
Windows 10 64 bit için ne kadar RAM ihtiyacınız var?
USB flash sürücüye pencereler yazmak için bir program
Birçoğu için, UltraIso'nun bir sırrı en iyi programlar USB flash sürücüdeki tüm sürümlerin windows görüntülerini kaydetmek için. Aslında, onun yardımıyla, sadece birkaç tıklama ile bir iso görüntüsünden önyüklenebilir bir USB flash sürücü yaratıyorsunuz. Bunu nasıl yapacağınızı, bu makalede öğreneceksiniz.
Bir USB flash sürücüde pencereleri kaydetmek için en iyi programlardan biridir.
Yani yeni başlayanlar için windows kayıtları USB flash sürücüde 7 ultraiso'yu çalıştırarak programı çalıştırın. Bizden önce ana pencereyi açarız.
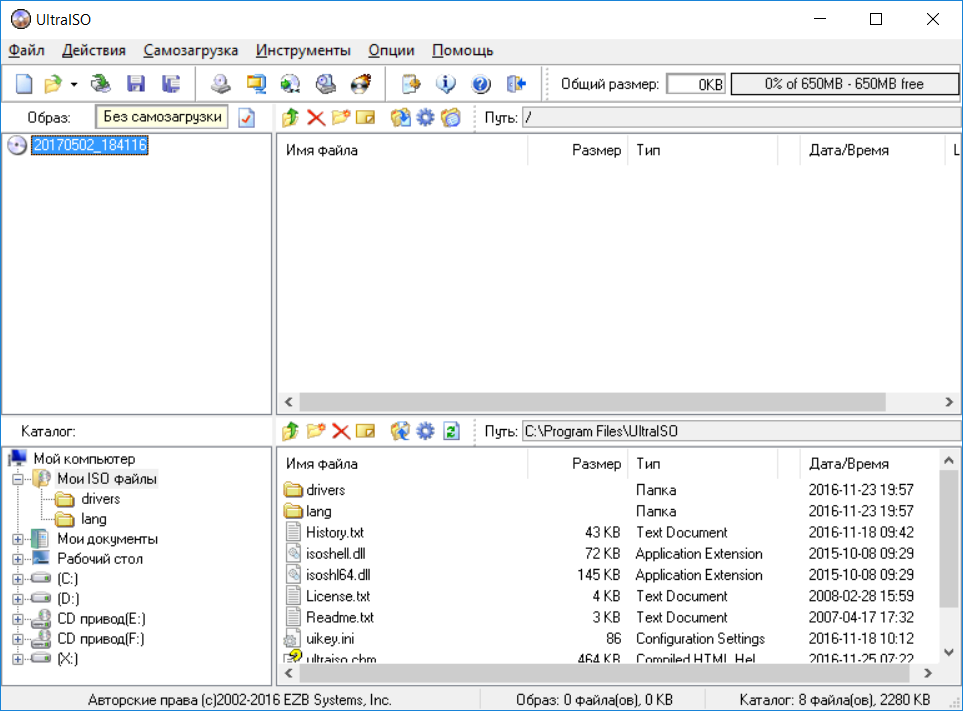
UltraIso programının ana penceresi
İçinde "Dosya" -\u003e "Aç" ı seçin.
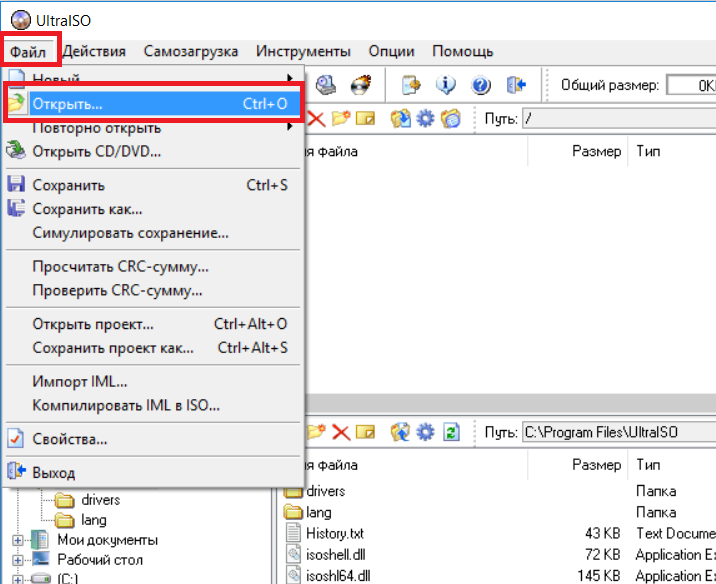
Windows görüntüsünü aç
Açılan pencerede windows görüntüsübir flash sürücüde kaydedilecek. İnternetten, örneğin önceden indirmeniz gerekiyordu.
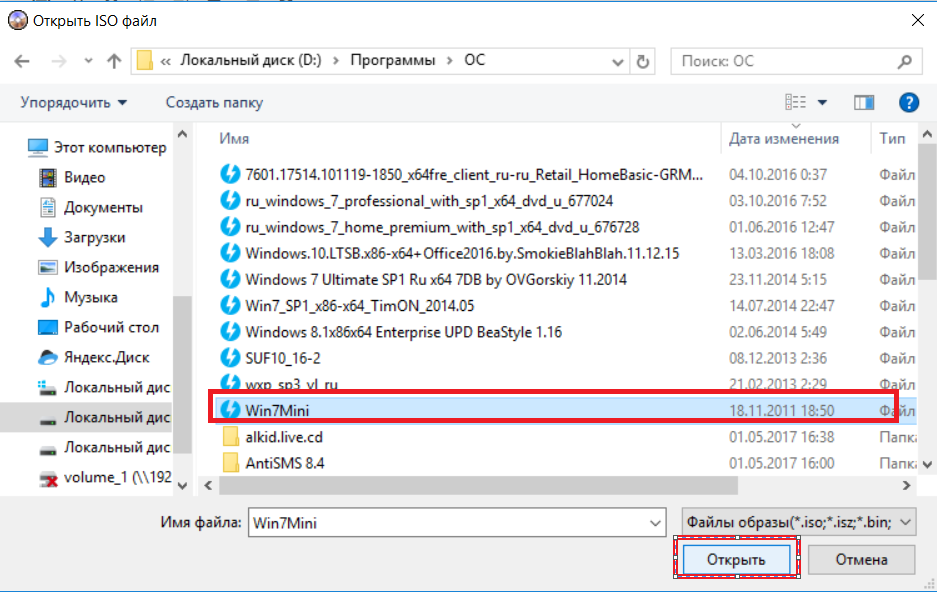
Kayıt için resmi seçin
ISO görüntüsünü seçin ve "Aç" düğmesine tıklayın.
Şimdi görüntümüzün USB konektörüne yazılacağı USB çubuğunu takıyoruz.
Uyarı. Flash sürücüde sizin için önemli bir veri olmamalıdır, çünkü bunların hepsi biçimlendirme sırasında yok edilecektir.
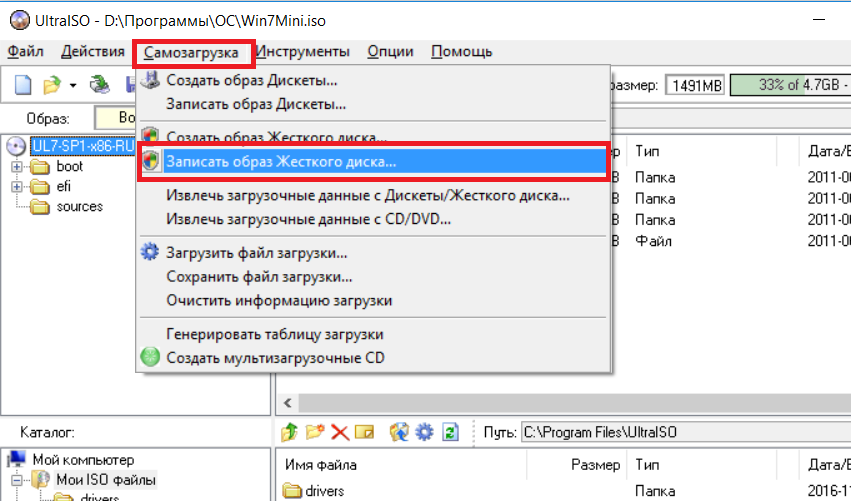
UltraIso'da doğrudan kayda gidin
İhtiyacınız olan USB flash sürücünün kullanıldığını kontrol etmeniz gereken bir pencere açılacak ve kayıt yöntemi “USB-HDD +” ve aşağıdaki şekilde olduğu gibi diğer tüm parametreler olmalıdır.
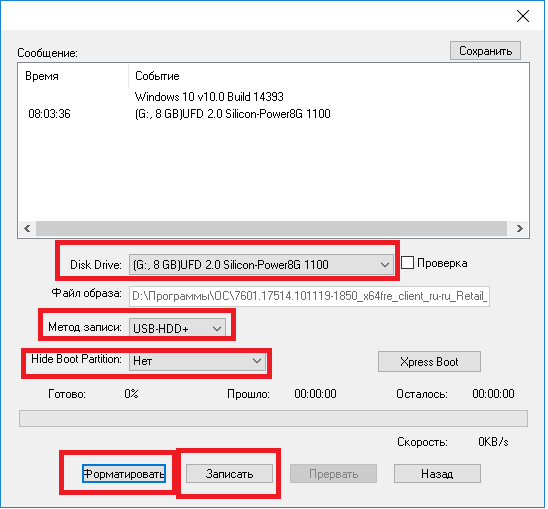
Bir Windows görüntüsünü USB flash sürücüye yazmak için parametreleri açığa çıkardık
Öncelikle, "Biçim" düğmesine tıklayın. Açılan pencerede dosya sistemi "FAT32" ve bir tıkırtı "İçindekiler tablosunu temizleme."
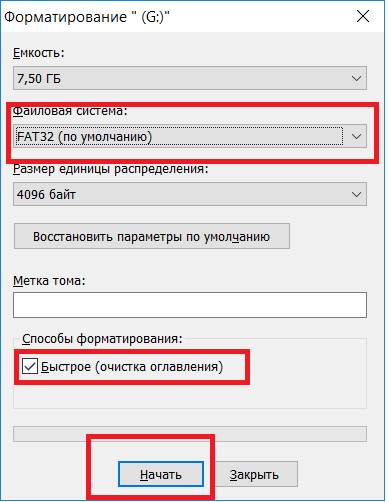
Windows'a yazmak için bir USB flash sürücü hazırlayın
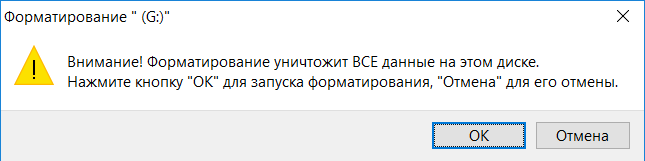
Birkaç saniye sonra, flash sürücü formatlanacaktır. "Tamam" ı tıklayın ve biçimlendirme penceresini kapatın.
Şimdi, ultra-USB üzerinden USB flash sürücüye Windows 7 yazmak için, “Yaz” düğmesine tıklayın ve açılan pencerede “Evet” e tıklayın.
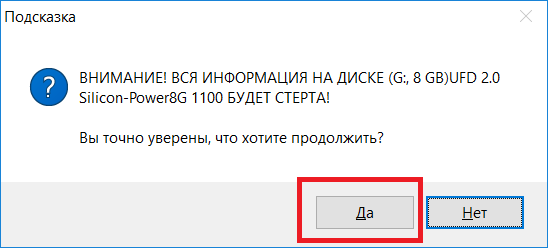
Veri silme uyarısı
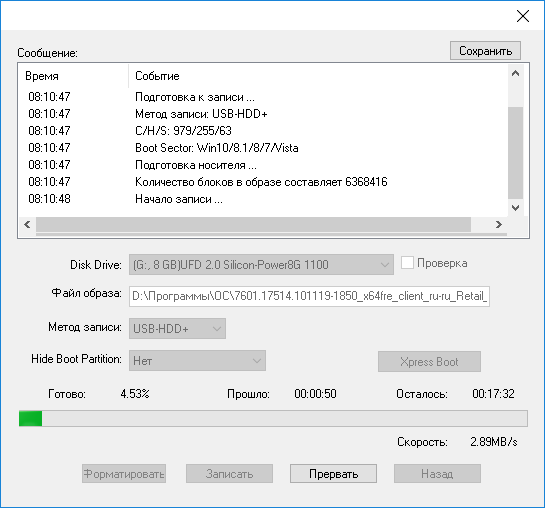
Ultraiso aracılığıyla bir USB flash sürücüye Windows 7 yazın
Kayıt işlemi başlar. Daha sonra Ultraiso programını kapatmanız gerekecek ve önyüklenebilir USB flash sürücünüz gitmeye hazır olacaktır. Sadece bir flash sürücüden indirirsiniz ve devam edebilirsiniz windows yükleniyor.
Kayıt süresi, flash sürücünün kapasitesi ve hızı ile yazdığınız görüntünün hacmine kadar birçok parametreye bağlıdır. Ama ortalama olarak, 15 dakika içinde, önyüklenebilir USB flash sürücünüz hazır olacak.
Şimdi, UltraIso'nun yardımıyla, Windows 7'yi yazmak için bir USB flash sürücüde pencereleri kaydetme ve böylece önyüklenebilir bir USB flash sürücü oluşturma programlarının nasıl kullanıldığını biliyorsunuz. ISO görüntüsüa.
Modern dizüstü bilgisayarlar CD-ROM sürücüsü ile daha az ve daha az donatılmıştır. Ve netbook'lar gibi aygıtlar hiç oluşmaz. Sürüş başarısızlığı, mobil cihazınızı daha hafif ve daha ince yapmanıza olanak tanır. Ancak, aynı zamanda, kullanıcılar işlerinde bazı zorluklarla karşılaşıyorlar. Örneğin, Windows 7'yi disket sürücüsü olmayan bir cihaza kurmak için önyüklenebilir flash sürücüler oluşturmanız gerekir. Bu yazıda, bir Windows 7 görüntüsünü UltraISO üzerinden bir USB flash sürücüye nasıl yazacağımız hakkında konuşacağız.
Adım # 1. UltraISO programında Windows 7 görüntüsünü açın.
Bir Windows 7 görüntüsünü bir program aracılığıyla USB flash sürücüye yakmak için önce bu resmi açmanız gerekir. Bunu yapmak için UltraISO'yu başlatın, “Dosya” menüsünü açın ve orada “Açık” öğesini seçin.
Sonuç olarak, bir dosya seçmek için standart bir pencere göreceksiniz. Burada USB flash sürücüye yazmak istediğiniz Windows 7 görüntüsüyle ISO dosyasını seçmeniz gerekir.
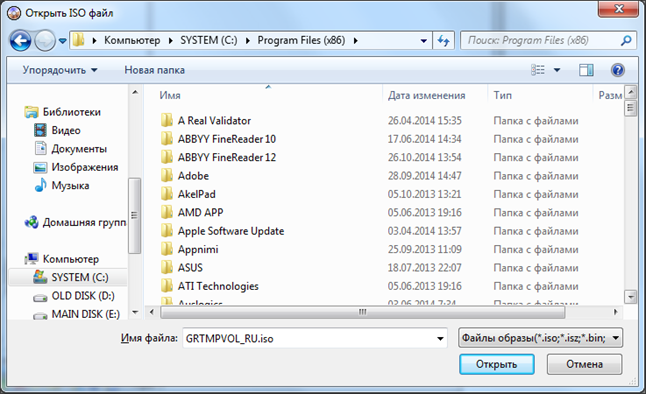
Bundan sonra, seçilen disk görüntüsündeki dosyalar UltraISO arayüzünde görünecektir. Bu dosyalara dokunmamak daha iyidir, aksi halde önyüklenebilir bir USB flash sürücü çalışmayabilir.
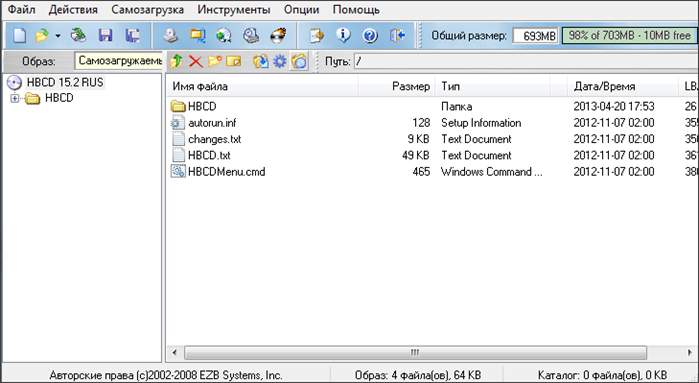
Adım numarası 2. USB flash sürücüyü bilgisayara bağlayın ve Windows 7 görüntüsünü kaydetmeye başlayın.
Daha sonra, bilgisayara bir Windows 7 görüntüsünü UltraISO ile yakmayı planladığınız bir USB flash sürücüye bağlamanız gerekir. Bunu yapmak için USB flash sürücüyü herhangi bir bağlantı noktasına bağlayın ve sistem onu algılayana kadar bekleyin. Flash sürücüyü bağladıktan sonra UltraISO programına geri dönün. Şimdi “Önyükleme” menüsünü açmanız ve “Sabit Diski Yazdır” seçeneğini seçmeniz gerekiyor.

Bundan sonra, disk görüntüsünü kaydetmek için bir pencere açılacaktır. Burada, Windows 7 görüntüsünü yakmak istediğiniz USB flash sürücüyü seçmeniz gerekiyor. İstediğiniz USB flash sürücüyü seçin ve "Yaz" düğmesine tıklayın.
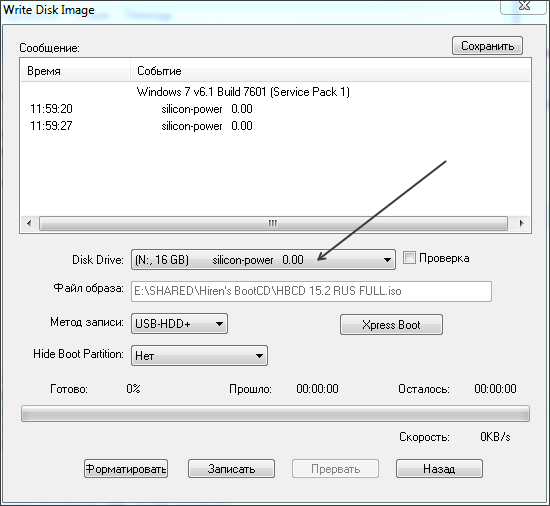
Bundan sonra, UltraISO programı USB flash sürücüdeki tüm verilerin kaldırılması konusunda sizi uyaracak ve kullanıcı kabul ederse USB flash sürücüsünde Windows 7 görüntüsünü kaydetmeye başlayacaktır.
Adım # 2. UltraISO'nun görüntüyü kaydetmesini bitirmesini bekleyin.
Şimdi UltraISO'nun Windows 7 görüntüsünü USB flash sürücüye yazmasını beklemek zorundasınız. Genellikle sadece birkaç dakika sürer.
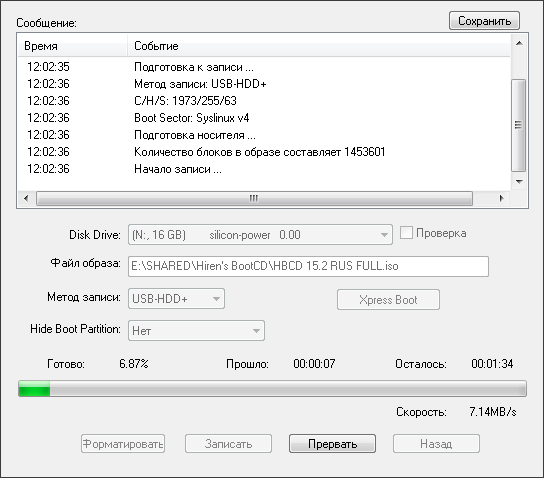
Bu inceleme, oluşturmanıza izin veren ücretsiz yardımcı programlara bakacaktır. önyüklenebilir USB Windows veya Linux yüklemek için medya, yanı sıra multiboot flash sürücü yazma programları. Ayrıca sunulan seçenekler usb oluştur şoför pencereleri başlat Bilgisayarı yeniden başlatmadan Live-modunda Linux'u kurmadan ve kullanmadan 10 ve 8'e kadar. Makaledeki tüm indirme bağlantıları resmi program sitelerine yol açar.
2016'yı güncelle.Bu gözden geçirme programlarının yazılmasından beri önyüklenebilir flash sürücüWindows eklemek için bir USB sürücü hazırlamak için birkaç yeni seçenek var. Bir sonraki iki bölüm bu yeni yöntemlerdir ve daha sonra uygunluklarını kaybetmemiş “eski” yöntemler (ilk olarak çoklu önyükleme sürücüleri, daha sonra çeşitli sürümlerin önyüklenebilir Windows flash sürücüleri oluşturma ve çeşitli yardımcı programların tanımlanması hakkında) açıklanmıştır.
Önyüklenebilir USB flash sürücü Windows 10 ve Windows 8.1 programları olmadan
Modern bir bilgisayar donanımlı olanlar anakart UEFI yazılımı ile (Başlangıç noktası, BIOS'a giriş yaparken UEFI'yı grafiksel bir arayüz kullanarak belirleyebilir) ve bu bilgisayara Windows 10 veya Windows 8.1'i yüklemek için önyüklenebilir bir USB flash sürücü yapması gerekenler, bir önyüklenebilirlik oluşturmak için herhangi bir üçüncü taraf programlarını kullanamazlar flash sürücüler.
Bu yöntemi kullanmak için ihtiyacınız olan her şey: EFI önyükleme desteği, FAT32'de biçimlendirilmiş bir USB sürücü ve tercihen orijinal bir ISO görüntüsü veya Windows OS'nin belirtilen sürümleri olan bir disk (orijinal olmayanlar için), UEFI USB flash sürücüsünün kullanılmasını kullanmak daha güvenlidir. komut satırıBu makalenin sonraki bölümlerinde açıklanmıştır).
Bu yöntem, talimatlarda ayrıntılı olarak açıklanmıştır (yeni bir sekmede açılır).
Microsoft Windows Kurulum Medya Oluşturma Aracı
Uzun bir süredir Windows 7 USB / DVD İndirme Aracı, önyüklenebilir bir USB flash sürücü (orijinal olarak Windows 7 için tasarlanan bu makalenin sonunda açıklanmıştır) oluşturmak için tek resmi Microsoft yardımcı programıdır.
Windows 8'in piyasaya sürülmesinden bir yıl sonra, aşağıdaki resmi program piyasaya sürüldü: Windows Kurulumu Ortam Oluşturma Aracı, yükleme USB sürücüsünü, gereken sürümün Windows 8.1 dağıtımıyla kaydetmek için. Ve şimdi önyüklenebilir bir Windows 10 flash sürücü kaydetmek için benzer bir Microsoft programı yayımlandı.
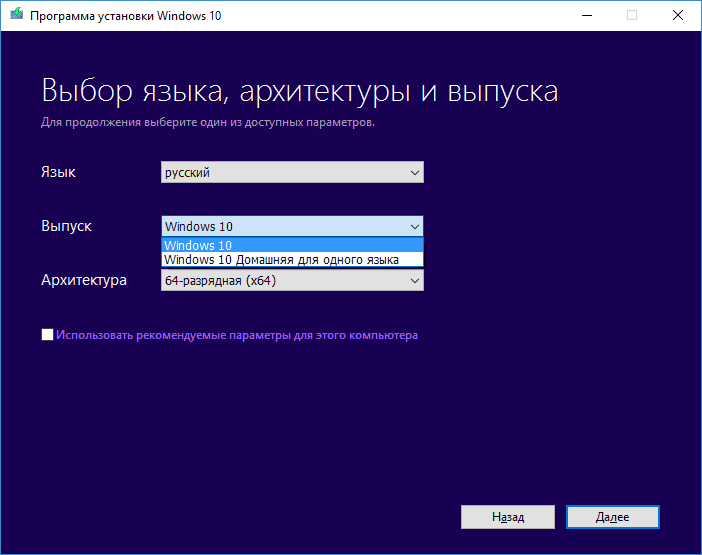
Bu ücretsiz program sayesinde, bir dil veya temel için bir profesyonel seçerek kolayca önyüklenebilir bir USB veya ISO görüntüsü yapabilirsiniz. windows sürümü Rusça dahil olmak üzere kurulum dilinin yanı sıra 8.1. Aynı zamanda, resmi dağıtım kiti, Microsoft'un web sitesinden indirilir; bu, orijinal Windows'a ihtiyaç duyanlar için önemli olabilir.
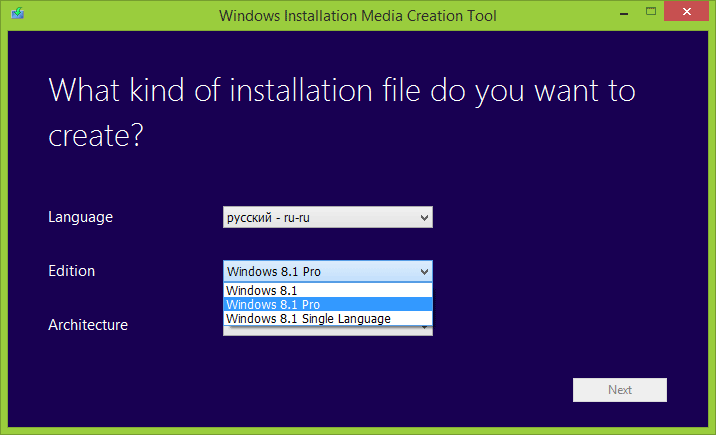
Multiboot flaş sürücüler
Her şeyden önce, bir çoklu önyükleme flash sürücüsü oluşturmak için tasarlanmış iki araçtan bahsedeceğim - bilgisayar tamir sihirbazı için vazgeçilmez bir araç ve eğer becerileriniz varsa, düzenli bir bilgisayar kullanıcısı için harika bir şey. Adından da anlaşılacağı gibi, çoklu önyüklemeli bir flash sürücü farklı modlarda ve farklı amaçlarla önyükleme yapılmasına izin verir, örneğin, bir flash sürücüde şunlar olabilir:
- Windows 8'i yükleme
- Kaspersky Kurtarma Diski
- Hiren’in Önyükleme CD'si
- Ubuntu Linux Kurulumu
Bu sadece bir örnektir, aslında böyle bir flash sürücünün sahibinin hedeflerine ve tercihlerine bağlı olarak set tamamen farklı olabilir.
WinSetupFromUSB
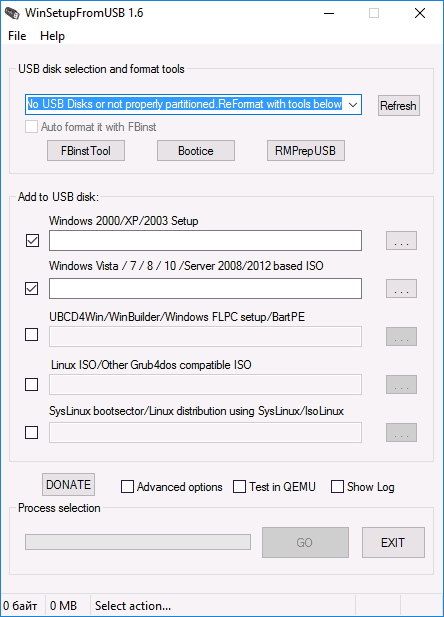
Ana pencere WinsetupFromUSB 1.6
Kişisel görüşümde, önyüklenebilir bir flash sürücü oluşturmak için en uygun araçlardan biri. Programın fonksiyonları geniştir - programda, daha sonra bir diske dönüştürülebilmesi için bir USB sürücü hazırlayabilir, çeşitli şekillerde biçimlendirebilir ve gerekli olanları oluşturabilirsiniz. önyükleme kaydıQEMU’da
Oldukça basit ve açık bir şekilde uygulanan ana işlev, Linux kurulum görüntüleri, yardımcı program diskleri ve Windows 10, 8, Windows 7 ve XP kurulumlarından (Sunucu sürümleri de desteklenir) önyüklenebilir bir USB flash sürücü yazıyor. Bu inceleme, bu incelemedeki diğer bazı programlarınki kadar basit değildir, ancak yine de, bu medyanın nasıl yapıldığı hakkında biraz daha fazla bilgi sahibi olursanız, anlamanız zor olmayacaktır.
Multiboot flash sürücü oluşturmak için ücretsiz SARDU programı
SARDU, bir Rus dili arabiriminin olmamasına rağmen, bir çoklu önyükleme flash sürücüsünü kolayca yazmanıza olanak tanıyan programların en işlevsel ve basitlerinden biridir:
- Windows 10, 8, Windows 7 ve XP görüntüleri
- PE görüntüleri kazan
- Linux dağılımları
- ve sistemin yeniden canlandırılması, diskler üzerinde bölümlerin ayarlanması vb.
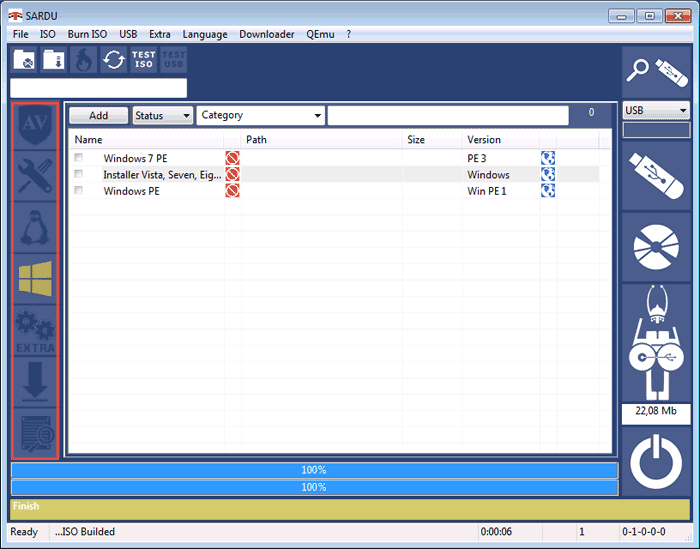
Aynı zamanda programdaki birçok görüntü için internetten yerleşik bir yükleyici vardır. Şimdiye kadar test edilmiş olan bir çoklu önbellekli flaş sürücü oluşturma yöntemlerinin tümü henüz size gelmediyse, şunu denemenizi şiddetle tavsiye ederiz:
Easy2Boot ve Uşak (Boutler)
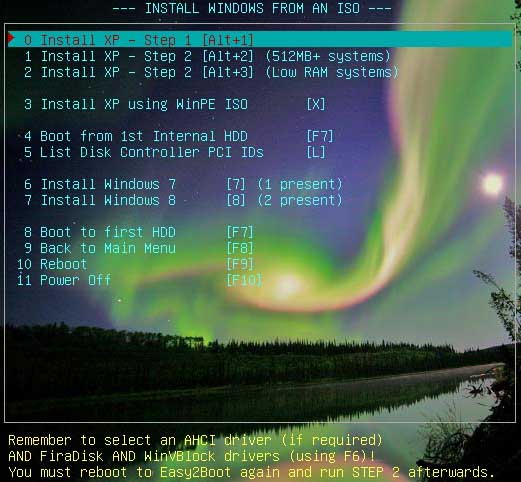
Easy2Boot ve Butler, önyüklenebilir ve çoklu önbellekli flash sürücü oluşturma programları, çalışma şekline göre birbirine çok benziyor. Genel anlamda, bu prensip şöyledir:
- USB sürücüsünü özel bir şekilde hazırlıyorsunuz.
- ISO önyükleme görüntülerini bir flash sürücüdeki oluşturulmuş klasör yapısına kopyalama
Sonuç olarak, görüntüleri olan bir önyükleme sürücüsü alırsınız windows dağılımları (8.1, 8, 7 veya XP), Ubuntu ve diğer Linux dağıtımları, bilgisayarınızı onarmak veya virüsleri onarmak için yardımcı programlardır. Aslında, kullanabileceğiniz ISO'ların sayısı, özellikle gerçekten ihtiyacı olan profesyoneller için çok uygun olan sürücünün boyutuyla sınırlıdır.
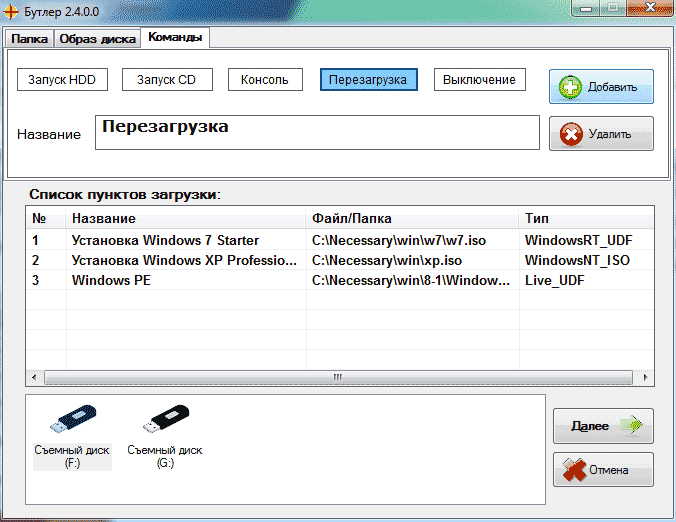
Her iki programın acemi kullanıcılar için eksiklikleri arasında, ne yaptığınızı anlamanız ve gerektiğinde diske el ile değişiklik yapabilmemiz gerektiğine dikkat etmek gerekir (gerekirse her şey her zaman varsayılan olarak istenmez). Aynı zamanda Easy2Boot, sadece yardımın verildiği göz önüne alındığında ingiliz dili ve grafiksel bir arayüzün olmaması, Boutler'den biraz daha karmaşıktır.
XBoot
XBoot, Linux, yardımcı programlar, virüsten koruma araçları (örneğin Kaspersky Rescue), Canlı CD (Hiren’in Önyükleme CD'si) gibi çeşitli sürümleri olan bir çoklu önyükleme flash sürücüsü veya bir ISO disk görüntüsü oluşturmak için ücretsiz bir yardımcı programdır. Windows desteklenmiyor. Ancak, çok işlevli bir çoklu önyükleme flash sürücüsüne ihtiyaç duyarsak, önce XBoot'ta bir ISO oluşturabiliriz, daha sonra elde edilen görüntüyü WinSetupFromUSB yardımcı programında kullanabiliriz. Bu nedenle, bu iki programı birleştirerek, Windows 8 (veya 7), Windows XP ve XBoot'ta yazdığımız her şey için çoklu önyüklemeli bir flash sürücü elde edebiliriz. Resmi web sitesi https://sites.google.com/site/shamurxboot/ adresinden indirebilirsiniz.
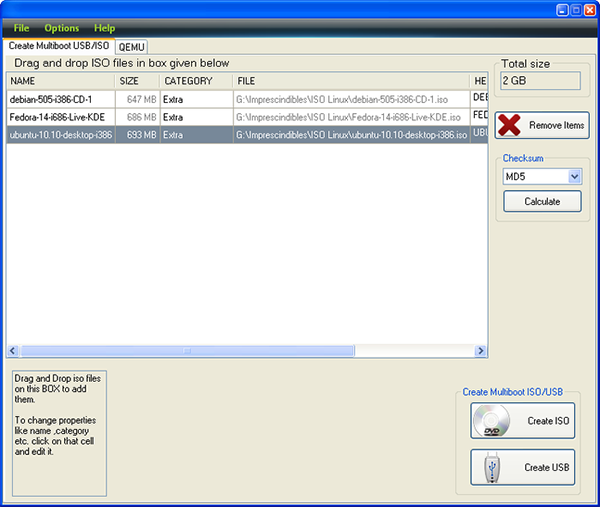
oluşturma önyüklenebilir medya Bu program sadece gerekli ISO dosyalarını ana pencereye sürükleyerek yapılır. Daha sonra "ISO Oluştur" veya "USB Oluştur" u tıklamak kalır.
Programın sağladığı başka bir olanak, gerekli disk görüntülerini oldukça kapsamlı bir listeden seçerek indirmektir.
Önyüklenebilir pencereler flash sürücüler
Bu bölüm, programı aktarmayı amaçlayan programı sunar. yükleme dosyaları işletme windows sistemleri Netbook'larda veya optik kompakt disklerin okunması için sürücülerle donatılmamış diğer bilgisayarlarda kolay kurulum için bir USB flash sürücüde (kimse bunu söylüyor mu?).
Microsoft Windows 7 USB / DVD İndirme Aracı
Yardımcı Windows 7 USB / DVD İndirme Aracı resmi ücretsiz program Microsoft, Windows 7 veya Windows 8 ile önyüklenebilir bir flash sürücü kaydetmek için tasarlandı. Programın Windows 8 ve Windows 10 işletim sisteminin önceki sürümü için yayımlanmış olmasına rağmen, aynı zamanda iyi çalışıyor. Resmi Microsoft web sitesinde indirebilirsiniz.
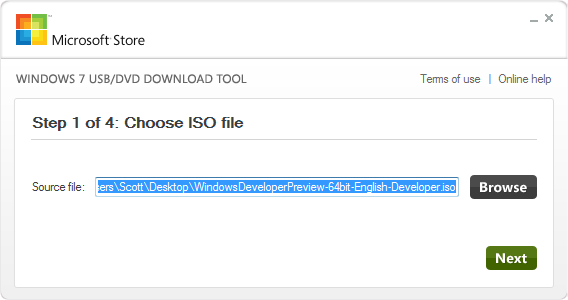
Görüntü seçimi ISO Windows Microsoft'tan yardımcı programda
Kullanım herhangi bir zorluk göstermez - kurulumdan sonra, Windows disk imaj dosyasının (.iso) yolunu belirtmeniz, hangi USB diskin kaydedileceğini (tüm veriler silinecek) belirtmeli ve işlemin tamamlanmasını bekleyin. İşte bu, Windows 10, 8 veya Windows 7 ile önyüklenebilir bir USB flash sürücü hazır.
Windows komut satırında bootable USB flash sürücü
Windows 8, 8.1 veya Windows 7'yi yüklemek için bir flash sürücüye ihtiyacınız varsa, herhangi bir üçüncü taraf programlar onu oluşturmak için. Üstelik, bu programlardan bazıları, sadece komut satırını kullanarak yapabileceğiniz aynı şeyi yapan, grafiksel bir arayüzdür.
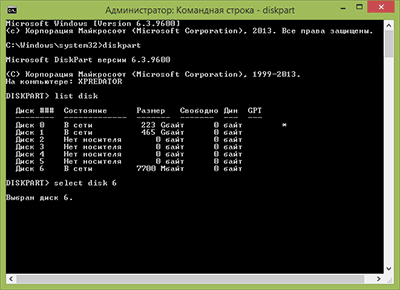
Komutta önyüklenebilir bir flash sürücü oluşturma işlemi windows istemi (UEFI desteği dahil) şöyle görünür:
- Komut satırında disk bölümünü kullanarak bir flash sürücü hazırlıyorsunuz.
- Tüm işletim sistemi yükleme dosyalarını sürücüye kopyalayın.
- Gerekirse, bazı değişiklikler yapın (örneğin, Windows 7'yi yüklerken UEFI desteği gerekiyorsa).
Böyle bir prosedürde zor bir şey yoktur ve talimatları takip ederseniz, acemi bir kullanıcı bile başa çıkacaktır. Talimatlar:
WinToUSB Free Windows 10 ve 8 ile USB flash sürücü
WinToUSB Free programı, Windows 10 ve 8'i yüklemek için değil, yükleme olmadan bir USB sürücüsünden doğrudan başlatmak için önyüklenebilir bir USB flash sürücü yapmanızı sağlar. Aynı zamanda, benim tecrübemde, bu görevle analoglardan daha iyi başa çıkıyor.
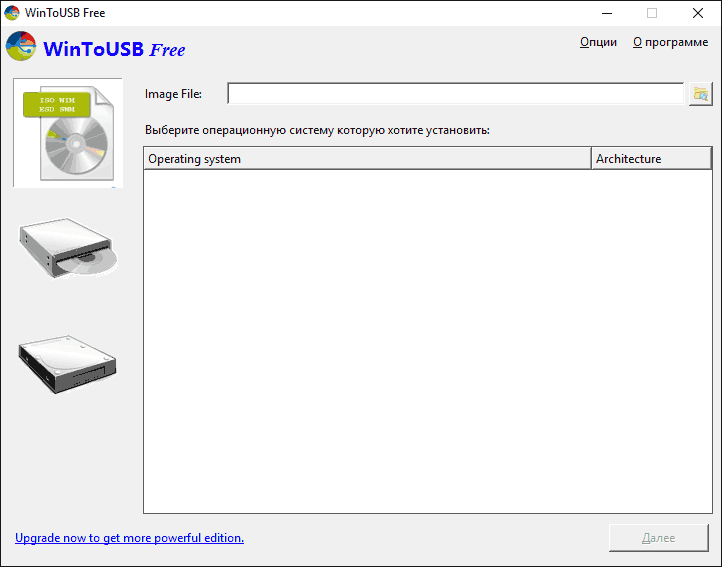
USB'ye kaydedilen bir sistem için bir kaynak olarak, bir ISO görüntüsü, bir Windows CD'si veya bir bilgisayara zaten yüklenmiş bir işletim sistemi kullanılabilir (yine de, eğer yanılmıyorsam, ücretsiz versiyonda mevcut değildir). WinToUSB ve diğer benzer yardımcı programlar hakkında daha fazla bilgi için:
WiNToBootic
Windows 8 veya Windows 7 ile önyüklenebilir bir USB flash sürücü oluşturmak için başka bir ücretsiz ve mükemmel çalışma programı. Biraz bilinen, ama, bence, değerli bir program.
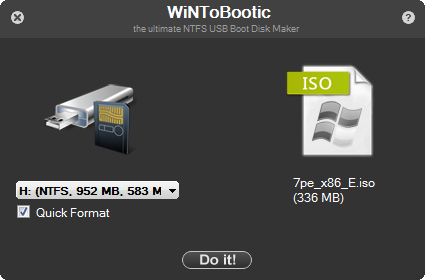
Windows 7 USB / DVD İndirme Aracına kıyasla WiNTBootic'nin avantajları:
- Windows'dan ISO imgeleri, OS veya DVD'den sıkıştırılmış klasör desteği
- Bilgisayara yüklemeye gerek yok
- Yüksek hız
Programı kullanmak, önceki yardımcı program kadar basittir - Windows'un yükleneceği dosyaların yerini ve hangi flash sürücünün yazılacağını belirtiriz, sonrasında programın bitmesini bekleriz.
WinToFlash yardımcı programı
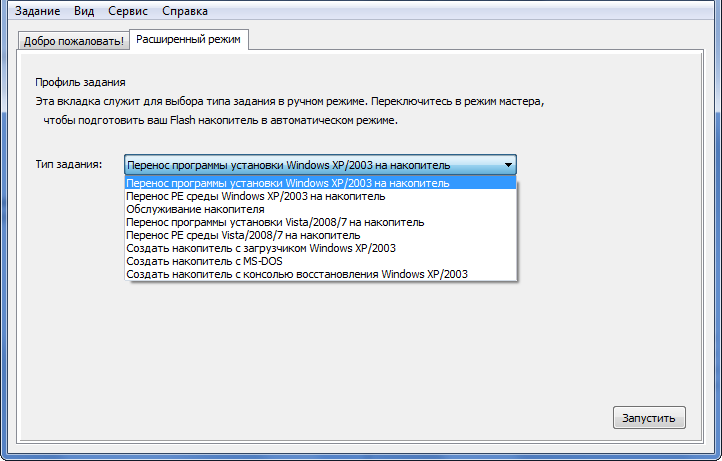
Bu ücretsiz taşınabilir program, Windows XP, Windows 7, Windows Vista ve Windows Server 2003 ve 2008 kurulum CD'lerinden önyüklenebilir bir USB flash sürücü oluşturmanıza izin verir Ve sadece bu: MS DOS veya Win PE önyüklenebilir USB flash sürücüye ihtiyacınız varsa, bunu da yapabilirsiniz. WinToFlash kullanarak. Programın bir diğer olasılığı, afişi masaüstünden çıkarmak için bir flash sürücü oluşturmaktır.
Rufus
Rufus, bir bootable oluşturmanıza olanak veren ücretsiz bir yardımcı programdır windows flash sürücü veya linux. Program, Windows'un ilgili tüm sürümlerinde çalışır ve diğer işlevlerin yanı sıra, bozuk kesimler, bozuk bloklar için USB flash sürücüyü kontrol edebilir. Ayrıca, Flash sürücüsüne Hiren’in Önyükleme CD'si, Win PE ve diğerleri gibi çeşitli yardımcı programlara yerleştirmek de mümkündür. Bu programın en son sürümlerinde bir diğer önemli avantajı, önyüklenebilir bir UEFI GPT veya MBR flash sürücüsünün basit oluşturulmasıdır.
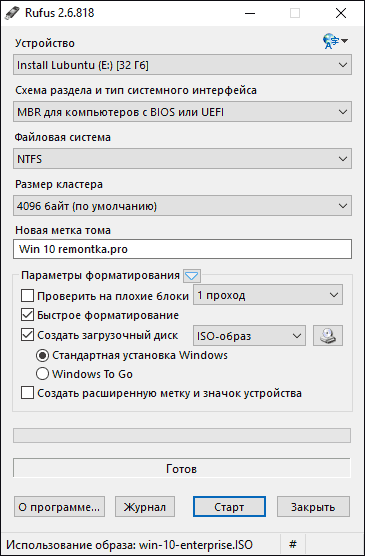
Rusya'daki birçok kullanıcının program için gerçekten ödeme yapmadığı gerçeği göz önüne alındığında, önyüklenebilir flash sürücüler oluşturmak için UltraISO kullanımı oldukça yaygındır. Burada açıklanan tüm diğer programların aksine, UltraISO paraya mal olur ve programda bulunan diğer işlevlerin arasında önyüklenebilir bir Windows flash sürücüsü oluşturmaya olanak tanır. Yaratma süreci tamamen açık değil, bu yüzden burada anlatacağım.

- Bilgisayara bağlı bir USB flash sürücü ile UltraISO'yu çalıştırın.
- Menü öğesini seçin (yukarıda) Yükleme.
- USB flash sürücüye yazmak istediğiniz dağıtımın önyükleme görüntüsünün yolunu belirtin.
- Gerekirse, USB flash sürücüyü biçimlendirin (aynı pencerede yapılır), ardından "yaz" üzerine tıklayın.
Önyüklenebilir USB flash sürücülerle ilgili diğer yardımcı programlar
Aşağıda toplanır ek programlarÖnyüklenebilir bir USB flash sürücü (Linux dahil) oluşturmaya yardımcı olabilir ve ayrıca yukarıda bahsedilen yardımcı programlardan eksik olan bazı özellikler sunar.
Linux Canlı USB Oluşturucu
Önyüklenebilir flash sürücüler oluşturmak için programın ayırt edici özellikleri Linux Live USB Creator şunlardır:
- Tüm popüler Ubuntu ve Linux Mint varyantları da dahil olmak üzere, oldukça iyi bir dağıtım listesinden, programı kullanarak gerekli Linux imajını indirme olanağı.
- Linux Ortamını, Windows ortamında Canlı modda, VirtualBox Portable kullanarak, Linux Live USB Creator'unu otomatik olarak yükleyen, aynı zamanda Linux sürücüsünü otomatik olarak yükler.
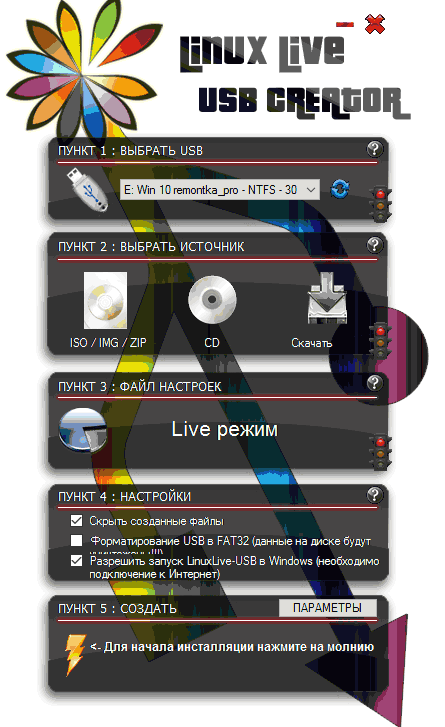
Tabii ki, bir bilgisayar ya da dizüstü bilgisayar kolayca bir Linux Live USB Creator USB flash sürücüden önyükleme ve yükleme sistemi de mevcut.
Windows Bootable Image Creator - önyüklenebilir bir ISO oluşturma
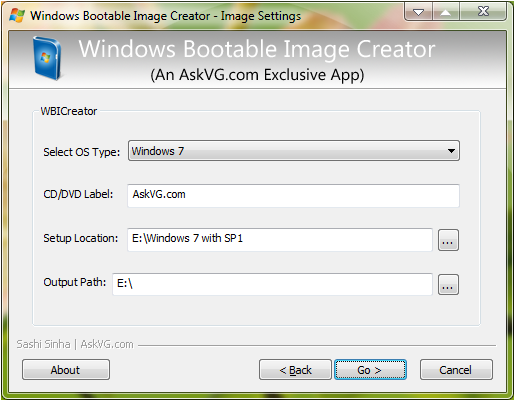
WBI Creator - genel program sayısının biraz dışında. Önyüklenebilir bir USB flash sürücü oluşturmaz, ancak önyükleme görüntüsü Disk, dosyalardan Windows 8, Windows 7 veya Windows XP'yi yüklemek için klasörden. Tüm yapmanız gereken, yükleme dosyalarının bulunduğu klasörü seçmektir, işletim sisteminin sürümünü seçin (Windows 8 için Windows 7'yi belirtin), istediğiniz DVD etiketini belirtin (disk etiketi şu adrestedir: ISO dosyası) ve "Git" düğmesine basın. Bundan sonra, bu listeden diğer yardımcı programlarla önyüklenebilir bir USB flash sürücü oluşturabilirsiniz.
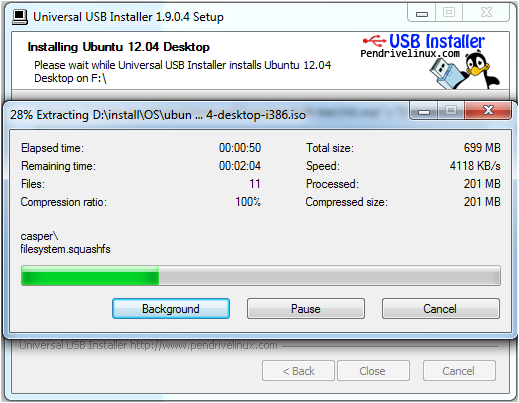
Program penceresi Universal USB Installer
Bu program, mevcut Linux dağıtımlarından birini seçmenizi (indirmenin yanı sıra) ve üzerinde bir USB flash sürücü oluşturmanızı sağlar. İşlem çok basit: dağıtım kitinin sürümünü seçin, bu dağıtım kitiyle dosyanın konumuna giden yolu belirtin, FAT veya NTFS'de önceden biçimlendirilmiş flash sürücünün yolunu belirtin ve Oluştur'a tıklayın. Hepsi bu, sadece beklemek kalır.
Bu, bu amaçlar için tasarlanan tüm programlar değildir, çeşitli platformlar ve amaçlar için birçokları vardır. En yaygın ve tam olarak listelenen yardımcı programlar için yeterli olmamalıdır. Windows 10, 8 veya Windows 7 ile önyüklenebilir bir USB flash sürücünün, herhangi bir ek yardımcı program kullanmadan oluşturması oldukça basittir - sadece ilgili satırlarda ayrıntılı olarak yazdığım komut satırını kullanarak.
Neden bir flash sürücü seçmeli
Diskler artık modada değil ve çok fazla kusura sahip. Eğer sürücü hakkında konuşursak, o zaman böyle dezavantajları yoktur. Bir flash sürücünün avantajları oldukça iyi:- Bu çok kompakt.
- Bu güvenilir bir cihazdır. Diskleri hatırlayın, en küçük çizikte tüm veriler hasar görebilir.
- Kullanımı çok uygun.
- Evrensel. Bir Windows yazabilir, ardından işletim sisteminin başka bir sürümünü silebilir ve indirebilirsiniz.
Önyüklenebilir bir flash sürücü için ihtiyacınız olan şey
Önyüklenebilir bir flash sürücü oluşturmak için, elbette flash sürücünün kendisine ihtiyacımız var. Ayrıca, bozuk olmayan bir OS görüntüsünün indirilmesi gerekli olacaktır (dosya ISO uzantısına sahiptir).Windows 7 oldukça hacimli, bu yüzden en az 4 GB kapasiteli bir flash sürücüye ihtiyacınız var.
Eh, sonunda, Ultraiso yardımcı programı kendisi gereklidir.
Bir görüntü nasıl yakılır
Her şey hazır olduğunda, doğrudan kayıt işletim sistemlerine geçin. Her şeyden önce, USB flaşı formatlayın. Kümeleri yapılandırmalıyız ve bu süreç buna izin verecek. Temizleme işlemi tamamlandıktan sonra, sürücü çalışmaya hazırdır.Şimdi Ultraiso'mıza başlıyoruz. Program nispeten ödenir, bu yüzden bir deneme süresi seçin. Windows yazmak için yeterlidir.
Yardımcı programı çalıştırdıktan sonra, işletim sisteminin bir görüntüsünü açmamız gerekir. Bu, sol üst köşede bulunan Dosya sekmesi açılarak yapılabilir. İçinde "Aç" ı seçin ve ISO dosyamızı tıklayın.
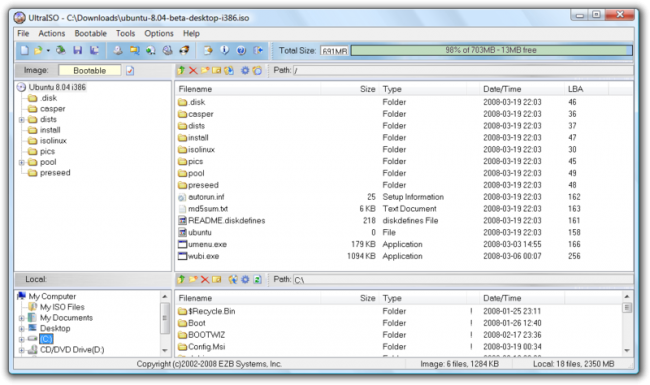
Dosya eklendi. Ardından, sağ taraftaki üst panele gidin ve "Kendinden yüklemeli" sekmesine bakın. Üzerine tıklayın ve görüntü kaydı anlamına gelen öğeyi seçin. Bundan sonra bazı ayarları ayarlamanız gereken bir menü alırız:
- Disk Sürücüde sürücümüzü seçiyoruz.
- İkinci hücrede, Windows 7 ile dosya yolunu belirtin.
- Aksine, “Kayıt Yöntemi”, USB-HDD + değerine sahip olmalıydı. Başka bir tane varsa, daha önce açıklananlara geçeriz.
| malzemeler |
Bilgisayarınıza Windows yüklemek veya yeniden yüklemek için, bir USB flash sürücüye bir Windows resmi yazmanız gerekir. Ve eğer değişmeye karar verirseniz işletim sistemio zaman nasıl yapılacağını öğrenmelisin. Şimdi size bir USB flash sürücüye nasıl Windows yazılacağını ayrıntılı olarak anlatacağım, bu yüzden yeni bilgilere hazır olun!
USB flash sürücüdeki görüntüyü yazdıktan sonra, hemen Windows'u nasıl yükleyeceğimizi öğrendiğimiz bir sonraki derse geçin.
Bir USB flash sürücüye Windows nasıl yakılır
En kolay ve hızlı yol, bir USB flash sürücüye yazmak Windows kullanmaktır ultraISO programı. Herkese tam olarak bu program hakkında tavsiyede bulunuyoruz, çünkü mükemmel bir şekilde işlevleriyle baş ediyor. UltraISO tüm modern sistemleri mükemmel şekilde kaydeder - Windows 10, 8, 7.
Resmi siteden UltraISO'yu indirin
Her zamanki gibi, indirmeniz, kurmanız ve çalıştırmanız gerekiyor. Program ödenir, ancak tüm fonksiyonları% 100'de kullanmanıza izin veren 30 günlük bir test süresine sahiptir.
Bir USB flash sürücü, dosyalardan temizleyin ve Windows 7, 8 veya 10 ile bir ISO görüntüsü hazırlayın.
USB flash sürücüyü bilgisayara takın ve UltraISO'yu çalıştırın. Deneme Süresi'ni seçin.
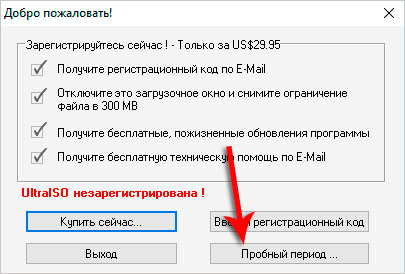
Programda çok hızlı ve basit hareket ediyoruz. Dosya - Aç menüsünü tıklayın ve Windows ile resmin bilgisayarda nerede olduğunu belirtin.
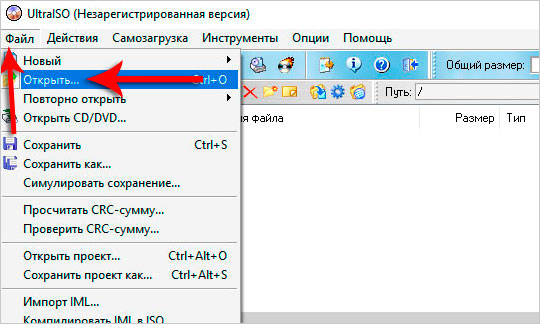
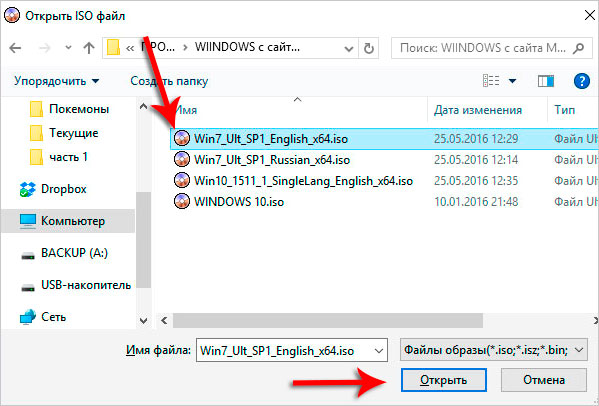
Şimdi görüntüyü USB flash sürücüye yazmanız gerekiyor. Bunu yapmak için menüyü tıklayın - Sabit Disk Görüntüsü Yaz.
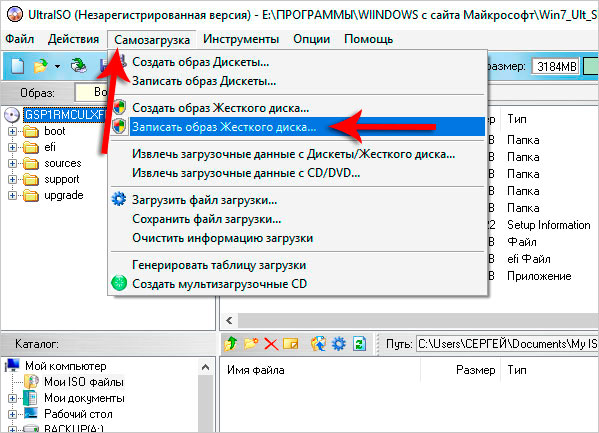
Açılan pencerede, Disk Sürücüsü öğesinde, USB flash sürücümüzü (Dikkat!) Belirtip, Yaz'ı tıklayın.
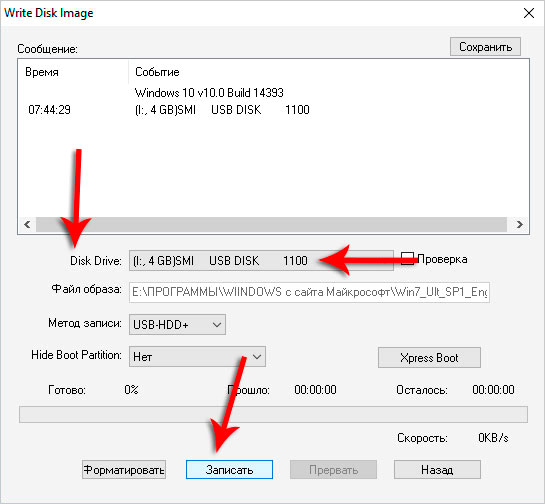
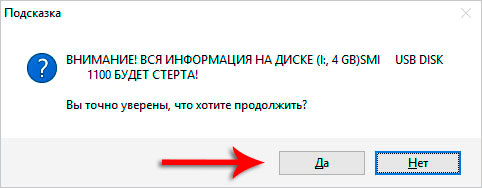
10 dakika sonra, Windows ile bir USB flash sürücü kaydedilecektir.
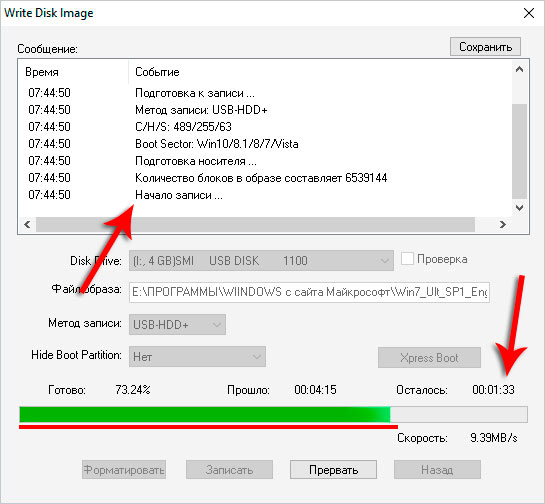
Bilgisayar bölümüne gidersek, USB flash sürücünün önyüklenebilir olduğundan emin olabiliriz.
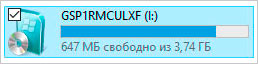
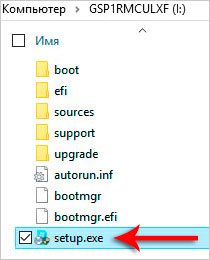
USB flash sürücüye Windows 7 resmi nasıl yakılır
Bir USB flash sürücüye özellikle Windows 7 resmi yazmanız gerekiyorsa, daha da basit bir program kullanabilirsiniz. Bu Rufus denir ve bu arada bu arada program ücretsizdir.
Resmi siteden Rufus'u indirin
Rufus'u kurun ve çalıştırın. Programda sadece bir ayar yapmamız gereken en basit menüyü görüyoruz - bu pencereli bir görüntü seçin. Ve tabii ki, USB flash sürücünüzü Cihaz bölümünde belirtmeyi unutmayın.
Öğeye dikkat oluşturmak önyükleme diski bir disk ile bir düğme var. Basıyoruz ve sistem ile ISO görüntüsünün yerini belirliyoruz.
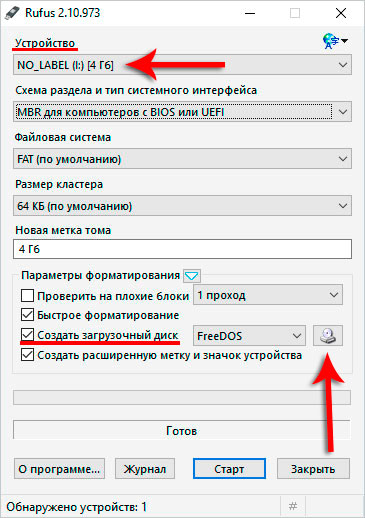
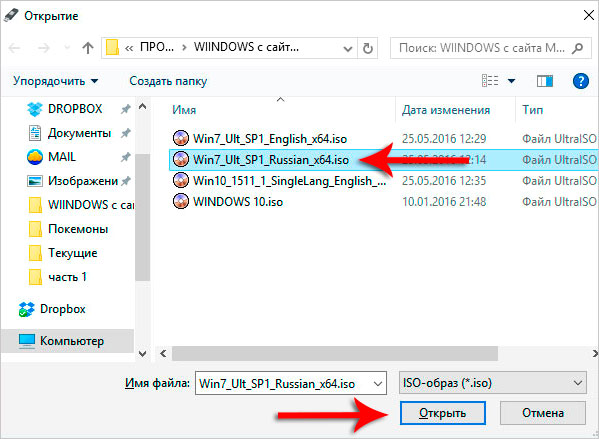
Resmi seçtikten sonra, programın kendisi bazı değişiklikler gerçekleştirecektir. Örneğin, benim durumumda, dosya sistemi FAT'tan NTFS'ye değişti ve birim etiketi de değişti. Görüntüyü kaydetmek için Başlat düğmesine basmaktır.
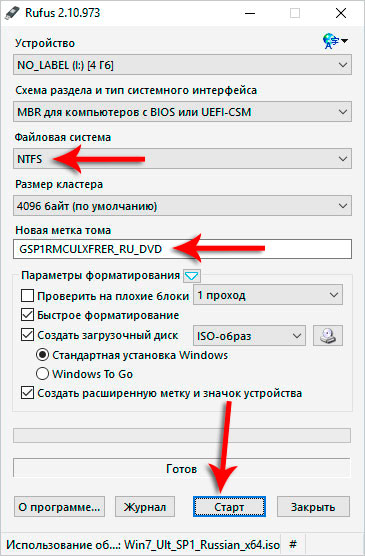
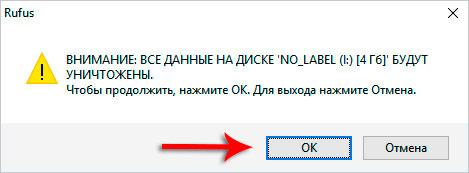
Bir flash sürücüde 10 dakika ve Windows 7'yi bekliyoruz. Mükemmel!
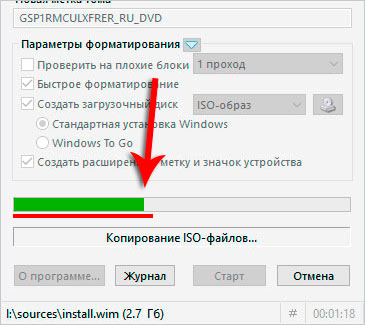
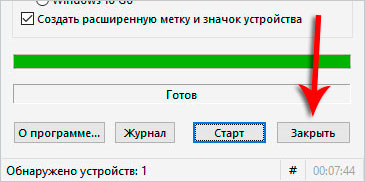
Windows 10 bir USB flash sürücüye nasıl yakılır
Bu durumda, Windows 10'u herhangi bir siteden ayrı olarak indirmek gerekli değildir. Burada daha kolay. Resmi web sitesinde MediaCreationTool adlı özel bir araç indiriyoruz.
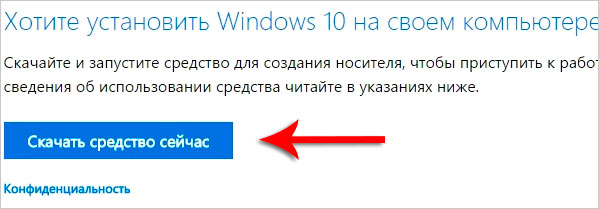
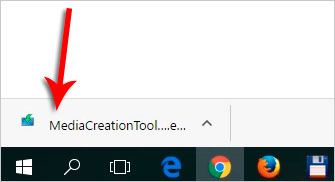
Bu programı çalıştırın ve sözleşmenin şartlarını kabul edin.
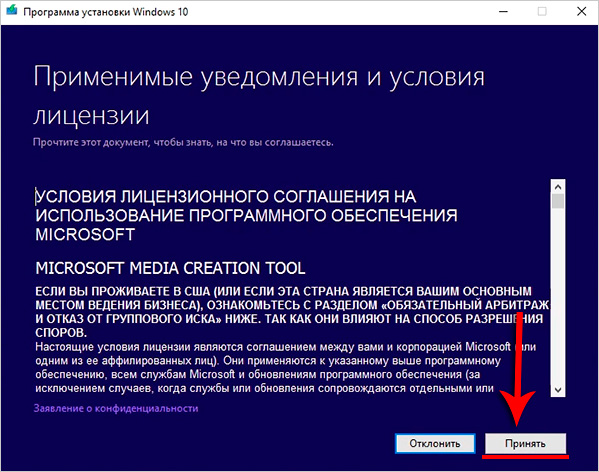
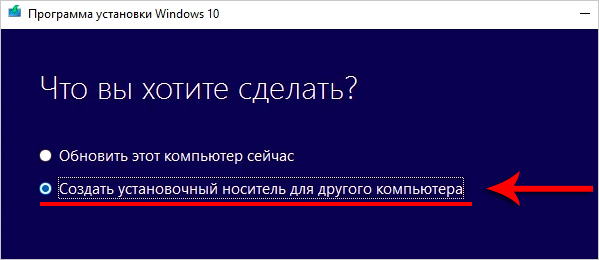
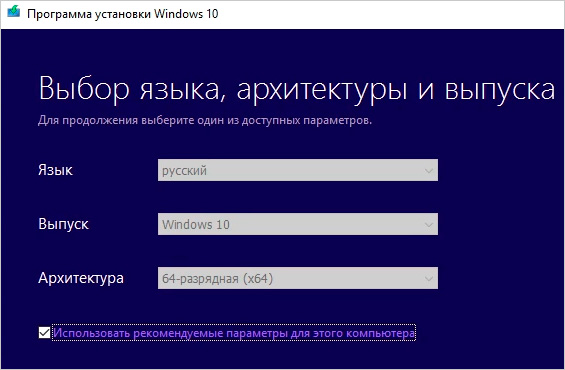
Bir sonraki adımda, moddan çık USB flash sürücü ve İleri'yi tıklayın.
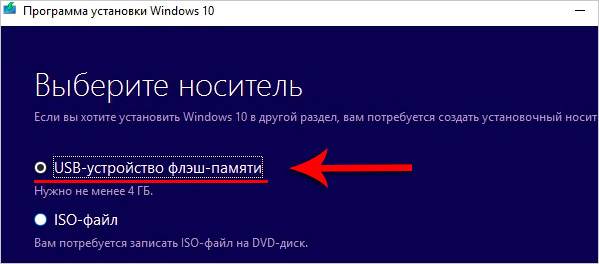
Flash sürücünün harfini belirtin ( dikkatli olun, Bilgisayar bölümündeki flash sürücünün harfini kontrol edebilirsiniz.).
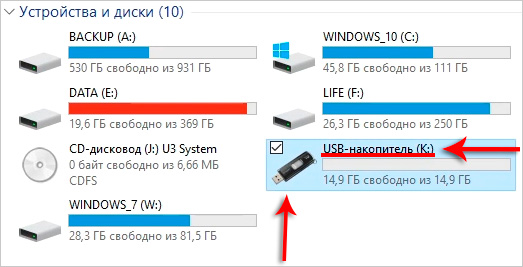
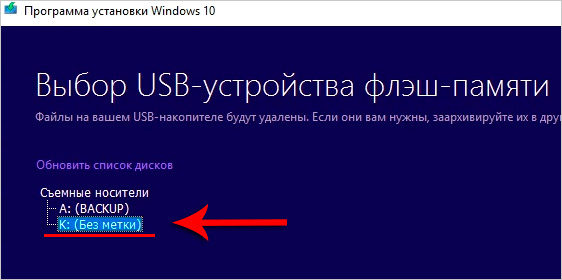
Ve şimdi beklemeye devam ediyor. Süreçte, Windows 10 resmi siteden indirilecek ve daha sonra bir USB flash sürücüye kaydedilecektir.
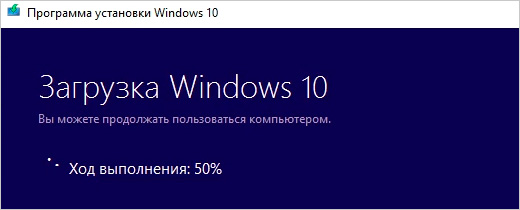
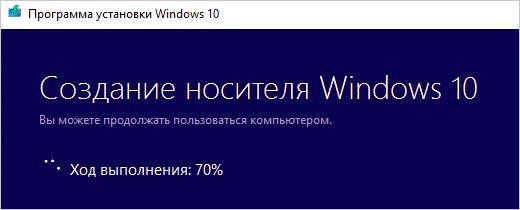
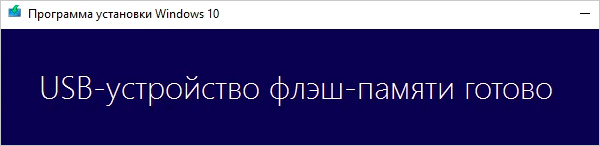
Beklemek 30 dakika sürüyor!
Windows yansıması diske nasıl yazılır
Bazı durumlarda, sistem bir USB flash sürücüden yüklenmez, çoğu zaman eski bilgisayarlar ve dizüstü bilgisayarlar ile ilgilidir. Bu durumda, Windows görüntüsünü diske eski moda şekilde yazmanız ve sistemi kullanarak sürücüyü yeniden yüklemeniz gerekir.
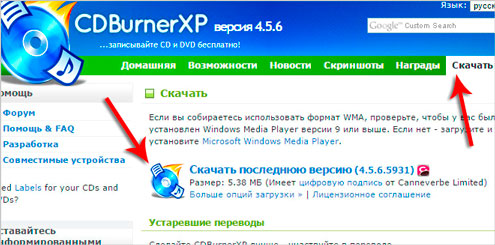
Bir ürün seç ISO görüntüsünü yak.
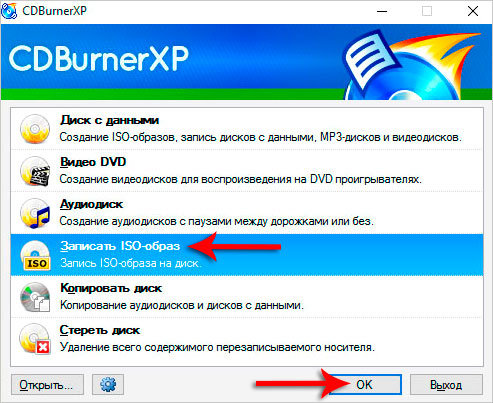
Gözat düğmesini, Windows görüntüsünün yolunu belirtin, ardından sürücünüzü seçin, kaydedilen verileri kontrol edin ve Disk Yığını tıklayın.
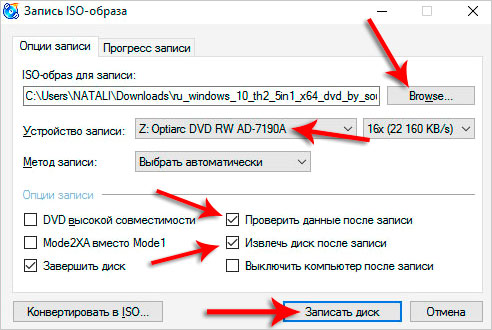
CDBurnerXP ile yapabilirsiniz bir Windows 7 görüntüsünü diske yazveya başka bir sürüm (10.8, XP). Gerekirse bu ücretsiz programı kullanın.
Windows XP'yi bir USB flash sürücüye nasıl yazılır
Eski Windows XP ile, her şey çok farklı değil. USB flash sürücüye yaz ultraISO kullanarak ya da Rufus'a ihtiyaç yoktur, çünkü genellikle iyi bir şeye yol açmaz. Bu programlar tarafından yazılan XP genellikle yüklenmez.
Denilen kanıtlanmış bir program var. İşte buna ihtiyacımız var! İndir ve arşivi aç. Çalıştırmak için dosyayı kullanın.
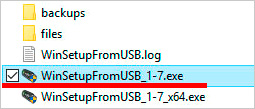
Windows XP yazmak için sadece birkaç tıklama yapmamız gerekiyor. USB disk ... noktasında, gerekli USB flash sürücüyü belirtin, ardından Otomatik format kutusunu işaretleyin ve NTFS dosya sistemini belirtin ( zorunlu olarak). Ardından, Windows 2000 / XP / 2003 Kurulum bölümünü işaretlemeniz ve klasörün bulunduğu yeri belirtmeniz gerekir. windows dosyaları XP.
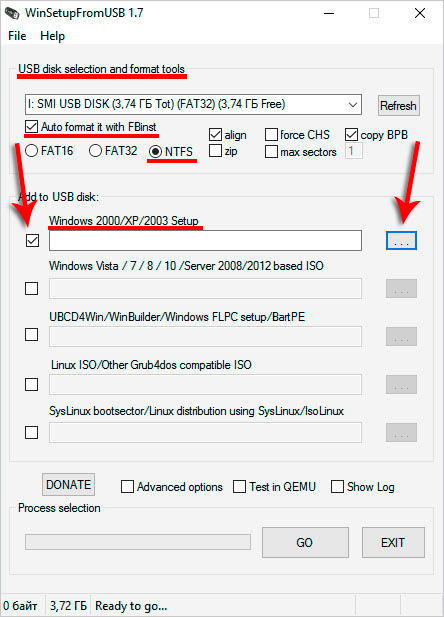
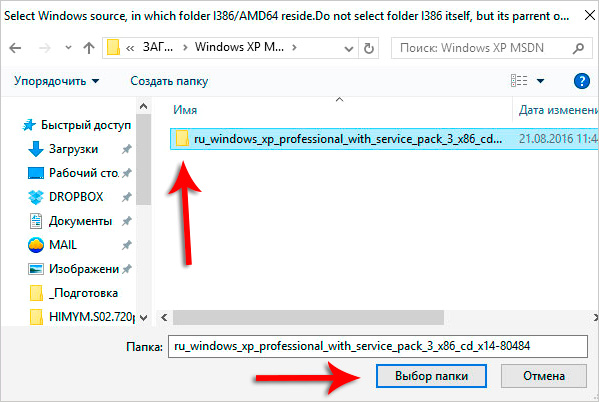
Anlaşmanın şartlarını kabul etmek ve GO’yı tıklamak kalır.
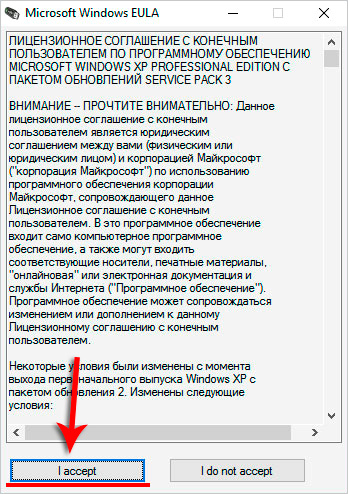
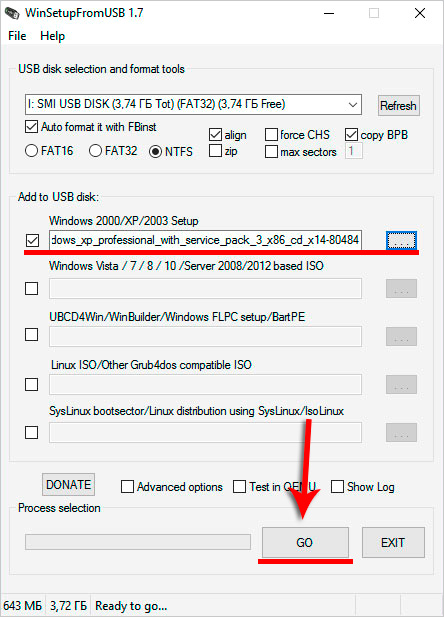
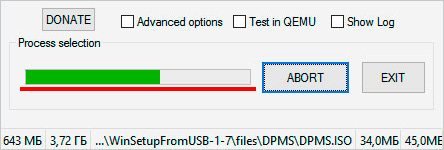
Umarım önceki yöntemlerden farklı olarak, bu yöntemin farkına dikkat edin. Burada bir ISO görüntüsü değil, dosyaları olan bir klasörü kullanmalıyız. Windows XP ile bir diskiniz varsa, o da uygun olacaktır. Sadece sürücü harfini belirtin ve sistemle klasörü seçin.
XP'yi ISO formatında indirdiyseniz, endişelenmeyin. Görüntüyü normal bir arşivci kullanarak çöz.
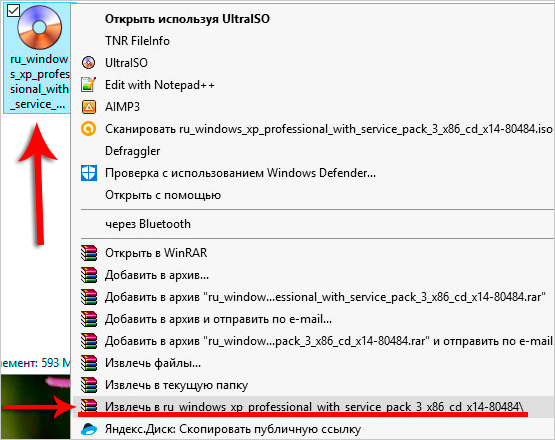
Aniden bahsetmemiş olsaydım, gerçekten serin programlar, bir USB flash sürücüye Windows yazabilirsiniz yardımıyla, o zaman bana yorumlarda onlara anlattığını düşünüyorum. Sizin tarafınızdan sunulan programları kesinlikle test edeceğim ve bunları yeni derslerde anlatacağım. Teşekkür ederim ve iyi şanslar!
