Bir USB flash sürücü, bellek çubuğu veya başka bir depolama ortamı türü düzgün çalışmıyorsa, "Temizle" komutunu ve DiskPart aracını kullanarak diski ve bölümlerini temizlemek sorunu çözmenin bir yoludur. Bu şekilde biçimlendirilemeyen veya kapasitesi yanlış görüntülenen bir sürücü ile ilgili sorunları çözebilirsiniz.
Bu numara aynı zamanda satır içi silinemeyen bölümleri de silecektir. Windows aracı Disk Yönetimi gibi. Bu işlem, diskin bölüm tablosunu tamamen siler ve yeniden yazılmasına izin verir.
Dikkat: Bu işlem tüm diski tamamen silecektir, bu nedenle dosyalarınızın güvenliğine dikkat edin. Ayrıca seçtiğinizden emin olun doğru sürücü, aksi takdirde yanlış diskteki veriler yanlışlıkla silinebilir.
Komut İstemini Yönetici Olarak Çalıştırın
İlk önce, koş Komut satırı yönetici olarak. Windows 10 veya 8.1'de, Başlat menüsüne sağ tıklayın ve "Komut İstemi (Yönetici)" seçeneğini seçin.
Windows 7'de Başlat Menüsünde "Komut İstemi"ni arayın. Sağ tıklayın ve "Yönetici Olarak Çalıştır" ı seçin.
disk bölümü
Diski temizlemek için Diskpart komutunu kullanın. Devam etmeden önce, bilgisayara doğru USB sürücüsünün, hafıza kartının veya temizleyeceğiniz diğer aygıtın bağlı olduğundan emin olun.
Diskpart aracını çalıştırmak için Komut İstemi penceresine uygun komutu girin ve Enter tuşuna basın:
disk bölümü
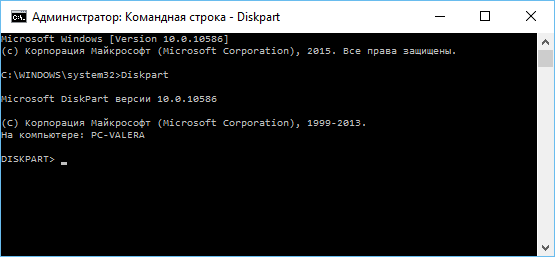
Aşağıdaki komutu yazarak bilgisayarda kurulu sürücülerin bir listesini görüntüleyin:
liste diski
Komutun sonuçlarını gözden geçirin ve temizlemek istediğiniz diskin numarasını belirleyin.
Dikkat olmak! Yanlış disk numarası seçilirse silinecek ve muhtemelen önemli veriler kaybolacaktır.
Aşağıdaki ekran görüntüsünde Disk 0'ın 111 GB ve Disk 1'in 15 GB olduğunu görebilirsiniz. 15 GB sürücüye ihtiyacımız olduğunu biliyoruz. Yani Disk 1 USB disktir ve Disk 0 dahilidir HDD bilgisayar.
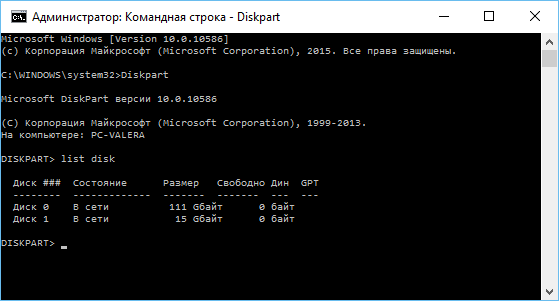
Disk numarası belirlendikten sonra, # işaretini disk numarası ile değiştirerek aşağıdaki komutu girin.
Dikkat:Çok dikkatli ol. Yanlış bir disk numarası belirtilirse, yanlış diskteki tüm veriler silinecektir.
disk # seçin

diskpart komutu belirtilen diski seçti. Şimdi tüm eylemler onunla gerçekleştirilecek. İçin komple temizlik bölüm tablosuna aşağıdaki komutu yazın ve Enter'a basın.
Dikkat: Bu komut, belirtilen sürücüdeki tüm verileri siler! Devam etmeden önce tüm önemli verilerin bir kopyasına sahip olduğunuzdan emin olun.
Temiz

Her şey doğru yapılırsa, “disk temizleme başarıyla tamamlandı” ifadesini göreceksiniz. Komut İstemi'ni kapatın.
Diski bölümleme ve biçimlendirme
Artık Windows'un yerleşik Disk Yönetimi aracını kullanarak diski bölümleyebilir ve biçimlendirebilirsiniz. Bunun için diskpart komutunu da kullanabilirsiniz ancak Disk Yönetimi aracını kullanmak çok daha kolaydır.
Windows 10 veya 8.1'de Disk Yönetimi aracını başlatmak için Başlat menüsü düğmesine sağ tıklayın ve Disk Yönetimi'ni seçin.
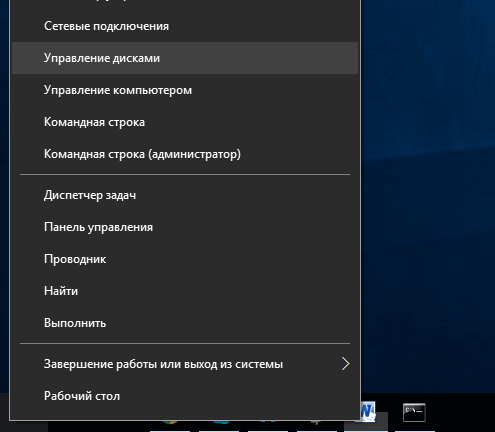
Şimdi, çalıştığınız diskin bölümleri olmadığını göreceksiniz. Ayrılmamış alana sağ tıklayın ve diskte bir bölüm oluşturmak ve istediğiniz dosya sisteminde biçimlendirmek için "Basit Birim Oluştur" seçeneğini seçin. Varsayılan olarak, Windows tüm diskin boyutunda bir bölüm oluşturacaktır.
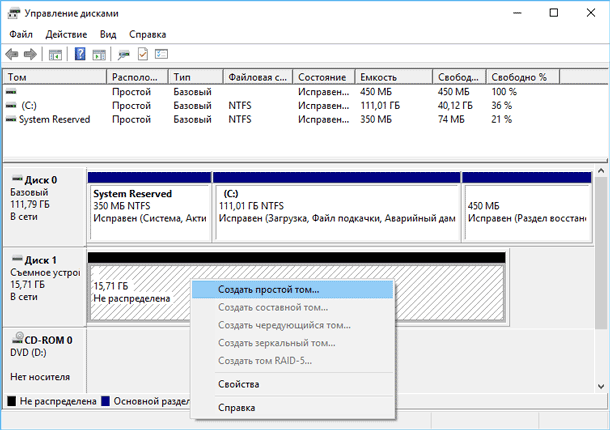
Açıklanan yöntem işe yaramazsa, örneğin, disk temizlendi, ancak bölümlenemiyor veya biçimlendirilemiyorsa veya diskpart bunu algılamıyorsa, disk fiziksel olarak hasar görmüştür ve artık normal şekilde çalışamaz. Ancak diskpart aracılığıyla disk temizleme işlevi, ilk bakışta tamamen umutsuz görünen diskleri hayata döndürebilecek bir çözümdür.
Tekrarlanan uyarılara rağmen hala yanlış diski temizlediyseniz (ve bu çok sık oluyor), endişelenmeyin. Ondan veriler hala kurtarılabilir. Bunun için Hetman Software - Hetman Partition Recovery'den bir veri kurtarma aracı mükemmeldir.
Bir flash sürücünün kurtarılması sırasında herkes farklı bir şey anlar, bu nedenle bu materyal karşılaşabileceğiniz en yaygın sorunları içerir.
Medyanızdaki dosyaları geri dönüşü olmayan bir şekilde kaybedebileceğiniz gerçeğine hazır değilseniz, kurtarma için profesyonellerle iletişime geçin.
Virüslerden kurtarma
Biraz kötü amaçlı yazılım usb ortamının içeriğini kullanıcıdan gizleyin.Onları iade etmek için komut satırı ile çalışacağız.
Kim bilmiyor - DiskPart ile tamamen aynı şekilde başlıyor (disk alanını azaltma konusuna bakın), ancak "diskpart" yerine "cmd" yazın
- Komutu yazın (tırnak işaretleri olmadan): "Z: dir / x / ad" (Z'yi flash sürücünüzün harfiyle değiştirin). Tıklamak
- Komut satırı yanıt olarak "E2E2 ~ 1" komutunu verirse, bir virüs etkinliğinin sonuçlarıyla uğraşıyoruz demektir.
- "ren E2E2 ~ 1 NEWF" yazıyoruz, basın
- Flash sürücüdeki dosya ve klasörler orijinal, çalışma durumlarına geri dönecektir.
Dosyalar flash sürücüden silindi (manuel olarak veya biçimlendirmeden sonra)
Bazen bilgileri kurtarmak mümkündür. Yapılacak ilk şey artık üzerine hiçbir şey yazmamak. herhangi bir yeni bilgi eskinin bir kısmını yok eder.Kullanırız ücretsiz program Recuva.
Kurulumdan sonra programı çalıştırın ve "Kurulum Sihirbazı" aracılığıyla verileri kurtarmak istediğiniz cihazı seçin
İstediğiniz dosya türünü belirtin (her şey mümkündür)
Program tarayacak, bulunan dosyaları sayacak ve bunları ayrıntılı bir açıklama ile bir listede görüntüleyecektir.
Yeşil daire ile işaretlenmiş olanlar kaydedilebilir. Kırmızı olanlar geri dönülmez şekilde kaybolur ve sarı olanlar da bir o kadar şanslıdır.
Gerekli dosyaları bir onay işaretiyle işaretleyin ve "Geri Yükle" düğmesine tıklayın
Bilgisayarınızdaki kaydetme konumunu belirtin.
Gerekli dosyalar bulunamazsa, Recuva derinlemesine bir analiz yapmayı teklif edecektir. Daha uzun sürecek, ancak çok fazla veri tespit edebilecek.
Flash sürücü bağlandığında algılanmıyor
Kurtarma yöntemi aşağıdaki gibidir: öğreneceğiz seri numarası aygıtları seçin, ardından kurtarma programlarını içeren siteye gidin ve uygun bir numara arayın.Dezavantajı, program bulunamazsa, kendiniz hiçbir şey yapamazsınız. İkincisi: Program bulunursa, Windows XP'de çalıştırmak en iyisidir. Birçok yardımcı program uzun zaman önce piyasaya sürüldü ve güncellenmedi, bu nedenle yenileriyle Windows sürümleri işlerini engelleyen çatışmalar yaşayabilirler.
Nasıl çalışır:
1. USB flash sürücüyü bilgisayarınıza bağlayın.
2. Denetim Masası → Sistem → Aygıt Yöneticisi'ne gidin.
3. USB Denetleyicileri sekmesine tıklayın.
4. "Yığın Depolama"yı seçin
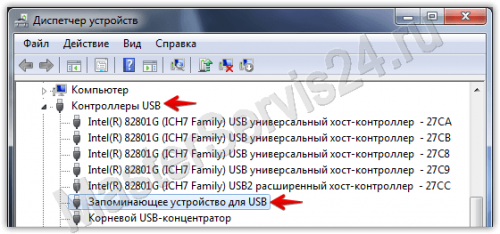
5. Üzerine sağ tıklayın ve "Özellikler"e tıklayın.
Burada "Ayrıntılar" sekmesi → Cihaz Örnek Kodu (veya "Ekipman Kimliği") ile ilgileniyoruz.

6. İki dört basamaklı sayıyı hatırlamanız gerekir: biri PID'den sonra gelir, ikincisi - VID'den sonra.
"0000" kodu yerine verilirse, bu, flash sürücünün çok ciddi şekilde hasar gördüğü ve bu yöntemin işe yaramayacağı anlamına gelir.
7. Siteye gidin ve alınan kodları girin.
8. “UTILS” sütununa bakın. Programın adı bir yerde yazılıysa, kopyalayın.
9. Aynı sitenin "Dosyalar" bölümüne gidin ve gerekli uygulamayı arayın ve indirin.
Azaltılmış depolama alanı
Bu durumda, yalnızca cihazı biçimlendirmek yardımcı olmaz. Durumu DiskPart Windows ile düzeltebilirsiniz.Başlatmak için ...
Windows XP
Başlat -> Çalıştır -> diskpart -> Tamam.Windows Vista / 7
Başlat → Arama çubuğunda "diskpart" → Bulunan uygulamayı çalıştırın8 / 8.1 dahil tüm sürümlerde
Win + CTRL -> diskpart -> Tamam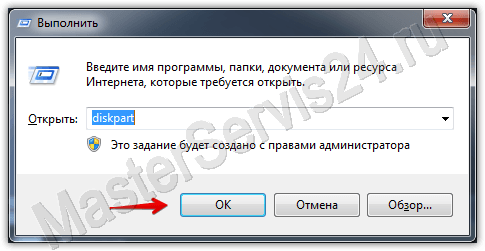
Açılan pencerede şöyle davranıyoruz:
Komutu girdikten sonra her zaman Enter tuşuna basın, her şey tırnak işaretleri olmadan yazılır.
1. İlk komut: "liste diski". Sabit sürücüler de dahil olmak üzere tüm bağlı sürücülerin bir listesini görüntüler.
2. Flash sürücünüze karşılık gelen numarayı seçin ve "disk (sayı) seç" yazın.
3. "Bölüm 1'i seçin" yazıyoruz.
4. "bölümü sil".
5. "birincil bölüm oluştur"
6. Uzun bir mesaj alacağız. "Temiz" girin.
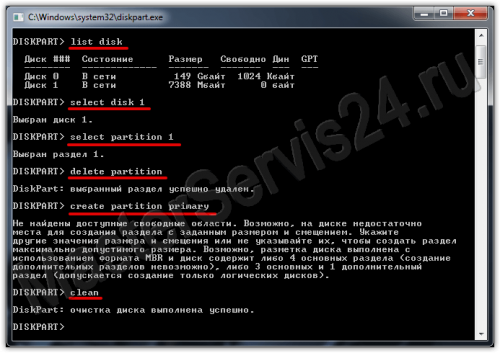 temiz
temiz
7. Bitti. Şimdi Bilgisayarım'a gidin, flash sürücüye sağ tıklayın (şimdi boyutu göstermiyor ve bir dosya sistemine sahip değil) ve "Biçimlendir" i seçin.
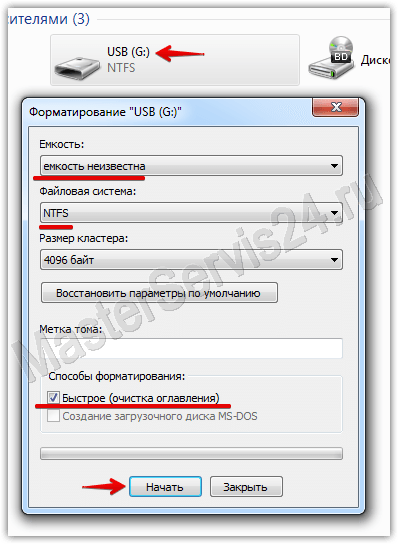
8. Şimdi istediğiniz dosya sistemini seçin (ne olduğunu bilmiyorsanız, NTFS'yi kurun) ve flash sürücünün adını "Birim etiketine" (Latin harfleriyle ne isterseniz) girin.
9. "Başlat"a tıklayın. Biçimlendirme tamamlandığında, flash sürücü geri yüklenecektir.
"Windows biçimlendirmeyi tamamlayamıyor" hatasını alırsanız, "Çalıştır"a gidin (diskpart ve cmd'de olduğu gibi), "diskmgmt.msc" yazın ve Tamam'a tıklayın.
Açılan "Disk Yönetimi" penceresinde, çıkarılabilir sürücünüzü bulun, birimin bulunduğu sütuna sağ tıklayın ve "Biçimlendir" i seçin veya benim durumumda olduğu gibi, biçimlendirme mevcut olmadığında "Basit bir birim oluştur".
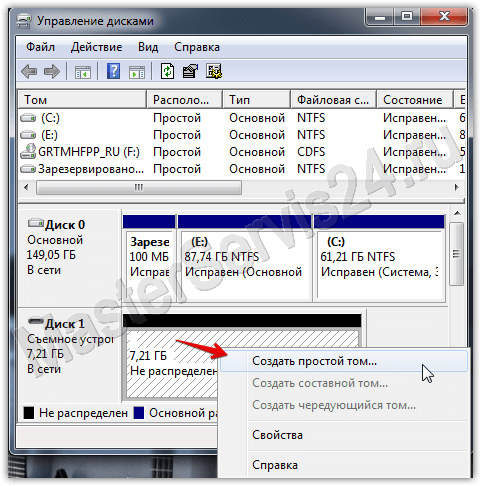
Bir pencere açılacaktır, varsayılan ayarları bırakın. Daha sonra biçimlendirme işlemi yapılacaktır.
Satın alınan flash sürücünün gerçek hacmi beyan edilenden daha az
Hata birkaç yüz megabayt ise, bu normaldir ve öyle olmalıdır. Herhangi bir depolama ortamı satın alırken, beyan edilen hacmin %100'ünün sizin için kullanılabilir olmasını beklemeyin: sürücünün kendi ihtiyaçları için bir kısmına ihtiyacı vardır.Fark birkaç gigabayta ulaşırsa, iki şeyden biri vardır:
- Önceki yöntem yardımcı olabilir.
- Sahte satın aldın. Bu özellikle Çin'den sipariş edilen flash sürücüler ve hafıza kartları için geçerlidir, ancak bunu da kolayca satabiliriz. Bu nedenle, bir makbuzunuz varsa, mağazaya geri dönün.
Yukarıdakilerin tümü, yazılım kusurlarına veya basit bir evliliğe (sahte) atıfta bulunur. Mekanik hasara gelince, bu tür işleri kurtarma konusunda deneyim ve deneyime sahip kişilere emanet etmek kesinlikle daha iyidir. Ek olarak, yazılım yöntemleri her iki bellek kartı için de aynıdır, ancak mekanik "yaralanmalar" farklı şekilde ele alınır.
Bu yazıda ele alacağız Çeşitli seçenekler koşullara bağlı olarak bir flash sürücünün kurtarılması: flash sürücüdeki veriler okunamıyor, virüsler var, biçimlendirmeden sonra açılmıyor veya hatta mekanik hasar var. Ve flash sürücünün sadece açmak istemediği (yani, bir disk sürücüsü olarak tanımlanmadığı) veya açıldığı, ancak ondan gelen verilerin okunamadığı oldukça yaygın durumlarla başlayacağız.
Açılmayan bir USB flash sürücü nasıl kurtarılır
Bu kurtarma yöntemi, herhangi bir modelin flash sürücüleri için uygundur. Tek koşul, mekanik hasarlarının olmamasıdır. Yani yapmamız gereken ilk şey flash sürücümüzün PID ve VID değerlerini belirlemek. Bu değerler, flash sürücümüzü belirli bir marka, model ve türün temsilcisi olarak tanımlar. Bunu yapmak için, görev çubuğundaki (ekranın sol alt kısmında) "Başlat" düğmesine tıklayın ve ardından arama çubuğuna veya "Çalıştır" komutunu kullanarak (işletim sisteminin türüne bağlı olarak), aşağıdakini yazın: " mmc devmgmt.msc" - bu, "Aygıt Yöneticisi" ne giden en hızlı yoldur. Orada "Evrensel Seri Veri Yolu Denetleyicileri" ni seçiyoruz ve ardından büyük olasılıkla bir depolama aygıtı olarak görüntülenecek olan USB flash sürücümüzü buluyoruz.
Şimdi bu satıra tıklayın sağ düğme fare ve "Özellikler" öğesini, ardından "Ayrıntılar" sekmesini seçin. Açılır menüde "Ekipman ID kodları" öğesini buluyoruz. Bu, ilgilendiğimiz PID ve VID sayılarının bulunduğu yerdir - bunlar alt çizgiden sonra dört hanelidir. Ardından, bu siteyi burada açıyoruz ve uygun alanlara değerleri giriyoruz, ardından "Ara" düğmesine basıyoruz (ara).
Bundan sonra, ilgilendiğimiz sonuçları sağ sütunda vereceğiz. Flash sürücümüzün çalışmasını geri yükleyebileceğiniz programların adlarını ve hatta sürümlerini içeren orada. Programı bulun, indirin ve kurun (aramak için herhangi bir arama motorunu kullanın: Google, Yandex, Mail.ru, Rambler, vb.), ardından genellikle tek bir düğmeye basarak yapılan flash sürücü kurtarma işlemini başlatın. Burada flash sürücüleri kurtarmak için belirli programları tanımlamanın bir anlamı yok, çünkü neredeyse üretici sayısı kadar var ve bunların kullanımı eşit derecede kolay.
Biçimlendirdikten sonra bir USB flash sürücü nasıl kurtarılır
Bu bölümde, yanlışlıkla veya kasıtlı olarak biçimlendirilmiş bir flash sürücüdeki verilerin nasıl kurtarılacağı hakkında konuşacağız. Bu bağlamda, çok önemli bir kuralı unutmayın: Verileri tam olarak geri yüklemek istiyorsanız, biçimlendirmeden sonra asla bir USB flash sürücüye hiçbir şey yazmayın. Gerçek şu ki, biçimlendirme prosedürü, bir bilgisayarın onlardan bilgi görebilmesi ve okuyabilmesi için bir flash sürücünün veya sabit diskin yapısını düzene sokmak için tasarlanmıştır. Bu nedenle, biçimlendirmeden sonra, disk veya flash sürücü temiz görünse de, aslında değildir ve sözde silinen tüm bilgiler hala üzerlerinde, yalnızca gizli bir biçimde bulunur. Ancak biçimlendirmeden sonra bir USB flash sürücüye yeni dosyalar yazarken, kurtarmak istediğiniz bazı eski bilgileri neredeyse kesinlikle sileceksiniz.
Peki, bu "kayıp" bilgiyi geri yüklemek, yani tekrar görünür kılmak için, İnternet'te bu amaç için tasarlanmış birçok programdan birini indirmeniz yeterlidir. Bunlar örneğin Unformat, Magic Partition Recovery veya File Recovery gibi programlardır. Bu arada, son programüzerinde de olsa ingilizce dili, net bir arayüze sahiptir ve kullanımı çok kolaydır. Bunu, tabiri caizse, bütünlük adına ele alacağız.
Bu nedenle, bağlantıyı indirin, Dosya Kurtarma'yı kurun ve çalıştırın, ardından disk listesinden USB flash sürücünüzü bulun ve "Süper Tarama"yı tıklayın. Program başlayacak otomatik arama flash sürücüde bulunan veya bulunan tüm dosyalar. Tarama tamamlandıktan sonra, listede bulunan tüm dosyaların zaten kategorilere ayrılmış olduğu birkaç klasör verilecektir (ayrı ayrı - belgeler, ayrı ayrı - resimler, ayrı ayrı - arşivler, vb.). Benim düşünceme göre, bu seçenek inanılmaz derecede kullanışlıdır ve Dosya Kurtarma'yı, böyle bir aramanın birkaç adımda gerçekleştirilmesi gereken diğer birçok programdan olumlu şekilde ayırır.
Şimdi, kurtarılan dosyaları taşımak istediğiniz herhangi bir uygun sürücüde bir klasör oluşturmanızı tavsiye ederim. Ardından kurtarmak istediğiniz dosya gruplarını (birinden hepsine) seçebilir ve "Kurtar" düğmesini tıklayabilirsiniz. Burada program, kurtarma sırasında dosyaların yerleştirileceği yolu belirtmenizi isteyecektir - önceden oluşturulmuş klasörü belirtiyoruz. Tek rahatsızlık, programın kurtarılan tüm dosyaları kendi yöntemiyle yeniden adlandırmasıdır, bu yüzden onları açıp içinde ne olduğuna bakmanız gerekir, ardından orijinal adlarına geri döndürebilir veya istediğiniz gibi yeniden adlandırabilirsiniz.
Virüslerden sonra bir USB flash sürücü nasıl kurtarılır
Flash sürücülere zarar verebilecek birçok virüs var. Çoğu antivirüs tarafından tedavi edilir, bundan sonra yukarıdaki programlardan biri kullanılarak veri kurtarma yapılabilir. Ancak, virüsün USB flash sürücüye ciddi şekilde zarar verdiği zamanlar vardır ve sürücü kaldırıldıktan sonra bile virüs, addaki karakterleri yasaklı olanlarla değiştirdiği için klasör görünmez kalabilir. Aşağıdakiler burada yardımcı olabilir:
- komut satırını açın (arama çubuğunda "Başlat" - "cmd");
- sürücünüzün altında göründüğü harfi, ardından iki nokta üst üste yazın ve ardından dir / x / ad komutunu girin. Böylece, istek şöyle görünecektir: H: dir / x / ad, burada H sürücü adıdır, dir tüm kullanılabilir dosyaları görüntüleme komutudur, x, "yasak" karakterlerle bile dosyaları görüntüleme komutudur ve ad, klasörleri görüntüleme komutudur;
- Görünen "E2E2 ~ 1" komutunu görürseniz, bu, virüsün "işlemi" nedeniyle dosya ve klasörlerin gizlendiği anlamına gelir. Bu durumda, ren E2E2 ~ 1 NEWF yazıyoruz - bu, dosyaları yeniden adlandırmak (ren) (E2E2 ~ 1) ve onları orijinal dizine (NEWF) döndürmek için bir komuttur;
- Enter'a basın ve komut istemi penceresini kapatın, ardından USB flash sürücüyü açın ve sonucu kontrol edin.
Mekanik hasardan sonra bir USB flash sürücüyü geri yüklemek mümkün mü
Bu belki de en büyük bir problem veri kurtarma için. Flash sürücünün ciddi şekilde deformasyonundan sonra dosyalar kaybolabilir. Ancak yine de bir bilgisayar onarım şirketiyle iletişime geçmeye değer ve çevresel aygıtlar: orada size bilgileri kurtarmanın mümkün olup olmadığını veya unutabileceğinizi kesin olarak söyleyecekler. Gerçek şu ki, hasar farklı olabilir ve flash sürücünün bazı parçaları değiştirilebilir (örneğin, kontaklar). Verileri yalnızca sürücünün bellek yongasının, yani aslında bilgilerin bulunduğu cihazın hasar gördüğü durumlarda kurtarmak mümkün değildir.
Ve son olarak, küçük bir tavsiye: flash sürücünüze dikkat edin, düşürmeyin ve her zaman güvenli bir şekilde çıkarın. Gerçek şu ki, bir USB flash sürücü veya başka bir sürücü konektörden basitçe çekilirse hasar görebilir. dosya sistemi sürücü, şu anda birlikte çalışabileceğinden işletim sistemi veya bir antivirüs programı.
