Здесь же будут рассмотрены некоторые подготовительные действия, необходимые в тех случаях, когда на компьютере нет DVD привода, в частности на нетбуках - инструкция как установить Windows 7 с флешки.
Сложность установки Windows 7 на нетбуки заключается в том, что эти компьютеры не имеют CD-DVD приводов. И соответственно операционную систему на них можно установить либо с внешнего USB устройства, либо через сеть.
Установку по сети рассматривать я не буду, поскольку это занятие для специалистов, а вот использование USB Flash (в просторечии флешка) это простейший вариант, доступный всем и каждому. Конечно, есть еще и USB CD-DVD приводы, но устройства эти все же гораздо менее распространены, чем флешки, да и никаких особенностей в установке с такого привода нет, не о чем там писать.
Используя USB Flash можно установить Windows 7 на netbook разными способами, но наилучший заключается в следующем:
- Сначала сохраняете образ установочного диска Windows XP в виде ISO файла. Если вы пользуетесь Linux, тогда проще всего сделать образ командой dd if=/dev/sr0 of=CD.iso bs=2048 conv=noerror,sync . Под Windows такой файл можно сделать при помощи многих программ, например Nero , InfraRecorder , ImgBurn , UltraISO , IsoBuster и т.д.
- Затем, при помощи программки usbflashinfo , нужно выяснить какой контроллер используется в вашем flash-диске. Это очень важно, поскольку нет универсальных программ для работы с любыми контроллерами. Каждая из таких программ "заточена" под определенный контроллер. Можно поискать по вашей модели среди уже готовых результатов в этом форуме .
- Далее, на сайте flashboot.ru , находите программу для работы с контроллером вашей флешки. Через эту программу создаете на флеш-диске раздел CD-ROM и закачиваете туда ISO файл с образом установочного диска Windows 7.
Это немного дольше и сложнее чем например использование программ типа WinSetupFromUSB , но зато сводит к нулю проблемы совместимости. С такой флешки, псевдо CD-ROM, можно загрузиться даже на тех компьютерах, на которых не удается загрузиться с обыкновенной флешки.
В результате ваша флешка будет эмулировать будет USB CD-ROM устройство в котором "вставлен" установочный диск Windows 7. То есть компьютер ее будет "видеть" именно так - USB CD-ROM. И загрузка произойдет таким образом будто вы подключили к компьютеру USB CD-ROM.
Наиболее важный и сложный момент в том чтобы правильно установить контроллер и микросхемы памяти, используемые в вашей флешке. А затем подобрать версию сервисной программы под эту связку контроллер плюс память. Причем может потребоваться перебор нескольких версий такой программы. Поскольку такие программы "привязаны" не только к контроллеру, но и к типу микросхем памяти, которые используются во флешке. Например флешка PQI Traveling Disk U172P 2 GB выполнена на контроллере USBest UT165. Для того, чтобы создать на ней раздел CD-ROM нужна программа UT165 MPTool 1.65.10 .
Подробнее о создании такого CD-ROM можно прочитать в статье Как сделать CD-ROM из флешки .
В большинстве случаев такие программы по умолчанию создают два раздела на флешке - USB CD-ROM такого размера, какой размер имеет ISO файл и USB-HDD с оставшимся пространством на флешке. Например, если размер флешки 2 Гб, а размер ISO файла 700 Мб, то по умолчанию программа создаст два раздела - USB CD-ROM 700 Мб и USB-HDD 1.3 Гб. То есть на одном разъеме компьютер будет "видеть" и CD-ROM и HDD диски и это, на некоторых компьютерах, может вызвать проблемы при загрузке. Для того, чтобы таких проблем избежать лучше указать настройках в программы создание только одного раздела - USB CD-ROM .
Примечание
Таким же образом можно установить не только Windows 7, но и Windows Vista или Windows XP. Однако для большей части моделей нетбуков ОС Windows 7 и Windows Vista будут слишком "тяжелыми". Решение о том, какую именно версию Windows лучше установить, нужно принимать отталкиваясь от аппаратной конфигурации netbook"а - размеров оперативной памяти, внутреннего диска и дисплея. Висту или семерку имеет смысл устанавливать лишь в том случае если эти параметры больше чем 1Gb, 16 Gb и 1024 х 600 пикселей.
Примечание 2
Для создания загрузочной флешки Windows 7 можно использовать программу Universal-USB-Installer . Это будет несколько проще, но в итоге получится не эмулятор CD-привода, а обычная загрузочная флешка, которая может на каких-то компьютерах не загрузиться.
Установка Windows 7 на планшетные компьютеры
Таким же образом можно установить Windows 7 на Archos 9 , ViewSonic ViewPAD, Iconia Tab W500, 3Q Qoo, или другой планшетный компьютер поддерживающий архитектуру i386. Однако в этом случае кроме загрузочной флешки понадобятся еще и USB клавиатура и мышь, чтобы можно было работать до того момента когда будут установлены драйвера тачскрина. Ну и конечно нужны будут драйвера для той модели тачскрина, который используется в планшетнике. В этом случае, обобщенно, порядок установки Windows будет такой.
Установка ОС Windows 7 с загрузочной флешки с бесплатным выездом мастера
В этой статье мы рассмотрим такой вопрос, как установить систему Windows 7 на нетбук с загрузочной флешки . Плюс ко всему возможно стоит прочитать заметку как проходит установка Windows 7 в Минске .
Какие основные моменты и вопросы возникают при установке. Почему с флешки, можете задать вопрос? И я отвечаю, потому, что в нетбуках отсутствует dvd-привод. Его там вообще нет.
Поэтому рассмотрим установку с флешки.
Если у Вас появилась необходимость сделать установку или переустановку windows со всеми необходимыми программами и драйверами, то просто свяжитесь с нами по контактам в шапке сайта и наши мастера выполнят эту работу, недорого, качественно и в срок
Странно, подумают многие, а как установить виндовс обычно же установка происходит с диска. Вот как раз в такой ситуации мы и воспользуемся флешкой. С неё можно установить Windows 7 на нетбук с флешки, только для этого нам нужно будет подготовить флешку, т.е. отформатировать её если это нужно и сделать загрузочную Windows 7 флешку.

В статье цена установки Windows 7 можно узнать сколько стоит установка данной операционной системы.
Так, значит давайте с Вами разберём, что такое «образ» в нашем случае Windows 7
Образ т.е. виртуальная копия диска, с помощью некоторых специальных программ копируется диск, только не просто копируется, а создаётся такой файл как образ , т.е. копия диска только виртуальная. Такие копии можно делать с любых дисков будь то игровые диски или аудио с фильмами.
И им очень удобно пользоваться, к примеру, не хотите диск лишний раз с игрой вставлять в дисковод, тогда просто монтируете его виртуальную копию на компьютере или нетбуке и вперёд играть (если игра требует диск) или устанавливать игру. Плюс ещё в том, что диск не нужно лишний раз доставать потому, что каждый раз Вы его немного царапаете и в конечном итоге он перестанет читаться, а так он лежит себе как новенький. Давайте приступим.
Что значит подготовить загрузочную флешку Windows 7? А значит это, что нам нужно записать на неё Windows, а потом уже произвести установку Windows 7 на нетбук с флешки. Просто так записать виндовс скопировав, его на флешку не получится. Для этого нужна специальная программа для записи образа Windows 7 на флешку.

Также нужно оговориться, что если образ Windows 7 имеет размер более 4 Гб., то на флешке должна стоять файловая система NTFS, часто на флешке стоит Fat 32. Различие этих файловых систем важное для нас в том, что Fat 32 не видит файлы размером более 4 Гб, а NTFS видит. А поскольку образ Windows 7 может иметь размер более 4Гб., значит нам не нужна файловая система Fat 32.
Поменять файловую систему очень просто. Нужно всего лишь отформатировать флешку при чём в настройке чуть ниже вместо Fat 32 выбрать NTFS
При чём флешка должна быть размером не менее 4 Гб. Я обычно для записи образа на флешку пользуюсь программой Windows 7 USB DVD tool сделать загрузочную флешку. Работать с этой программой очень легко, нужно просто указать путь к образу с Windows 7 на компьютере указать флешку и нажать далее. И пойдёт запись файлов на флешку.
Также это можно сделать программой UltraIso, многие ей и делают. Да и вообще хватает таких программ. Просто введите в интернете в поиске сделать загрузочную флешку Windows 7. Но проще всего сделать загрузочную флешку программой Windows7 USB DVD tool. Введите её в поиске в интернете и допишите в конце скачать.
И так Вы подготовили флешку с Windows 7. Далее нам нужно перезагрузить нетбук и при последующей загрузке нажать клавишу F11 или delete. Лучше F11, потому, что сразу появится экран выбора загрузки, нам нужно выбрать USB: … вместо точек название Вашей флешки.
Всё если выбрали загрузиться с флешки, то должна пойти установка с загрузочной флешки. Далее установка такая же как с диска, если хотите освежить эту информацию, то прочитайте статью
Наши специалисты используют только официальные методы установки и переустановки операционных систем. Но мы знаем и другие способы установки операционок.
Для того, чтобы поставить операционку на нетбук с флешки, нужно ее сначала «приготовить». Для этого нам понадобятся четыре вещи: сама флешка минимум на 4 Гб, ISO-образ с Windows 7, программа UltraISO и компьютер, на котором мы будем создавать загрузочную флешку.
UltraISO можно скачать с официального сайта разработчика. Скачали, установили. Трудностей при установке возникнуть не должно, надо лишь последовательно нажимать «Далее». При каждом запуске программа будет просить зарегистрировать ее. Не обращаем внимания. Программа платная и стоит $29,95, но пробного периода вполне хватит, чтобы воспользоваться ею, и не раз. Поэтому смело нажимаем «Пробный период» и продолжаем работу.
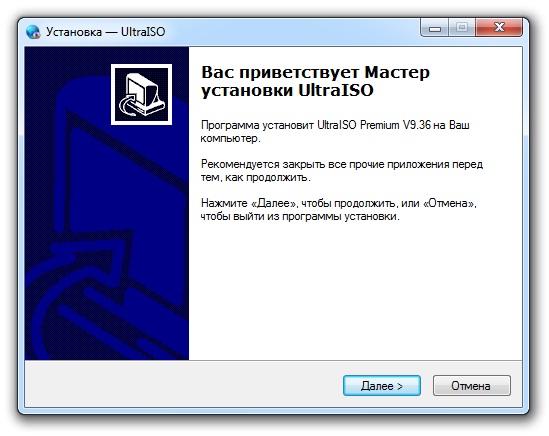

Теперь приступаем к записи образа диска на флешку. В программе UltraISO через «Файл → Открыть» открываем образ инсталляционного диска. Дальше идем в меню «Самозагрузка» и выбираем «Записать образ жесткого диска...».

В поле «Disk Drive» нужно указать нашу флешку, на которую будем писать образ. В строке «Метод записи:» нужно выбрать «USB-HDD» и после этого нажать «Записать» После нажатия «Записать» появится окно, предупреждающее о том, что вся имеющаяся информация на флешке будет уничтожена. Убедитесь, что на флешке нет ничего жизненно важного и нажмите «Да».

Ждем, пока происходит процесс записи. Время записи зависит от скорости порта, флешки и быстродействия компьютера вообще. Ждать придется довольно долго.


По завершении записи можно приступать к установке системы на нетбук.
Вставляем флешку в USB-порт нетбука, перезагружаем его и в самом начале загрузки заходим в BIOS (клавиша F12 или F10 или другая, зависимо от версии BIOS) и в соответствующем пункте выбираем загрузку с USB первым приоритетом. Сохраняем настройки, перезагружаемcя.

Собственно теперь просто устанавливаем систему в привычном режиме.
Вот и все!
Этот способ создания загрузочной флешки далеко не единственный, но, похоже, наиболее доступный и быстрый. Удачной работы!
