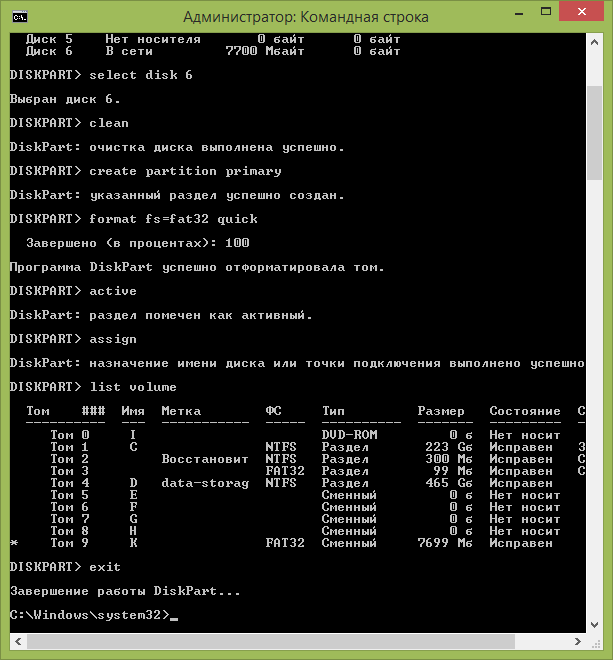Все чаще для установки или переустановки операционной системы используются usb-накопители. Они не только удобны в транспортировке, но и более функциональны, чем CD-диски (к примеру, в нетбуке нет разъема для диска).
Иногда в процессе установки нового ПО может возникать ошибка драйвера: «Не найден необходимый драйвер для дисковода оптических дисков». В этом случае вам следует подключить флеш-карту в другое гнездо. Обычно данная проблема возникает у пользователей новых ПК, оснащенных 2.0 и 3.0 USB портами. Более новый порт не поддерживается Windows 7. Определить его можно по окрасу в синий цвет.
Мы расскажем, как создать загрузочную флешку Windows 7 несколькими способами.
Что нам понадобится для создания загрузочной флешки
Чтобы создать загрузочную флешку, нам потребуются такие вещи:
- Диск с записанной ОС Windows 7 или ее образ.
- Пустая флешка, размером от 4 Гб.
- Настройки, дающие возможность работать с флеш-картой в БИОС.
В случае отсутствия загрузочного диска ОС можно скачать в интернете. Пользуйтесь только проверенными сайтами.
Отформатировать флешку
Что касается карты памяти, ее необходимо полностью очистить. Для этого следует прибегнуть к форматированию. Сохраните важные файлы, прежде чем приступить к этому процессу. Само форматирование можно осуществить как во время записи загрузочного файла, так и до этого.
Чтобы очистить флешку, подключите USB к компьютеру. В папке Мой компьютер правой кнопкой мыши нажмите на иконку нужного съемного диска. Нажмите «Форматировать» .
При указании параметров, выберите файловую систему NTFS. Вы также можете изменить название съемного диска (Метка тома). Другие показатели менять не следует.
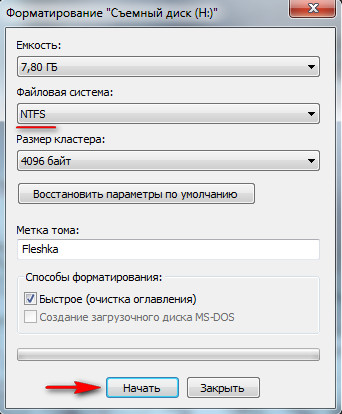
Флешку можно отформатировать, используя командную строку. Для этого пропишите в ней: format H:/FS:NTFS/Q/V:My_Fleshka и нажмите Enter .
Выбор загрузки в БИОС
Чтобы выбрать загрузку с флеш-карты, войдите в БИОС. Обычно для этого следует нажать Delete или F2 .
Изначально нужно удостовериться в том, что USB-контроллер включен. Статус можно проверить во вкладке Integrated Peripherals. Напротив USB Controller и USB Controller 2.0 должна стоять надпись Enable.
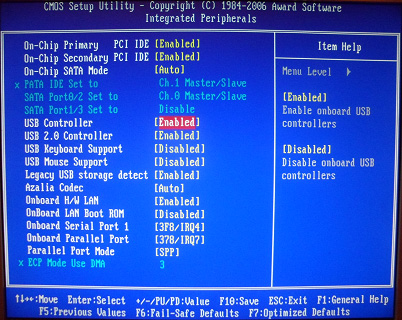
Командная строка
Запись загрузочной флешки Windows 7 с использованием командной строки – это наиболее простой способ, который не предусматривает дополнительных скачиваний программных обеспечений. Однако вам потребуется вписывать достаточно большое количество задач.
Открываем командную строку при помощи комбинации Win+R – cmd . Через Enter вписываем следующие задачи:
- Diskpart. Эта команда дает возможность управлять объектами через командную строку.
- List disk. После введения этой команды перед вами появится список дисков. Определите тот из них, который является вашей флешкой. Как правило, она расположена после жестких дисков. К тому же, вы можете узнать ее по размеру памяти.
- Select disk #. Вместо # напишите номер, под которым значится флешка.
- Clean. Удаляет всю информацию с выбранного носителя.
- Create partition primary. Создает первичный раздел.
- Select partition 1. Выбор созданного раздела для последующей работы с ним.
- Аctive. Включение раздела.
- Format fs=NTFS . Эта команда отформатирует флешку в требуемой системе.
- Assign. Будет создан новый диск. При необходимости ему можно присвоить букву, дописав letter= N .
- Exit.
- Далее просто перенесите файлы ОС на съемный носитель и можете переходить к работе.
Этот способ сложный лишь большим количеством команд. Вы могли заметить, что процесс форматирования флешки входит в описание шагов. Если вы сделали это предварительно, просто опустите эти пункты.
Заметьте, что файлы, которые вы переносите на флешку, должны быть распакованными. Программа не будет рабочей, если вы просто перенесете файл.iso.
UltraISO
Утилита создана для разработки и редактирования образов дисков. Сделать загрузочную флешку Windows 7 ultraiso довольно просто. Для этого вам следует лишь скачать и установить программу. Вы можете приобрести полную сертифицированную версию или использовать возможность бесплатного тестового режима.
Установите программу на ПК при помощи Мастера установки. От имени администратора запустите приложение, нажав Пробный период. Далее следуйте такому алгоритму:
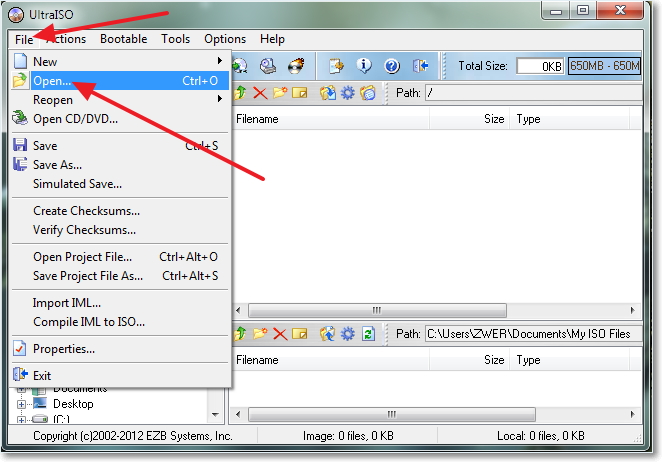
Windows 7 USB/DVD Download Tool
Это приложение находится в общем доступе и работает по принципу ultraiso. Его предлагает официальный разработчик Microsoft.![]()
Зайдите в меню Пуск и запустите программу. Найдите образ нужного программного обеспечения. Нажмите Browse, выберите файл и нажмите Next.
Высветится окно, которое спросит вас о предпочтительном носителе – флеш-карта или диск. Выберите USB Device.
Нажмите Begin copying. В случае возникновения всплывающего окна, выбираем Erase USB Device – Да.
Когда процесс будет завершен, флешкой можно будет пользоваться.
UNetBootin
Достоинство этой программы заключается в том, что ее следует просто скачать и запустить. Установка не требуется. Создание флешки с Windows 7 происходит в один шаг.
Загрузочная флешка Windows очень легко делается. В статье будет описано три простых быстрых способа создания загрузочной флешки из готового ISO-образа. Все способы бесплатные и популярные, хоть среди них есть более простые и сложные варианты, с применением разного программного обеспечения. Также все утилиты полноценно работают в Windows XP.
Если у Вас ноутбук или компьютер новые, с БИОСом UEFI , а жесткий диск которого использует GPT стиль размещения таблиц, то на такой компьютер также можно установить Windows 7 , используя иной алгоритм. Также если устройство, компьютер, ноутбук, нетбук и прочее имеет USB 2.0 порт и USB 3, а Вы решили установить с загрузочной флешки на такое устройство Windows 7, то несомненно, следует подключать флешку в USB 2.0 порт, поскольку сама система Windows 7 не поддерживает тип порта USB 3, которые обычно имеют маркировку синим цветом.

Если загрузочная флешка будет подключена через порт USB 3, тогда попытка установки Windows 7 будет закончена следующей ошибкой:
«Не обнаружено необходимый драйвер дисковода оптических дисков. В случае если есть флеш-накопитель, дискета, DVD или CD с таковым драйвером, пожалуйста, вставьте этот носитель».
Создание загрузочной флешки
Сейчас первое, что точно понадобится, это образ ISO операционной системы. Второе, это необходимость заботы о самой флешке. Поскольку этот носитель подвергнется форматированию, данные с флешки необходимо переместить в безопасное надежное место. Также важно отметить, объем флешки должен быть строго не менее 4 гигабайт.Обязательно необходимо проверить и удостоверится, что конкретная материнская плата точно поддерживает загрузку такого плана (с флеш-устройства).
- Создание загрузочной флешки средствами (рекомендуется в последнюю очередь, поскольку не слишком эффективен способ);
- Создание за счет ;
- Утилита ;
Создание загрузочной флешки с помощью UNetBootin
Необходимо скачать программу, и запустить (программа портабельная, работает без установки).
Необходимо отметить пункт под названием ISO-образ, а далее выбрать букву накопителя USB.
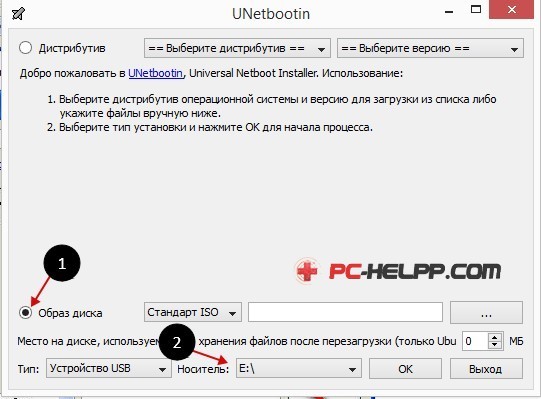
Место нахождения конкретного образа необходимо указать вручную.
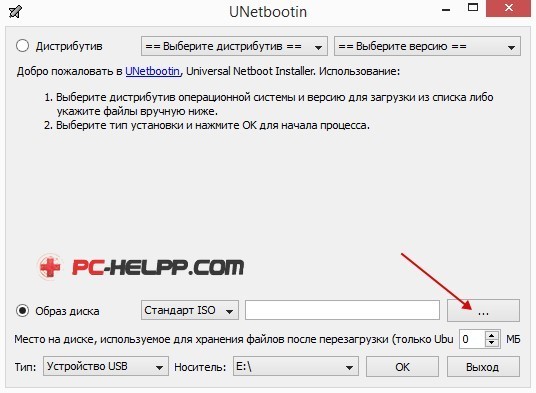
Далее нажимаем открыть.
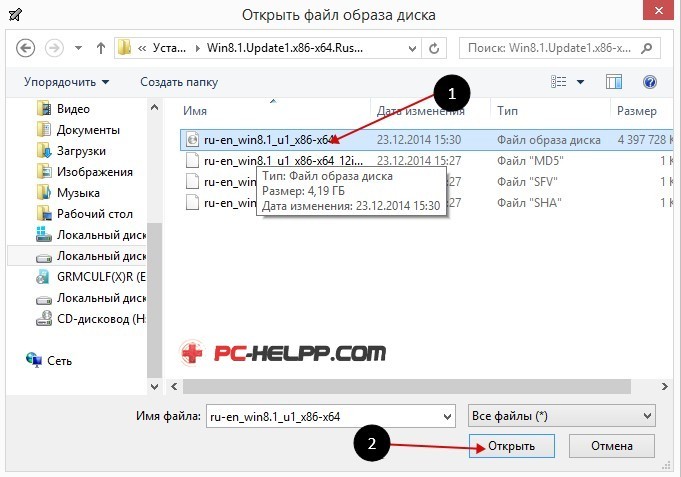
Теперь просто жмем ОК.
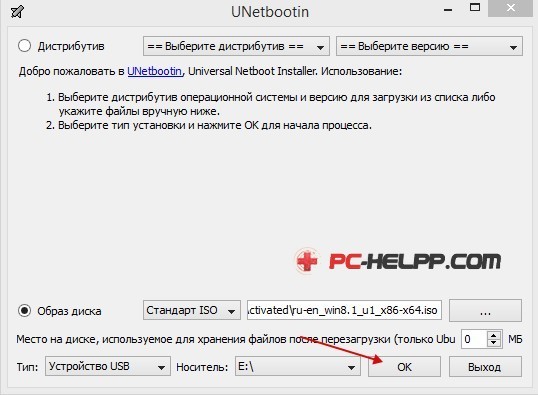
Происходит недолгий процесс копирования файлов системы на флешку.

После недолгого извлечения необходимых файлов наша загрузочная флешка полностью готова.
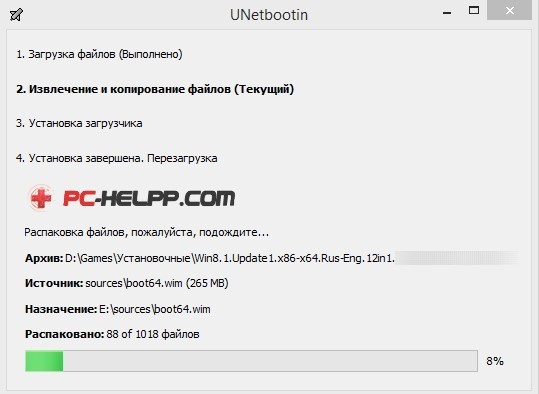
Создание загрузочной флешки с помощью UltraISO
Немного сложным решением в отличии от вышеописанного является использование программы UltraISO . Однако можно быстро разобраться в программе, следуя инструкциям. Функционал программы выполнен на понятном русском языке, а пробный по лицензии период использования совершенно функциональный и подойдет для наших целей.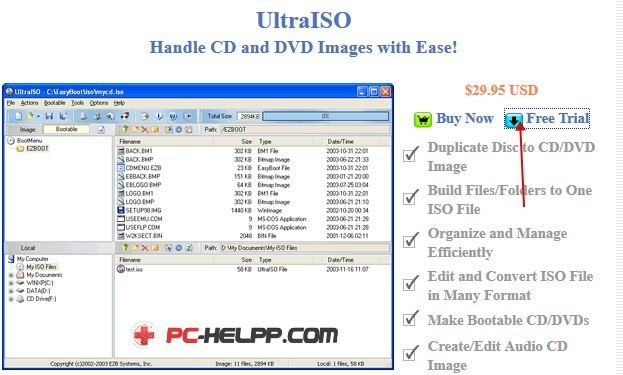
Далее необходимо выбрать русский язык и скачать программу , что очень просто. Запускаем от имени администратора, далее выбираем пробный период использования.
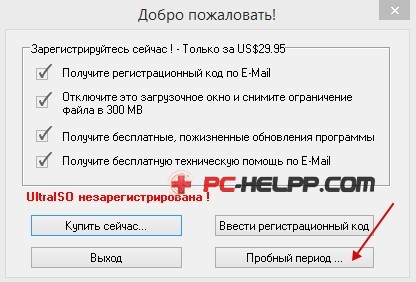
Перед нами находится обычное окно программы.
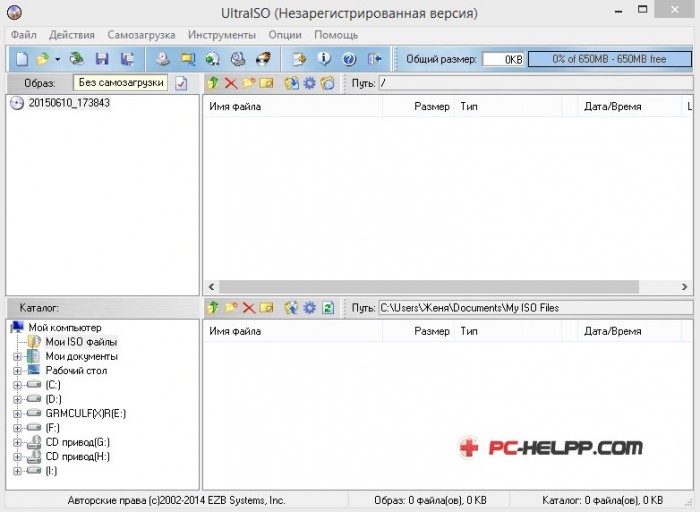
Следующим шагом необходимо найти на жестком диске наш ISO-образ, который содержит операционную систему. Стоит напомнить, что таковой образ можно создавать любой другой программой, а потом указать здесь. В главном окошке UltraISO необходимо щелкнуть правой кнопкой на файл, а в меню, что откроется, выбрать опцию открытия.
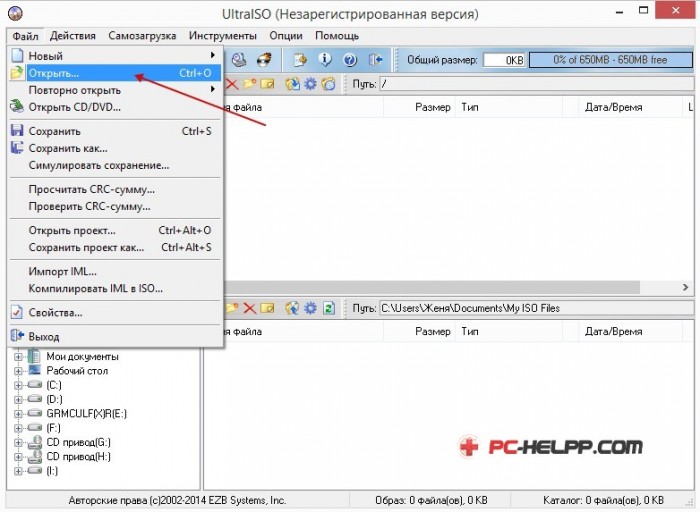
Далее указываем наш образ с системой, в нашем случае это образ Windows 8.1, который находится в папке установочные. Найдите образ у себя и нажмите открытие.
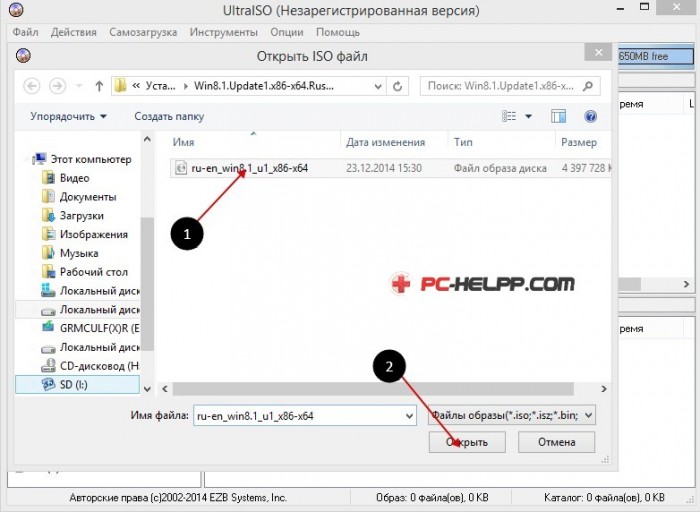
Также сейчас можно поместить флешку в разъем нетбука или ноутбука. Необходимо выбрать меню Самозагрузка в главном окне нашей программы и нажать на запись образа жесткого диска. В этом окне должна присутствовать вставленная флешка.
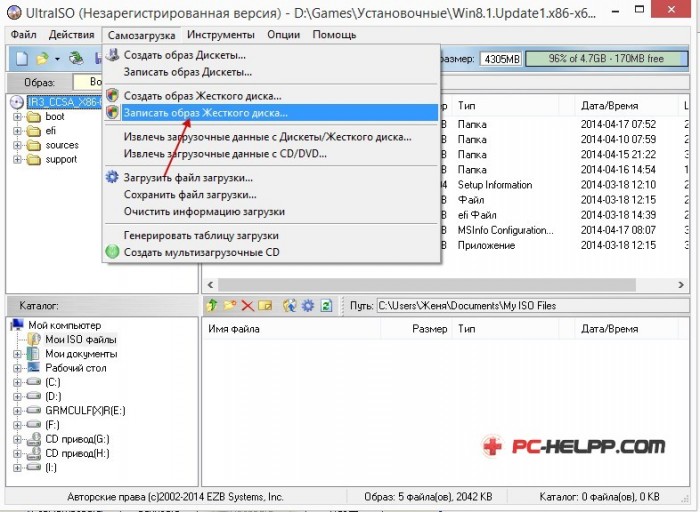
Дальше жмем записать.
![]()
Появится подсказка от том что ваша флешка будет стерта, соглашаемся.
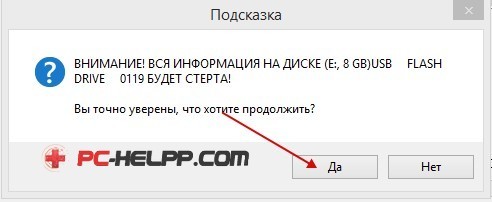
Далее ждем, когда закончится процесс записи.
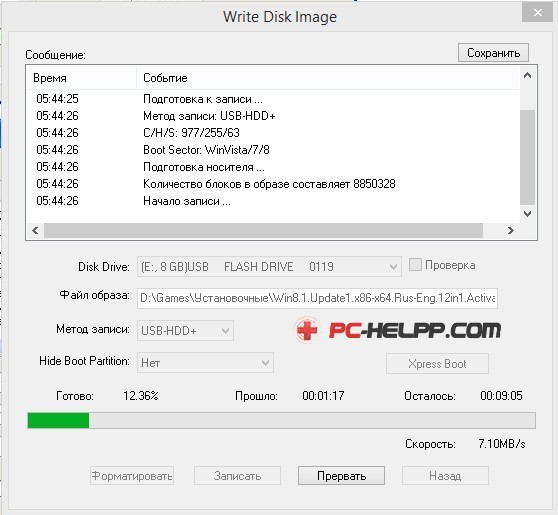
Теперь можно носить нашу операционную систему в кармане.
Очередной раз, устанавливая и переустанавливая систему, многие сталкиваются с вопросом: «Как создать установочную флешку с Windows 7?». Сегодня данная тема очень актуальна, поскольку многие модели ноутбуков не оснащены DVD-приводом, а в нетбуках они вообще не предусмотрены.
Начнем мы с подготовки самой флешки. В процессе записи она будет форматироваться, поэтому необходимо позаботиться о переносе имеющихся данных в безопасное место. Минимальный объем флеш-накопителя – 4 Гб. Следующий важный момент – узнайте, поддерживает ли материнская плата, установленная на вашем компьютере, загрузку операционной системы с флеш-накопителя. В положительном случае вам нужно будет изменить настройки BIOS, выставив соответствующий приоритет загрузки.
Обратите внимание: если ваш нетбук, компьютер либо ноутбук оснащен портами USB 2.0 и USB 3.0, используйте для присоединения флешки порт USB 2.0. В противном случае установка Windows 7 завершится ошибкой. Windows 7 не предусматривает поддержку USB 3.0.
Загрузочно-установочная флешка с Windows 7 с использованием программы UnetBootin
Скачиваем UnetBootin, работа с программой не требует ее установки. Для запуска выбираем Download for Windows.
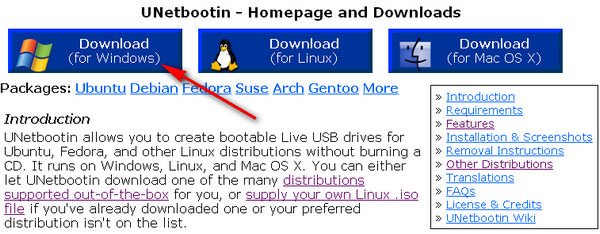
В открывшемся окне отметьте пункт ISO-образа и выберите носитель.
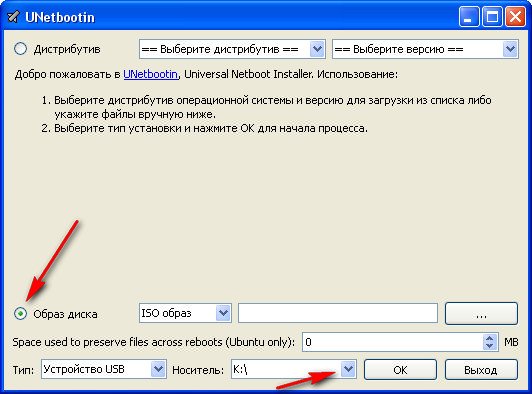
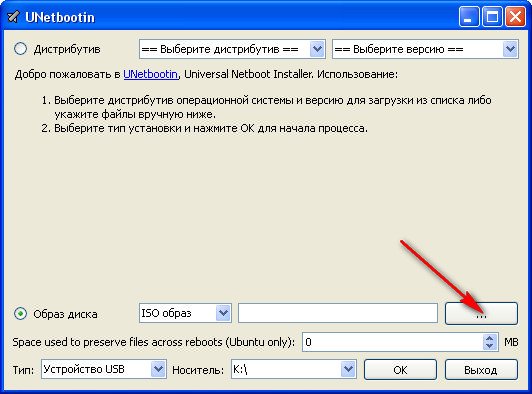
После того как образ найден, жмем открыть.
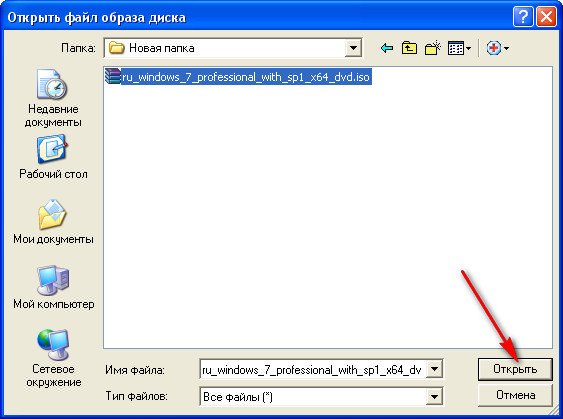
Проверяем, если все указанно верно, жмем «ОК».
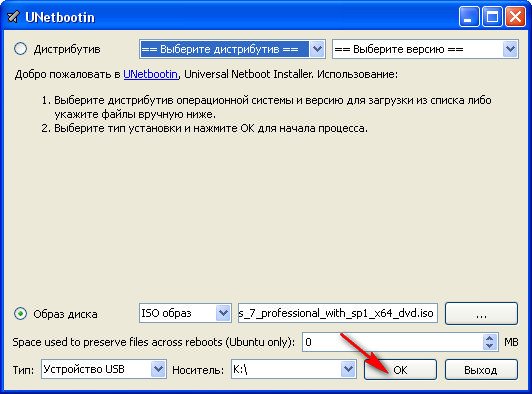
Процесс загрузки, извлечения и копирования файлов займет некоторое время.
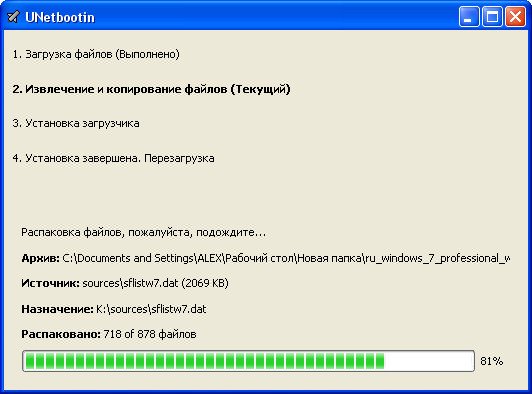
Загрузочная флешка готова!
Создание загрузочно-установочной флешки программой UltraISO
Программа UltraISO – не бесплатна, но можно воспользоваться ее пробным периодом – Free Trial.
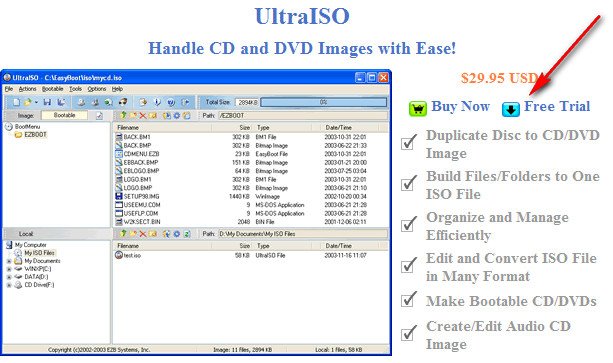
Скачиваем программу, выбрав русский язык, запускаем ее на правах администратора и выбираем пробный период.

После запуска программы мы увидим следующую картину.

В меню панели задач выбираем «Файл» → «Открыть». Указываем путь образа iso.
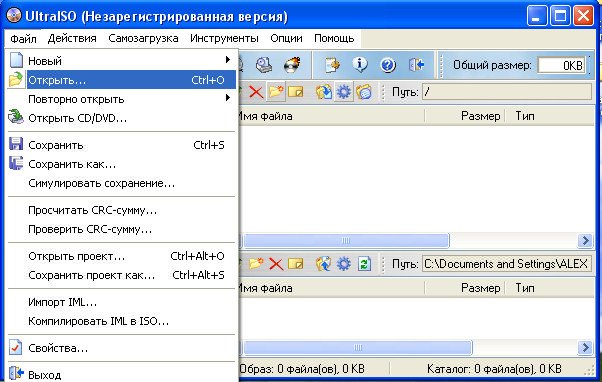
После того как образ найден, кликаем «Открыть».
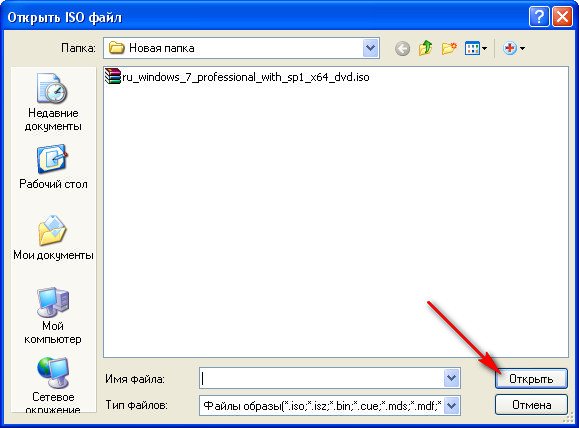
На данном этапе вставьте флешку в компьютер. В панели задач выбираем меню «Самозагрузка», → «Записать образ жесткого диска».

Перед записью образа, необходимо отформатировать флеш-накопитель.
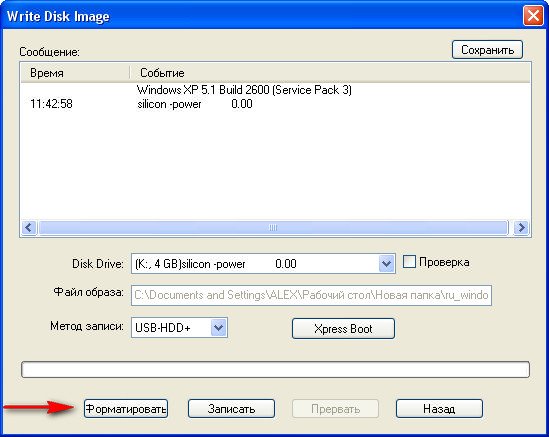
Выберите тип файловой системы.
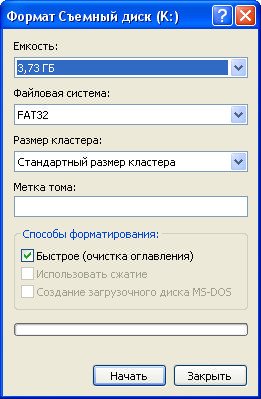


Как только процесс форматирования будет завершен, кликаем «Записать».
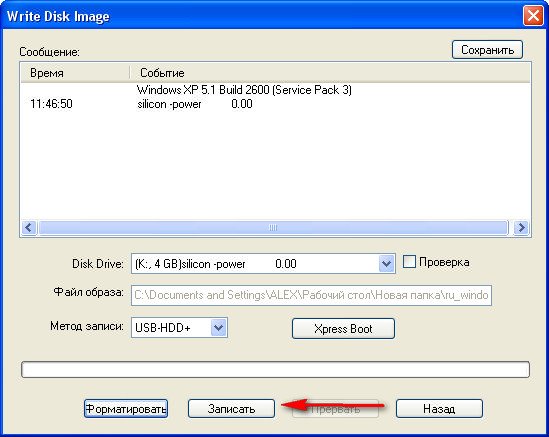
Ждем окончания записи.
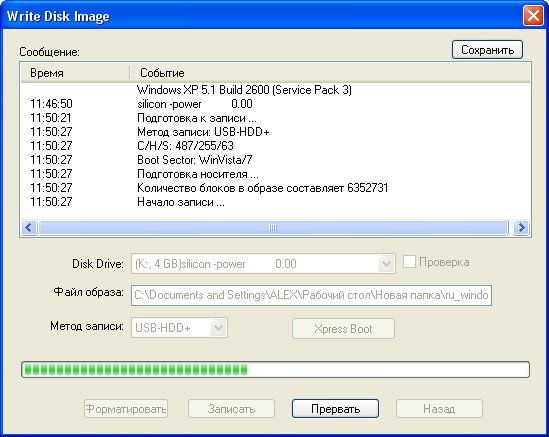
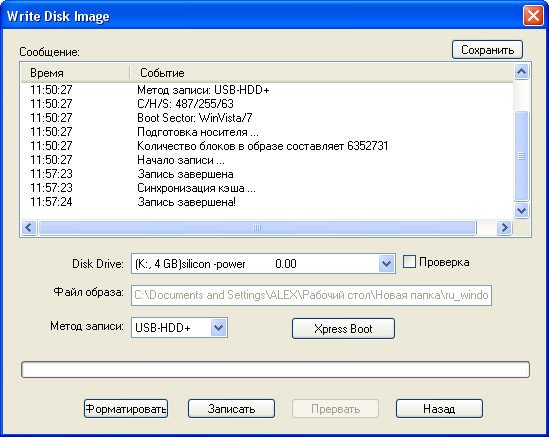
Запись ОС Windows 7 на флеш-накопитель завершена!

Создание загрузочной флешки программой WinSetupFromUSB
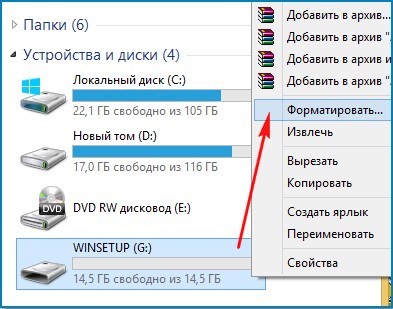
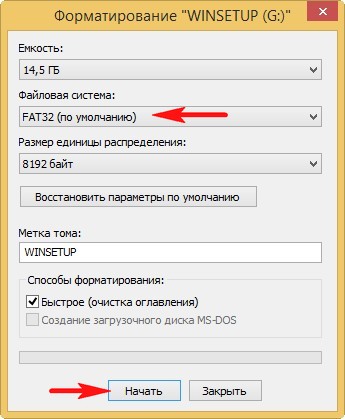
Программу WinSetupFromUSB можно скачать на официальном сайте производителя. Выберите WinSetupFromUSB-1-3.exe.
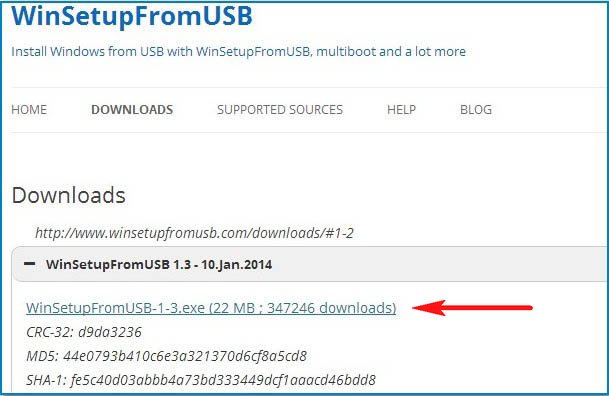
Файлы программы извлекаем в папку. Если вы собираетесь установить 64-битную Windows 7, запустите файл WinSetupFromUSB_1-3_x64.exe.
![]()
В открывшемся окне программы первая графа уже содержит наименование нашего подсоединенного флеш-накопителя. Необходимо поставить галочку в графе Vista/7/8/Server 2008/2012 based ISO. Нажав на троеточие с правой стороны, открываем окно проводника.

Указываем путь к образу ISO и щелкаем «Открыть».
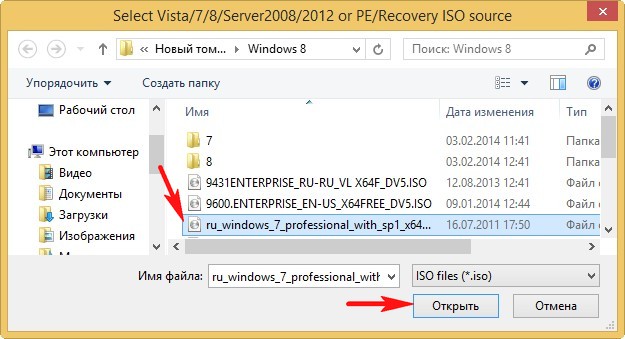
После нажатия кнопки «GO» процесс запустится.
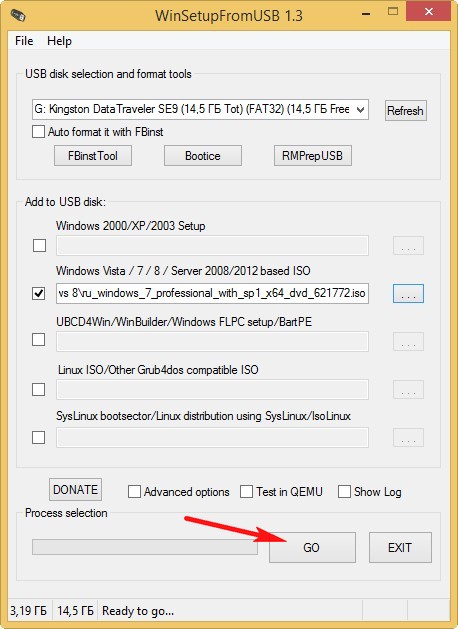
Процесс завершился успешно.
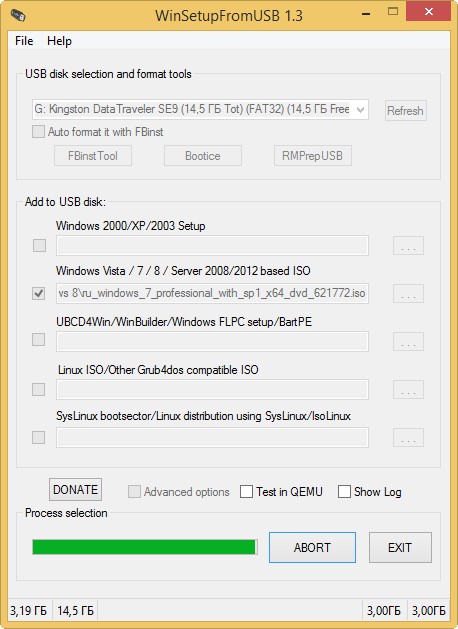
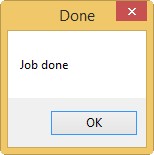
Создание загрузочной флешки программой Rufus
Скачиваем последнюю версию программы.
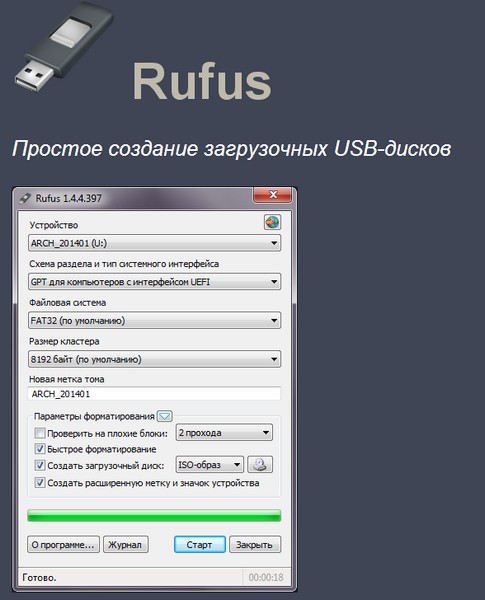

Данная программа работает без инсталляции, запускаем ее. В открывшемся окне, в графе «Устройство» выбираем букву нашего флеш-накопителя. Выбор схемы раздела системного интерфейса зависит от вашей версии БИОСА. Чаще всего для обычного Биоса используется пункт «MBR для компьютеров с БИОС или UEFI». Второй и третий пункты предназначены для установки системы с БИОСом UEFI с преобразованием жесткого диска в GPT.

Сейчас выпускается множество и даже настольных компьютеров без привода для чтения оптических дисков. Отказ от привода оптических дисков позволяет снизить вес и уменьшить габариты компьютера. Но, это неизбежно создает неудобства для пользователей.
Главной проблемой, к которой приводит отсутствие оптического привода, является усложненная переустановка операционной системы. Ведь для того чтобы переустановить систему на подобном компьютере приходится прибегать к использованию флеш-накопителей. Если вы столкнулись с подобными проблемами, то эта статья должна вам помочь. Здесь вы узнаете о том, как сделать загрузочную флешку с Windows 7.
Итак, для того чтобы сделать загрузочную флешку с Windows 7 вам необходимо несколько вещей. Во-первых, вам нужна сама флешка. Подойдет любая флешка объемом от 8 гб, но лучше выбрать максимально быструю флешку. Так установка займет минимум времени. Еще вам понадобится образ установочного диска с Windows 7 в формате ISO. Если у вас уже есть образ диска с Windows 7, то вы можете сразу перейти к записи образа диска на флешку. Если же Windows 7 у вас пока просто на диске, то сначала нужно создать ISO образ. Ну и вам нужна программа, с помощью которой можно это все сделать. В нашей статье мы будем использовать .
Как сделать образ загрузочного диска
Для того чтобы создать образ загрузочного диска Windows 7 вставьте его в компьютер и запустите программу UltraISO. После этого вам нужно нажать на кнопку «Создать образ CD», которая находится на панели инструментов программы, или нажать на кнопку F8 на клавиатуре.
В результате перед вами появится небольшое окно для создания образа диска. Здесь все предельно просто. Все что вам нужно сделать, это указать папку для сохранения ISO файла, выбрать формат и нажать на кнопку «Сделать».
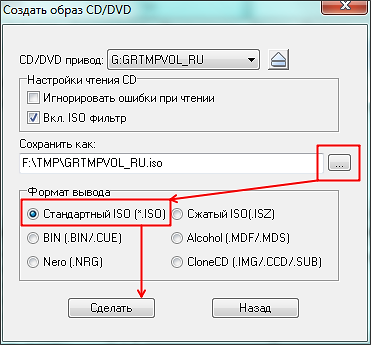
После этого программа UltraISO начнет процесс создания образа диска. Когда образ будет создан, вы увидите предложение открыть образ. Нажимаем на кнопку «Да».

Как сделать загрузочную флешку
После того как вы нажали на кнопку «Да», должно появиться окно программы UltraISO с содержимым вашего образа диска. Если же этого не произошло или вы пропустили этап создания образа диска, то можете просто открыть программу UltraISO, нажать на кнопку «Открыть» и выбрать нужный ISO файл.
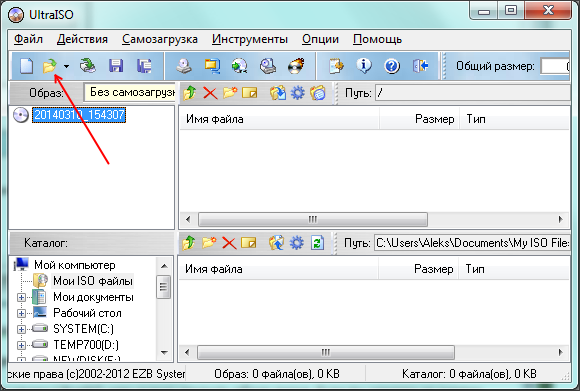
После того как файл с образом диска открыт в программе UltraISO, вам нужно подключить флешку к компьютеру, открыть меню «Самозагрузка» и выбрать там пункт «Записать образ Жесткого диска».

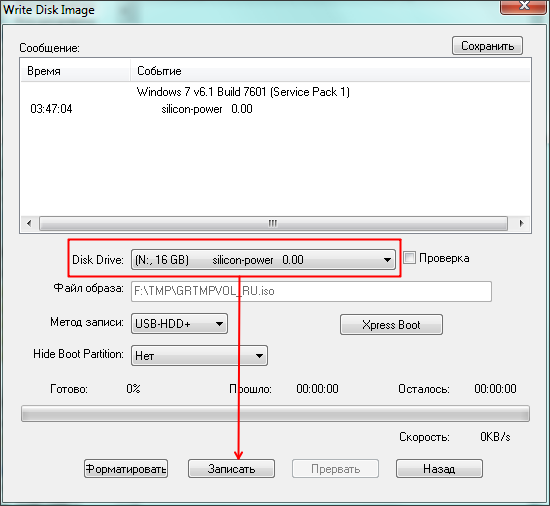
После нажатия на кнопку «Записать» программа предупредит об удалении всех данных с флешки. Если на флешке нет ничего нужного, то подтвердите действие нажатием на кнопку «Да».

Большое число современных моделей ноутбуков выпускается без оптического привода. В таких условиях загрузочная флешка windows 7 становится основным способом и наиболее используемым инструментом для установки операционной системы.
Чтобы создать загрузочную флешку windows, необходимо иметь:
- ISO-образ операционной системы;
- Съемный носитель объемом от 4 Гб;
- Материнскую плату с поддержкой загрузки с флешки.
Важное замечание : подключение накопителя следует производить через интерфейс USB 2.0. Windows 7 не поддерживает USB 3.0 (обычно он закрашен синим цветом внутри) при установке, а потому при попытке загрузиться через этот интерфейс пользователь увидит сообщение об ошибке.
Программы для подготовки загрузочной флешки windows 7 могут распространяться как бесплатно, так и за значительную сумму. Использование бесплатного софта в данном случае абсолютно оправданно – со своими функциями утилита справится отлично, а вы решите все свои проблемы, не потратив ничего, кроме времени.
Рассмотрим подробнее как сделать загрузочную флешку windows 7 с помощью специально разработанных для этого утилит.
Важное замечание : некоторые программы для выполнения задач требует наличия у пользователя прав администратора. Чтобы получить их, достаточно нажать на ярлык утилиты правой кнопкой и выбрать пункт «Запуск от имени администратора»
Программа UltraISO
Программа имеет русский интерфейс, что очень важно – вы не просто будете последовательно нажимать на кнопки, полагаясь на свои знания английского, а досконально можете разобраться, какой процесс запускается после очередного действия с утилитой.
С созданием загрузочной флешки windows 7 программой ultraiso справится любой пользователь. Достаточно лишь следовать простой пошаговой инструкции:
Запустить программу от имени администратора. В появившееся окно загрузить образ операционной системы. Он может быть записан в формате ISO, MDF или NRG. С помощью кнопки Открыть или аналогичного пункта в меню Файл добавьте его в рабочую зону приложения.
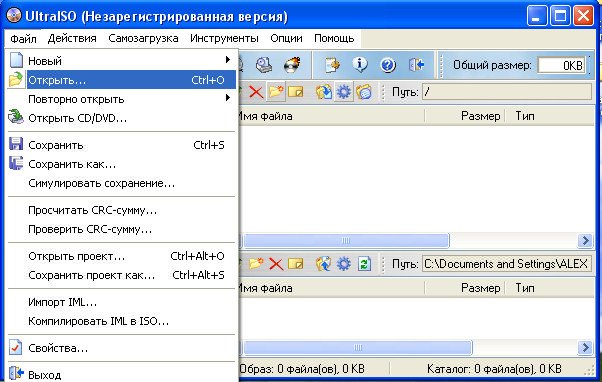
Следующий этап создания загрузочной флешки windows 7 – запись образа на диск. Производится он нажатием на соответствующий пункт в меню «Самозагрузка».

Появится окно записи. Проверьте, чтобы в строке Disk Drive было указано название вашей флешки и её буква. Метод записи должен выглядеть как USB-HDD+. Если все параметры указаны верно, нажмите кнопку «Записать».
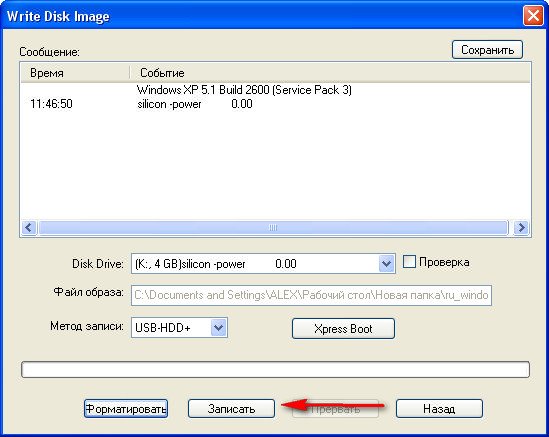
На экране появится предупреждение, гласящее, что все имеющиеся на съемном носителе данные будут уничтожены. Продолжите процесс записи загрузочной флешки windows 7, подтвердив свое намерение нажатием кнопки Да.
Программа UNetBootin
Главное окно программы выглядит достаточно аскетично. Здесь необходимо выбрать Образ диска, букву, которая присвоена съемному носителю. Адрес ISO-образа указывается вручную. После добавления образа начинается извлечение и копирование файлов на флешку.

Подобным работают и другие программы для подготовки загрузочной флешки windows 7, такие как USB/DVD Download Tool, Rufus, работа которой будет описана ниже, и т.д.
Создать загрузочную флешку для windows 7 мало – записанный на неё образ нужно еще как-то открыть. Если система продолжает работать, то затруднений это вызвать не должно. Однако если уже ничего не запускается, придется лезть в настройки BIOS.
Важное замечание: В зависимости от года выпуска версии BIOS бывают разные. Отличаются они и внешне, однако названия пунктов меню остается практически неизменным.
Открыв BIOS нажатием клавиши Del, F2 или другой, указанной в стартовом окне загрузки, необходимо перейти на вкладку Advanced BIOS Features. Здесь устройства размещены в порядке своего запуска. Проще говоря, сначала система, например, загружает CDROM, затем жесткий диск, потом USB-HDD.

Так как мы делали загрузочную флешку windows 7, а теперь хотим её запустить, то на первое место должны поставить загрузку USB-HDD. Для этого необходимо на первой строке нажать клавишу Enter, чтобы открылось меню, в котором представлены все подключенные устройства. Затем из предложенного списка выберите USB-HDD. На второе место поставьте загрузку с жесткого диска (HDD), CDROM же пусть остается на третьей позиции.
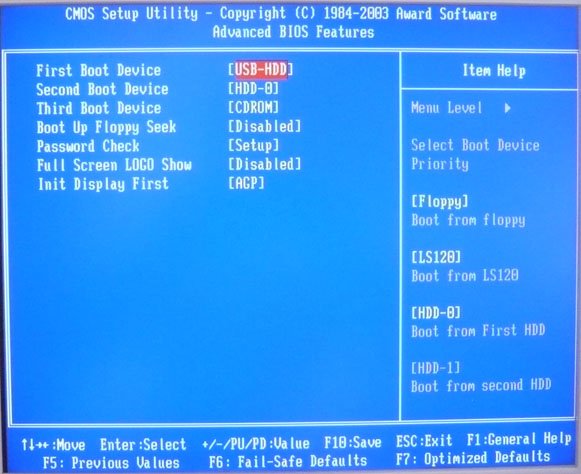
Возможные проблемы с загрузкой носителя через BIOS:
- Материнская плата просто не поддерживает загрузку с внешнего накопителя (если она была разработана до 2003 года, это вполне реальная причина);
- Некорректная загрузочная флешка windows 7 usb. Возможно, при её создании были допущены ошибки. Чтобы исключить этот вариант, проверьте носитель на другом компьютере, где материнская плата точно поддерживает чтение съемных дисков;
- Контроллер USB в BIOS выключен (Disabled).
Если установка системы производится на компьютер, рекомендуется сразу подключать накопитель через порт, находящийся непосредственно на материнской плате, минуя разъемы, расположенные на передней панели системного блока.
Если установлен интерфейс UEFI
На смену традиционному BIOS приходит UEFI – новый интерфейс, который лучше справляется с современным «железом». По сути, UEFI выполняет те же функции, что и BIOS, осуществляя предзагрузочное окружение ОС.
Однако создание загрузочной флешки windows 7 uefi несколько отличается от обычной процедуры подготовки установочного съемного носителя.
Есть два способа:
- Использование программного обеспечения;
- Ручная настройка накопителя.
Рассмотрим каждый вариант подробно.
Программа Rufus
Почему именно эта утилита? У неё несколько достоинств, среди которых можно выделить бесплатность, портативность, высокую скорость работы, удобный интерфейс и поддержку русского языка.
Примечание: алгоритм действий, указанный выше, подходит и для создания установочного носителя с Windows 8.
Главное окно программы выглядит следующим образом:

Как можно заметить, ничего сложного здесь нет. Все поля предельно понятны и обычно заполняются автоматически. Но чтобы вопрос как сделать загрузочную флешку windows 7 с помощью этой программы был изучен досконально, пройдемся кратко по представленным в главном окне пунктам:
- Устройство – ваша флешка, на которую вы планируете записать образ операционной системы;
- Схема раздела — по умолчанию оставляйте GPT с UEFI;
- Файловая система и размер кластеры также установлены автоматически. Менять их не следует;
- Поле Создать загрузочный диск позволяет выбрать путь к ISO-образу.
После указания и проверки всех параметров остается только нажать Старт, запустив процесс копирования файлов. Скорость записи примерно сравнима со скоростью обычного копирования информации на съемный носитель.

Учитывая, что программа создает загрузочную флешку, более высокий показатель просто невозможен.
Ручная настройка
Если скачивать Rufus нет желания или по какой-то причине создание загрузочной флешки windows 7 не происходит или завершается ошибкой, на помощь придут внутренние инструменты Windows.
Важное замечание: описанные действия походят для 64-битной версии Windows 7, 8 и 8.1. Пользователям с 32-битной версией рекомендуется использовать программный метод записи, указанный выше.
Запустите командную строку от имени администратора. Сделать это можно с помощью контекстного меню, вызываемого нажатием правой кнопки на ярлык командной строки в стандартных программах Windows.
Введите следующие строки в появившемся окне:
- diskpart;
- list disk.
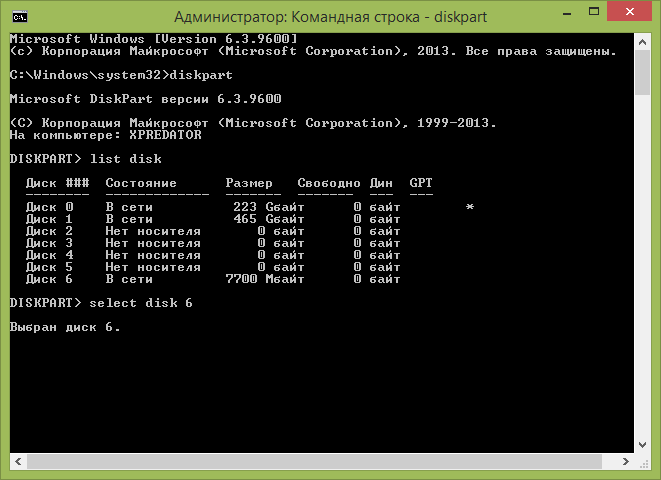
Появится список подключенных дисков. Найдите свою флешку (сделать это можно по её размеру). Посмотрите, под каким номером она определилась – он понадобится для дальнейшей работы с носителем. Для примера возьмем номер 6 (у вас он может быть другим).
Итак, порядок следующий:
- Select disk 6 – выбор конкретного диска, с которым и будет производиться все дальнейшие манипуляции;
- Clean – носитель очищается от записанных на него данных;
- Create partition primary – создается раздел;
- Format fs=fat32 quick – созданный раздел форматируется в файловую систему FAT32;
- Active – раздел помечается как активный;
- Assign – назначается имя или точка подключения;
- List volume – проверяете правильность своих действий. Обратите внимание на букву, которая присвоена вашему носителю. Запомните её;
- Exit – выход из Diskpart.
Для наглядности посмотрите на картинку – ничего сложного здесь нет.