Dobrý deň, milí čitatelia! Nedávno sme diskutovali o probléme presunutia do systému Windows 10, o ktorom hovorili. Existovala teda fráza, že väčšina ľudí po tejto aktualizácii nemá problémy.
Možno, že percento vzniknutých problémov nie je skvelé, ale niektoré aktualizované problémy majú problém s otvorením ponuky "Štart". To znamená, že po inovácii na systém Windows 10 sa po kliknutí jednoducho neotvorí. Aj niektoré karty v oknách nemusia fungovať.
Pozrime sa na možnosti riešenia tohto hypotetického problému.
Po inovácii systému Windows 10 sa ponuka "Štart" neotvorí. Používame PowerShell
Takže prvý spôsob, ako vrátiť ponuku Štart, je použiť Power Shell. Ak to chcete urobiť, prejdite na adresu: Windows \\ System32 \\ WindowsPowerShell \\ v1.0
V tomto priečinku nájdeme skratku PowerShell.exe a spustíme ho ako administrátor (pravým kliknutím spustiť ako správca).
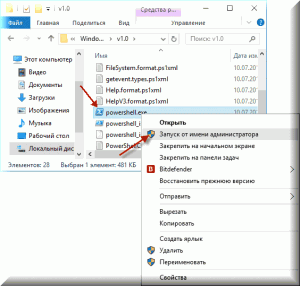
V okne, ktoré sa otvorí, píšeme nasledujúci príkaz: Get-AppXPackage-AllUsers | Foreach (Add-AppxPackage -DisableDevelopmentMode -Register "$ ($ _. InstallLocation) \\ AppXManifest.xml")
Potom stlačte Enter a skontrolujte prevádzku ponuky Štart.
Čo mám robiť, ak sa "Štart" neotvorí a nie je ikona "My Computer"?
Niektoré môžu zlyhať, ak len preto, že ikona "Tento počítač" nie je na pracovnej ploche a spustenie sa neotvorí. V dirigentovi sa nedostane (s cieľom vybrať a spustiť powershell.exe).
V takom prípade kliknite pravým tlačidlom myši na ikonu "Štart" a zvoľte " Príkazový riadok, Administrátor »
Otvoríme čierne okno "CMD", v ktorom píšeme powershell. Potom vložte alebo zadajte kód napísaný vyššie.
Pravdepodobne bude po týchto akciách fungovať ponuka "Štart".
Ak nie, môžete sa pokúsiť vytvoriť nového používateľa. Existuje možnosť, že tvorba systémových súborov a priečinkov do nového používateľa, všetko pôjde tak, ako má, a menu "Štart" bude pracovať v normálnom režime.
Ak to chcete urobiť, stlačte kombináciu klávesov Win + R, potom v okne zadajte "Control" a stlačte "Enter". Pred nami sa objaví ovládací panel.
Nájdite položku "Používatelia" a pridajte nového používateľa.
Po kontrole fungovania štartu môžete skopírovať všetky súbory do priečinkov nového používateľa a pracovať pod ním.
Ak nič nepomohlo
Ak nič nepomohlo, môžete len:
- Vráťte sa k predchádzajúcej verzii systému Windows;
- Použitie obnovy systému Windows;
- Znova nainštalujte systém.
Možno skončíme s našou malou inštrukciou. Dúfajme, že sa ponuka "Štart" stále zobrazuje (alebo lepšie, takže po aktualizácii systému nie sú žiadne problémy).
Diskusia: 5 komentárov
Súčasne som zároveň prestala reagovať na štartové menu a celý panel úloh naraz. Ďalšia aktualizácia pomohla, hoci niektoré štandardné aplikácie (kalkulačka atď.) Zmizli.
Ikona odpovede
Mala som odpadky, keď nebol otvorený štart ani panel úloh nefungoval. Uložila sa len rovnaká aktualizácia.
Všetky pozdravy dnes chcem povedať, ako sa problém vyrieši, kedy neotvára ponuku Štart v systéme Windows 10, Nemali sme čas na inštaláciu Windows 10 a vyhrali sme trvalo reštartujte systém Windows 10 , pretože bol spustený nový útok pomocou tlačidla Štart. Všeobecne je sklamaním, že Microsoft nebol poučí zo svojich chýb, s čerstvou verziou operačných systémov, pocitom, že jej ľudia sú len na bubne, ale dúfame, že prídu k rozumu a urobiť obrat o 180 stupňov v našom smere.
1 cesta Spustenie programu explorer.exe
Prvou metódou, ktorá niekedy pomáha, je jednoducho reštartovanie procesu explorer.exe v počítači. K tomu, najskôr stlačte Ctrl + Shift + Esc otvorte Správcu úloh a potom kliknite na tlačidlo "Ďalej" nižšie (za predpokladu, že je tam).
Na karte "Procesy" nájdite proces "Explorer" ( Windows Explorer), Kliknite pravým tlačidlom myši a kliknite na tlačidlo "Restart", alebo môže pamätať si chladnú kombináciu klávesov CTRL + SHIFT + ESC, čo je tiež otvorený Správca úloh
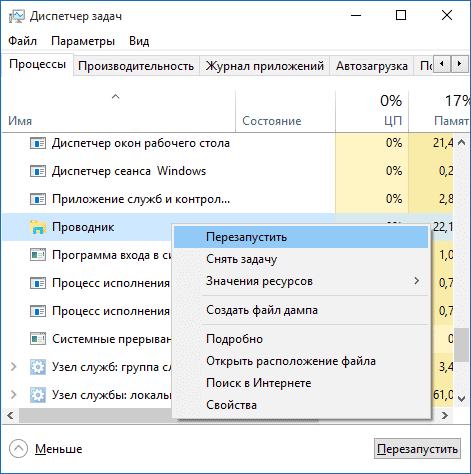
Možno po reštartovaní ponuky Štart bude fungovať. Ale to nie vždy funguje (iba v prípadoch, keď neexistuje žiadny špeciálny problém).
2 spôsob, ako opraviť, keď sa ponuka štartu v systéme Windows 10 neotvorí, je Power Shell
V druhej metóde použijeme PowerShell. Od začiatku a pravdepodobne vyhľadávanie nefunguje pre nás, ak chcete spustiť systém Windows PowerShell, prejdite do priečinka Windows \\ System32 \\ WindowsPowerShell \\ v1.0
V tomto priečinku nájdite súbor powershell.exe, kliknite naň pravým tlačidlom myši a začnite ako správca.
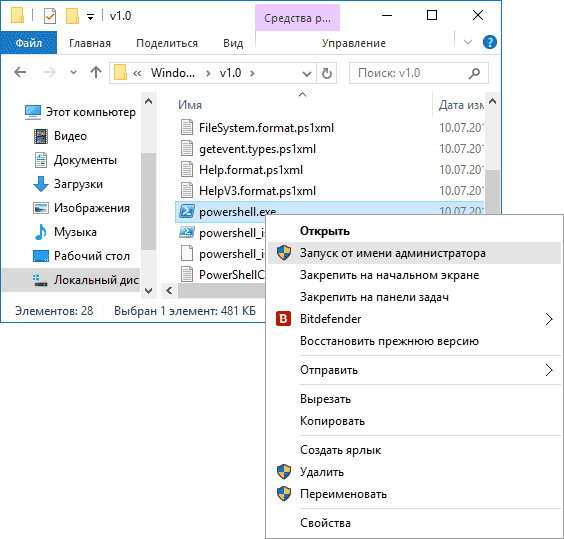
Poznámka: Ďalší spôsob, ako spúšťať Windows PowerShell ako správca - kliknite pravým tlačidlom myši na tlačidlo "Štart", vyberte "Príkazový riadok (správcu)" a do príkazového riadku zadajte "PowerShell"
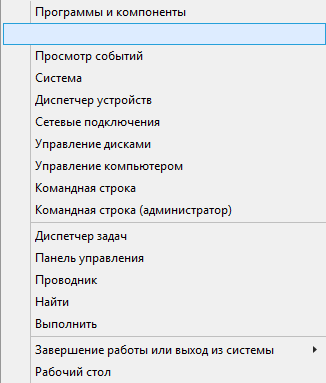
(to neotvorí samostatné okno, môžete zadávať príkazy priamo na príkazovom riadku).
Potom spustite nasledujúci príkaz v systéme PowerShell:
Get-AppXPackage-AllUsers | Foreach (Add-AppxPackage -DisableDevelopmentMode -Register "$ ($ _. InstallLocation) \\ AppXManifest.xml")

Po dokončení skontrolujte, či sa teraz dostanete do ponuky Štart.
Ďalším spôsobom, ako vytvoriť nového používateľa.
Ak žiadna z vyššie uvedených informácií nie je užitočná, môžete sa tiež pokúsiť vytvoriť nového používateľa systému Windows 10 pomocou ovládacieho panela (Win + R, potom zadajte ovládanie, dostať sa do nej) alebo príkazového riadku ( čistý používateľ UserName / add).
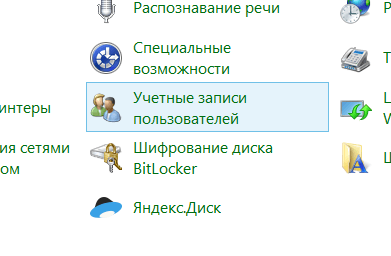
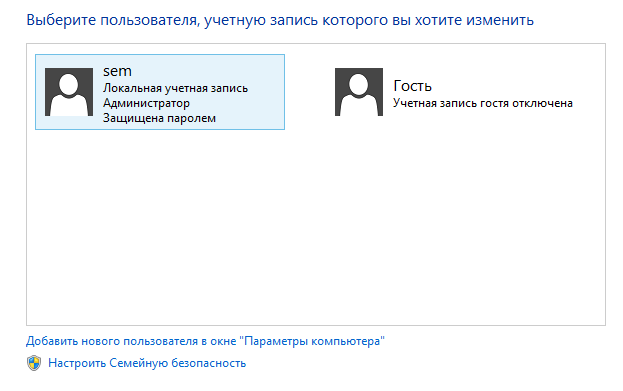
Obvykle pre novo vytvoreného používateľa, štartovacie menu, nastavenia a desktopu pracujú podľa očakávania. Ak ste použili túto metódu, v budúcnosti môžete preniesť súbory predchádzajúceho používateľa na nový účet a odstrániť "starý" účet.
3 spôsob odstránenia Dropbox
Ďalším faktorom, ktorý spoločnosť Microsoft rozpoznala, je program Dropbox, cloudový klient, ktorý nejako zablokuje niektoré súbory v systéme Windows 10, ak ho odstránite, začne sa normálne otvoriť. DropBox zatiaľ nekomentoval.
Takto sa chyba vyrieši, keď sa ponuka Štart v systéme Windows 10 neotvorí.
Ovládací panel v systéme Windows 10 je súčasťou používateľského rozhrania, ktoré vám umožňuje vykonávať rôzne konfiguračné činnosti operačný systém, Medzi takéto akcie je potrebné prideliť: dolaďovanie systémov, inštalácie a odstraňovania softvéru, správy účtov, zaradenia a využívania prístupnosti. Ikony ovládacieho panela predstavujú malé súbory s príponou .cpl. Tieto súbory sú uložené v takých systémových priečinkoch ako sú System32, WinSxS. Každá z týchto ikon aktivuje nástroj, ktorý vykonáva akciu spojenú s konkrétnym nastavením operačného systému. Preto je panel windows Management 10 je dôležitým prvkom riadenia operačného systému.
Kde môžem nájsť ovládací panel v systéme Windows 10?
Ovládací panel môžete vo Windows 10 zavolať niekoľkými spôsobmi.
Metóda číslo 1. Prostredníctvom vyhľadávacieho poľa
- Stlačte tlačidlo "Štart" a zadajte do vyhľadávacieho riadku "Ovládací panel".
- Ovládací panel sa otvára s niekoľkými režimami zobrazenia, menovite: malými a veľkými ikonami alebo kategóriami.
Metóda číslo 2. Prostredníctvom možností ponuky Štart
- Kliknite pravým tlačidlom na ikonu "Štart" z zobrazených nástrojov a zvoľte "Ovládací panel".
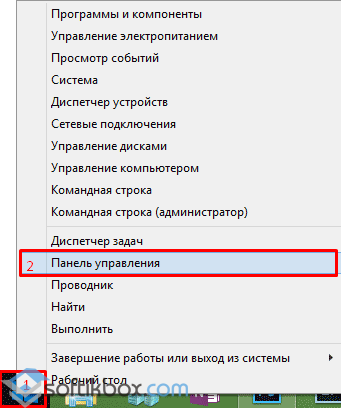
- Otvorí sa okno ovládacieho panela.
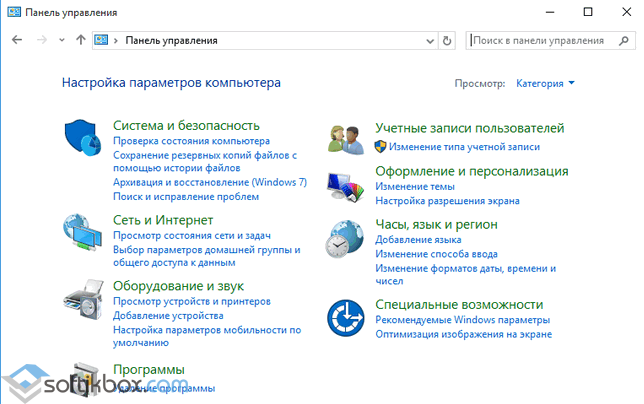
V ponuke Štart môžete zadať ovládací panel ešte raz:
- Stlačíme tlačidlo "Štart", vyberte "Všetky aplikácie", "Servis". V zozname musíte nájsť "Ovládací panel".
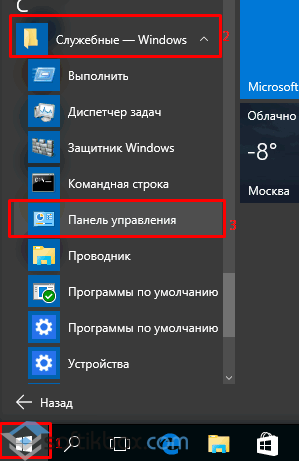
Metóda číslo 3. Cez riadok Run
- Kliknite na "Win + R" a zadajte "Ovládací panel".
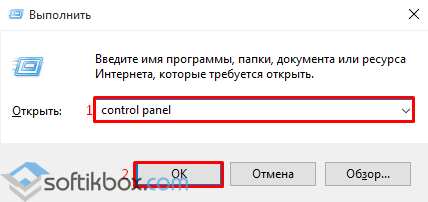
Metóda číslo 4. Prostredníctvom príkazového riadku
Panel správy systému Windows 10 môžete spustiť pomocou príkazového riadka s právami správcu. Ak to chcete urobiť, vykonáme nasledovné:
- Kliknite pravým tlačidlom myši na ikonu "Štart" a vyberte "Príkazový riadok (Administrátor)".
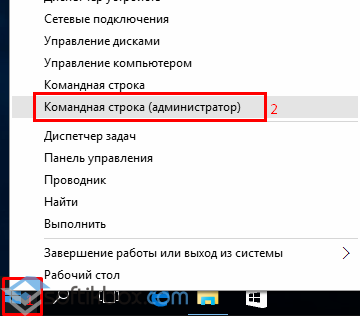
- V konzole zadajte nasledujúci príkaz: ovládanie. Ak tento príkaz nefunguje, zadajte shell prehliadača: ControlPanelFolder.
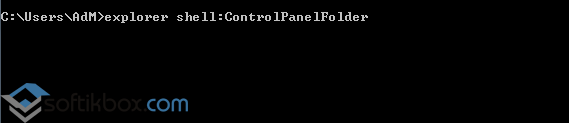
Čo robiť, ak ovládací panel nefunguje a neotvorí sa?
Ak neviete, ako otvoriť ovládací panel v systéme Windows 10 alebo nefunguje, mali by ste postupovať nasledovne:
- Kliknite na "Win + R" a zadajte "msc".
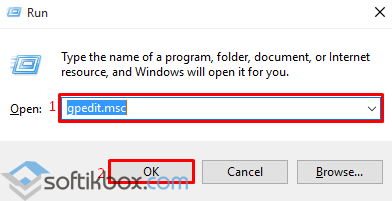
- Otvorí sa Editor miestnych zásad skupiny. Vyberte pobočku "Konfigurácia používateľa", "Šablóny pre správu", "Ovládací panel".
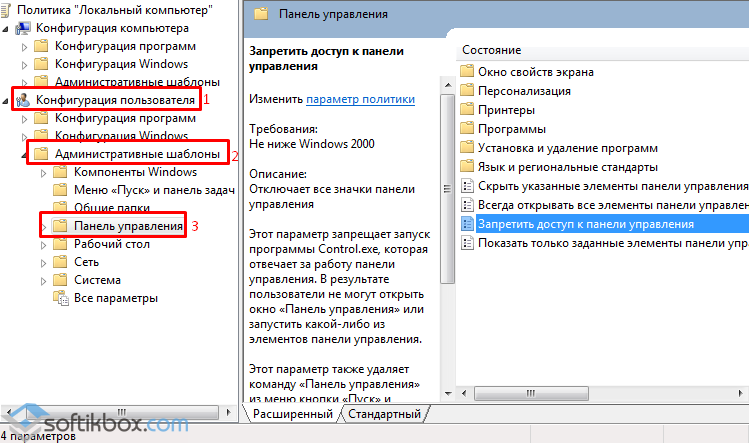
- V položke "Odmietnuť prístup k ovládaciemu panelu" nastavte možnosť "Nešpecifikované" alebo "Zakázané".
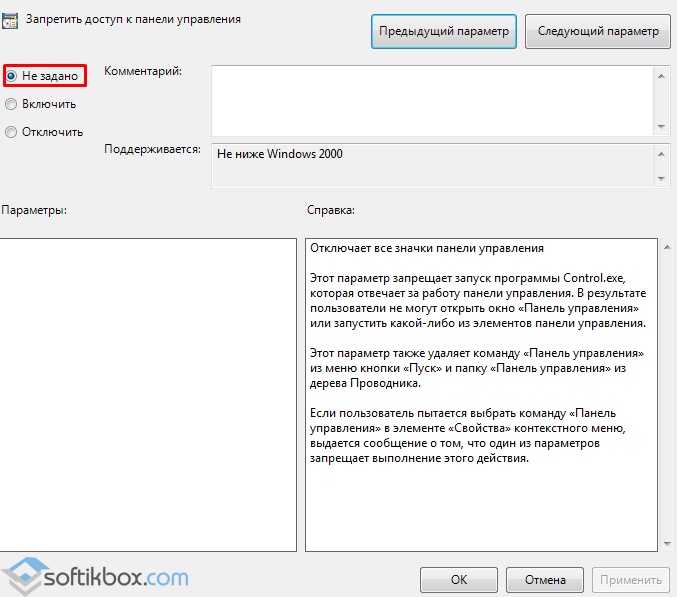
Ak po vykonaní týchto akcií riadiaci panel stále nefunguje, mali by ste spustiť skenovanie systému kvôli chybám a poškodeniu. Za týmto účelom zadajte do príkazového riadku poradie priority "sfc / scannow" a "DISM / Online / Cleanup-Image / RestoreHealth".
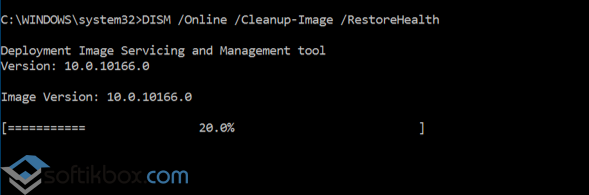
Po vykonaní týchto príkazov by ste mali reštartovať počítač zo systému Windows 10 a skontrolovať prítomnosť vírusov.
Máte problémy s hlavným panelom v systéme Windows 10? Nepracuje hlavný panel alebo niektoré jeho ikony? Čo robiť a ako rýchlo vyriešiť tento problém v systéme Windows 10.
Po takzvanom jeseň aktualizácie systému Windows 10 (Aktualizácia na jeseň, novembrová aktualizácia a prah 2) sa mnohí používatelia stretli s problémami s nesprávnym fungovaním panela úloh a tlačidla Štart. Panela úloh v systéme Windows 10 prestala pracovať podľa určeného účelu. Spočiatku tento problém vznikol len s ikonou hlasitosti - vôbec sa to nepodarilo spustiť. Potom sa objavil ten istý problém s tlačidlom Štart.
Začnime najjednoduchšou metódou. Naskenujeme systém Windows 10 pomocou vstavaného nástroja SFC. Ak to chcete urobiť, kliknite pravým tlačidlom myši na ikonu Štart a z rozbaľovacej ponuky vyberte položku "Príkazový riadok (Administrátor)".
V okne, ktoré sa otvorí, zadajte nasledujúci príkaz:
sfc / scannow
Skenovanie môže chvíľu trvať, ale mali by ste počkať na dokončenie skenovania. Existujú veľké šance s týmto nástrojom na vyriešenie problému, ktorý neumožňoval používať ikony na paneli úloh systému Windows 10. Ak to nepomohlo, použite podobný nástroj, ktorý je k dispozícii v programe CCleaner. V časti Registry vyhľadajte a opravte problémy a reštartujte počítač.
Ak skenovanie neprinieslo správne výsledky a stále nefunguje - prejdite na druhú metódu.
Reštartujte panel úloh cez PowerShell
Takže, čo robiť, ak prvý spôsob nefunguje. Pokúsime sa ho reštartovať (obnoviť). Pred reštartovaním však musíte vypnúť bránu firewall systému Windows 10 (ak bola predtým zapnutá).
Potom spustite aplikáciu PowerShell v režime Administrator. Ak tlačidlo Štart nefunguje, aplikácia sa môže nájsť pomocou programu Explorer. Ak to chcete urobiť, prejdite do nasledujúceho adresára:
C: Windows \\ System32 \\ WindowsPowerShell \\ v1.0 \\
V zadanom priečinku kliknite pravým tlačidlom myši na súbor powershell.exe a spustite ho v režime Administrator.
Ďalším spôsobom spustenia nástroja PowerShell pomocou Správcu úloh. Ak to chcete urobiť, zavolajte správcu úloh systému Windows 10 stlačením klávesov Ctrl + Shift + Esc. V ponuke Súbor otvorte položku "Spustiť novú úlohu", zadajte alebo prilepte do poľa "PowerShell", označte ju správcom a potvrďte zadaním príkazu Enter.
V okne PowerShell, ktoré sa otvorí, vložte a potvrďte nasledujúci príkaz. To vám umožní reštartovať panel úloh v systéme Windows 10 a obnoviť jeho funkčnosť:
Get-AppXPackage-AllUsers | Foreach (Pridať-AppxPackage -DisableDevelopmentMode -Register "$ ($ _. InstallLocation) \\ AppXManifest.xml")
Po vykonaní tohto príkazu, ak bol vypnutý firewall a aplikácia PowerShell beží v režime Administrator, panel úloh sa reštartuje (obnoví). 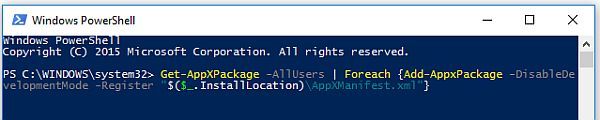
Tento proces môže chvíľu trvať. Nemusíte dokonca reštartovať počítač. Opravy sa vyskytnú automaticky a potom by mali fungovať správne.
Ako povoliť / zakázať bránu firewall systému Windows
Ak neviete ako povoliť alebo zakázať bránu firewall - ponúkame vám krátky pokyn.
Otvorte okno Spustiť pomocou klávesov Win + R a zadajte nasledujúci príkaz:
services.msc
V otvorenom okne Služby v zozname nájdite položku " Brána firewall systému Windows". Kliknite na ňu pravým tlačidlom myši a zvoľte "Vlastnosti". V sekcii Typ spustenia vyberte možnosť Manuálne a kliknite na tlačidlo Použiť. Potom v poli Stav kliknite na tlačidlo Štart. To je všetko, brána firewall bude zapnutá.
záver
Teraz viete, čo robiť, ak sú problémy s jeho funkčnosťou. Obzvlášť efektívna je druhá metóda, ktorá vám umožní reštartovať panel úloh v systéme Windows 10 a vrátiť svoje ikony plnú funkčnosť. Ak však narazíte na akékoľvek problémy alebo uvedené metódy nebudú fungovať - dajte nám vedieť v komentároch. Vaše správy nám pomôžu zlepšiť poskytnutý materiál.
