
Potom sa stav aplikácie zmení. Zobrazí sa ikona „Na inštaláciu“. Na stiahnutie aplikácií do iPhonu stačí ešte jedna synchronizácia. Ak chcete začať, kliknite na tlačidlo "Použiť" v pravom dolnom rohu.
Niekedy sa stane, že boli dodržané všetky pokyny, ale aplikácia sa stále nespustí. Čo robiť v takejto situácii? Najprv musíte otvoriť iTunes, vybrať položku s názvom „Obchod“. Potom z nej - podpoložka s počítačovou autorizáciou. Zobrazí sa okno, v ktorom musíte zadať informácie o svojom Apple ID. A potom kliknite na tlačidlo prihlásenia. Často to pomáha vyrovnať sa s problematickým načítaním aplikácií na iPhone.

iPhone a iPad sú multimediálne zariadenia, ktoré môžete použiť na počúvanie hudby, sledovanie filmov, čítanie kníh a množstvo ďalších úloh. Ale používateľ, ktorý si nedávno kúpil iPhone alebo iPad, má rozumnú otázku - ako preniesť všetky tieto súbory do zariadenia? V tomto článku sa pozrieme na proces sťahovania rôznych typov multimediálnych (nielen) súborov do iPhone a iPad.
Do iPhonu a iPadu môžete nahrať akýkoľvek súbor bez výnimky, no, žiaľ, nie každý ho bude môcť otvoriť. Začnime s najjednoduchšími manipuláciami - naučte sa, ako vyhodiť filmy, hudbu, knihy a fotografie pomocou iTunes.
Ako preniesť hudbu z počítača do iPhone a iPad pomocou iTunes
Krok 1. Otvorte iTunes. Ak nie je nainštalovaný, stiahnite si ho Najnovšia verzia z oficiálnej stránky.
Krok 2: Pripojte svoj iPhone alebo iPad k počítaču pomocou kábla USB.
Krok 3. Pridajte hudbu, ktorú chcete stiahnuť do smartfónu do iTunes. Ak to chcete urobiť, kliknite na " Súbor» → « Pridať súbor do knižnice» otvorte konkrétnu skladbu alebo « Súbor» → « Pridať priečinok do knižnice»pridanie priečinka s hudbou. iTunes podporuje funkciu Drag'n'Drop, ktorá uľahčuje presúvanie jednotlivých skladieb a hudobných priečinkov do okna programu na pridávanie.
 Krok 4. Počkajte, kým sa hudba nezistí v iTunes a vyberte ikonu s obrázkom vášho zariadenia na paneli.
Krok 4. Počkajte, kým sa hudba nezistí v iTunes a vyberte ikonu s obrázkom vášho zariadenia na paneli.
Krok 5. Prejdite do ponuky " Hudba“ a vyberte skladby, ktoré chcete preniesť do iPhonu alebo iPadu. Môžete tiež zaškrtnúť políčko na " Celá knižnica médií» na synchronizáciu všetkej hudby do vášho zariadenia.

Krok 6. Kliknite na " Použiť” v pravom dolnom rohu iTunes a počkajte na dokončenie synchronizácie.
Ak chcete preniesť filmy do zariadenia iPhone alebo iPad, musíte vykonať presne rovnakú operáciu, ako je popísaná vyššie, ale v kroku 5 nie vybrať možnosť Hudba", A" Filmy". Mimochodom, práve po niekoľkých takýchto operáciách používatelia, ktorí si iTunes neobľúbili pre jeho zdanlivú komplexnosť, úplne zmenili názor na tento unikátny multimediálny celok.
Ako preniesť fotografie z počítača do iPhone alebo iPad pomocou iTunes
Krok 1. Otvorte iTunes. Ak nástroj nie je nainštalovaný, stiahnite si najnovšiu verziu z oficiálnej webovej stránky spoločnosti Apple.
Krok 2: Pripojte svoj iPhone alebo iPad k počítaču, keď Pomocník USB- kábel.
Krok 3. Vyberte zariadenie, ktoré sa zobrazí na hornom paneli.
 Krok 4. Vyberte ponuku " Fotografia» .
Krok 4. Vyberte ponuku " Fotografia» .
Krok 5. Kliknite na začiarknutie vedľa nápisu " Synchronizovať fotografie z».
 Krok 6. Napravo od tohto nápisu je tlačidlo s nápisom " snímky". Kliknite naň a vyberte „ Vyberte priečinok»
Krok 6. Napravo od tohto nápisu je tlačidlo s nápisom " snímky". Kliknite naň a vyberte „ Vyberte priečinok»
 Krok 7. Zadajte priečinok s fotografiami, ktoré chcete vidieť na vašom iPhone alebo iPad.
Krok 7. Zadajte priečinok s fotografiami, ktoré chcete vidieť na vašom iPhone alebo iPad.
 Krok 8. Kliknite na " Použiť” v pravom dolnom rohu a počkajte na dokončenie synchronizácie.
Krok 8. Kliknite na " Použiť” v pravom dolnom rohu a počkajte na dokončenie synchronizácie.
Ako preniesť knihy z počítača do iPhone alebo iPad pomocou iTunes
S knihami je to trochu inak. Už sme podrobne opísali tri rôzne aplikácie na čítanie kníh na zariadeniach iPhone a iPad, a to túto a. Ak sa chcete dozvedieť viac o tomto procese, kliknite na príslušné odkazy.
Ako používať iPhone alebo iPad ako flash disk
Krok 1: Stiahnite si a nainštalujte najnovšiu verziu iFunBox.
Krok 2. Otvorte program a pripojte svoj iPhone alebo iPad k počítaču. Aby iFunBox videl vaše zariadenie, musí byť v počítači nainštalovaný iTunes.

Krok 3. Zariadenie bude detekované v programe a budete môcť naň preniesť absolútne akékoľvek súbory pomocou vášho iPhone alebo iPad ako flash disku.
Krok 4. Presuňte súbory, ktoré potrebujete "preniesť" do priečinka " Zdieľané úložisko».
Veľmi pohodlné riešenie, ktoré môže pomôcť v najdôležitejšej chvíli. Napríklad po ruke nie je žiadny flash disk, ale musíte zhodiť dôležitú súborovú "váhu" niekoľkých gigabajtov. Neposielajte ho poštou. iPhone alebo iPad spolu s iFunBox zvláda túto úlohu perfektne - súbory sa nepoškodia a vyhodia sa bezpečne.
Používatelia, ktorí útekajú na svojich zariadeniach z väzenia, majú väčšie šťastie. Vďaka obrovskému výberu vychytávok od Cydie pre prácu so súborovým systémom dokážu rozbaľovať súbory pomocou špeciálnych manažérov, nahrávať súbory priamo zo Safari a mnoho ďalšieho. Hlavným príkladom takéhoto vylepšenia je správca súborov iFile. Ďalšie užitočné vylepšenia pre iPhone, iPad a útek z väzenia nájdete nainštalované kliknutím na.
Mnoho majiteľov iPhonov, ktorí idú napríklad na výlet, chce stráviť čas sledovaním svojich obľúbených televíznych programov alebo filmov. Bohužiaľ, nebudete môcť preniesť video do svojho modulu gadget jednoduchým skopírovaním, ako keby bolo na USB flash disku.
Musíte si ho stiahnuť do počítača a potom ho nahrať do iPhone pomocou špeciálnych programov. Existuje veľa spôsobov, ako preniesť filmy z počítača do iPhone. Uvažujme o niektorých z nich.
iTunes
Prvým spôsobom, ako nahrať videá z počítača do iPhone, je iTunes. Napriek tomu, že tento program podľa mnohých nie je vhodným nástrojom na prácu s iPhone, je stále celkom jednoduché prenášať videá s jeho pomocou:
- Stiahnite si a nainštalujte program.
- Spustíme ho a v menu "Súbor" prejdeme na položku "Pridať súbor do videotéky".
- V okne, ktoré sa zobrazí, sa zobrazí výzva na výber cesty k požadovanému filmu v počítači, len vo formáte mp4. Preto je vhodné stiahnuť si video v tomto formáte alebo ho vopred preformátovať.
- Vyberte film a kliknite na „Otvoriť“.
- Ďalej pripojte iPhone k počítaču pomocou USB kábla, na telefóne kliknite na „Dôverovať“ a v iTunes kliknite na ikonu telefónu.
- Potom prejdite do sekcie „Filmy“. Zaškrtneme položku „Synchronizovať filmy“ a vyberieme video súbory, ktoré stiahneme.
- Kliknite na "Použiť" a po dokončení synchronizácie - "Dokončiť".
Kontrola videa na iPhone. IN štandardná aplikácia"Video" by sme mali vidieť video vyhodené z počítača. Kontrolujeme to.
program iTools
Ďalším spôsobom prenosu filmov z počítača do iPhone je program iTools. Tento program od čínskeho vývojára má podobné funkcie ako iTunes. No zároveň pomáha využívať funkcie iPhonu pripojeného k počítaču bez obmedzení. Napríklad pomocou iTools si môžete jednoducho nastaviť zvonenie vlastnej hudby.

Stiahnite si a nainštalujte iTools. Spustíme ho a pripojíme iPhone k počítaču. V zobrazenom okne programu sa určí model pripojeného modulu gadget. Ak sa tak nestane, znova načítajte program pomocou pripojeného smartfónu.
V sekcii Videá otvorte rovnakú kartu a vyberte Pridať ("Pridať"). Zadajte cestu k požadovanému videu a kliknite na Importovať. Zaškrtneme video pridané do programu. Vyberte možnosť Importovať do zariadenia a iPhone.
Po dokončení synchronizácie skontrolujte stiahnuté video.
program nPlayer
Ďalšou možnosťou, ako stiahnuť film do iPhone z počítača, je program nPlayer. Tento softvér vám pomôže preniesť video do iPhone bez kábla USB. Ak to chcete urobiť, musíte si ho stiahnuť do iPhone v aplikácii Program obchodu nPlayer a nainštalujte ho. Ak chcete prehrávač používať, pripojte sa k sieti Wi-Fi a spustite program:
- V hornej časti okna prehrávača, ktoré sa otvorí, kliknite na ikonu Wi-Fi a spustite režim prenosu.
- Ďalej povoľte server HTTP/WebDAV. Vidíme adresu, ktorá nám bola poskytnutá. Táto adresa musí byť zadaná do prehliadača otvoreného v počítači.
- Odložte telefón nabok. Zadajte adresu do prehliadača v počítači a stlačte kláves Enter. Zobrazí sa rozhranie nPlayer.
- Ak chcete doň vložiť video, kliknite na položku Pridať súbory a vyberte všetky filmy a videá v počítači.
Hlavnou výhodou tohto prehrávača oproti štandardným je jeho schopnosť podporovať veľké množstvo rôznych formátov súborov.

Na konci čakáme na načítanie vybraných súborov. Zakážeme HTTP / WebDAV na smartfóne a skontrolujeme stiahnuté.
Služba "Yandex.Disk".
Štvrtým spôsobom, ako preniesť filmy z počítača do iPhone, je použitie služby Yandex.Disk. Pomocou neho si môžete video nielen stiahnuť, ale aj uložiť do priečinka fotoaparátu.
Pred prenosom videa z počítača do iPhone pomocou túto službu, musíte si stiahnuť program s rovnakým názvom pre počítač a rovnakú aplikáciu pre smartfón:
- Na začiatok skopírujeme do počítača filmy, ktoré vyhodíme na iPhone.
- Potom vstúpime do priečinka Yandex.Disk, pre pohodlie vytvoríme nový a vložíme do neho skopírované video.
- Čakáme na dokončenie synchronizácie.
- Obrátime sa na smartfón a odtrhneme aplikáciu Yandex.Disk.
- Vytvorený priečinok videa sa zobrazí medzi aktualizovanými priečinkami na disku. S dobrým internetovým pripojením sa filmy budú prehrávať dobre.

- Ak to chcete urobiť, kliknite na ikonu šípky, ktorá sa nachádza v hornej časti nad otvoreným video súborom.
- V zobrazenom okne vyberte možnosť „Uložiť do galérie“.
- Čakáme nejaký čas, kým sa video načíta do iPhone.
- Ideme do priečinka fotoaparátu a nájdeme stiahnuté video.
Program AnyTrans
Toto je program, ktorý vám pomôže spravovať váš iPhone. S jeho pomocou otvoríte svoj gadget úplne novým spôsobom. Mnoho používateľov má rád Any Trans tým, že sťahuje videá z takmer tisícky stránok s maximálnou kvalitou a rýchlosťou. Navyše je to dnes naozaj bezplatná aplikácia s takouto funkcionalitou.
Teraz vám povieme, ako pomocou neho preniesť filmy z počítača do iPhone:
- Stiahnite si a nainštalujte AnyTrans do svojho počítača.
- Po spustení aplikácie pripojíme smartfón k počítaču.
- V prípade, že počítač nevidí iPhone, otvorte / zatvorte program.
- V ponuke, ktorá sa otvorí, kliknite na „Content to Divece“ a vyberte cestu k videu, ktoré chcete preniesť.
To je všetko!

YouTube
Teraz sa pozrime na to, ako preniesť filmy z YouTube z počítača do iPhone. Z nástrojov na sťahovanie videosúborov do iPhone z YouTube budete potrebovať aplikáciu Dokumenty. Ak nie, stiahnite si ho z Obchod s aplikaciami(aplikácia je bezplatná).
Vložíme odkaz z YouTube do vyhľadávacieho panela stránky, ktorá sa otvorí, a vykonáme vyhľadávanie. Po nájdení videa vyberte jeho kvalitu a kliknite na „Stiahnuť“. Stiahnutý súbor sa nachádza v priečinku Stiahnuté súbory v aplikácii Dokumenty. Dá sa vybrať a preniesť na film na smartfóne.
Ako môžete vidieť, existuje obrovské množstvo spôsobov, ako stiahnuť film do iPhone z počítača. Dúfame, že tipy v tomto článku sú pre vás užitočné.
Apple a jeho produkty sú známe po celom svete. iPhone - univerzálny multifunkčný smartfón si získal srdcia mnohých používateľov. Ale niekedy sú s takýmto gadgetom problémy. Musíte si pamätať, ako pracovať so smartfónom Apple. Niektorí sa napríklad zaujímajú o to, ako sťahovať hudbu z počítača do iPhone. Ako sa vo všeobecnosti navrhuje sťahovať mediálne súbory do tohto zariadenia? S určitou prípravou môže myšlienku uviesť do života aj začiatočník.
O pracovných metódach
V skutočnosti je všetko jednoduchšie, ako sa zdá. Ako nainštalovať hudbu na iPhone? Všetkým používateľom je k dispozícii niekoľko jednoduchých techník. Samotný majiteľ smartfónu si môže za určitých okolností vybrať, ako bude konať.
Dnes môžete urobiť nasledovné:
- pracovať s iTunes;
- používať iTools;
- použite útek z väzenia na iPhone;
- pracovať s aplikáciami tretích strán na prácu s údajmi v zariadení.
V skutočnosti je všetko jednoduchšie, ako sa zdá. Pri práci s počítačom a smartfónom sú vhodné aspoň 2 spôsoby. Aké vlastnosti každej metódy by sa mali pamätať?
S iTunes
Ako preniesť hudbu z počítača do iPhone? Môžete to urobiť pomocou špecializovaného programu s názvom iTunes. Táto aplikácia pomáha jednoducho pracovať s informáciami na iPhone.

Práca s iTunes vychádza z nasledujúceho algoritmu:
- Stiahnite si a nainštalujte najnovšiu verziu aplikácie pre váš OS.
- Spustite program. Pridajte si do knižnice hudbu, ktorá by mala byť vo vašom mobilnom zariadení.
- Pripojte iPhone k počítaču. Napríklad pomocou Wi-Fi alebo špeciálneho drôtu.
- Navštívte sekciu iTunes "Zariadenia" - "Prehľad".
- Nájdite "Nastavenia" - "Ručné spracovanie hudby a videa." Hotový algoritmus pomôže zoradiť stopy a vybrať ich podľa určitých kritérií.
- Kliknite na "Hudba" - "Synchronizovať".
- Ako preniesť hudbu z počítača do iPhone? V zobrazenej ponuke označte všetky skladby, ktoré chcete stiahnuť. Potom kliknite na „Použiť“.
Nevyžadujú sa žiadne ďalšie kroky. Po dokončení všetkých týchto krokov bude môcť používateľ počúvať stiahnutú hudbu a nastaviť ju na hovory. V procese nie je nič ťažké ani zvláštne. Práve tento scenár sa považuje za najjednoduchší a najefektívnejší.
Práca s iTools
Ďalším scenárom je práca s programom s názvom iTools. Je to jednoduchšie ako iTunes. Aplikácia je úplne zadarmo, môžete si ju jednoducho stiahnuť a nainštalovať sami.
Pomocou iTools sa navrhuje nielen sťahovať hudbu z počítača, ale aj z iPhone. Jedinou nevýhodou programu je obmedzená organizácia tratí. Tu sa nedajú vytvárať zoznamy skladieb a rôzne albumy. Nie je to až taký problém.

Ako sťahovať hudbu do iPhone pomocou iTools? Nasledujúce pokyny vám s tým pomôžu:
- Stiahnite si do svojho počítača a nainštalujte iTools. Je vhodné pracovať s najnovšou verziou aplikácie.
- Pripojte iPhone pomocou kábla alebo bezdrôtovej siete.
- Otvorte iTools.
- Kliknite na "Hudba" - "Importovať".
- Označte všetky skladby, ktoré chcete preniesť do zariadenia. Potom kliknite na tlačidlo "Importovať".
- Počkajte na dokončenie spracovania operácie.
To je všetko! Odteraz je jasné, ako preniesť hudbu z počítača do iPhone. iTools nie vždy používajú predplatitelia, ale táto aplikácia by sa nemala prehliadať. Má to svoje výhody aj nevýhody. Napríklad, ak bola skladba predtým stiahnutá cez iTunes, na mobilnom zariadení sa objavia dve kópie.
Mac Fone Trans
Vyššie uvedené metódy sú vhodné pre všetkých používateľov. Najmä pri práci so systémom Windows. Operačné systémy na počítačoch sú však odlišné. Niektorí radšej pracujú na MacOS.
Pre tento operačný systém existuje samostatná odpoveď na otázku, ako sťahovať hudbu z počítača do iPhone. Na tento účel môžete použiť aplikáciu s názvom Mac FoneTrans. Toto multifunkčný program, ktorá vám umožní synchronizovať váš iPhone s počítačom.
Hlavnou nevýhodou je, že aplikácia je platená. Zvyšok práce s Mac FoneTrans sa týka skôr navrhnutých algoritmov. menovite:
- Pripojte smartfón k počítaču.
- Spustite Mac Fone Trans.
- Otvorte ponuku „Hudba“.
- Preneste všetky požadované skladby do okna zodpovedného za prácu s iPhone.
Sťahovanie hudby týmto spôsobom nie je medzi používateľmi veľmi bežné. Je to spôsobené tým, že Mac FoneTrans je veľmi drahý. Predplatitelia preto radšej pracujú s bezplatným obsahom.

Zo sociálnych sietí
Hudba na "iPhone" cez počítač sa sťahuje bez väčších problémov. Môžete použiť malý trik. Umožňuje vám sťahovať zvonenia zo sociálnych sietí. Najmä z VKontakte.
Čo bude potrebné na uvedenie myšlienky do života? Najefektívnejšou možnosťou je postupovať podľa pokynov:
- Nainštalujte si do iPhone program s názvom Melody Player.
- Otvorte aplikáciu a prejdite v nej autorizáciou pomocou údajov z profilu VKontakte.
- Vyberte melódiu a kliknite na „Načítať/Uložiť“.
Ako sťahovať hudbu do iPhone? Urobiť to je jednoduchšie, ako to vyzerá. Odteraz používatelia vedia všetko o najefektívnejších a najbezpečnejších metódach. Na postupoch nie je nič zvláštne.
Začínajúci používatelia technológie Apple si niekedy myslia, že prenos fotografií z PC do PC je rovnako jednoduchý ako v opačnom smere. A mýlia sa. iPhone po pripojení k počítaču nie je rozpoznaný ako bežný flash disk – ide o jedno z bezpečnostných opatrení, ktoré spoľahlivo chránia zariadenia Apple pred vírusmi.
Vývojári odporúčajú použiť kombináciu médií iTunes na sťahovanie súborov do iPhone - táto metóda sa považuje za oficiálnu. Existujú však aj iné spôsoby prenosu obrázkov – vrátane tých, ktoré sa zaobídu bez kábla USB. O nich sa bude diskutovať aj v tomto článku.
Predtým, ako začnete prenášať fotografie oficiálnym spôsobom – teda cez iTunes – musíte vykonať niekoľko prípravných krokov:
Po dokončení prípravných krokov môžete prejsť k postupu prenosu údajov:
Krok 1. Otvorte iTunes a prejdite do ponuky správy zariadenia - kliknite na tlačidlo s obrázkom smartfónu.
Krok 2. V bloku" nastavenie» vyberte kartu « Fotografia».

Krok 3. Začiarknite políčko vedľa položky „ Synchronizovať».

Krok 4. V ponuke " Kopírovať fotografie z:» kliknite na položku « Vyberte priečinok».

Krok 5. cez " Dirigent»Nájdite v počítači priečinok s fotografiami, ktoré chcete preniesť do iPhone.

Ak priečinok obsahuje aj videosúbory, ktoré by ste tiež chceli skopírovať do mobilného telefónu, začiarknite políčko iTunes vedľa položky „ Zahrnúť do synchronizácie videa».

Krok 6. Kliknite na tlačidlo Použiť».

Počkajte na dokončenie synchronizácie a potom prejdite do aplikácie Fotky na vašom iPhone. Tam uvidíte priečinok s obrázkami, ktoré ste skopírovali.

Fotografie nahrané do iPhone cez iTunes nie je možné vymazať štandardným spôsobom. Ak niektorú z týchto fotografií otvoríte, uvidíte, že ikona s obrázkom košíka jednoducho nie je na obvyklom mieste.

Vymazanie takýchto obrázkov je tiež potrebné vykonať pomocou kombajnu médií. Stačí zrušiť začiarknutie Synchronizovať» na karte « Fotografia“ a spustite proces synchronizácie stlačením tlačidla “ Použiť". Priečinok s fotografiami zmizne z pamäte mobilného zariadenia.
Ako nahrať fotografie z PC do iPhone pomocou alternatívnych správcov súborov?
Na nahrávanie fotografií do iPhone môžete použiť čínsku alternatívu k mediálnemu kombajnu iTunes – iTools. Po inštalácii tohto nástroja musíte postupovať takto:
Krok 1. Pripojte svoje mobilné zariadenie k počítaču a spustite program.
Krok 2. Keď iTools rozpozná zariadenie, prejdite na " Fotografia" hlavné menu.

Krok 3. Kliknite na tlačidlo Importovať» a vyberte cez « Dirigent» priečinok obsahujúci obrázky, ktoré chcete odovzdať.

Cez iTools nebudete môcť sťahovať fotografie jednu po druhej.
Krok 4. Potvrďte, že chcete skopírovať priečinok do zariadenia - kliknite na " Áno».

Nesnažte sa pochopiť otázku – je napísaná „krivo“. Rusifikácia je skutočným problémom aplikácie iTools.
Počkajte na dokončenie importu a uvidíte, že fotografie sa objavili v pamäti modulu gadget.
Fotografie stiahnuté cez iTools tiež nie je možné vymazať zo smartfónu priamo – iba cez počítačovú utilitu. Aká je však výhoda alternatívneho správcu oproti iTunes? Výhody sú:
- Prostredníctvom iTools môžete do svojho modulu gadget preniesť toľko priečinkov s fotografiami, koľko chcete. V prípade iTunes sa stiahnutím nového priečinka odstráni priečinok, ktorý ste stiahli predtým.
- iTools nenúti používateľa k synchronizácii. To nielen šetrí čas, ale tiež umožňuje nestarať sa o bezpečnosť údajov na zariadení, ktoré používateľ vymazal z počítača.
Ak potrebujete nahrať fotografie do iPhone jednu po druhej, mali by ste použiť iného alternatívneho správcu údajov - iFunBox. Pomôcku si môžete stiahnuť. Program iFunBox je dobrý, pretože umožňuje počítaču identifikovať zariadenie „jablko“ ako flash disk.
Skopírujte obrázky do iPhone cez iFunBox takto:
Krok 1. Po pripojení smartfónu k počítaču a spustení pomôcky prejdite do časti " Quick Toolbox» v hlavnom menu.

Krok 2. Kliknite na ikonu " Fotografia».

Krok 3. Kliknite na " Importovať“ a potiahnite obrázky, ktoré chcete skopírovať, do zobrazeného okna.

Po dokončení importu budú fotografie vo vašom mobilnom zariadení.
iFunBox bude správne fungovať iba na počítači, na ktorom je nainštalovaný iTunes.
Upozornenie pre používateľov: nepoužívajte niekoľko alternatívnych správcov súborov pre iPhone! To môže viesť k zlyhaniu, v dôsledku čoho budú všetky fotoalbumy modulu gadget prázdne a obrázky budú dostupné iba po jednom v „ Fotografia» aplikácia s rovnakým názvom.

Nahrajte fotografie do iPhone cez cloud
Najznámejšou službou cloudového úložiska je naďalej Dropbox – napriek tomu, že iné podobné služby ponúknuť atraktívnejšie podmienky. Postup prenosu dát pomocou Dropboxu sme v manuáloch už viackrát preberali – napríklad v článku na . Teraz ukážeme, ako prenášať obrázky cez „cloud“, na príklade inej služby - Cloud Mail.ru.
Najprv musíte nahrať fotografie z počítača do cloudového úložiska. Prejdite na stránku cloud.mail.ru, prihláste sa (alebo sa zaregistrujte, ak službu používate prvýkrát) a vytvorte priečinok pre fotografie - pomocou tlačidla " Vytvorte».

Pomenujte priečinok stručne a zrozumiteľne – napríklad „ Fotografia". Potom kliknite na " Pridať».

Nakoniec otvorte nový priečinok a pomocou tlačidla " Stiahnuť ▼» naplňte ho fotografiami, ktoré chcete obdivovať na svojom iPhone.

Potom môžete stránku zatvoriť na počítači a preniesť do „mobilného telefónu“. Stiahnite si aplikáciu Cloud Mail.ru do svojho iPhone, spustite ju a prihláste sa pomocou svojich prihlasovacích údajov.
![]()
V hlavnom menu aplikácie vyberte sekciu " Cloud". V tejto časti nájdete priečinok vytvorený v počítači.

Potom zostáva len stiahnuť súbory z priečinka do telefónu.
Ako nahrať fotografie cez iCloud - "cloud" od Apple?
Kopírovať fotografie do iPhone cez iCloud môžu iba majitelia zariadení s verziou iOS vyššou ako 8.1. Aby to bolo možné, musíte si stiahnuť program " iCloud pre Windows“, ktorý je k dispozícii na tomto odkaze, a nainštalujte ho.
Ako používať cloud od Apple na prenos fotografií?
Krok 1. Najprv prejdite na svojom iPhone na „ nastavenie', nasleduj cestu' iCloud» - « Fotografia“ a aktivujte posúvač “ Hudobná knižnica iCloud».

Obrázok: macrumors.com
Krok 2. Spustite program na počítači a zadajte svoje prihlasovacie údaje Apple ID. Potom kliknite na " Vstúpiť».


Kliknite na tlačidlo " Možnosti…» oproti bodu « Fotografie».
Krok 4. V okne" Možnosti fotografie» nájsť položku « Odovzdajte nové fotografie a videá z môjho počítača so systémom Windows“ a stlačte tlačidlo „ Zmeniť“ sa nachádza oproti nemu.

Krok 5. cez " Dirigent» Vyberte priečinok s obrázkami.

Potom zatvorte okno Možnosti fotografie» stlačením tlačidla « Pripravený».

Krok 6. V hlavnom okne programu kliknite na tlačidlo " Použiť».

Potvrďte, že chcete zlúčiť informácie uložené v počítači s informáciami hostenými v iCloud – kliknite na „ Zlúčiť».

Potom môže byť počítačový program zatvorený. Fotografie a videá z priečinka nahraného do iCloudu budú dostupné v sieti, ako aj na všetkých mobilných zariadeniach a počítačoch Mac priradených k rovnakému Apple ID.
Prenos obrázkov z PC do iPhone: Iné spôsoby
Existujú aj iné spôsoby kopírovania fotografií z počítača do miniaplikácie „jablko“:
- Cez sociálne siete. Ako sprostredkovateľ môžete použiť napríklad VKontakte. Nahrajte fotografie z počítača do albumu na stránke sociálnej siete, potom prejdite na VK zo smartfónu a uložte obrázky do pamäte zariadenia.
- Prostredníctvom e-mailu. , potom do tejto schránky odošlite fotografiu z inej pošty pomocou počítača. Potom prejdite na poštu z "mobilného telefónu" - v " prichádzajúce» nájdete fotografie, ktoré si môžete uložiť do pamäte smartfónu. O túto metódu je tu mínus - video, ako aj obrázky s vysokým rozlíšením nemožno prenášať kvôli veľkej hmotnosti. Veľkosť príloh v pošte je limitovaná – limit je zvyčajne nastavený okolo 5 MB.
- Cez blesk. Na modernom trhu nájdete flash disky určené pre iPhony vybavené konektorom Lightning. Najznámejším z týchto médií je . Toto video hovorí o originálnom flash disku SanDisk:
Flash disky pre iPhone sú pomerne drahé (od 1,5 do 3 000 rubľov - v závislosti od množstva pamäte) a vyžadujú inštaláciu dodatočného softvéru na mobilné zariadenie, ale umožňujú vám rýchlo preniesť veľké množstvo údajov z počítača do miniaplikácie bez „tancovania s tamburínou“.
Záver
Aj keď vám Apple neumožňuje „nahrať“ fotografie priamo z PC do iPhonu bez iTunes, používatelia nemajú dôvod strpieť toto obmedzenie. Na prenos obrázkov sa môžete uchýliť k niektorej z sociálne siete, na e-mail.
Najpohodlnejším z „bezdrôtových“ metód je sťahovanie cez cloudové úložisko. Cloudové služby ponúka mnoho veľkých internetových spoločností. Výber používateľa nie je obmedzený – na prenos fotografie môže využiť službu, ktorá sa mu páči viac. Odporúčame ohľadom Nový produkt Cloud Mail.ru. Medzi výhody tejto služby patrí veľký objem voľný priestor (25 GB) a nízke nároky na mobilnú aplikáciu od Mailu po iOS – stačí verzia 7.0.
Ak často používate svoj iPhone na hudobnú zábavu na cestách, mali by ste zvážiť, ako preniesť hudbu z počítača do telefónu. Každý vie, že používa iTunes. Toto je nepochybne jedna z metód známych väčšine používateľov Apple. Okrem tohto existujú aj ďalšie jednoduché metódy ktoré sú pre vás užitočné. Tento článok vám pomôže preniesť hudbu z počítača do iPhone s podrobnými pokynmi.
Metóda 1. Ako sťahovať hudbu do iphone z počítača pomocou itunes
Kroková inštrukcia:
1. Pripojte svoj iPhone k osobnému počítaču.
2. Skontrolujte sériu aplikácií a otvorte iTunes na počítači.
Ak vás privíta správa s návrhom „aktualizovať iTunes“, kliknite na „Aktualizovať iTunes“ a po dokončení celého procesu aktualizácie reštartujte počítač.
3. Po zobrazení výzvy na obrazovke počítača kliknite na „Dôverovať tomuto počítaču“.
Možno budete musieť na túto správu klepnúť aj na obrazovke vášho iPhone.
4. Kliknite na ikonu „Zariadenie“ v tvare telefónu, vyberte požadovaný iPhone a prejdite na stránku svojho zariadenia.
5. Kliknite na "Súbor" v ľavom hornom rohu okna iTunes a zobrazí sa rozbaľovacia ponuka.
6. Kliknite na Pridať priečinok do knižnice.
Táto možnosť je približne v strede rozbaľovacej ponuky. Kliknutím na toto sa zobrazí vyskakovacie okno.
7. Vyberte priečinok s hudbou. Kliknite na priečinok, v ktorom sú uložené vaše skladby.
8. Kliknite na "Vybrať priečinok" v pravom dolnom rohu okna.
Tým sa spustí import vašich súborov do knižnice.
9. Prejdite na kartu Hudba. Nachádza sa na kartách „Nastavenia“ na ľavej strane okna iTunes.
10. Začiarknite políčko „Synchronizovať hudbu“ v hornej časti stránky. Začiarknite políčko „Celá hudobná knižnica“, aby ste sa uistili, že všetka hudba vo vybratom priečinku a všetky podpriečinky sa stiahnu do vášho iPhone.

11. Kliknite na "Použiť" v pravom dolnom rohu stránky.
Skladby sa skopírujú do Apple app hudba (na iPhone). Teraz je možné na iPhone kedykoľvek otvoriť všetky vybrané skladby, aj keď zariadenie nie je pripojené k internetu.
Metóda 2. Ako preniesť hudbu do iPhone z počítača pomocou Disku Google
1. Otvorte disk Google na počítači.
V ľubovoľnom prehliadači prejdite na https://www.drive.google.com/.
A ak ešte nie ste prihlásení do svojho účtu, kliknite na tlačidlo Prejsť na Disk Google (ak je k dispozícii) a potom zadajte svoje e-mailové informácie.
2. Kliknite na tlačidlo Vytvoriť.
Potom sa otvorí rozbaľovacia ponuka.
3. V rozbaľovacej ponuke kliknite na možnosť Stiahnuť súbory.
4. Vyberte hudobné súbory.
Vyberte hudobný súbor, ktorý chcete nahrať na Disk Google;
Ak chcete vybrať jednotlivo, podržte stlačený kláves ^ Ctrl (Windows) alebo ⌘ Command (Mac) a kliknite na požadované hudobné súbory;
Ak chcete preniesť všetky súbory v priečinku, kliknite na ľubovoľný a potom stlačte ^ Ctrl+A (Windows) alebo ⌘ Command+A (Mac).
5. Kliknite na Otvoriť v pravom dolnom rohu okna.
Zároveň sa spustí proces nahrávania na Disk Google.
6. Po stiahnutí všetkých súborov otvorte na iPhone disk Google. Kliknite na ikonu v tvare modro-zeleno-žltého trojuholníka na bielom pozadí, čím sa otvorí prechod na domovskej stránke Disk Google, ak ste už prihlásení.
7. Vyberte hudobné súbory.
Kliknite a vyberte všetky požadované súbory.
8. Stlačte ⋯ v pravom dolnom rohu obrazovky, potom sa zobrazí vyskakovacie menu.
9. V kontextovej ponuke kliknite na položku Sprístupniť offline.
V tomto prípade budete môcť otvoriť všetky svoje obľúbené skladby v aplikácii Disk Google na vašom iPhone, aj keď sa nepripojí k internetu.
Treba poznamenať, že v aplikácii Súbory existuje možnosť „Disk Google“, ale hudbu nemožno kopírovať z aplikácie google prejdite do aplikácie Súbory (ako iné aplikácie cloudového úložiska).
Metóda 3. Najrýchlejší spôsob prenosu skladieb z počítača do iPhone
Aplikácia podporuje presun 9 typov súborov: Kontakty, Hudba, Aplikácia, Video, Fotografie, Poznámky, Kalendár, Záložka, iBooks z PC do iPhone XS/XR/X/8/7/7 Plus/SE/6s Plus/6s/6 Plus /6/5s/5c/5/4s/4. Je plne kompatibilný s Windows 10/8.1/8/7/XP/Vista a Mac OS X 10.14 EI Capitan, 10.10 Yosemite, 10.9 Mavericks, 10.8, 10.7, 10.6, 10.5.
Kroková inštrukcia:
Krok 1. Pripojte iPhone k počítaču pomocou kábla USB.

Spustite program. Kliknite na tlačidlo "Spravovať" v hlavnom rozhraní.

Krok 2. Vyberte typ súboru na prenos.
Na tejto stránke sa zobrazuje celkovo 9 typov súborov. Ak chcete pokračovať, musíte kliknúť na súbory, ktoré chcete nahrať, v tomto prípade hudbu.
Krok 3. Vyberte možnosť "Importovať" a potom vyberte hudbu v priečinku počítača, ktorý chcete stiahnuť do svojho iPhone.

Pomocou iTunes nie je možné vybrať hudbu, ktorú chcete preniesť, ale v Tenorshare iCareFone je vhodné zobraziť všetky súbory podľa typu a vybrať, funkcia „Spravovať“ vám umožňuje spravovať 8 typov súborov: , kontakty, správy, aplikácie, knihy a záložky (Safari) . Zároveň upozorňujeme, že Tenorshare iCareFone nie je úplne zadarmo, umožní vám preniesť 20 súborov. Ak chcete preniesť viac, inovujte na Verzie Pro. Nižšie je uvedený odkaz na nákup.
Samozrejme, okrem správy údajov pre iPhone je Tenorshare iCareFone nástroj typu všetko v jednom na riešenie všetkých problémov s iPhone, iPad a iPod. S týmto úžasným nástrojom môžete jednoducho upratať nevyžiadané súbory a zrýchlite svoje zariadenia, vytvorte zálohy a obnovte iOS zariadenia v prípade straty dát atď.
Všetky tieto metódy sú veľmi užitočné. Môžete si vybrať ten najvhodnejší na presun hudby z počítača do iPhone. A ak chcete preniesť zakúpenú hudbu z itunes obchod a kopírovať skladby, ktoré ste si nekúpili z iTunes Store, iCarefone je tiež skvelá voľba.
Často dostávame otázku: ako preniesť fotografie z počítača do iphone alebo ipad. A v skutočnosti to nie je také jednoduché ako na Androide, kde môžeme pracovať s fotografiami v režime flash disku. S Apple to bude vyžadovať niekoľko gest iTunes. Okrem toho existuje niekoľko nuancií.
Apple robí naozaj pohodlné veci, no niektoré veci to podľa niektorých jeho presvedčení veľmi sťažujú. A musíme sa s nimi zmieriť, pretože neexistujú žiadne alternatívne spôsoby. Medzi takéto chvíle patrí len sťahovanie hudby a fotografií do vášho iPhone alebo iPad.
A bežných používateľov banálne prestať používať funkcie, ako je sťahovanie fotografií, zvonení, videí a hudby do vášho iPhone a iPad. Aby som bol úprimný, som jedným z nich. Najradšej ukladám všetko na online úložiská, napríklad rovnaký DropBox, o ktorom budem hovoriť v iných článkoch. A nahrávanie fotiek cez iTunes ma veľmi nepoteší :-)).
A teda povedzme, že to naozaj potrebujeme, ale nemôžeme použiť internet na prístup k online úložisku, napríklad v lietadle alebo u babičky v inom meste či dedine. Vo všeobecnosti na tom nezáleží, neexistuje internet, na gadget potrebujete fotografie. No, urobme to cez iTunes.
Začať poďme sa naučiť, ako nahrať fotografie do iTunes, a až potom budeme hovoriť o bodoch, ktoré by sa mali zvážiť.
1. Pripojte svoj iPhone alebo iPad k počítaču a zapnite iTunes.
2. Kliknite na naše zariadenie a prejdite do sekcie „Fotografie“.
3. Zaškrtnite políčko „Synchronizovať fotografie z“ a vyberte priečinok, do ktorého najskôr pridáme všetky potrebné obrázky a fotografie.
Tu môžeme zaškrtnúť políčko „Zahrnúť do synchronizácie videa“, aby sme nezabudli preniesť video súbory do nášho modulu gadget.
4. Kliknite na použiť, spustí sa proces synchronizácie a fotografie sa zobrazia na vašom zariadení.

Všetko sa zdá byť jednoduché, ale teraz pár bodov, kvôli ktorým preferujem DropBox.
1. Predtým sa všetky fotografie alebo obrázky musia nahrať do jedného zdieľaného priečinka (vnútri môžete vytvoriť podpriečinky), pretože iTunes umožňuje synchronizáciu iba s jedným priečinkom.
To znamená, že ak vyberiete iný priečinok na rovnakom počítači alebo na úplne inom počítači, všetko, čo bolo predtým synchronizované na vašom telefóne alebo tablete, bude vymazané! a bude nahradený novým priečinkom. Buď opatrný! preto budete musieť nahrať nové fotografie do rovnakého zdieľaného priečinka, ktorý bol predtým synchronizovaný, aby ste nevymazali existujúce fotografie. To tiež znamená, že iPhone a iPad by sa mali synchronizovať iba s jedným počítačom a iba s jedným zdieľaným priečinkom fotografií a obrázkov.
2. Všetky fotografie sa zobrazia v aplikácii Fotografie, ale nezobrazia sa spolu s fotografiami nasnímanými na zariadení, zobrazia sa v samostatnej kategórii alebo kategóriách (ak ste mali v zdieľanom priečinku niekoľko podpriečinkov) a nemožno ich odstrániť na samotné zariadenie. Každá kategória bude pomenovaná tak, ako sa nazýva podpriečinok. Na jednej strane je to pohodlné, umožňuje vám to usporiadať celý archív fotografií a všetko triediť do priečinkov. Deprimujúca je ale aj neschopnosť hodiť ich spolu s fotografiami urobenými na jednu kopu.
Manipulácia s fotografiami a synchronizácia z iPhonu alebo iPadu si v skutočnosti vyžaduje nielen zručnosti iTunes, ale aj správne ukladanie fotografií a obrázkov do vyhradeného synchronizovaného zdieľaného priečinka. A niekedy je to naozaj nepohodlné. Aj keď by som chcel pracovať s fotografiami v režime flash disku, ako v systéme Android, voľne odstraňovať nepotrebné a odovzdávať fotografie z rôznych zdrojov.
Dúfame, že Apple jedného dňa prehodnotí tento proces a zjednoduší pridávanie obrázkov, fotografií, videí a hudby do iPhone a iPad.

Potom sa stav aplikácie zmení. Zobrazí sa ikona „Na inštaláciu“. Na stiahnutie aplikácií do iPhonu stačí ešte jedna synchronizácia. Ak chcete začať, kliknite na tlačidlo "Použiť" v pravom dolnom rohu.
Niekedy sa stane, že boli dodržané všetky pokyny, ale aplikácia sa stále nespustí. Čo robiť v takejto situácii? Najprv musíte otvoriť iTunes, vybrať položku s názvom „Obchod“. Potom z nej - podpoložka s počítačovou autorizáciou. Zobrazí sa okno, v ktorom musíte zadať informácie o svojom Apple ID. A potom kliknite na tlačidlo prihlásenia. Často to pomáha vyrovnať sa s problematickým načítaním aplikácií na iPhone.

Začínajúci používatelia technológie Apple si niekedy myslia, že prenos fotografií z PC do PC je rovnako jednoduchý ako v opačnom smere. A mýlia sa. iPhone po pripojení k počítaču nie je rozpoznaný ako bežný flash disk – ide o jedno z bezpečnostných opatrení, ktoré spoľahlivo chránia zariadenia Apple pred vírusmi.
Vývojári odporúčajú použiť kombináciu médií iTunes na sťahovanie súborov do iPhone - táto metóda sa považuje za oficiálnu. Existujú však aj iné spôsoby prenosu obrázkov – vrátane tých, ktoré sa zaobídu bez kábla USB. O nich sa bude diskutovať aj v tomto článku.
Predtým, ako začnete prenášať fotografie oficiálnym spôsobom – teda cez iTunes – musíte vykonať niekoľko prípravných krokov:
Nie je možné kopírovať fotografie do "jablkového" zariadenia z rôznych priečinkov - to je jedna z významných nevýhod tejto metódy.
Po dokončení prípravných krokov môžete prejsť k postupu prenosu údajov:
Krok 1. Otvorte iTunes a prejdite do ponuky správy zariadenia - kliknite na tlačidlo s obrázkom smartfónu.
Krok 2. V bloku" nastavenie» vyberte kartu « Fotografia».

Krok 3. Začiarknite políčko vedľa položky „ Synchronizovať».

Krok 4. V ponuke " Kopírovať fotografie z:» kliknite na položku « Vyberte priečinok».

Krok 5. cez " Dirigent»Nájdite v počítači priečinok s fotografiami, ktoré chcete preniesť do iPhone.

Ak priečinok obsahuje aj videosúbory, ktoré by ste tiež chceli skopírovať do mobilného telefónu, začiarknite políčko iTunes vedľa položky „ Zahrnúť do synchronizácie videa».

Krok 6. Kliknite na tlačidlo Použiť».

Počkajte na dokončenie synchronizácie a potom prejdite do aplikácie Fotky na vašom iPhone. Tam uvidíte priečinok s obrázkami, ktoré ste skopírovali.

Fotografie nahrané do iPhone cez iTunes nie je možné vymazať štandardným spôsobom. Ak niektorú z týchto fotografií otvoríte, uvidíte, že ikona s obrázkom košíka jednoducho nie je na obvyklom mieste.

Vymazanie takýchto obrázkov je tiež potrebné vykonať pomocou kombajnu médií. Stačí zrušiť začiarknutie Synchronizovať» na karte « Fotografia“ a spustite proces synchronizácie stlačením tlačidla “ Použiť". Priečinok s fotografiami zmizne z pamäte mobilného zariadenia.
Ako nahrať fotografie z PC do iPhone pomocou alternatívnych správcov súborov?
Na nahrávanie fotografií do iPhone môžete použiť čínsku alternatívu k mediálnemu kombajnu iTunes – iTools. Po inštalácii tohto nástroja musíte postupovať takto:
Krok 1. Pripojte svoje mobilné zariadenie k počítaču a spustite program.
Krok 2. Keď iTools rozpozná zariadenie, prejdite na " Fotografia" hlavné menu.

Krok 3. Kliknite na tlačidlo Importovať» a vyberte cez « Dirigent» priečinok obsahujúci obrázky, ktoré chcete odovzdať.

Cez iTools nebudete môcť sťahovať fotografie jednu po druhej.
Krok 4. Potvrďte, že chcete skopírovať priečinok do zariadenia - kliknite na " Áno».

Nesnažte sa pochopiť otázku – je napísaná „krivo“. Rusifikácia je skutočným problémom aplikácie iTools.
Počkajte na dokončenie importu a uvidíte, že fotografie sa objavili v pamäti modulu gadget.
Fotografie stiahnuté cez iTools tiež nie je možné vymazať zo smartfónu priamo – iba cez počítačovú utilitu. Aká je však výhoda alternatívneho správcu oproti iTunes? Výhody sú:
- Prostredníctvom iTools môžete do svojho modulu gadget preniesť toľko priečinkov s fotografiami, koľko chcete. V prípade iTunes sa stiahnutím nového priečinka odstráni priečinok, ktorý ste stiahli predtým.
- iTools nenúti používateľa k synchronizácii. To nielen šetrí čas, ale tiež umožňuje nestarať sa o bezpečnosť údajov na zariadení, ktoré používateľ vymazal z počítača.
Ak potrebujete nahrať fotografie do iPhone jednu po druhej, mali by ste použiť iného alternatívneho správcu údajov - iFunBox. Pomôcku si môžete stiahnuť. Program iFunBox je dobrý, pretože umožňuje počítaču identifikovať zariadenie „jablko“ ako flash disk.
Skopírujte obrázky do iPhone cez iFunBox takto:
Krok 1. Po pripojení smartfónu k počítaču a spustení pomôcky prejdite do časti " Quick Toolbox» v hlavnom menu.

Krok 2. Kliknite na ikonu " Fotografia».

Krok 3. Kliknite na " Importovať“ a potiahnite obrázky, ktoré chcete skopírovať, do zobrazeného okna.

Po dokončení importu budú fotografie vo vašom mobilnom zariadení.
iFunBox bude správne fungovať iba na počítači, na ktorom je nainštalovaný iTunes.
Upozornenie pre používateľov: nepoužívajte niekoľko alternatívnych správcov súborov pre iPhone! To môže viesť k zlyhaniu, v dôsledku čoho budú všetky fotoalbumy modulu gadget prázdne a obrázky budú dostupné iba po jednom v „ Fotografia» aplikácia s rovnakým názvom.

Nahrajte fotografie do iPhone cez cloud
Dropbox je naďalej najznámejšou službou cloudového úložiska, a to aj napriek tomu, že iné podobné služby ponúkajú atraktívnejšie podmienky. Postup prenosu dát pomocou Dropboxu sme v manuáloch už viackrát preberali – napríklad v článku na . Teraz ukážeme, ako prenášať obrázky cez „cloud“, na príklade inej služby - Cloud Mail.ru.
Najprv musíte nahrať fotografie z počítača do cloudového úložiska. Prejdite na stránku cloud.mail.ru, prihláste sa (alebo sa zaregistrujte, ak službu používate prvýkrát) a vytvorte priečinok pre fotografie - pomocou tlačidla " Vytvorte».

Pomenujte priečinok stručne a zrozumiteľne – napríklad „ Fotografia". Potom kliknite na " Pridať».

Nakoniec otvorte nový priečinok a pomocou tlačidla " Stiahnuť ▼» naplňte ho fotografiami, ktoré chcete obdivovať na svojom iPhone.

Potom môžete stránku zatvoriť na počítači a preniesť do „mobilného telefónu“. Stiahnite si aplikáciu Cloud Mail.ru do svojho iPhone, spustite ju a prihláste sa pomocou svojich prihlasovacích údajov.
![]()
V hlavnom menu aplikácie vyberte sekciu " Cloud". V tejto časti nájdete priečinok vytvorený v počítači.

Potom zostáva len stiahnuť súbory z priečinka do telefónu.
Ako nahrať fotografie cez iCloud - "cloud" od Apple?
Kopírovať fotografie do iPhone cez iCloud môžu iba majitelia zariadení s verziou iOS vyššou ako 8.1. Aby to bolo možné, musíte si stiahnuť program " iCloud pre Windows“, ktorý je k dispozícii na tomto odkaze, a nainštalujte ho.
Ako používať cloud od Apple na prenos fotografií?
Krok 1. Najprv prejdite na svojom iPhone na „ nastavenie', nasleduj cestu' iCloud» - « Fotografia“ a aktivujte posúvač “ Hudobná knižnica iCloud».

Obrázok: macrumors.com
Krok 2. Spustite program na počítači a zadajte svoje prihlasovacie údaje Apple ID. Potom kliknite na " Vstúpiť».


Kliknite na tlačidlo " Možnosti…» oproti bodu « Fotografie».
Krok 4. V okne" Možnosti fotografie» nájsť položku « Odovzdajte nové fotografie a videá z môjho počítača so systémom Windows“ a stlačte tlačidlo „ Zmeniť“ sa nachádza oproti nemu.

Krok 5. cez " Dirigent» Vyberte priečinok s obrázkami.

Potom zatvorte okno Možnosti fotografie» stlačením tlačidla « Pripravený».

Krok 6. V hlavnom okne programu kliknite na tlačidlo " Použiť».

Potvrďte, že chcete zlúčiť informácie uložené v počítači s informáciami hostenými v iCloud – kliknite na „ Zlúčiť».

Potom môže byť počítačový program zatvorený. Fotografie a videá z priečinka nahraného do iCloudu budú dostupné v sieti, ako aj na všetkých mobilných zariadeniach a počítačoch Mac priradených k rovnakému Apple ID.
Prenos obrázkov z PC do iPhone: Iné spôsoby
Existujú aj iné spôsoby kopírovania fotografií z počítača do miniaplikácie „jablko“:
- Cez sociálne siete. Ako sprostredkovateľ môžete použiť napríklad VKontakte. Nahrajte fotografie z počítača do albumu na stránke sociálnej siete, potom prejdite na VK zo smartfónu a uložte obrázky do pamäte zariadenia.
- Prostredníctvom e-mailu. , potom do tejto schránky odošlite fotografiu z inej pošty pomocou počítača. Potom prejdite na poštu z "mobilného telefónu" - v " prichádzajúce» nájdete fotografie, ktoré si môžete uložiť do pamäte smartfónu. Táto metóda má mínus - video, rovnako ako obrázky s vysokým rozlíšením, nie je možné prenášať kvôli veľkej hmotnosti. Veľkosť príloh v pošte je limitovaná – limit je zvyčajne nastavený okolo 5 MB.
- Cez blesk. Na modernom trhu nájdete flash disky určené pre iPhony vybavené konektorom Lightning. Najznámejším z týchto médií je . Toto video hovorí o originálnom flash disku SanDisk:
Flash disky pre iPhone sú pomerne drahé (od 1,5 do 3 000 rubľov, v závislosti od množstva pamäte) a vyžadujú inštaláciu dodatočného softvéru na mobilné zariadenie, ale umožňujú vám rýchlo prenášať veľké množstvo údajov z počítača do gadget bez „tancovania s tamburínou“.
Záver
Aj keď vám Apple neumožňuje „nahrať“ fotografie priamo z PC do iPhonu bez iTunes, používatelia nemajú dôvod strpieť toto obmedzenie. Na prenos obrázkov sa môžete uchýliť k niektorej zo sociálnych sietí, k e-mailu.
Najpohodlnejším z „bezdrôtových“ metód je sťahovanie cez cloudové úložisko. Cloudové služby ponúka mnoho veľkých internetových spoločností. Výber používateľa nie je obmedzený – na prenos fotografie môže využiť službu, ktorá sa mu páči viac. Odporúčame relatívne nový produkt Cloud Mail.ru. Medzi výhody tejto služby patrí veľké množstvo voľného miesta (25 GB) a nízke nároky na mobilnú aplikáciu od Mailu po iOS – stačí verzia 7.0.
iPhone je multimediálne zariadenie, s ktorým môžete počúvať hudbu, sledovať filmy, čítať knihy a robiť veľa rôznych vecí. Používateľ, ktorý si nedávno kúpil, však vyvstáva rozumná otázka - ako môžem preniesť všetky tieto súbory do svojho iPhone? V tomto článku sa pozrieme na proces sťahovania iPhone rôzne typy multimediálnych (nielen) súborov.
Do iPhone môžete nahrať akýkoľvek súbor bez výnimky, ale, bohužiaľ, nie každý ho bude môcť otvoriť. Začnime s najjednoduchšími manipuláciami - naučte sa, ako vyhodiť filmy, hudbu, knihy a fotografie pomocou iTunes.
Ako preniesť hudbu z počítača do iPhone pomocou iTunes
Krok 1. Otvorte iTunes. Ak nie je nainštalovaný, stiahnite si najnovšiu verziu z oficiálnej webovej stránky
Krok 2 Pripojte iPhone k počítaču pomocou USB kábla
Krok 3. Pridajte hudbu do iTunes, ktorú chcete stiahnuť do smartfónu. Ak to chcete urobiť, kliknite Súbor -> Pridať súbor do knižnice na otvorenie konkrétnej skladby resp Súbor -> Pridať priečinok do knižnice pridať priečinok s hudbou
Krok 4. Počkajte na detekciu hudby v iTunes a vyberte svoj iPhone z panela na pravej strane
Krok 5. Prejdite do ponuky Hudba a vyberte skladby, ktoré chcete preniesť do iPhone. Začiarknite aj políčko pri možnosti Celá knižnica médií synchronizovať všetku hudbu do zariadenia

Krok 6: Kliknite Použiť v pravom dolnom rohu iTunes a počkajte na dokončenie synchronizácie
Ak chcete preniesť filmy do vášho iPhone, musíte vykonať presne rovnakú operáciu, ako je popísaná vyššie, ale výber v kroku 5 nie Hudba, A Filmy. Mimochodom, práve po niekoľkých takýchto operáciách používatelia, ktorí si iTunes neobľúbili pre jeho zdanlivú komplexnosť, úplne zmenili názor na tento unikátny multimediálny celok.
Ako preniesť fotografie z počítača do iPhone pomocou iTunes
Krok 1. Otvorte iTunes alebo si stiahnite najnovšiu verziu z oficiálnej webovej stránky spoločnosti Apple
Krok 2 Pripojte svoj iPhone k počítaču pomocou kábla USB
Krok 3. Vyberte zariadenie, ktoré sa zobrazí na pravej table. Ak nie je žiadny panel, kliknite vyhliadka -> Šou bočný panel alebo kombináciu klávesov ctrl + S

Krok 4: Vyberte ponuku Fotografia
Krok 5. Kliknite na začiarknutie vedľa nápisu Synchronizovať fotografie z
Krok 6. Napravo od tohto nápisu je tlačidlo s nápisom snímky. Kliknite naň a vyberte položku Vyberte priečinok
Krok 7. Zadajte priečinok s fotografiami, ktoré chcete vidieť na vašom iPhone
Krok 8. Kliknite Použiť v pravom dolnom rohu a počkajte na dokončenie synchronizácie
Ako preniesť knihy z počítača do iPhone pomocou iTunes
S knihami je to trochu inak. Už sme podrobne opísali tri rôzne aplikácie na čítanie kníh na iPhone, sú to iBooks, Bookmate a Aychitalka. Ak sa chcete dozvedieť viac o tomto procese, kliknite na príslušné odkazy.
Ako používať iPhone ako flash disk
Krok 1 Stiahnite si a nainštalujte najnovšiu verziu iFunBox
Krok 2. Otvorte program a pripojte iPhone k počítaču. Aby iFunBox videl vaše zariadenie, v počítači musí byť nainštalovaný iTunes

Krok 3. Zariadenie bude detegované v programe a budete doň môcť preniesť úplne akékoľvek súbory pomocou iPhone ako USB flash disku
Krok 4. Presuňte súbory, ktoré potrebujete "preniesť", do priečinka Zdieľané úložisko
Veľmi pohodlné riešenie, ktoré môže pomôcť v najdôležitejšej chvíli. Napríklad nie je po ruke žiadny flash disk, ale musíte zhodiť dôležitý súbor "váhu" niekoľkých gigabajtov, ale neposielať ho poštou. iPhone v spojení s iFunBox sa s touto úlohou dokonale vyrovná - súbory sa nepoškodia a bezpečne a v poriadku sa vyhodia.
Používatelia, ktorí útekajú na svojich zariadeniach z väzenia, majú niekoľkonásobne väčšie šťastie. Vďaka obrovskému výberu vychytávok od Cydie pre prácu so súborovým systémom dokážu rozbaľovať súbory pomocou špeciálnych manažérov, nahrávať súbory priamo zo Safari a mnoho ďalšieho. Prečítajte si o tom, ako vykonať útek z väzenia na vašom zariadení so systémom iOS 7 v tomto článku, ale buďte opatrní, spoločnosť Apple uzavrela možnosť útek z väzenia nového firmvéru a v systéme iOS 7.1 už tento pokyn nebude relevantný.
Používatelia, ktorí si prvýkrát kúpili iPhone, sa veľmi často stretávajú s problémami, keď sa snažia niečo preniesť z počítača do svojho smartfónu. Obzvlášť často vznikajú problémy pri práci s hudbou. Ak ste sa aj vy ocitli v podobnej situácii, tak tento článok by vám mal pomôcť. Tu sa pozrieme na dva spôsoby naraz, ako preniesť hudbu z počítača do iPhone.
Prvá metóda je hlavná, zahŕňa použitie programu iTunes a používa ju väčšina majiteľov iPhone. Druhý spôsob je alternatívny. Na použitie tejto metódy budete potrebovať program iTools, ktorý vytvorili čínski vývojári.
Preneste hudbu z počítača do iPhone pomocou iTunes
Ak chcete preniesť hudbu z počítača do iPhone, najjednoduchší spôsob, ako to urobiť, je použiť iTunes. Stiahnite si iTunes do svojho počítača (môžete to urobiť) a nainštalujte ho. Potom spustite iTunes a prejdite na „ Moja hudba».
S najväčšou pravdepodobnosťou v sekcii "Moja hudba" budete mať prázdnu. To znamená, že ste sem ešte nepridali žiadnu hudbu. Ak to chcete opraviť, otvorte ponuku " Súbor“ a zvoľte „ Pridať súbor do knižnice"(v prípade, že chcete do svojho iPhone poslať iba jednu hudobnú skladbu) alebo položku" Pridať priečinok do knižnice“ (v prípade, že chcete nahrať veľa skladieb naraz).

Ak vyberiete " Pridať priečinok do knižnice“ a otvorte priečinok s veľkým počtom skladieb, okno „ Pridávanie súborov“, ktorá ukáže proces pridávania hudobných súborov do vašej knižnice iTunes. V tejto fáze stačí počkať, kým sa do iTunes pridajú všetky vybraté súbory.
Skladby v knižnici iTunes môžete prehľadávať podľa pridaného času, interpreta, albumu, skladby alebo žánru. Najpohodlnejšou možnosťou je prezeranie jednotlivých skladieb. Preto prejdeme do sekcie knižnice médií, ktorá sa nazýva „ Piesne". Prezeranie knižnice médií týmto spôsobom je vhodné na vytváranie zoznamov skladieb a úpravu popisov skladieb.


Potom na ľavej strane okna uvidíte obrázok vášho iPhone a pod ním ponuku „Nastavenia“. V tejto ponuke musíte vybrať sekciu " Hudba"a potom zapnite funkciu" Synchronizovať hudbu“ a kliknite na tlačidlo „ Pripravený“, ktorý sa nachádza v spodnej časti okna.
Ak nechcete preniesť celú knižnicu iTunes do vášho iPhone, tu môžete vybrať možnosť „ Odporúčané zoznamy skladieb, interpreti, albumy a žánre". Po výbere tejto možnosti si môžete vybrať, čo presne chcete poslať do svojho iPhone.

Po kliknutí na tlačidlo „Dokončiť“ budete tiež musieť potvrdiť synchronizáciu kliknutím na „ Použiť».

Teraz môžete na svojom iPhone prejsť do aplikácie Hudba. Už by tam mali byť hudobné skladby, ktoré ste vyhodili z počítača.
Alternatívny spôsob prenosu hudby z počítača do iPhone
Existuje aj iný spôsob prenosu hudby z počítača do iPhone. Táto metóda je menej známa a nie taká populárna, no je oveľa jednoduchšia a rýchlejšia. Spočíva vo využití programu iTools vyvinutého čínskymi programátormi.
Program iTools si môžete stiahnuť z oficiálnej webovej stránky. Ak potrebujete viac informácií o iTools, pozrite si súvisiacu tému.
Ak chcete preniesť hudbu z počítača do iPhone pomocou iTools, musíte spustiť tento program, prejsť do sekcie „Hudba“ a kliknúť na tlačidlo „Importovať“.

Potom musíte vybrať hudobné skladby a kliknúť na tlačidlo „Otvoriť“. A to je všetko, po vybratí požadovaných skladieb sa okamžite hodia do pamäte vášho iPhonu.
iPhone je multimediálne zariadenie, s ktorým môžete počúvať hudbu, sledovať filmy, čítať knihy a robiť veľa rôznych vecí. Používateľ, ktorý si nedávno kúpil, však vyvstáva rozumná otázka - ako môžem preniesť všetky tieto súbory do môjho? V tomto článku sa pozrieme na proces sťahovania rôznych typov multimediálnych (nielen) súborov do iPhone.
Zatiaľ čo používatelia môžu odinštalovať aplikácie zo samotného zariadenia, odstránenie 20 aplikácií jednej po druhej môže byť otravné alebo nudné. Vďaka tomu sa vyhýbajú odinštalovaniu aplikácií, kým nezačnú hrať ťažké úlohy. Ikonu odinštalovania môžete vidieť v ľavom hornom rohu ikony aplikácie.
Krok # Kliknite na znak odstránenia. Aplikácia sa rýchlo odstráni. Týmto spôsobom môžete odstrániť aplikácie, ktoré sú zbytočné. Niekedy musia používatelia postupovať podľa tejto metódy na odinštalovanie aplikácií, ktoré tam sú. A v prípade, že chcete obnoviť odstránené aplikácie, môžete.
Krok 2 Pripojte iPhone k počítaču pomocou USB kábla
- Uistite sa, že ho máte nainštalovaný.
- Stláčajte tlačidlá, kým sa nezobrazí obrazovka údržby.
Krok 3. Zariadenie bude detegované v programe a budete doň môcť preniesť úplne akékoľvek súbory pomocou iPhone ako USB flash disku
Krok 4. Presuňte súbory, ktoré potrebujete "preniesť", do priečinka Zdieľané úložisko
Veľmi pohodlné riešenie, ktoré môže pomôcť v najdôležitejšej chvíli. Napríklad nie je po ruke žiadny flash disk, ale musíte zhodiť dôležitý súbor "váhu" niekoľkých gigabajtov, ale neposielať ho poštou. iPhone v spojení s iFunBox sa s touto úlohou dokonale vyrovná - súbory sa nepoškodia a bezpečne a v poriadku sa vyhodia.
Alebo môžete vymazať históriu nákupov od nepoužívaných aplikácií. 
Využite prémiové funkcie v bezplatnej skúšobnej verzii.

Naproti tomu manuálny spôsob odstránenia aplikácií z nákupného zoznamu je časovo náročný a nekonzistentný, aspoň keď sa pozeráte na viacero aplikácií. S týmto úžasným zariadením môžete zachytávať obrázky vo vysokej kvalite, nahrávať videá, ukladať dokumenty alebo otvárať viacero súborov.
Používatelia, ktorí útekajú na svojich zariadeniach z väzenia, majú niekoľkonásobne väčšie šťastie. Vďaka obrovskému výberu vychytávok od Cydie pre prácu so súborovým systémom dokážu rozbaľovať súbory pomocou špeciálnych manažérov, nahrávať súbory priamo zo Safari a mnoho ďalšieho. Prečítajte si o tom, ako vykonať útek z väzenia na vašom zariadení so systémom 7 v tomto článku, ale buďte opatrní, možnosť útek z väzenia s novým firmvérom sa zatvorila a v systéme iOS 7.1 už tento pokyn nebude relevantný.
Viac informácií o aplikácii nájdete nižšie. Žiadne problémy s káblom alebo nekompatibilitou. Skladby môžete stále presúvať myšou, aby ste ich mohli jednoduchšie odosielať do svojho zariadenia.
- Ak chcete stiahnuť hudbu, kliknite na ikonu Hudba.
- Kliknite na tlačidlo Nahrať súbory a vyberte skladby, ktoré chcete preniesť.
- Kliknite na ikonu Video vľavo.
Vytvárajte snímky obrazovky podľa vlastného uváženia
Ak nemôžete nájsť dokument, ktorý chcete presunúť, vyhľadajte ho pomocou „Hľadať v pravom hornom rohu programu“.

Zachytené obrázky sa uložia na váš lokálny disk. Výstupné súbory si zachovajú rovnakú kvalitu ako pôvodné súbory.
Začínajúci používatelia technológie Apple si niekedy myslia, že prenos fotografií z PC do PC je rovnako jednoduchý ako v opačnom smere. A mýlia sa. iPhone po pripojení k počítaču nie je rozpoznaný ako bežný flash disk – ide o jedno z bezpečnostných opatrení, ktoré spoľahlivo chránia zariadenia Apple pred vírusmi.
Vývojári odporúčajú použiť kombináciu médií iTunes na sťahovanie súborov do iPhone - táto metóda sa považuje za oficiálnu. Existujú však aj iné spôsoby prenosu obrázkov – vrátane tých, ktoré sa zaobídu bez kábla USB. O nich sa bude diskutovať aj v tomto článku.
Ľahko použiteľné rozhranie
Potom uvidíte ďalší program. Kliknite na „Fotografie“ - „Spravovať fotografie na vašom zariadení“. Kliknutím pravým tlačidlom myši na ľubovoľnú fotografiu a výberom možnosti Náhľad si môžete prezerať veľké fotografie a otáčať fotografie, ako sa vám páči. Aplikácie vyhodnocujú obsah a potenciál každého smartfónu či tabletu.
Riešenie 1
V posledných prípadoch, ako aj pri odstraňovaní aplikácie, musíte tiež nájsť spôsob, ako natrvalo odstrániť všetky údaje a osobné nastavenia uložené v zariadení. Podržte ikonu na niekoľko sekúnd a všimnite si, že obrazovka začne vibrovať.
Pred prenosom fotografií oficiálnou cestou- to znamená cez iTunes - musíte vykonať niekoľko prípravných krokov:
Nie je možné kopírovať fotografie do "jablkového" zariadenia z rôznych priečinkov - to je jedna z významných nevýhod tejto metódy.
Po dokončení prípravných krokov môžete prejsť k postupu prenosu údajov:
Riešenie 2
Ak existujú ďalšie aplikácie, ktoré chcete odinštalovať, môžete postupovať podľa rovnakého postupu. Ak tieto kroky nefungujú, vyskúšajte riešenie nižšie. V niektorých situáciách to možno budete potrebovať vedieť. Môžete sa tiež dozvedieť rozdiel medzi odinštalovaním a odhlásením. Tak len začnite. Nie je potrebné zálohovanie. Musíte však prekonfigurovať aplikáciu. Keď aplikáciu odinštalujete, zobrazí sa upozornenie, že všetky údaje budú vymazané. Príslušné údaje sú však v tomto prípade uložené lokálne.
Krok 1. Otvorte iTunes a prejdite do ponuky správy zariadenia - kliknite na tlačidlo s obrázkom smartfónu.
Krok 2. V bloku" nastavenie» vyberte kartu « Fotografia».

Krok 3. Začiarknite políčko vedľa položky „ Synchronizovať».
Preneste filmy do iPhone
Ide o informácie, ktoré sa vyžadujú len raz, t.j. pri prvej inštalácii. Okrem týchto údajov sa resetujú aj lokálne uložené nastavenia. Nie je ich veľa, preto ich netreba vytvárať znova. V tomto momente na ňom držte prst, kým sa všetky aplikácie nezačnú triasť. Potom musíte na potvrdenie vybrať možnosť Odstrániť zvýraznenú červenou farbou. Postup, ako vidíte, je rovnaký ako pri akejkoľvek aplikácii tretej strany, ktorú chcete odinštalovať.
Jedným z nich je preinštalovanie aplikácie. Ak sa chcete dozvedieť viac o odhlásení, môžete si prečítať. Ak ste si za posledné roky zakúpili nekonečné aplikácie, nepochybujete o tom, že ich už nebudete používať. Niektoré z aplikácií sa vám možno stali zbytočnými a chceli by ste sa ich zbaviť, keďže ich nemôžete používať. Môžete tiež odinštalovať niektoré aplikácie v snahe urýchliť svoje zariadenie. Možno budete musieť na svojom zariadení vytvoriť miesto. . V tomto článku sa pozrieme na niekoľko spôsobov, ako to môžete jednoducho urobiť.

Krok 4. V ponuke " Kopírovať fotografie z:» kliknite na položku « Vyberte priečinok».

Krok 5. cez " Dirigent»Nájdite v počítači priečinok s fotografiami, ktoré chcete preniesť do iPhone.
Niektoré aplikácie v tomto zozname môžete skryť, ako uvidíme čoskoro. Tretí krok: Nájdite „Dokumenty a údaje“ a potom vyberte aplikáciu, ktorú chcete odinštalovať. Piaty krok: Kliknite na tlačidlo „Odstrániť“ naľavo od súboru, ktorý chcete odstrániť. Budete vyzvaní na potvrdenie vymazania.
Krok 6: Ak chcete odstrániť všetko, kliknite na „Odstrániť všetko“ a potom potvrďte odstránenie. Vyššie uvedená metóda vám pomôže získať nejaké miesto na vašom zariadení. Mali by ste vidieť zoznam všetkých aplikácií, ktoré ste si zakúpili. Kliknite na „Zakúpené“ vpravo a zobrazí sa vám história nákupov. Váš zakúpený zoznam sa aktualizuje a uvidíte, že aplikácia, ktorá bola skrytá, nie je uvedená.

Ak priečinok obsahuje aj videosúbory, ktoré by ste tiež chceli skopírovať do mobilného telefónu, začiarknite políčko iTunes vedľa položky „ Zahrnúť do synchronizácie videa».

Krok 6. Kliknite na tlačidlo Použiť».

Počkajte na dokončenie synchronizácie a potom prejdite do aplikácie Fotky na vašom iPhone. Tam uvidíte priečinok s obrázkami, ktoré ste skopírovali.
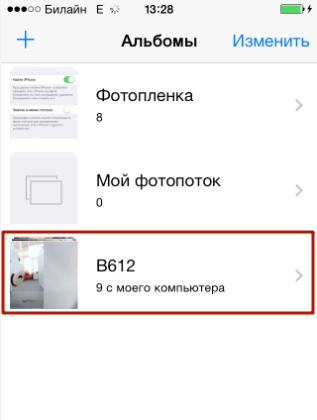
Fotografie nahrané do iPhone cez iTunes nie je možné vymazať štandardným spôsobom. Ak niektorú z týchto fotografií otvoríte, uvidíte, že ikona s obrázkom košíka jednoducho nie je na obvyklom mieste.
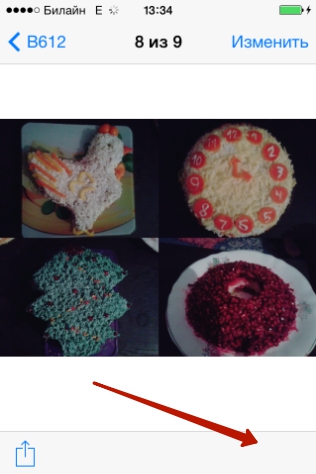
Vymazanie takýchto obrázkov je tiež potrebné vykonať pomocou kombajnu médií. Stačí zrušiť začiarknutie Synchronizovať» na karte « Fotografia“ a spustite proces synchronizácie stlačením tlačidla “ Použiť". Priečinok s fotografiami zmizne z pamäte mobilného zariadenia.
Používatelia, ktorí predtým používali smartfóny na založené na systéme Android, a teraz ste si zakúpili iPhone, často sa vyskytujú problémy s prenosom rôznych súborov z počítača do iPhone a naopak. Používatelia napríklad veľmi často nevedia, ako preniesť svoju obľúbenú hudobnú zbierku z počítača. Presne toto sa dozviete v tomto článku.
Najjednoduchší spôsob prenosu hudby z počítača do iPhone je cez iTunes. Ak ešte nemáte iTunes, prvým krokom je stiahnuť si ho zo stránky a nainštalovať do počítača. Po nainštalovaní spustite iTunes a prejdite do sekcie „Moja hudba“.
S najväčšou pravdepodobnosťou vo vašom iTunes bude sekcia „Moja hudba“ prázdna. Je to normálne, pretože ste tam ešte nič nenahrali. Ak to chcete vyriešiť, otvorte ponuku „Súbor - Pridať priečinok do knižnice“ a vyberte priečinok s hudbou, ktorú chcete preniesť do iPhone. Hudbu môžete do knižnice pridať aj jednu po druhej pomocou ponuky "Súbor - Pridať súbor do knižnice".

Po výbere súborov sa spustí proces pridávania súborov do knižnice iTunes. Môže to chvíľu trvať v závislosti od počtu súborov, ktoré pridávate. V tomto bode stačí počkať, kým iTunes pridá všetky súbory.
Po pridaní sa vybraná hudba zobrazí vo vašej knižnici iTunes. Obsah knižnice médií môžete zobraziť pomocou odkazov na ľavej strane okna (Nedávno pridané, Interpreti, Albumy, Skladby, Žánre).

Po naplnení knižnice potrebnou hudbou môžete začať prenášať túto hudbu z počítača do pamäte iPhonu. Ak to chcete urobiť, musíte svoj iPhone pripojiť k počítaču pomocou USB kábel a kliknite na ikonu iPhone v iTunes (táto ikona sa zobrazí v ľavom hornom rohu okna).

Tým sa dostanete do nastavení iPhone. Tu musíte prejsť do sekcie „Hudba“ a povoliť tam možnosť „Synchronizovať hudbu“.

Tu si tiež môžete vybrať, ktorá hudba sa má synchronizovať. Ak vyberiete možnosť „Celá knižnica“, všetka hudba, ktorú ste nahrali do knižnice, sa prenesie do iPhone. Ak vyberiete možnosť „Obľúbené zoznamy skladieb, interpretov, albumov a žánrov“, môžete si vybrať, ktorá hudba sa prenesie a ktorá nie.

Ak chcete spustiť prenos hudby z knižnice do pamäte iPhone, musíte kliknúť na tlačidlo „Dokončiť“, ktoré sa nachádza v spodnej časti okna.

Potom sa zobrazí varovanie o vykonaní zmien v pamäti iPhone. Tu musíte kliknúť na tlačidlo "Použiť".

Prenos hudby cez iTools
Okrem vyššie uvedenej metódy existujú aj ďalšie, alternatívne spôsoby prenášať hudbu z počítača do iPhone. Môžete napríklad použiť program iTools. Tento program nie je oficiálny, vyvinuli ho čínski programátori. Z toho vyplývajú výhody aj nevýhody. Na jednej strane je program iTools oveľa jednoduchší ako iTunes a na druhej strane má problémy s kompatibilitou, niekedy jednoducho odmieta fungovať.
Program iTools si môžete stiahnuť na webovej stránke alebo na fóre. Nájdete tam aj ďalšie informácie o tomto programe.

Ak chcete preniesť hudbu z počítača do iPhone pomocou programu iTools, musíte pripojiť iPhone, spustiť program iTools a prejsť na kartu „Hudba“. Tu musíte kliknúť na tlačidlo "Importovať" a vybrať požadovanú hudbu.
