V niektorých prípadoch dôjde k zlyhaniu optickej jednotky prenosného počítača. Záručné opravy alebo výmeny môžu nejakú dobu trvať, ale na prenosnom počítači musíte jednotku bezodkladne otvoriť. Môžete samozrejme ísť k priateľom, vytvoriť si obraz virtuálneho disku, skopírovať ho na jednotku USB Flash, stiahnuť program na pripojenie virtuálnych obrázkov a použiť ho na otvorenie disku. Ale môžete urobiť aj niečo iné. Vziať pohon z domáceho počítača a dočasne k nemu pripojte laptop, Druhá metóda bude omnoho rýchlejšia a pohodlnejšia.
Budete potrebovať
- Notebook, jednotka USB alebo SATA, adaptér USB-IDE / SATA
Návod na použitie
Spôsob pripojenia jednotky k prenosnému počítaču závisí od rozhrania jednotky. Ak máte jednotku USB, pripojte ju k akémukoľvek portu USB a zapnite prenosný počítač. Počkajte, kým systém zistí nové pripojené zariadenie a nenainštaluje ovládače. Po zobrazení okna „Zariadenie je pripojené a pripravené na prácu“ prejdite na „Tento počítač“. Ikona pripojeného disku sa zobrazí. Teraz sa dá použiť.
Ak máte disk SATA, budete si musieť kúpiť špeciálny adaptér USB-IDE / SATA, ktorý ho pripojí k vášmu notebooku. Okrem toho je možné prostredníctvom tohto adaptéra pripojiť nielen optické jednotky, ale aj pevné disky a ďalšie vybavenie podporujúce tieto rozhrania.
Pripojte adaptér USB-IDE / SATA k portu USB na prenosnom počítači. Teraz pripojte optickú jednotku k adaptéru USB-IDE / SATA. Spolu s takýmito adaptérmi sú ďalšie zdroje napájania. Pripojte jednotku k sieťovému adaptéru a zapojte adaptér do elektrickej zásuvky.
Zapnite prenosný počítač. Počkajte, kým sa spustí operačný systém, Sprievodca pripojením a konfiguráciou nového zariadenia by mal fungovať, ako je to v prípade jednotky USB. Ďalej je postup rovnaký.
Ak systém automaticky nezistil zariadenie, kliknite pravým tlačidlom myši na ikonu „Tento počítač“ a vyberte položku „Vlastnosti“. Potom vyberte kartu „Správca zariadení“. Zobrazí sa zoznam zariadení. Pravým tlačidlom myši kliknite na horný riadok a vyberte možnosť Aktualizovať konfiguráciu zariadenia.
Ak sa v zozname zobrazí „Neidentifikované zariadenie“, kliknite naň pravým tlačidlom myši a vyberte príkaz „Aktualizovať ovládače“. V nasledujúcom okne vyberte možnosť „Automatické vyhľadávanie ovládačov“. Ak máte pripojenie na internet, môžete začiarknuť políčko vedľa riadka „Použiť internet“.
Pozor, iba DNES!
Všetky zaujímavé
Ak sa na pevnom disku nachádza nedostatok voľnej pamäte, problém sa dá ľahko vyriešiť zakúpením a inštaláciou nového pevného disku. Pomerne často sa veľa používateľov pripája alebo nahrádza pevný disk niesť ich systémová jednotka do servisného strediska ...
Keď pripojíte zariadenie k počítaču, operačný systém ho začne detekovať. Operačné systémy začínajúce na Windows XP majú funkciu Plug and Play, ktorá automaticky rozpozná pripojené zariadenie a nainštaluje systém ...
Teraz má veľa používateľov domáci počítač aj prenosný počítač. Každý z týchto počítačov sa používa na svoje vlastné účely. Nielenže sa navzájom dopĺňajú z hľadiska funkčnosti, ale niektoré súčasti prenosných počítačov sa môžu tiež použiť na ...
Zakúpili ste nová jednotkaPripojenie k počítaču je jednoduché. V moderných systémoch je detekcia jednotky automatická, ak sa tak nestane a disk sa nedetekuje, potom pravdepodobne budete musieť ísť do nastavení systému BIOS ...
Pripojenie jednotky CD / DVD nie je komplikovaná operácia a používateľ, ktorý nemá skúsenosti s počítačom, to dokáže. Pred začatím tejto operácie budete potrebovať samotnú jednotku a špecializovaný prepojovací kábel s IDE alebo ...
Akémukoľvek moderný počítač Môžete pripojiť dve optické jednotky súčasne. Dôvody, kedy potrebujete pripojiť dve jednotky, môžu byť mnohé. Napríklad ste si kúpili nový, funkčnejší disk, ale ten starý stále funguje. Potom ho ...
Jednotka (aka optická jednotka) je zariadenie na čítanie a zápis optických diskov. Užívatelia už túto jednotku nepotrebujú kvôli rozšírenému použitiu iných typov vymeniteľných médií, ale je stále príliš skoro na jej odmietnutie. V každom prípade by používatelia mali vedieť, ako pripojiť jednotku, aby ju v prípade potreby vymenili na svojom počítači.
výcvik
Pred pripojením pevný disk, optická jednotka alebo akékoľvek iné zariadenie, je potrebné vykonať niekoľko prípravných krokov.
Vypnite počítač! Systém nevypínajte, ale iba odpojte káble vedúce k napájaniu. Máte teda istotu, že sa vyhnete elektrickým prúdom.
Odstráňte bočné kryty. ![]() Ak pri pripájaní grafickej karty stačí vybrať jeden bočný panel, musíte v tomto prípade odstrániť dva panely, aby ste uľahčili pripojenie zariadenia.
Ak pri pripájaní grafickej karty stačí vybrať jeden bočný panel, musíte v tomto prípade odstrániť dva panely, aby ste uľahčili pripojenie zariadenia.
Steny sú upevnené štyrmi skrutkami, ktoré sa dajú ľahko odskrutkovať.
Ak existuje systémová jednotka stará cestaopatrne ho odstráňte. Za týmto účelom odpojte všetky vodiče, ktoré k nemu vedú (existujú iba dva) a odskrutkujte upevňovacie skrutky.  Potom je možné jednotku vytiahnuť zo systémovej jednotky tak, že ju trochu zatlačíte zvnútra.
Potom je možné jednotku vytiahnuť zo systémovej jednotky tak, že ju trochu zatlačíte zvnútra.
prípojka
Po uvoľnení pozície jednotky môžete pokračovať v inštalácii novej jednotky. Vyberte jednotku a vložte ju do voľného priestoru.
Dôležité! Optická jednotka je nainštalovaná iba vonku! Nepokúšajte sa tlačiť dovnútra odpojením napríklad zdroja napájania.
Zaistite pohon pomocou montážnych skrutiek. Je lepšie použiť všetky štyri skrutky - potom disk zostane pevnejší a tichší, bez vibrácií a ďalších nepríjemných zvukov. 
Zariadenie, ktoré ste nainštalovali. Teraz je dôležité správne zapojiť vodiče. V závislosti od typu disku môže pracovať cez SATA alebo IDE. Nebudete ich môcť zmiešať - tieto dve rozhrania sa bolestivo líšia.
Moderné disky sú vybavené konektormi SATA, preto ich vezmeme do úvahy (IDE je pripojené rovnakým spôsobom):
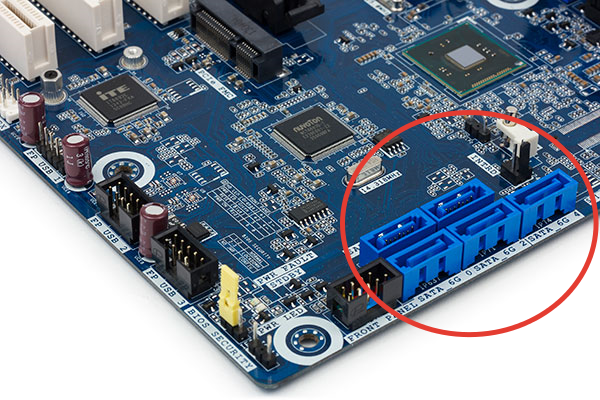
Zapnite počítač - systém by mal automaticky zistiť a nainštalovať nové zariadenie. Dostupnosť disku a jeho výkonnosť môžete skontrolovať pomocou „Správca zariadení“ alebo „Tento počítač“.
Keďže ste rozložili systémovú jednotku, nebuďte príliš leniví na pripojenie USB a pridajte niekoľko voľných portov. Určite nebudú nadbytočné vzhľadom na to, do akej miery zariadenie používa toto rozhranie na prenos údajov.
Na pripojenie zariadení IDE na základné dosky vyrobené pred rokom 2005 boli k dispozícii dva 40-kolíkové konektory ( obr. 13,32). Nižšie je uvedený 34-pinový konektor na pripojenie jednotky FDD.
Na všetkých moderných základných doskách majú konektory plastovú sponu s U krkom, čo je inštalačný kľúč. Na starších základných doskách tieto konektory nemali plastovú sponu, čo často viedlo k nesprávnemu pripojeniu konektorov.
Tieto 40-kolíkové konektory sa nazývajú IDEIh IDE2. Winchester by mal byť pripojený ku konektoru IDE1. Druhý konektor IDE2 obvykle spája jednotku CD alebo DVD.
Takmer všetky viac či menej nové základné dosky majú modrý port IDE1 (na obrázku 13.32 je tma).
Ak sa porty nelíšia vo farbe, musí byť označená základná doska: IDE1, IDE2.
Pre všetkých pevné disky s rozhraním IDE sa odporúča použiť 80-vodičovú slučku UDMA. Takáto slučka signálnych vodičov je 40, ale každá je oddelená od susedných prídavným vodičom, ktorý má nulový potenciál a je kvôli nedostatočnému rušeniu pripojená k puzdru PC. Môžete použiť slučku so 40 jadrami, ale pevný disk s týmto pripojením nebude pracovať pri maximálnej rýchlosti.
Obr. 13.32. Konektory pre zariadenia IDE a jednotky FDD
Káble sú vždy zafarbené tak, aby zvýrazňovali prvú zásuvku konektora. V 40-jadrových slučkách je zvyčajne zvýraznená červenou farbou (alebo červenou čiarkovanou čiarou).
80-žilové káble môžu byť natreté v akejkoľvek farbe, ale prvý vodič sa vždy bude líšiť farbou. Navyše, 80-žilové káble majú viacfarebné podložky: prvý blok je modrý, druhý je čierny a tretí sivý.
Medzi modrými a čiernymi vankúšikmi je vzdialenosť väčšia ako medzi čiernymi a šedými. Podobne je usporiadaná aj 40-vodičová slučka, ale všetky vankúšiky na nej sú čierne.
Kábel je vždy pripojený ku konektoru na základnej doske dlhým koncom alebo modrým blokom. Hlavné zariadenie je spojené s čiernym blokom a zariadenie Slave je sivé.
Na systémovej doske v konektoroch je viditeľný výrezový kľúč, ktorý eliminuje chybné začlenenie slučky. Všetky pohony majú rovnaké výrezy. Niektoré modely majú výrez na oboch stranách.
V takom prípade si musíte pamätať na to, že prvá ihla konektora sa nachádza vedľa napájacieho konektora pevného disku (to isté platí pre jednotky CD a DVD).
Základné dosky majú špeciálny konektor IDE bez stredového kolíka. Pre takéto dosky sú k dispozícii aj špeciálne 80-žilové káble s konektormi bez centrálnej zásuvky. Ak je konektor so všetkými kontaktmi nainštalovaný na základnej doske a konektor kábla nemá stredový, môžete vytvoriť otvor na správnom mieste konektora obyčajnou šošovkou alebo hrubou ihlou.
Až donedávna neboli kľúče vo všetkých slučkách, a preto sa nemohli správne pripojiť. To sa týka predovšetkým 40-jadrových slučiek. Ak pevný disk (jednotku CD) spojíte obráteným káblom, zariadenie nebude fungovať, ale nespôsobí to poškodenie systémovej dosky alebo zariadenia.
Ak sa používa bezkľúčový kábel, mali by ste starostlivo skontrolovať značky na základnej doske vedľa konektora - číslo 1 sa musí umiestniť blízko prvej ihly konektora.
Jednotka CD je pripojená rovnakým spôsobom ako pevný disk. Platí to pre všetky zariadenia - CD-ROM, CD-RW, DVD. Na zlepšenie výkonu počítača je potrebné pripojiť pevný disk a jednotku CD k rôznym radičom rozhrania IDE.
V prípade použitia dvoch optických jednotiek, napríklad CD-RW a DVD, sa odporúča ich inštalácia na jeden kábel pripojený k IDE2. Jedno zariadenie je nastavené na režim Master a druhé na Slave. Okrem toho je záznamová jednotka prednostne nastavená na režim Master.
Ak systém používa dva pevné disky a jeden disk CD, potom je prvý (hlavný) pevný disk pripojený jedným káblom k prvému radiču (IDE1) na základnej doske a režim Master je nastavený na pevnom disku. Druhý pevný disk je pripojený rovnakým káblom, ale je na ňom nastavený režim Slave.
Jednotka CD je pripojená druhou slučkou k druhému radiču IDE2 na základnej doske a nainštalovaná v pozícii Master. Ukazuje sa, že na prvom radiči sú nainštalované dva pevné disky a na druhom - iba jednotka CD.
Je nežiaduce inštalovať pevný disk a jednotku CD na jeden kábel, pretože ak jedno zo zariadení podporuje rýchlejší režim prenosu dát ako druhé, komunikácia s oboma zariadeniami bude prebiehať v najpomalšie podporovanom režime. Napríklad, ak pripojíte pevný disk s podporou ATA-100 a CD-ROM, ktorý podporuje iba režim ATA-33 na jednom kábli, pevný disk môže byť pomalý.
Na obr. 13.33 zobrazuje inštaláciu prepojky na pripojenie jednotky CD v režime Master. Na ľavej strane je ďalší konektor na pripojenie analógového zvukového kábla, ku ktorému sa pripája zvuková karta na počúvanie zvukových CD.
Obr. 13.33. Konektory jednotky CD
Takýto kábel existuje od príchodu diskov CD, keď sa tieto zariadenia používali hlavne na počúvanie zvukových diskov ( obr. 13.34).
Obr. 13.34. Analógový audio kábel na pripojenie jednotky CD
Aktuálny formát digitálneho MP3 nevyžaduje pripojenie tohto kábla, ale na počúvanie zvukových diskov musí byť pripojený k príslušnému konektoru na základnej doske alebo zvukovej karte. Konektor zvukového kábla má špecifický tvar a nedá sa pripojiť nesprávne ( obr. 13.35).
Napájanie je pripojené k zariadeniam IDE cez štandardný 4-kolíkový konektor ( obr. 13,36). Aby sa predišlo chybnému pripojeniu, má konektor špeciálny kľúč - jedna z rovín konektorov má na každej strane špeciálne skosenia. Podobné skosenia sú k dispozícii na napájacích konektoroch zariadenia IDE.
Malo by sa poznamenať, že moderné základné dosky sú k dispozícii iba s jedným konektorom IDE, pretože so zavedením rozhrania SATA sa jeho potreba postupne stráca. V súčasnosti sú pevné disky IDE ukončené a jednotky DVD postupne prechádzajú na SATA. Keďže však trh bude dlho nasýtený zariadeniami s rozhraním IDE, túto skutočnosť nemožno vylúčiť.
Obr. 13.35. Konektory jednotky CD
Obr. 13.36. Napájacie konektory IDE
Na pripojenie jednotky FDD sa používa 34-vodičový kábel, ktorý je pripojený k zodpovedajúcemu konektoru na základnej doske. Na obr. 13.32 je umiestnený pod konektormi IDE.
Kábel k systémovej doske je pripojený rovnakým spôsobom ako kábel zariadenia IDE. Pri pripájaní slučky k jednotke by ste mali venovať pozornosť tomu, aby prvý kontakt jednotky FDD nebol umiestnený bližšie k napájaciemu konektoru ako na zariadeniach IDE, ale na opačnej strane ( obr. 13.37).
Na kábli jednotky FDD sú dva konektory. A na prvom mieste je viditeľné „prekrývanie“ malej časti slučky. Pri pripájaní jednotky na „skrútený“ koniec systém vníma túto jednotku ako jednotku A a na druhú stranu ako jednotku B. Pripomíname vám, že existujú aj magnetooptické jednotky, ktoré sú spojené rovnakým 34-kolíkovým káblom.
Ak kábel nie je správne pripojený, zelená dióda LED na jednotke sa stále rozsvieti a zariadenie nebude fungovať. V takom prípade musí byť kábel otočený o 180 °.
Obr. 13.37. Pripojenie jednotky FDD
Nad konektorom rozhrania je 4-pinový napájací konektor. Na obr. 13.38 prezentoval konektor pre jeho pripojenie.
Konektor má kľúč, ale pri pripájaní disku musíte byť obzvlášť opatrní, pretože existuje možnosť jeho nesprávneho pripojenia, najmä ak sa tieto činnosti vykonávajú „slepo“. V tomto prípade je bežnou chybou posunutie konektora, keď je pripojený v jednom alebo druhom smere. Takáto chyba môže viesť k fatálnym následkom - môže dôjsť k vyhoreniu pohonu alebo aj napájania.
Základné dosky, ktoré podporujú rozhranie Serial ATA (SATA), majú ďalšie konektory pre rozhranie SATA ( obr. 13.39).
Obr. 13.38. Napájací konektor jednotky FDD
Obr. 13.39. Konektory rozhrania SATA
Ku každému konektoru je pripojený iba jeden prístroj. Ako je uvedené vyššie, pevné disky SATA nemajú na určenie prevádzkových režimov prepojky.
Vzhľad kábla rozhrania SATA je znázornený na obr. 13.40.
Za napájanie procesora je zodpovedný samostatný 4-kolíkový konektor ATX 12V (Obr. 13.42, vpravo).
Spočiatku sa tento konektor nazýval P4, pretože sa používal na napájanie iba procesorov Pentium 4. Neskôr bol upravený pre základné dosky s procesorom AMD. Potom prišiel 8-pinový konektor na napájanie ešte výkonnejších procesorov Pentium-D a Pentium 4 v jadre Prescott.
Ale pre dnešok majú procesory AMD a Intel dostatok príležitostí pre 4-kolíkové rozhranie ( obr.
13,43). Väčšina základných dosiek s 8-kolíkovou zásuvkou bude fungovať s 8- aj 4-kolíkovými konektormi, pretože konektory sú navzájom kompatibilné.
Pripojte napájanie k systémovej doske
Obr. 13.42. Konektory napájania systémovej dosky
Obr. 13.43. Konektory ATX 12V
Ak napájací zdroj počítača nemá na napájanie procesora 4-kolíkovú zásuvku, napájanie sa môže poskytovať zo štandardnej napájacej zásuvky pre zariadenia IDE. tam základné doskyna ktorých sú nainštalované obidve verzie napájacích konektorov na napájanie procesora 12 V.
Na obr. 13.44 ukazuje také usporiadanie konektorov.
Najnovšia úprava štandardu ATX poskytuje 24-pinové zástrčky, ktoré boli predtým nájdené na serverových napájacích zdrojoch.
Hlavným dôvodom výskytu 24-kolíkových konektorov bol nárast prúdu, ktorý tečie do slotov PCI-Express v porovnaní so starými štandardmi. Aj keď sila 20-pinového pripojenia je dosť na to, aby poháňala najmodernejšie karty, vývojári zabezpečujú ďalší rozvoj štandardu av tejto súvislosti možnosť zvýšenia výkonu.
Obr. 13.44. Dve možnosti zásuvky pre napájanie procesora
Väčšina základných dosiek nevyžaduje povinné pripojenie všetkých 24 kontaktov. Na obr. 13.45 ukazuje, ako je 20-pinový konektor pripojený k 24-pinovému konektoru.
Široký háčik na konektore základnej dosky umožňuje pripojiť 20- aj 24-pinové zástrčky.
Obr. 13.45. Pripojte 20-pinový konektor k 24-pinovému konektoru
Je potrebné poznamenať, že zostávajúce 4 voľné kontakty sa v žiadnom prípade nemôžu použiť na pripojenie 4-pinového napájacieho konektora procesora! Zapojenie zvyšných voľných kontaktov nezodpovedá 4-pinovej zásuvke procesora.
Ak ste si už kúpili výkonný napájací zdroj s 24-kolíkovým konektorom, potom napájajte starý základná doska Musíte použiť adaptér s 24 až 20 kontaktmi. Na obr.
13.46 znázorňuje vzhľad takého adaptéra a na obr. 13.47 - adaptér nainštalovaný v systémovej doske.
Inštalácia napájacích konektorov je upevnená pomocou špeciálnej západky ( obr. 13.45 a obr. 13,47). Po úplnom zasunutí konektora do zásuvky by ste mali počuť cvaknutie naznačujúce, že konektor je v zásuvke zaistený.
Obr. 13.46. 24/20 ATX napájací adaptér
Obr. 13.47. Elektrické pripojenie prostredníctvom adaptéra ATX 24/20
