На сегодняшний день ассортимент wifi оборудования просто огромен. Зачастую разобраться с выбором рядовому пользователю оказывается довольно-таки сложно. А уж последующая настройка роутера никак не обойдётся без понимания простых технических характеристик Wi-Fi роутеров или точек доступа. Чтобы не ошибиться с покупкой, необходимо знать, какое именно беспроводное оборудование подойдет для вашего компьютера, а также для всех мобильных девайсов. Сейчас мы расскажем, как правильно выбрать wifi точку доступа.
Для домашнего пользования, при подключении нескольких стационарных компьютеров, смартфонов, планшетных компьютеров, идеально подойдет wifi маршрутизатор, оснащенный функцией точки доступа. С точки зрения функциональности, значимый параметр - это стандарт беспроводной связи.
802.11n, 802.11g — это современные беспроводные стандарты, обеспечивающие наиболее подходящую скорость передачи данных для среднестатистических онлайн-потребностей. Если не вдаваться в технические подробности, то стандарт 802.11g будет поддерживать приемлемое качество и скорость загрузки веб-страниц в браузерах на всех ваших устройствах, обеспечивать загрузку и просмотр видео среднего качества. Стандарт 802.11n открывает возможность просмотра видео full hd и радость одновременной игры через интернет. Если же вам все же не хватает скорости, то лучшей будет покупка беспроводной точки доступа, которая будет поддерживать стандарт 802.11 ac. Понятное дело, такие аппараты стоят, как правило, намного дороже.
Выбор антенны . Все без исключения точки доступа оснащены внутренними антеннами. Их количество и параметры усиления сигнала будут определять расстояние уверенного приема. Если, к примеру, все ваши беспроводные устройства будут располагаться в одной комнате, то выбор стоит сделать в пользу точки доступа без внешних антенн. Точки доступа, имеющие две или три внешние антенны используются лишь тогда, когда необходимо раздать интернет в пределах большого дома. Для среднестатистической двухкомнатной квартиры хватает устройства, оснащенного одной или двумя внешними антеннами. Если же вам необходимо передать интернет через большое количество толстых стен, то стоит присмотреться к устройствам с тремя антеннами. Если же антенны не справляется с поставленной задачей, то стоит приобрести оборудование PowerLine.
Функция DHCP сервера . Эта функция позволяет беспроводной точки доступа динамически присваивать ip-адреса для всех подключенных устройств. Эта полезная опция позволяет существенно упростить настройку беспроводного оборудования.
Встроенный firewall . Межсетевой экран - это своего рода фильтр для входящего трафика. Если вам не безразлична безопасность вашего компьютера, а также всех мобильных устройств, то стоит присмотреться к устройствам с этой функцией.
Шифрование данных . Также за безопасность вашей домашней сети отвечает шифрование данных. Современные wifi роутеры поддерживает шифрование WPA и WPA2. Отсутствие шифрование или включенная поддержка WEP шифрования - это серьезная уязвимость безопасности. Пожалуй, те покупатели, которые не готовы делиться с соседями бесплатным интернетом через слабозащищенную сеть, оценят шифрование WPA2 по достоинству.
В нынешнем разнообразии точек доступа разобраться достаточно сложно. Каждый производитель считает своим долгом выпустить несколько десятков Wi-Fi устройств и при этом особо не утруждается доходчиво объяснить чем одно устройство отличается от другого. Надеюсь у меня это получится.
Итак, первое, что надо сделать - это определиться с типом устройства. Как правило выбирать приходится между беспроводной точкой доступа и маршрутизатором. Если Вы уже подключены к Интернет с помощью ADSL-модема, кабельного модема или какой-то другой коробочки, то скорее всего эта коробочка и выполняют роль маршрутизатора. В этом случае можно ограничится покупкой точки доступа. Но я бы так делать не стал. Лучше купить WiFi-маршрутизатор с соответствующим WAN-портом и избавиться от старого маршрутизатора.
Точки доступа в основном используются для увеличения покрытия Вашей Wi-Fi сети. Это актуально для больших частных домов и организаций. Для любой обычной квартиры в 90% случаев покупается WiFi-маршрутизатор и это устройство решает все вопросы связанные с сетью. В общем, WiFi-маршрутизатор - это WiFi-точка доступа с функцией подключения вашей сети к Интернет провайдеру.
Всякие усилители WiFi-сигнала и другая экзотика не должны заслуживать Вашего внимания. Устройства данного типа покупаются от безысходности либо по человеческой глупости. Впрочем я отвлекся про правильное построение WiFi-сети напишу как-нибудь отдельно.
По возможно подключиться по Ethernet (например стационарный компьютер, телевизор, NAS и т.п.), а Wi-Fi использовать для мобильных устройств (мобилки, ноутбуки, планшеты).
- Стандарт сети выбираем 802.11 b/g/n (самое важное это наличие буковки N)
- Скорость 300 Мбит/c. (реальная скорость будет ниже, а за 450 Мбит/c переплачивать не стоит, т.к. в диапазоне 5 ГГц пока очень мало устройств работает и очень сомневаюсь, что ваш ноут или мобилка относятся к устройствам, которые умеют работать в диапазоне 5 ГГц)
- Количество антенн. Чем больше, тем лучше. Но для квартиры хватит и двух. (если поподробней хотите про это почитать погуглите про MIMO)
- Производитель (чисто субъективное мнение). Для дома лучше выбирать среди TP-Link, ASUS и DLink
- Данный девайс должен поддерживать прошивку DD-WRT. Это первый признак того, что внутренности у него нормальные. Смотри список поддерживаемых DD-WRT устройств . Там же можете увидеть насколько мощный в устройстве стоит процессор и что у него внутри еще есть.
- Маршрутизатор лучше брать с гигабитными портами, это первый признак того, что в нем нормальный процессор и он не будет резать скорость про загрузке торентов.
- Если Вы планируете крепить его к стене, надо обратить внимание, чтобы корпус был приспособлен для этого
- Если ближайшая электрическая розетка находятся далеко от WiFi-маршрутизатора, то лучше взять маршрутизатор с функцией PoE(Powe over Ethernet) и PoE адаптером в комплекте. Тогда отпадет необходимость тянуть электрическую проводку к маршрутизатору.
Сейчас беспроводная сеть WiFi используется практически для всех устройств: ноутбуки, мобильные телефоны, нетбуки, КПК. Эта технология делает для нас более удобным и быстрым доступ к сети Интернет. Многие провайдеры сейчас предлагают WiFi доступ в Интернет. Для того чтобы воспользоваться технологией беспроводного доступа, Вам нужно использовать роутер или точку доступа. Оба эти устройства используют WiFi канал и предназначены для обеспечения радиопокрытия (режим AP), но, тем не менее, они между собой принципиально отличаются. Хотя роутер может работать в режиме точки доступа и имеет более широкие функции, чем просто точка доступа. Режим роутера определяется его настройкой. По умолчанию в роутере выбран режим точки доступа и есть много инструкций, как настроить роутер как точку доступа.
Так в чем же отличие беспроводного роутера от точки доступа? Это отличие определяется возможностями устройства и визуальным отличием. Точка доступа является по функциям практически радиоудлинителем кабеля. Вы просто передаете сигнал от кабеля провайдера на компьютер. Это дает Вам возможность использовать беспроводное соединение с интернетом Вашего компьютера. Если Вы пользуетесь точкой доступа, то Вам придется в настройках протокола tcp/ip ставить провайдерские настройки, и подключить к такому устройству более одного ноутбука достаточно сложно. Ведь для второго ноутбука придется использовать другой ip адрес. А такое устройство, как беспроводной роутер является роутером, в который уже встроена точка доступа. С его помощью Вы уже можете создать у себя дома сеть и подключить без проблем несколько устройств.
Кроме того, использование точки доступа, само по себе, не сможет обеспечить Вам защиту от сетевых вторжений. В этом случае, для защиты, Вам придется использовать возможности файрвола на своем компьютере. В роутере Вы сможете настроить защиту от сетевых атак. Из некоторых достоинств использования точки доступа можно отметить то, что настраивать перенаправление портов для торрентов и dc настраивать не придется. Стандартная точка доступа обеспечивает прием сигнала в радиусе 200-250 метров, если на пути сигнала не будет препятствий, снижающих мощность сигнала (бетонные стены, железные конструкции).
Если сравнивать визуально роутер и точку доступа, то можно отметить, что точка доступа оборудована только одним Ethernet-портом, а у стандартных роутеров их пять (четыре LAN порта и один WAN-порт).

Как правило, WAN-порт отделен от остальных и в него подключается сетевой кабель от провайдера. На передней панели роутера обычно установлены световые индикаторы, сигнализирующие о подключении кабеля в тот или иной порт. В LAN порты подключаются посредством витой пары клиенты Вашей локальной сети, созданной роутером.
У точек доступа заводскими настройками по умолчанию отключен DHCP-сервер, и поэтому для соединения с ней по WiFi или по Ethernet необходимо присвоить ей статический IP-адрес. С помощью Ethernet-порта точка доступа может подключаться по протоколу Static IP либо DHCP. Вам обязательно нужно знать, какой протокол подключения установил ваш провайдер.
WiFi роутеры более функциональны в этом отношении. Они могут поддерживать кроме обычных протоколов Static IP, DHCP еще и VPN-соединение с протоколами PPPoE, PPTP, L2TP.

Часто можно услышать, что WiFi роутеры называют еще маршрутизаторами и шлюзами. При своей работе роутеры работают как шлюз доступа к сети интернет, ведь они соединяют несколько сетей (WAN, LAN, WLAN) и устанавливаются как раз на стыке. Эту возможность, соединять несколько сетей, дает протокол трансляции NAT. Точки доступа этой функцией не обладают. Используя протокол NAT, роутер может преобразовать IP-адрес, получаемый от провайдера, в локальные IP-адреса порядка 192.168.0.0-192.168.255.255. Пользуясь роутером Вы можете, через один контракт с провайдером, подключить одновременно еще несколько клиентов на канал. Таким образом, провайдер может обойтись меньшим количеством IP-адресов, а Вы можете подключать несколько клиентов на канал.
Из всего сказанного, можно заключить, что WiFi роутер обладает большим количеством возможностей применения и соответственно более универсален. С его помощью Вы можете построить домашнюю или небольшую офисную сеть. Точки доступа обладают более широким функционалом по настройке сети. Их использование оправдано в создании больших сетей на значительной площади помещений.
Режимы работы роутера
Устройство роутера позволяет использовать его в разных режимах работы (точка доступа, мост, репитер, клиент).
Роутер как точка доступа
Режим роутер wi fi точка доступа является основным для работы WiFi оборудования и называется — AP (Access Point). Роутер, в режиме точки доступа, создает зону радиопокрытия вокруг себя на определенном расстоянии, определяемом выходной мощностью сигнала. Все устройства, находящиеся в пределах этой зоны и способные работать как AP-client (WiFi адаптеры и отдельные модели точек доступа) могут быть подключены к сети WiFi.
Таким образом, wifi роутер точка доступа используется для подключения к сети WiFi и этот режим в роутерах выставлен по умолчанию.

Роутер в режиме клиента
В основном режиме AP-client доступен только для WiFi роутеров. Отдельные модели точек доступа тоже оснащены такой функциональностью и могут работать в этом режиме. В этом режиме роутер позволяет компьютер или другие устройства подключать к WiFi сети. Например, если Вы интернет получаете по радиоканалу, а потом он уже раздается по кабелю на стационарные компьютеры.

Роутер — режим моста
В этом режиме можно по радиоканалу соединить два удаленных сегмента сети Ethernet, если в определенных местах Вы не можете провести проводное соединение или просто не хочется прокладывать кабель. Когда Вы соедините две точки доступа соединением типа мост (bridge), то сеть, образованная ими будет невидимой. Эта возможность во многом повышает защиту Вашей сети от подключения со стороны.
Настройка роутера мост требует, чтобы SSID, канал и тип шифрования этих устройств совпадали.

Настройка роутера в режиме моста
Чтобы настроить роутер в режиме моста Вам нужно сначала сменить пароль на роутере, настроить Wi-Fi. А потом зайти в настройки роутера и открыть меню SETUP и выбрать Network Setting. В открывшемся окне нужно выставить режим Wan Port Mode в режим Bridge Mode(мост).
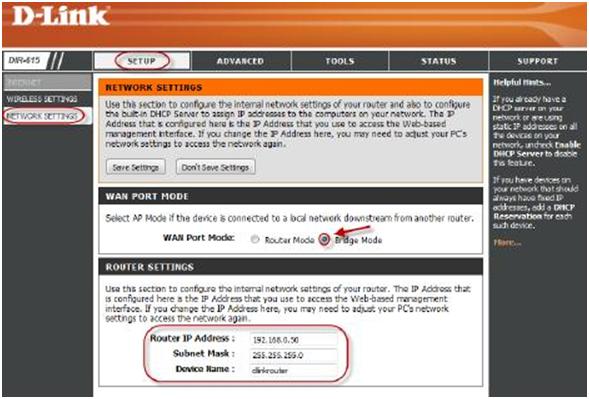
Такое же по функциональности подключение можно создать, если
составить схему из двух устройств. С одной стороны должно быть устройство, работающее в режиме AP, а с другой стороны подключена точка доступа, которая работает в режиме AP-client.

Это подключение может обеспечить очень хорошую производительность. Единственным недостатком здесь будет то, что SSID сети транслируется в эфир, лишая Вашу сеть свойства невидимости.
Роутер в режиме репитера
Очень часто возникает ситуация, когда нужно расширить зону доступа сети. Есть много вариантов для решения этой задачи, среди которых и использование роутера как репитера (Repeater).
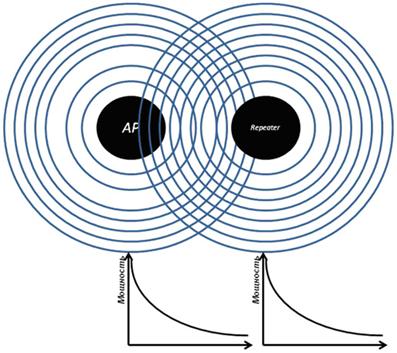
В этом режиме роутер работает как усилитель сигнала основного роутера. Роутер, настроенный в режиме репитера, принимает сигнал и соответственно передает его дальше, увеличивая тем самым радиус приема. В таком режиме для получения наилучших результатов нужно расположить репитер, роутер wifi посередине, на одном расстоянии от основного роутера (или точки доступа) и Вашим компьютером.
Чем отличается маршрутизатор от точки доступа WiFi
Wi Fi используется для передачи данных между устройствами и достоинством этого способа является именно способность беспроводной передачи информации по радиоканалам. Используется Wi Fi для распространения интернета, особенно в местах, где люди используют переносные устройства (смартфоны, планшеты, ноутбуки, нетбуки и др.). Так же сегодня каждый может устроить себе дома сеть Wi Fi для подключения к интернету всех устройств, которые имеют в своем составе модуль Wi-Fi, и для этого нужен только один входящий кабель от провайдера. А, уже используя роутер, вы сможете подключить любое количество устройств.
При подключении только к проводному интернету вы сможете в одно время подключить только одно устройство с сетевой картой, а для других придется за дополнительную плату делать разводку кабеля по квартире. Но планшеты и смартфоны можно подключить только по Wi Fi , так что если у вас в доме появились эти устройства, да и ноутбуки тоже, то лучше сделать дома точку доступа Wi-Fi. Большим достоинством такой сети является беспроводное соединение, что позволяет не привязывать устройство только к одной точке, где есть разъем Ethernet (RJ-45). А места подключения к Wi Fi ограничены только радиусом действия роутера. Так же к преимуществам этой сети можно отнести набор единых стандартов для всех производителей. То есть вся техника способна подключиться к сети, если у неё есть логотип Wi-Fi. К тому же к роутеру одновременно может подключаться несколько устройств одновременно.
Роутер для точки Wi-Fi
Для организации дома точки доступа Wi Fi вам понадобится роутер. Роутер – это устройство, которое будет согласовывать сигналы в проводном интернете и беспроводные сигналы в радиоканалах, которые поступают от или на наши устройства. При покупке нужен именно Wi-Fi роутер, а не роутер маршрутизатор, который может использоваться для разветвления проводной сети Ethernet.
Проводной интернет может обеспечить большую скорость, чем сеть Wi-Fi, поэтому при покупке роутера нужно смотреть на скорость, которую он сможет поддерживать (в паспорте может называться «скорость маршрутизации»). Есть несколько стандартов Wi Fi сети, они отличаются скоростями передачи данных. Реальные скорости всегда ниже, чем максимально возможные для каждого стандарта примерно в 2 раза. Но даже с таким понижением реальная скорость может достигать десятков Мбит/сек, что вполне достаточно для нормальной работы нескольких подключенных потребителей. Так же нелишним в роутере будет и разъем USB, который может использоваться для подключения к домашней сети принтеров, сканеров и др. Принтеры которые поддерживают Wi Fi можно подключить как другие устройства по беспроводной сети. Но если нет такой поддержки, то вот подключение по USB и поможет вам в организации домашней сети с принтером и другими устройствами.
Много фирм сегодня выпускают сетевое оборудование и в том числе и роутеры. Поэтому вам будет из чего выбрать. В любом роутере Wi Fi будет несколько разъемов. Один из них WAN, этот вход служит для подключения входящего кабеля интернета. Так же могут быть несколько разъемов LAN для подключения других устройств через кабель. Это когда роутер может выступать и как маршрутизатор. Может быть USB порт. И разъем для подключения блока питания. Должны так же быть кнопки «вкл/выкл» питания и “reset” для возвращения к заводским установкам.
Настройка роутера
После покупки и распаковки роутера его нужно подключить для настройки. В разъем WAN подключаем вход интернета, а к выходу LAN кабель для подключения компьютера.
После этого включаем роутер, а в компьютер вставляем диск, который идет с роутером, и устанавливаем все необходимые драйвера и программы. На диске так же может находиться программа, с помощью которой вы сможете выполнить все настройки роутера. А можно эти настройки сделать через браузер.
Для того что бы зайти в настройки роутера через браузер вы должны ввести а адресную строку адрес, который написан на наклейке на днище роутера. Там должен быть IP адрес из 4 групп цифр (например, такого вида: 192.168.1.1). Так же там есть логин и пароль для доступа в админ часть настроек роутера.

IP адрес, логин и пароль для входа в настройки
Если на роутере не указана данная информация и в инструкции её нет, то можно в компьютере пойти по пути «Пуск > Панель управления > Сеть и интернет > Центр управления сетями и общим доступом» и в открывшемся окне выбрать «Изменение параметров адаптера». И уже здесь вы должны увидеть пункт «Подключение по локальной сети».
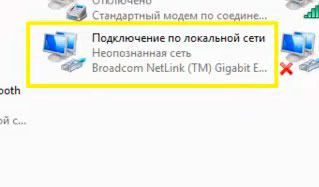
Вот кликнув по ней 2 раза, вы попадете в меню состояния сети.
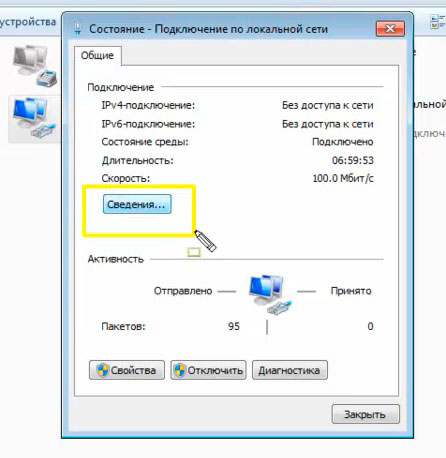
Нажав на «Сведения» вы откроете окно с разной информацией, но вам нужно две строчки.
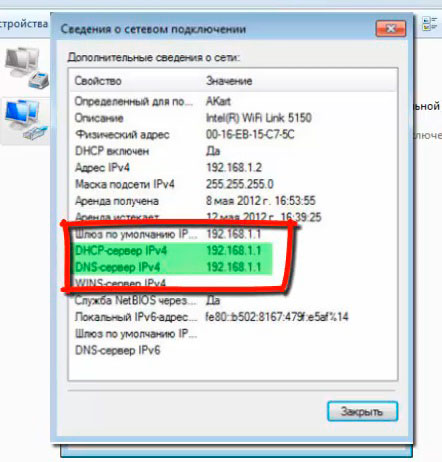
Вот это и будет IP адрес роутера и его значение и вводите в адресную строку браузера. Вас попросят ввести логин и пароль. По умолчанию это логин «admin» и пароль «admin». Если все правильно, то в браузере откроется окно с информацией о сети.
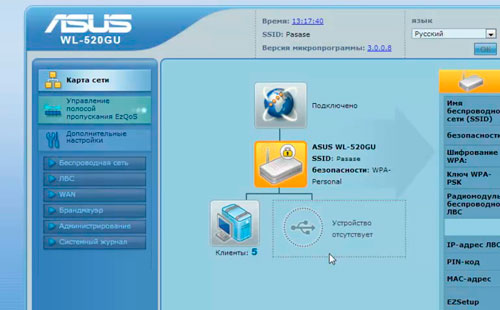
окно настроек роутера
Для настройки нужно:
- создать подключение к интернету
- создать доступ к локальной сети
- произвести настройку безопасности (изменить пароль входа в админ часть)
Подключаем роутер к интернету
Для начала входим в раздел WAN, там вы настроите подключение к интернету.
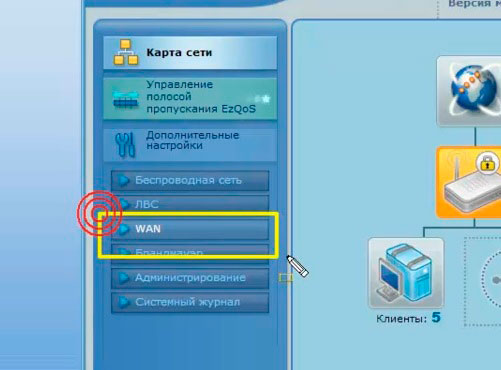
Там можно настроить несколько видов подключения в зависимости от условий провайдера. Ставите «динамический IP адрес» . Большинство провайдеров дает пользователям именно динамический адрес.
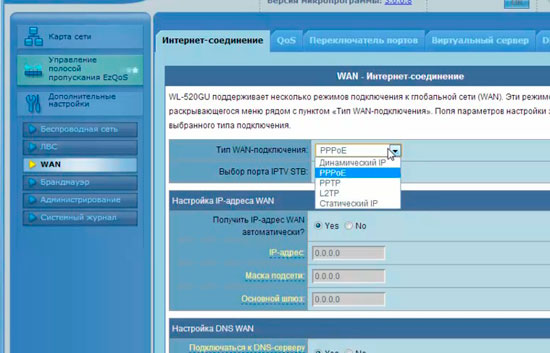
После этого нажимаете «применить», должна перезагрузиться страница с настройками (это роутер перезагружается). После этого компьютер уже должен быть подключен к интернету.
Если вы выберете PPPoE , так же распространенный вариант, в этом варианте провайдер вам выдает логин и пароль, может еще выдать и адреса DNS серверов и другие дополнительные настройки. Дополнительные настройки зависят от провайдера. В основном это только логин и пароль. То есть выбираете пункт PPPoE, вводите логин и пароль от провайдера, нажимаете «применить» и компьютер, с которого производятся настройки, будет подключен к интернету.
Если нужно выбрать в качестве WAN подключения L2TP (все эти пункты зависят от провайдера), то кроме логина и пароля нужно еще ввести имя сервера. Кроме этого возможно потребуется дополнительная информация. Вся эта информация выдается провайдером и от марки роутера не зависит.
Может быть и «статический IP» для подключения WAN. В этом случае нужно вводить IP адрес, маску подсети, шлюз и возможно DNS адреса.
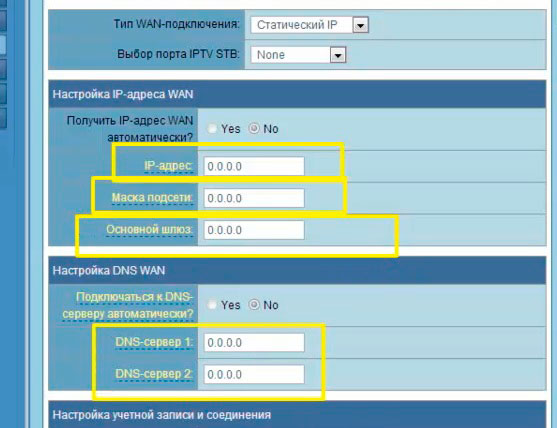
дополнительные данные при выборе "статический IP"
Все рассмотренные варианты возможны если у вас есть вся необходимая информация от провайдеров. А если вы не знаете этих данных? Тогда их можно посмотреть в компьютере. Как это сделать .
После введения всех данных в окне настройки WAN вы нажимаете «применить», роутер перезагружается.
Дополнительные настройки роутера
После этого вы входите в раздел «Беспроводная сеть».
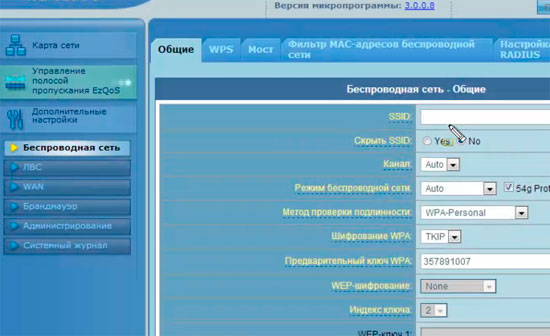
В пункте «SSID» вы задаете название своей сети, которое и будет отображаться в списке беспроводных сетей доступных для подключения.
Шифрование WPA выбираете “TKIP”.
Устанавливаете «предварительный ключ WPA» , который и будет являться паролем для входа в сеть. Этот пароль нужен для защиты вашего Wi Fi соединения от проникновения чужих людей. Ведь сеть Wi Fi может распространяться и на другие квартиры в радиусе покрытия, указанного в паспорте.
После этого нажимаете «применить».
После этих настроек роутер должен уже раздавать Wi Fi интернет.
Если нужно сменить логин и пароль для входа в админ часть, то нужно войти в «дополнительные настройки». Дальше в разделе «Администрирование» ищите пункт «Система».
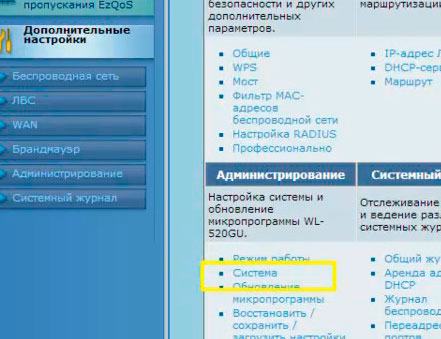
После входа в раздел система вам будут доступны изменения логина и пароля.
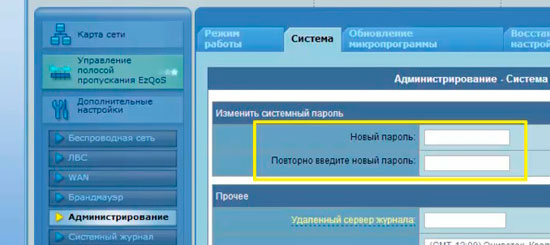
После этого еще раз нажимаете «применить» и роутер перезагрузится.
Так же нужно настроить безопасность подключения к сети и ваш роутер готов к работе по раздаче Wi-Fi у вас дома.
Честно говоря, мне сегодня что-то лень писать какую-то очередную инструкцию, поэтому, решил рассказать о точках доступа. Что такое точка доступа, для чего они нужны, чем отличаются от роутеров, и как из роутера сделать точку доступа. Каких-то конкретных, пошаговых инструкций в этой статье вы не найдете. Позже, в отдельной статье напишу о том, как использовать Wi-Fi роутер в режиме AP (Access Point) .
Беспроводная точка доступа: что это, и для чего нужна?
В первую очередь, точка доступа, это отдельное устройство. Роутер и точка доступа, это не одно и то же. Да, во многом они похожи. Можно сказать, что точка доступа, это урезанная, более простая версия маршрутизатора. Дело в том, что беспроводная точка доступа предназначена для подключения устройств к уже созданной сети. Ее задача просто организовать подключение к интернету по Wi-Fi. Так же, она может работать в разных режимах: беспроводной клиент, мост, ретранслятор, точка доступа. Все зависит от конкретной модели.
Точка доступа не раздает IP, не подключается к провайдеру, не имеет встроенного брандмауэра и т. д. Она просто получает интернет от роутера, или модема, и раздает его по Wi-Fi. Некоторые беспроводные точки доступа, которые есть в продаже, могут раздавать IP, организовывать отдельную сеть, и даже подключаться к интернет провайдеру. Но, только по протоколу Static IP, или DHCP. Скорее всего, без роутера, или модема все ровно не обойтись. И еще один важный момент, точка доступа имеет только один сетевой разъем. Так что, по кабелю она интернет не раздает.
Например, если вам нужно раздать интернет по Wi-Fi от ADSL модема, или расширить уже существующую Wi-Fi сеть, то в этом случае точка доступа отлично подойдет. Для этого они и созданы. Как я уже писал выше, множество моделей могут работать в режиме клиента, или . Многие современные маршрутизаторы так же умеют работать во всех этих режимах.
В режиме точки доступа, мы подключаем ее к роутеру, или модему по сетевому кабелю, и получаем доступ к интернету по Wi-Fi сети. Если вы хотите соединить беспроводную точку доступа "по воздуху", то можно настроить режим моста (WDS) , или в режиме репитера. Нужно уже смотреть, что лучше всего подходит конкретно в вашем случае.
Роутер и точка доступа
Сам по себе маршрутизатор, так же выступает в роли точки доступа, он позволяет подключаться к Wi-Fi сети. К тому же, практически каждый роутер может работать в режиме AP. У некоторых производителей, например у ASUS, ZyXEL, этоn режим просто включается в настройках роутера. Позже, я обязательно напишу подробную инструкцию по настройке этого режима работы на маршрутизаторах разных производителей.
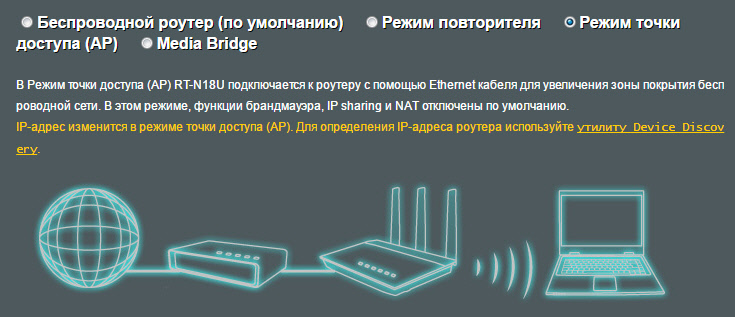
В режиме точки доступа, на роутере обязательно отключается раздача IP адресов (DHСP), брандмауэр, и преобразование IP адресов (NAT). Просто отключается несколько возможностей маршрутизатора, и он превращается в Access Point.
На некоторых роутерах, нет как такового режима работы AP. Там нужно просто вручную отключить DHСP-сервер, и выполнить еще несколько настроек.
Выводы
Если вы не знаете, какое устройство вам нужно, маршрутизатор, или точка доступа, то лучше спросить у знающих людей, или же купить обычный маршрутизатор. Точку доступа покупайте только в том случае, когда вы точно знаете, что она вам подходит.
Практически любой роутер может работать в режиме Access Point. А сама точка доступа не может выполнять роль маршрутизатора. Она лишена многих возможностей, которые есть в обычном роутере.
Кстати, обычный ноутбук, или компьютер с Wi-Fi адаптером так же можно превратить в беспроводную точку доступа. Я уже писал, . А если у вас Windows 7, то смотрите .
Вот собственно и все. Если у вас остались какие-то вопросы, то можете оставлять их в комментариях. Всего хорошего!
