Здравствуйте.
Без разного рода ошибок Windows, наверное, было бы совсем уж скучно?!
С одной из них мне нет-нет, да и приходится сталкиваться. Суть ошибки в следующем: пропадает доступ к сети и в трее рядом с часами появляется сообщение "Неопознанная сеть без доступа к интернету" ... Чаще всего оно появляется, когда сбиваются (или изменяются) настройки сети: например, при изменении настроек у вашего провайдера или при обновлении (переустановки) Windows и пр.
Для исправления подобной ошибки, чаще всего, нужно просто правильно задать настройки подключения (IP, маску и основной шлюз). Но обо всем по порядку...
Кстати, статья актуальна для современных ОС Windows: 7, 8, 8.1, 10.
Как исправить ошибку "Неопознанная сеть без доступа к интернету" - пошаговые рекомендации
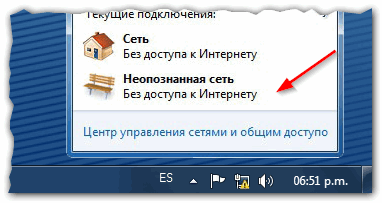
Не изменились ли настройки провайдера для доступа к сети? Это первый вопрос, который я рекомендую задать провайдеру в случаях, когда вы накануне:
- не устанавливали обновления в Windows (и не появлялось уведомлений о том, что они устанавливаются: при перезагрузки Windows) ;
- не переустанавливали Windows;
- не изменяли сетевых настроек (в том числе не пользовались различными "твикерами");
- не меняли сетевую карту или роутер (модем в том числе).
1) Проверка настроек сетевого подключения
Дело в том, что иногда Windows не в состоянии правильно определить IP адрес (и другие параметры) для доступа к сети. В результате вы наблюдаете подобную ошибку.
Прежде, чем задать настройки, нужно узнать:
- IP адрес роутера, чаще всего он: 192.168.0.1 или 192.168.1.1 или 192.168.10.1 / пароль и логин admin (но проще всего узнать, посмотрев руководство к роутеру, либо наклейку на корпусе устройства (если она есть). Возможно поможет статья про то, как зайти в настройки роутера: ) ;
- если роутера у вас нет - то найти настройки сети в договоре с интернет провайдером (у некоторых провайдеров, пока не укажешь правильные IP и маску подсети - сеть работать не будет) .
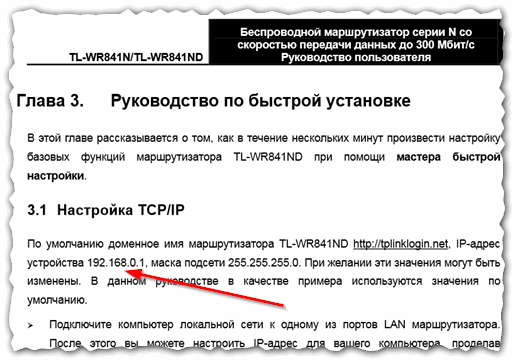
Рис. 2 Из руководства по настройке роутера TL-WR841N...
Теперь зная IP-адрес роутера нужно изменить настройки в Windows.
- Для этого перейдите в панель управления Windows , затем в раздел центр управления сетями и общим доступом .
- Далее перейдите во вкладку "Изменение параметров адаптера ", затем в списке выберите свой адаптер (через которое осуществляется подключение: если подключены по Wi-Fi - то беспроводное подключение, если кабельное подключение - то Ethernet) и перейдите в его свойства (см. рис. 3).
- В свойства адаптера перейдите в свойства "Протокола интернета версии 4 (TCP/IPv4) " (см. рис. 3).

Теперь нужно задать следующие настройки (см. рис. 4):
- IP-адрес : указываете следующий IP после адреса роутера (например, если у роутера IP 192.168.1.1 - то указывайте 192.168.1.2, если у роутера IP 192.168.0.1 - то указывайте 192.168.0.2) ;
- Маска подсети : 255.255.255.0;
- Основной шлюз : 192.168.1.1;
- Предпочитаемый DNS-сервер : 192.168.1.1.

Рис. 4 Свойства - Протокол Интернета версии 4 (TCP/IPv4)
После сохранения настроек, сеть должна начать работать. Если этого не произошло, то скорее всего проблема с настройками роутера (либо провайдера).
2) Настройка роутера
2.1) MAC-адрес
Многие интернет провайдеры делают привязку к MAC-адресу (с целью дополнительной защиты). При смене MAC-адреса к сети вы подключиться не сможете, вполне возможна и ошибка, разбираемая в этой статье.
MAC-адрес изменяется при смене оборудования: например, сетевой карты, роутера и т.д. Чтобы не гадать, рекомендую узнать MAC-адрес старой сетевой карты, через которую у вас интернет работал, а затем его задать в настройках роутера (очень часто интернет перестает работать, после установки в доме нового роутера) .
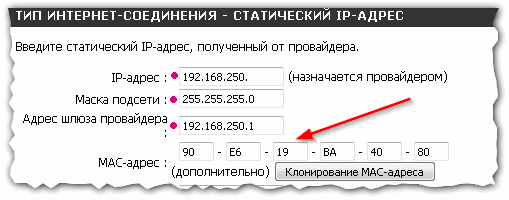
Рис. 5 Настройка роутера Dlink: клонирование MAC адреса
2.2) Настройка выдачи начального IP
В первом шаге данной статьи мы задали основные параметры подключения в Windows. Иногда, роутер может выдавать "не те IP-адреса ", которые были указаны нами.
Если сеть у вас по прежнему не работает, рекомендую зайти в настройки роутера и настроить начальный IP-адрес в локальной сети (разумеется тот, который мы указали в первом шаге статьи) .
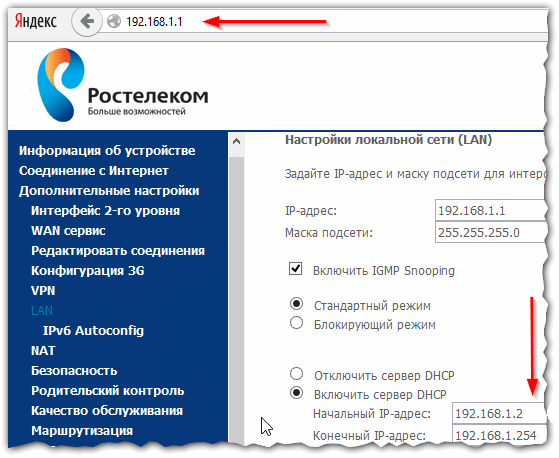
3) Проблемы с драйверами...
Из-за проблем с драйверами не исключены любые ошибки, в том числе и неопознанная сеть. Чтобы проверить состояние драйвера, рекомендую зайти в Диспетчер устройств (для его запуска зайдите в панель управления Windows, переключите просмотр в мелкие значки и перейдите по одноименной ссылке) .
В диспетчере устройств нужно раскрыть вкладку "сетевые адаптеры " и посмотреть нет ли там устройств с желтыми восклицательными знаками. При необходимости обновите драйвер.

На этом у меня все. Кстати, иногда подобная ошибка возникает по необъяснимой работе роутера - то ли он зависает, то ли сбивается. Порой простая перезагрузка роутера легко и быстро исправляет подобную ошибку с неизвестной сетью.
Всего хорошего!
Социальные кнопки.
Когда при очередной попытке подключения к интернету компьютер пишет «неопознанная сеть» и отказывается пускать пользователя на просторы виртуального мира многие «юзеры» испытывают «творческий кризис». Естественно, сразу возникает множество «острых» вопросов: что это за неопознанная сеть такая, почему ethernet подключение ограничено и что, собственно, делать в такой ситуации - на которые мы постараемся ответить в данной статье.
Итак, почему возникает ошибка «неопознанная сеть без доступа к интернету»?
Неопознанная сеть windows 7: причины проблемы
Сразу нужно отметить, что неопознанная сеть виндовс может возникнуть как вследствие неправильных настроек маршрутизатора, так и «внутреннего» сбоя операционной системы.
Так, среди наиболее «популярных» причин проблемы выделить:
- - Сбой настроек на сетевом оборудовании.
- - Повреждение сетевого кабеля.
Разумеется, если сигнал от маршрутизатора до компьютера не «доходит», то последний окажется без доступа к интернету. Внимательно проверьте целостность кабеля на всем «пути следования» сигнала: возможно, витую пару случайно «перебили» межкомнатной дверью или придавили диваном.
- - Проблемы со стороны провайдера.
Однако прежде чем звонить в техподдержку, стоит исключить все «внутренние» причины проблемы.
Отдельно стоит сказать о сообщении «неопознанная сеть» у оператора Ростелеком. Так, при прямом подключении к интернету (когда предоставленный провайдером кабель подключается напрямую к сетевой карте компьютера) - это норма. При этом никакого ограничения в доступе к интернету у абонента нет, и он в полном объеме получает свои мегабиты, оплаченные согласно тарифному плану.
- - Неправильные настройки сетевого адаптера.
О настройках сетевой карты мы подробно рассказывали в статьях и .
Здесь отметим только один важный нюанс: проверьте, чтобы в свойствах сетевого адаптера был установлен автоматический прием данных.
- - Внутренние ошибки протокола.
Предположить такую причину можно, когда после рестарта комп выдает неопознанную сеть.
Чтобы «победить» данную неполадку нужно зайти в командную строку (пуск - все программы - стандартные - командная строка) и прописать там netsh int ip reset resetlog.txt.
После ввода «магической» комбинации нажмите клавишу «Enter» и терпеливо дождитесь перезагрузки компьютера.
- - Неисправность сетевой карты.
Если неопознанная сеть windows 10 (7 или XP) возникла после переустановки системы, вполне вероятно, причиной проблемы является «криво» установленный сетевой драйвер. Удалите программу через «Панель управления» и установите «свежую» версию софта с фициального сайта разработчика сетевой карты.
Как убрать неопознанную сеть в windows XP?
В целом процедура «удаления» непознанной сети здесь аналогична Windows 7, 8 и Windows 10.
Однако здесь особое внимание стоит уделить настройке Realtack Controllera (перейти в данный раздел можно через меню - панель управлении - сетевые подключения).
Здесь важно правильно установить свойство сетевого адреса.
Если же ни один из перечисленных вариантов проблему «неизвестной сети» не решил - стоит все же позвонить в техподдержку провайдера: возможно, возникли неполадки «на линии» или данная услуга у вас заблокирована.
Каждый владелец персонального компьютера или ноутбука сталкивался с проблемами доступа к сети Интернет. Бывало так, что все настройки произведены, доступ к сети есть, Wi-Fi настроен, а доступа к интернету нет. В сетевых подключениях, в строке состояния написано следующее: IPv4 без доступа к интернету. Как исправить ошибку и получить доступ к сети, читайте в этой статье.
Диагностика ошибки
Первое, что стоит сделать в данной ситуации — провести диагностику сетей:
Часто бывает, что виной проблемы с доступом к интернету является неправильно настроенный DHCP сервер. Это может быть как с вашей стороны, так и со стороны интернет провайдера. Если у вас именно такая проблема, читайте дальше.
Настройки TCP/IPv4
Для начала убедимся, что не произошел обычный сбой в сети, который можно решить переподключением соединения. Нажмите ПКМ по проблемной сети и выберите «Отключить». Затем, двойным нажатием мыши, включите обратно.  В случае, если у вас роутер, перезагрузите и его.
В случае, если у вас роутер, перезагрузите и его.
Также, можете провести сканирование настройки протокола IP для Windows. Для этого:
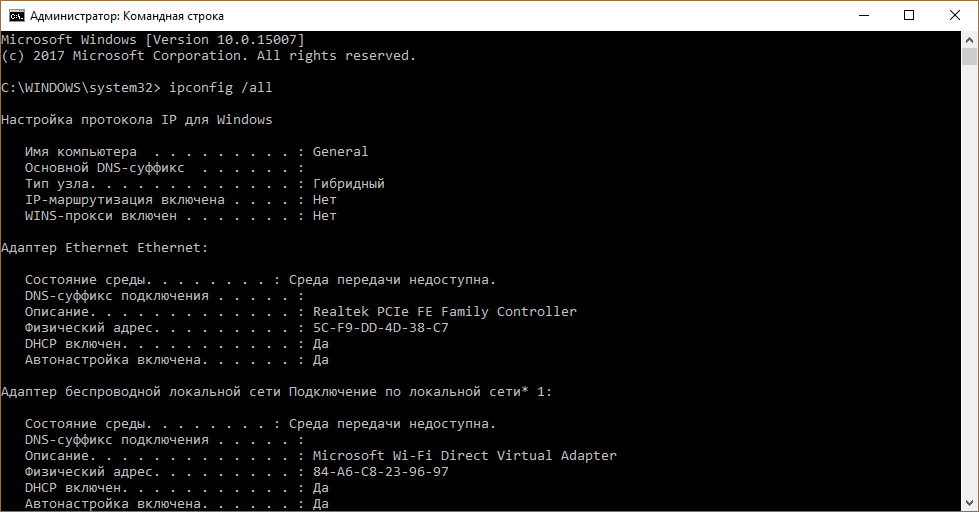
Проверьте Основной шлюз и DHCP сервер. Если DHCP не будет отдавать адрес шлюза (Основной шлюз 0.0.0.0) или он выключен, выставите настройки IPv4 вручную.
В этой статье мы рассмотрим ситуацию, с которой нередко встречаются пользователи Windows, когда компьютер отображает сообщения «Неопознанная сеть» или «Сеть без доступа к Интернету» . Эта проблема может возникнуть как при кабельном подключении, так и подключении к Wi-Fi на компьютерах под управлением Windows 7, 8 и 8.1.
При возникновении этой проблемы, первое, что вы можете увидеть – это желтый восклицательный знак на иконке сетевого подключения в трее. Выглядит такая иконка следующим образом:

Кликните по этой иконке правой кнопкой мыши и выберите меню «Центр управления сетями и общим доступом» . Далее, необходимо действовать в зависимости от ситуации:
Ситуация 1. Неопознанная сеть типа «Без доступа к Интернету».
Как правило, такая ситуация возникает после и означает, что проблема заключается в IP-адресе, который система не может получить.
Поэтому проверьте IP-адрес – если он был прописан вами вручную, то, вероятно, была допущена ошибка при его вводе. Для этого кликните правой кнопкой мыши по подключению, через которое вы пытаетесь выйти в интернет и выберите пункт «Состояние» .
В открывшемся окне выберите пункт «Сведения» .

Обратите внимание на графу «Адрес IP» . Если в ней прописан IP-адрес из подсети 169.254.Х.Х, следовательно, система его не получила автоматически с вашего роутера. Чаще всего эта неполадка возникает в результате неправильной группировки портов или сбоя работы роутера.
Устранить проблему можно, в первую очередь, прописав IP-адрес вручную. Для этого возьмите свой роутер и на обратной стороне найдите наклейку с названием модели роутера, прописанным IP-адресом, а также логином и паролем для входа в веб-интерфейс.
Вернитесь к окну «Состояние» и выберите пункт «Свойства» .

В открывшемся окне выберите одним кликом левой кнопкой мыши параметр , а затем откройте пункт «Свойства» .

В новом окне отметьте пункт «Использовать следующий IP-адрес» и введите следующие параметры:
IP-адрес - 192.168.1.2;
Маска подсети - 255.255.255.0;
Основной шлюз - 192.168.1.1;
Предпочитаемый DNS-сервер - 192.168.1.1
Альтернативный DNS-сервер - пропишите DNS-серверы Google или Яндекс: 8.8.8.8 или 77.88.8.8.
Нажмите кнопку «ОК» и проверьте состояние сетевого подключения. Как правило, после этого доступ в интернет появляется. Если подключения не произошло, вероятно, проблема заключается или в оборудовании вашего интернет-провайдера.
Если данные советы вам не помогли, стоит испробовать еще один способ. Но этим способом стоит воспользоваться только в том случае, если у вас к одной сети подключены несколько устройств, которые без проблем выходят в сеть, а интернет отсутствует лишь на компьютере.
Как правило, в этом случае отсутствие подключения может заключаться в MAC-адресе сетевого устройства, поэтому именно его и необходимо попробовать прописать вручную.
Для этого откройте меню «Пуск» и в строке поиска пропишите «Выполнить» . Откройте появившийся результат. Также окно выполнить можно быстро вызвать простым сочетанием клавиш Win+R .

В строке окна «Выполнить» пропишите следующую команду и нажмите кнопку «ОК» :

Откроется окно «Диспетчер устройств» . Обратите внимание, что эти действия необходимо выполнять только с правами администратора.
В окне «Диспетчер устройств» найдите и разверните раздел «Сетевые адаптеры» . В нем находится список сетевых адаптеров, среди которых необходимо выбрать двойным кликом мыши тот, через который вы осуществляете подключение.

Появится новое окно, в котором перейдите во вкладку «Дополнительно» . Около параметра «Сетевой адрес (Network Address)» поставьте галочку в пустом после и пропишите любые 12 цифр. Нажмите кнопку «ОК» и выполните перезагрузку.
Ситуация 2. Опознанная сеть, но без доступа в Интернет.
Частая проблема для подключений по сети Wi-Fi, при этом некоторые сервисы, такие как ICQ или , могут продолжать работать. Суть проблемы заключается в том, что при осуществлении подключения к сети компьютер или не может получить адреса DNS-серверов, или они не работают.
В этом случае решение заключается в ручном прописывании адреса DNS-серверов. Для этого кликните правой кнопкой мыши по сетевому подключению, к которому пытаетесь осуществить подключение, и откройте пункт «Свойства» .

Выберите одним кликом мыши параметр «Протокол Интернета версии 4» . Откроется окно, в котором поставьте галочку около пункта «Использовать следующие адреса DNS-серверов» и пропишите следующие данные.
Если в окне "Состояние" сетевого подключения вы видите надпись "IPv4-подключение: без доступа к интернету", или "IPv4-подключение: без доступа к сети" и интернет на вашем компьютере, или ноутбуке не работает, то следуя советам из этой статьи, вы сможете исправить эту проблему. Или хотя бы попытаться все починить, и разобраться в чем дело.
На самом деле, проблема очень популярная. И статус "без доступа к интернету, или сети" возле протокола TCP/IPv4 может появится из-за множества разных причин. В том числе проблемы с Wi-Fi роутером (если у вас подключение через роутер) , какие-то ошибки в Windows, или даже проблемы у вашего интернет-провайдера. Сейчас мы постараемся найти причину и устранить ее. Главная проблема – не работает интернет на компьютере. И нам нужно сделать так, чтобы он заработал.
С этой проблемой вы можете столкнутся при подключении как по Wi-Fi сети, так и по сетевому кабелю через маршрутизатор, или напрямую к интернет-провайдеру. Так же отсутствие интернета для IPv4 можно наблюдать как в новой Windows 10, так и в Windows 8 и Windows 7. Решения будут универсальными для всех ОС, компьютеров, ноутбуков. Открыв "Состояние" своего подключения к интернету (беспроводное соединение, или Ethernet) , мы скорее всего увидим статус без доступа к интернету, или сети.
А должно быть: "IPv4-подключение: Интернет".
Не обращайте внимание на то, что IPv6 так же без доступа к сети. Скорее всего, так и должно быть. Даже когда интернет работает, там такой же статус для IPv6.
Ну что, проблема понятна, можно переходить к решениям. Я буду показывать на примере Windows 10.
Что делать, если IPv4 без доступа к интернету или без доступа к сети?
Для начала я советую выполнить несколько несложный рекомендаций, и попытаться определить причину:
- Перезагрузите свой компьютер, или ноутбук. Именно перезагрузка, а не выключение.
- Если у вас подключение через роутер, то перезагрузите роутер, полностью отключив питание на минуту.
- Вспомните, что вы делал перед тем, как интернет перестал работать, а возле IPv4 появился статус без доступа к интернету. Это очень важно. Может вы меняли какие-то настройки, или что-то установили.
- Если у вас интернет подключен напрямую к компьютеру (без маршрутизатора и модема) , то при возможности подключите его к другому компьютеру. Не исключено, что проблема у интернет-провайдера. Позвоните в поддержку своего провайдера и спросите.
- Если у вас установлен роутер, и интернет не работает ни на одном устройстве, которое подключено через него, то причина в самом роутере, или провайдере. Звоним в поддержку и проверяем настройки роутера (после его перезагрузки) . Если же интернет не работает только на одном компьютере, значит ищем причину на нем. Об этом ниже в статье.
- Временно отключите антивирус.
Давайте рассмотрим несколько более серьезных решений.
Запускаем диагностику неполадок
Прямо в окне "Состояние" нажмите на кнопку "Диагностика".
![]()
Начнется "Диагностика неполадок", затем появится результат. Чаще всего удается найти вот такие ошибки:
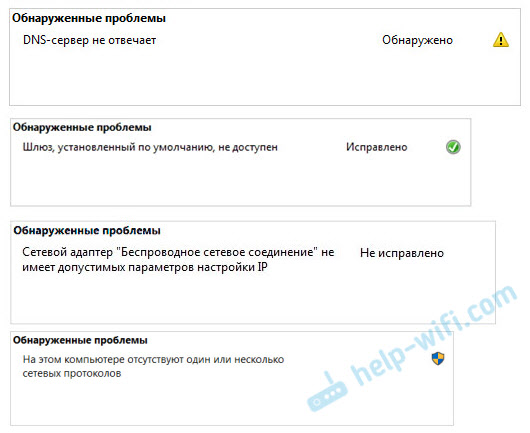
В зависимости от найденной проблемы, можно применить решения из следующих статей (если Windows не исправит ее автоматически) :
- , или "Параметры компьютера настроены правильно, но устройство или ресурс (DNS-сервер) не отвечает".
Если ошибка не была обнаружена, или советы из статьей по ссылкам выше вам не помогли, можно еще проверить настройки протокола TCP/IPv4.
Изменяем настройки TCP/IPv4
Зайдите в "Сетевые подключения". Можно нажать правой кнопкой мыши на значок подключения (на панели уведомлений) и выбрать "Центр управления сетями и общим доступом". Затем, в новом окне слева выбрать "Изменение параметров адаптера".
Дальше, нажмите правой кнопкой мыши на тот адаптер, через который вы подключаетесь к интернету, и выберите "Свойства". Если по Wi-Fi, то это "Беспроводная сеть". Если по кабелю, то скорее всего это "Ethernet" (подключение по локальной сети) .
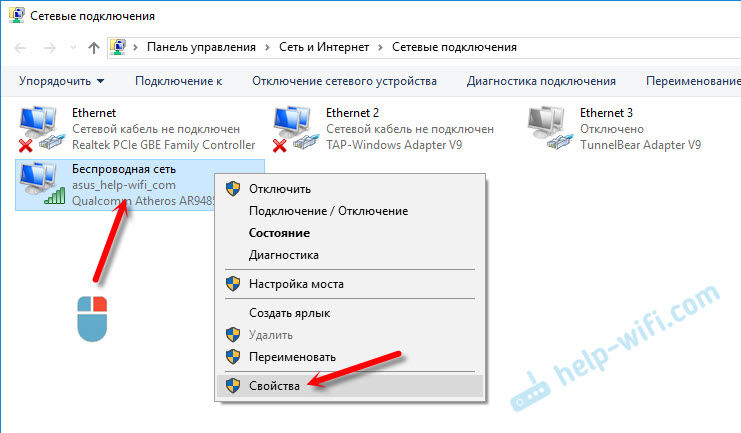
В окне "Свойства" выделите пункт IP версии 4 (TCP/IPv4) , и нажмите на кнопку "Свойства". В большинстве случаев, компьютер получает настройки автоматически от роутера, или провайдера. Поэтому, получение IP-адреса оставьте автоматически (если провайдер, или администратор вашей сети не требует статических настроек) , а DNS пропишите вручную и нажмите Ok. Укажите такие адреса: 8.8.8.8 / 8.8.4.4. Как на скриншоте ниже.

Компьютер желательно перезагрузить.
Если это не помогло, и у вас подключение через маршрутизатор, то можно попробовать вручную задать настройки IP.
Задаем статические адреса для IPv4
Вам нужно узнать IP-адрес своего роутера. Скорее всего, это 192.168.1.1, или 192.168.0.1. Он должен быть указан на самом маршрутизаторе.
В поле IP-адрес прописываем адрес роутера и меняем последнюю цифру. Например: 192.168.1.10. Маска подсети – будет выставлена автоматически. Основной шлюз – IP-ёадрес роутера. DNS можете оставить "получать автоматически", или прописать свои. Вот так:

Как это сделать в Windows 7, я подробно описывал в статье. Если ничего не получится, верните все на автоматическое получение параметров.
Заключение
В том случае, если проблема в маршрутизаторе, то можно проверить его настройки, или сбросить их к заводским, и выполнить поворотную настройку. Инструкции для некоторых моделей вы найдете .
Отсутствие доступа к интернету, или сети для IPv4, это практически та же проблема, что , и .
Если же вам удалось исправить эту ошибку, то обязательно напишите в комментариях, какое решения вам пригодилось. Можете описать подробно свой случай, и я обязательно вам отвечу!
