Первое Ваше подключение к интернету с использованием сети Йота, вам понадобится сделать некоторые настройки WiFi роутера и подключение в личном кабинете. Опытный пользователь справится с проблемой в несколько минут, чего не скажешь об обычном пользователе.
Тем, кто работает с подобным модем впервые, будьте готовы потратить на его настройку более 30 минут. Но как результат: быстрое и доступное по цене соединение с интернетом, которое может быть использовано в дороге, на работе или в домашних условиях.1. Первое «Йота» подключение
Управление модемом происходит посредством веб-интерфейса. Чтобы открыть этот интерфейс и перейти в настройки, введите в URL-адрес строку следующее: 10.0.0.1. После нужно будет ввести данные, обычно по умолчанию как логин так и пароль «admin». Если это не так – просмотрите документацию, там всё указано.
Оказавшись в личном кабинете – перейдите во вкладку «Управление». Измените стандартный пароль, сделайте его запоминающимся и надежным.
Интерфейс полон различных настроек, судя по их набору в панели.
2. Подключение напрямую
Чтобы подключить модем в качестве проводной связи для компьютера не сложно. Вам необходимо будет подключить различные драйвера, которые обычно автоматически находятся системой и устанавливается на компьютер.После установки необходимых драйверов, роутер настраивается не беспроводную сеть, а через меню настроек напрямую.
Жмем на значок роутера ЛКМ, внизу экрана, там где находятся часы, дата и панель языка.
Здесь настраиваем те же параметры, что и в первом пункта, при этом используем уже известный адрес: 10.0.0.1.

Такое меню будет удобно для менее опытных пользователей, так как возможности вписать неправильные данные практически нет. Но точная настройка производится именно через веб-интерфейс.
Также большую часть данных можно изменить только при подключении компьютера к сети. При этом сам роутер автоматически находит обновления прошивки и облегчает работу пользователю, у которого нет времени или возможности искать эти обновления и дополнительную настройку Yota роутера.
3. Настройка WiFi параметров
Это сделать нужно сразу же после включения устройства и соединения с ПК беспроводным или проводным способом.Вам следует дать имя для вашей сети, установить на нее пароль. Только зная пароль Вашей беспроводной сети, ею можно будет воспользоваться. Отключать защиту сети не рекомендуется.

В этом же разделе есть пункт «имени» беспроводной сети, это имя может быть скрыто, дабы увеличить уровень безопасности. Процесс подключения окажется немного сложнее, так как Вам придется ввести еще и логин (название сети).
Подтверждение введенных данных и настроек производится кнопкой «Сохранить ». После чего устройство будет перезагружено, чтобы настройки вошли в силу.
4. Проблемы
Не исключены проблемы во время подключения роутера с Wi-Fi, сеть имеет привычку не создаваться, об этом сигнализирует синий индикатор. Происходит это из-за потерянного сигнала, либо малой скорости.Иногда причиной становится – опция автоматического выключения Wi-FI. В Windows XP – Wi-FI оказывается недоступным, если ОС не рассчитана на поддержание WPA2 шифрования.

Проблема решается:
- Обновлением системы.
- Установкой дополнительных драйверов RNDIS.
В том случае, если скорость интернет-соединения мала, нужно обратиться непосредственно к оператору Yota для решения такой проблемы. Хотя это редкость.
Распространение мобильного интернета началось около трех лет назад. Если освоить эту технологию решили и Вы, то пришло время познакомиться с Yota.
Провайдер Yota – это один из самых востребованных и технологически продвинутых провайдеров Российской Федерации . Выпуск этой компанией собственных мобильных модемов и роутеров было лишь вопросом времени.
Выпускаемое ими оборудование входит в состав одного из наиболее продвинутых подсемейств подключения, LTE. Помимо этого, в комплект устройства входит кабель для соединения с ПК или ноутбуком, а так же инструкция.
Если при первом подключении роутер не реагирует, то не стоит волноваться и звонить в сервисный центр, возможно, где-то в коробке лежит аккумулятор, который необходимо установить под крышку. Роутер-то мобильный, и постоянного подключения к сети питания не требует.
Что такое сеть Yota LTE?
На сегодняшний день, мобильный интернет является одним из самых удобных и распространенных способов выхода в мировую Сеть. Благодаря отсутствию привязки к месту, ряды пользователей каждый день пополняются, и многие уже покупают себе роутеры и модемы, которые используют подобное подключение. Например, модемы компании Yota.
Видео: Подключаем модем YOTA к 3G Wi Fi роутеру HAME
При покупке подобного устройства у каждого новоиспеченного владельца возникает вопрос, относительно настройки, и этот вопрос не требует отлагательств, потому что от этого зависит вся дальнейшая работа и связь в Интернете. Итак, с чего же начать, как лучше это сделать и на что обратить внимание, обо всем этом по порядку.
Компания Yota заботится о своих клиентах и именно поэтому их продукция перешла на новый уровень работы - сеть LTE . Сеть LTE подразумевает высокоскоростное соединение, работающее на приеме как 178 мегабитное, а на отдаче, как 58 мегабитное в секунду, хотя потенциал ее на много больше. При проведении генерального показа, возможности были подняты до 326 и 172 Мбит/с, соответственно.
Помимо этого, роутеры Yota поддерживают работу с 5 пользователями одновременно, что указано в сводке характеристик. Но на самом деле, что проверялось, он способен обеспечивать бесперебойную работу при подключении 6-ти пользователей, что не так важно, но приятно для владельцев подобного оборудования.
Работа в подобной сети очень хороша для людей, которые вынуждены, в силу специфики занятости или общения, обмениваться файловыми данными, а не текстовыми сообщениями.
Подобное соединение позволит избежать траты времени на ожидание.
Подключение роутера к ПК
Подключение роутера к ПК возможно двумя способами.
Первый подразумевает физическое подключение, через USB шнур, который идет в комплекте с устройством.
Вам следуе т:
- подключить роутер к компьютеру, используя USB кабель;
- если функция автозапуска неактивна, то следует зайти на роутер, как на физический носитель, после чего запустить файл AutoInstall.exe;
- если активна функция автозапуска, то следовать инструкциям программы-установщика драйверов.
Второй вариант возможен при подключении к ноутбуку или ПК, который имеет wi-fi карту, «b» или «g» стандарта.
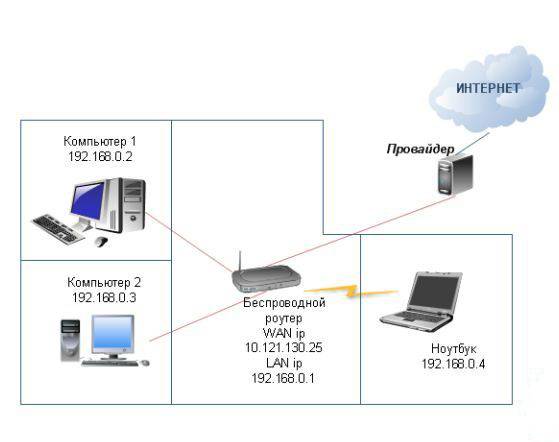
Это позволит избежать лишних манипуляций с проводами и последующего загромождения передней панели системного блока, например. Чаще всего, используется имя сети YOTARouterXXXXX, где «ХХХХХ» - это последнии цифры IP-адреса оборудования.
Настройка через веб-управление
Настройка мобильного роутера Yota через веб-подключение возможно при наличии на компьютере любого доступного браузера.
Итак:

После этого в окне будет открыто главное меню роутера, которое будет располагаться слева. Список вкладок того или иного раздела располагается на верхней панели. Помимо этого, в основной части, будет расположена основная информация об устройстве, которой Вы сможете воспользоваться при необходимости.
Настройка Wi-Fi
Настройка роутера для работы в беспроводной сети производится через веб-интерфейс или через меню настроек. В данном разделе будет рассмотрена настройка роутера YOTA 4G через веб-подключение.
Итак, настройка wi-fi соединения производится достаточно просто и возможна при включении роутера и подключения к нему устройства. Подключиться можно либо физически, либо через беспроводную сеть, более детальная информация об этом присутствует выше, в соответствующем разделе.
Теперь следует перейти к непосредственной работе в настройках устройства.
Для того, что бы настроить wi-fi-сеть необходимо:


Работа в сети Yota настройки для роутера
Если устройство Вы подключаете к ПК или ноутбуку физически, то есть через шнур, то Вам будет предложена установка драйверов, о чем уже было сказано выше.
Вместе с этим, Вы получите возможность настроить роутер не через веб-подключание, а через его прямые настройки.
Для этого необходимо:

Прямое меню настроек роутера куда полезнее для неискушенного пользователя, нежели настройка через веб-соединение. В меню все интуитивно понятно, работая в нем, Вы можете не беспокоиться относительно того, что впишите неверные данные и так далее. Более детальная настройка доступна только через браузер.
Дальнейшее расширение настроек, добавление пунктов о перенаправлении портов и настройках сервера, доступно только после первого подключения к сети интернет.
Вместе с этим, осуществив соединение с интернетом, роутер автоматически обновит прошивку, что очень удобно для тех, кто не силен в работе с ПК или не имеет времени и желания делать это.

Подключение USB-модема Yota 4G к Интернету
Выход в интернет через роутер Yota осуществляется достаточно просто и, в отличие от многих других устройств, Вам для этого не придется совершать множество неясных действий. После установки роутера, произойдет автоматическое обновление, программа амостоятельно обновит прошивку и установит драйвера, что Вы знаете из информации выше, но и произведет подключение к интернету.
Первый раз лучше подключить роутер напрямую к компьютеру (физически). Тогда он сможет произвести все необходимые настройки.
Помимо этого, бывают ситуации, когда необходима установка фиксированного IP-адреса.
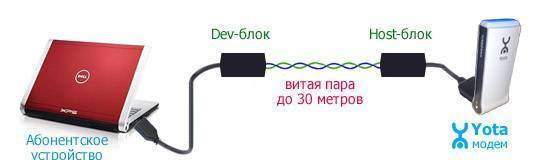
Для того, что бы сделать это, можно либо воспользоваться дополнительным устройством:
- подключить роутер к другому устройству, если Ваш ПК не осуществляет выхода в интернет через мобильный IP;
- осуществить подключение;
- настроить IP роутера.
Как это все произвести, более детально смотрите выше.
Либо произвести настройку роутера через веб-соединение. О том, как это сделать, можно прочесть в соответствующих разделах.
Роутеры Yota являются отличным выбором для тех, кто привык путешествовать, кто привык всегда быть на связи со всеми родными, близкими и друзьями. Помимо этого, роутер следует приобрести еще и тем, кто любит получать максимум за то, что он платит.
Приобретая данное устройство, Вы получите доступ в сеть Интернет, практически, в любом месте, а настройка оборудования не будет осложнять Вам жизнь. Помимо этого, не придется беспокоиться об актуальности ПО Вашего устройства, потому как оно все сделает самостоятельно, при подключении к сети.
Роутеры Yota – выбор для тех, кто всегда в движении и не хочет тратить время попросту.
>Новое поколение модемов для доступа к LTE-сетям рассмотрим на примере устройства марки Yota. Этот интересный приборчик спокойно совмещает в себе функции модема и роутера. Йота способен обеспечить доступ к сети для восьми пользователей одновременно. Будучи модифицированным клоном Swift WLTUBA он унаследовал от последнего многие свои достоинства и недостатки.
Yota подключается к компьютеру как обычный USB-модем. Но на этом его сходство с данным оборудованием заканчивается. В ходе нашего изложения мы обсудим настройку устройства через status.yota.ru. А пока приведем его некоторые технические характеристики, знать о которых полезно потребителю:

Вот, пожалуй, и все. Основной недостаток устройства – его весьма малая «дальнобойность». Уже за пределами круга радиусом в 10-15 метров – его практически не слышно. В помещении сложной геометрической формы также наблюдается неудовлетворительная связь на расстоянии. Впрочем, все это совсем не удивительно: мощность Wi-Fi передатчика в модеме оставляет желать лучшего.
Конфигурирование модема
По сравнению с предыдущими моделями этой же серии значительно увеличилось количество возможных настроек. Конфигурируется устройство через веб-интерфейс. Для доступа к этому интерфейсу необходимо набрать в строке браузера один из двух эквивалентных адресов: http://10.0.0.1 или http://status.yota.ru . При первом попадании на эту страницу вам будет предложено установить имя сети и пароль для доступа.
Пароль следует вводить такой, чтобы его не раскусили за одну секунду воры трафика.
После того, как это сделано, нужно нажать на кнопку «Сохранить» и, в принципе, дальнейшие настройки не нужны – устройство можно эксплуатировать. Но есть несколько полезных настроек, о которых неплохо знать, если вы захотите сделать работу с устройством более комфортной. Через статус на странице http://status.yota.ru можно отрегулировать такие параметры:
Включить или отключить Wi-Fi доступ. Допустим, вы выполняете срочную работу и не хотите делиться трафиком — поставьте эту опцию.
Определить тип защиты сети: открытая сеть или запароленная.
Поставить правила для переадресации портов. Таких правил можно задать десять. Это можно сделать на странице http://status.yota.ru/advanced .
Вручную выполнить обновление программного обеспечения модема. По умолчанию ПО обновляется автоматически с сервера производителя. Но если посетить страничку http://status.yota.ru/update
, то можно сделать это и самим. Для любителей анатомического театра приводим фотографию внутренностей аппарата, на ней видны все подробности конструкции:
Беспроводной провайдер Yota пришёл и к нам, в Саратов. Оператор предлагает безлимитный доступ в Интернет, причём условия тарифов такие, что лимита нет вообще, тарифы различаются лишь по скорости доступа. В нашей области на текущий момент ни один из конкурентов такие условия не предлагает.
Для выхода в Интернет через компьютер или ноутбук Йота предлагает три модели модемов, из которых на двух есть беспроводной модуль Вай-Фай — это Yota 4G LTE и Yota Many.
Кстати, они работают с любым устройством у которого есть USB-порт за счёт того, что имеют собственную операционную систему. То есть по факту это маленький мобильный роутер.
Его можно использовать без подключения к компьютеру или ноутбуку. То есть, просто втыкаем в адаптер (например, подходящий по силе тока зарядник от мобильного телефона).
Единственный момент — сначала надо настроить WiFi на модеме Yota. Сделать это можно через веб-интерфейс устройства, который ещё называют «Личный кабинет»,по адресу: status.yota.ru . Вводим в адресную строку браузера и нажимаем кнопку «ОК».
Если браузер будет ругаться ошибкой «Страница не найдена» или «Не удаётся получить доступ к сайту», то попробуйте ввести в адресной строке IP-адрес модема: 10.0.0.1 вот таким образом:
Логин по умолчанию — admin и пароль: admin . После авторизации надо открыть пункт меню «Настройки»:
Идентификатор беспроводной сети SSID по умолчанию — YOTA. Изменить его на свой вариант можно в строчке «Имя сети».
Тип защиты уже на заводских настройках выставлен самый надёжный — WPA2.
В поле «Пароль» прописываем свой пароль на WiFi модема Йота, который будет запрашиваться у клиентов при попытке подключения к нему.
На последних версиях прошивки появилась возможность устанавливать максимальное количество клиентов сети Вай-Фай:
Делается это просто перемещением ползунка влево или вправо.
Сохраняем настройки девайса.
Profit! Мобильный мини-роутер готов к работе.
Примечание: На некоторых моделях Интернет-модемов Йота встречал другой IP — 10.0.0.254 .
Как Вы можете видеть на скриншоте, никакой разницы в самом интерфейсе пользователя нет.
Что делать если личный кабинет недоступен?!
Скорее всего проблема в IP-адресе. Компьютер не может получить его автоматически и оттого вход в настройки Yota по 10.0.0.1 недоступен . Исправить это просто. Открываем сетевые подключения Windows и находим там то из них, через которое ПК или ноутбук не может зайти в настройки Йоты. Кликаем по подключению правой кнопкой мыши и выбираем пункт «Свойства». В появившемся окне кликаем дважды на пункт «Протокол Интернета IP версии 4 (TCP/IPv4)» чтобы попасть в его параметры:
Здесь надо поставить галочку «Использовать следующий IP» и прописать вот такие параметры:
IP-адрес - 10.0.0.2 Маска - 255.255.255.0 Шлюз - 10.0.0.1 DNS-сервер - 10.0.0.1
В качестве альтернативного ДНС-а можно использовать публичный сервер от Яндекса — 77.88.8.8
или Гугла — 8.8.8.8
.
Нажимаем на кнопку «ОК» чтобы применить настройки и пробуем снова зайти в личный кабинет модема.
Если и после этого вход в настройки модема Yota недоступен — попробуйте включить его в другой USB-порт компьютера.
Не помогло и это? Тогда имеет смысл попробовать сходить с ним в сервис и отдать на тестирование.
Российская телекоммуникационная компания Yota — это оператор мобильной связи и мобильного доступа в сети Интернет, предоставляющий отличное качество связи под доступным ценам. Именно эта компания первой в России запустила стандарт 4G/LTE и WiMAX.
Воспользоваться высокоскоростным доступом от Йота можно не только с сотового телефона или планшета, но и с обычного компьютера или ноутбука. Для этого необходимо воспользоваться USB-модемом или мобильным роутером Yota. Настройки роутера Йота осуществляется через веб-интерфейс устройства, доступный по адресу 10.0.0.1
или status.yota.ru
. Зайти в него можно используя любой современный веб-браузер.
10.0 0.1 — личный кабинет управления Йота
Современные модели USB-модемов Yota и Yota 4G работают как мобильный роутер, на котором настроена подсеть 10.0.0.1/24 . Само устройство для сети является шлюзом, компьютеру выдаётся адрес из этой подсети — 10.0.0.2, например. Но при для АйПи компьютера на модеме Йота включается демилитаризованная зона DMZ. И, соответственно, все запросы на внешний IP, который получил мобильный роутер при подключении, будут переадресованы на клиента с соблюдением порта.
Есть и более дорогой модем — Yota WiFi со встроенной беспроводной точкой доступа. Это, фактически, полноценный мобильный маршрутизатор. Хотя на этом, в основном, отличия его от недорогих моделей и заканчиваются.
У всех этих устройств веб-интерфейс или, как его многие называют, личный кабинет управления Йота находится по адресу — 10.0.0.1 . Авторизации нет. Вся информация о текущем соединении, качестве сигнала, текущей скорости и параметрах базовой станции находится на стартовой странице (она же http://status.yota.ru ).
Для абонента самым полезным показателем из всех, которые доступны на этой странице личного кабинета, является качество сигнала: чем выше каждый из параметров SINR/RSRP, тем лучше.
Настроек у гаджета, как таковых, пользователю доступно совсем немного. Например, смена диапазона выдаваемых DHCP-сервером модема IP-адресов. Для этого надо зайти по адресу: http://10.0.0.1/network или http://status.yota.ru/network . Всего доступно 3 варианта подсети:
10.0.0.0 - 192.168.0.0 - 172.16.0.0
Обновление программного обеспечения устройства происходит автоматически. Но если у Вас возникла необходимость перепрошить модем вручную через личный кабинет Йота, надо зайти на страницу http://10.0.0.1/manualupdate или же http://status.yota.ru/manualupdate . Но в любом случае, для этого Вам сначала будет необходимо достать файл с микропрограммой для этой модели устройства.
Настройка Wi-Fi на Yota
Для того, чтобы попасть в настройки беспроводной сети Вай-Фай на мобильном роутере Йота, надо зайти в Личный кабинет 10.0.0.1 и нажать на кнопку «Настройки устройства»:
В поле «Имя сети» можно изменить идентификатор SSID по которому Ваша сеть Вай-Фай Yota отображается в списке доступных. Для того, чтобы поменять пароль WiFi — придумайте и пропишите новый пароль в соответствуюшем поле. Если хотите вообще отключить его — поставьте в списке «Тип защиты» значение «Открытая»:
Но в этом случае обязательно имейте в виду, что любой желающий сможет подключиться к Вашему мобильному роутеру Йота и использовать это подключение в своих корыстных целях. Если остались какие-либо вопросы — смотрите видео как установить пароль на WiFI Yota через 10.0.0.1
