К сожалению, немногие из пользователей знают технические характеристики своего ПК. Юзеры часто ставят перед собой вопрос как узнать какая у меня видеокарта различными способами, нуждается ли она в обновлении и «потянет ли» последние игры и новую графику. На самом деле, узнать модель и параметры графического адаптера достаточно легко, и сегодня мы рассмотрим наиболее простые и доступные варианты.
Перед тем как узнать и проверить какая у вас видеокарта , давайте проясним что это такое. Итак, она представляет собой электронное устройство, устанавливаемое внутри системного блока и используемое для преобразования цифрового сигнала для вывода на монитор. В то же время сигнал с монитора можно вывести и распечатать на принтере, для этого понадобятся расходные материалы, в частности, заправить картриджи вам всегда помогут и сделают это быстро и качественно.
Существует два вида адаптеро в – интегрированные и в виде отдельной комплектующей, монтируемой в специальный разъём на материнской плате. Современные адаптеры могут дополнительно снабжаться и графическим процессором, который берёт на себя часть функций по обработке сигнала. Существенно снижая нагрузку, идущую на процессор.
Как проверить модель видеокарты
Для того чтобы как узнать какая у вас видеокарта можно использовать встроенные средства ОС или использовать специальные программы.
В этой статье рассмотрено как определить характеристики графического адаптера в двух версиях ОС:
- Windows 7
- Windows ХР
Как узнать какая у меня видеокарта в Windows 7
* Способ первый — Панель управления
Для этого, требуется выполнить следующую последовательность команд:
- Пуск (слева внизу)
- Система
- Диспетчер устройств
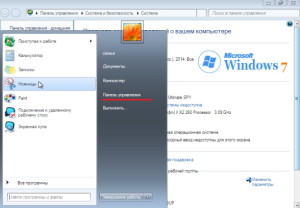
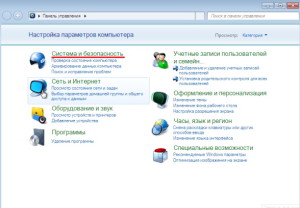

Выбираем вкладку и видим модель нашей карты.
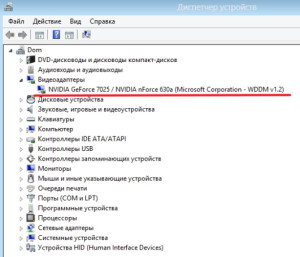
* Способ второй — Командная строка
Для того, чтобы проверить какая у меня видеокарта, воспользуемся кнопками «WIN+R» , или же выполним команду Пуск — Выполнить . В окне ввода набираем «dxdiag» и жмём «Ок» .

Открывается окошко диагностики Windows DirectX, содержащее все необходимые данные о нашем ПК.
Открываем кнопку (сверху) и смотрим параметры установленного устройства.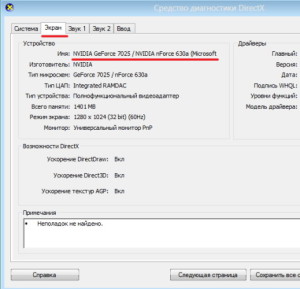
* Способ третий — Контекстное меню Рабочего стола
Чтобы воспользоваться данным вариантом, необходимо вызвать контекстное меню Рабочего стола – (правая кнопка мыши по сводному пространству) и выбираем опцию .

В появившемся окне выбрать пункт «Дополнительные параметры» , который откроет перед нами окно свойств нашего устройства.
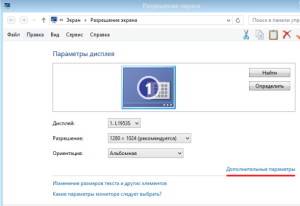
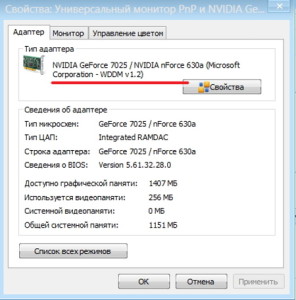
* Способ четвёртый — Мой компьютер
Как определить какая модель видеокарты установлена, если предыдущие варианты не помогли? Воспользуемся опцией «Мой компьютер» , находящейся в меню «Пуск»
Входим в контекстное меню ярлыка «Мой компьютер» (правая кнопка мыши), команда ;

Выбираем команду

Открываем пункт и смотрим необходимые нам параметры
![]()
* С помощью ID
Но как узнать какая модель видеокарты установлена, если нет драйверов? Сделать это очень легко, следующий способ одинаков для обеих рассматриваемых ОС:
Заходим в «Диспетчер устройств» (используем любой вариант из вышеописанных);
Открываем пункт ;
В появившемся устройства нажимаем на него правой кнопкой мыши и активируем опцию ;
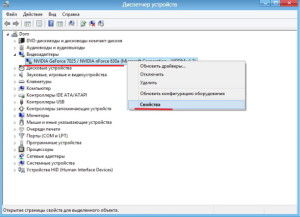
Еще лет двадцать назад подобные вопросы перед пользователями просто не стояли. Большинство компьютеров было оснащено стандартной видеосистемой, выдающей на экран монитора только буквы, цифры и специальные символы.
Видеокарты в то время хотя уже и появились, но были большой редкостью, к тому же они очень прилично стоили.
Сегодня компьютера без видеокарты той или иной модели не встретишь. Хотя бы встроенный адаптер, но имеется. Иначе отображение на экране графической информации было бы если не полностью невозможным, то достаточно трудоемким делом. Программирование такой графики пришлось бы осуществлять через подсистему VESA в BIOS, что очень трудоемко. Видеокарты и драйверы к ним для Windows избавляют нас от проблем такого рода. Как узнать модель своей видеокарты в Windows 7 и зачем вообще это нужно?
Понадобиться это может в разных ситуациях: вы хотите больше узнать о возможностях своего компьютера в плане вывода видео. Например, у вас не тянет игрушка, и вы хотите понять соответствуют ли возможности модели вашего адаптера требованиям, заявленным в ее описании. Или у вас слетел драйвер видео и для поиска драйвера необходимо знать модель устройства. А, может быть, вы хотите скачать и установить некую программу, расширяющую функционал видеокарты. Во всех этих случаях нужно определить название видеоадаптера. Как его узнать – читайте ниже.
Три варианта действий
Узнать модель видеоадаптера в Windows 7 можно тремя различными способами:
Первый способ: щелкнуть правой кнопкой мыши по свободному месту на рабочем столе и в открывшемся контекстном меню выбрать пункт «Разрешение экрана» . Появится еще одно окошко с кнопкой «Дополнительные параметры» . Нажмите на эту кнопку и увидите третье окно, с открытой закладкой «Адаптер» . Вот такое.
Видеодрайверы для Windows Обновление в Windows 7 и Windows 8Откройте меню «Пуск», введите в поисковой строке команду dxdiag и откройте dxdiag.exe в результатах поиска.
Для запуска dxdiag в Windows 8 запустите поисковую панель сочетанием клавиш + (Win+Q)
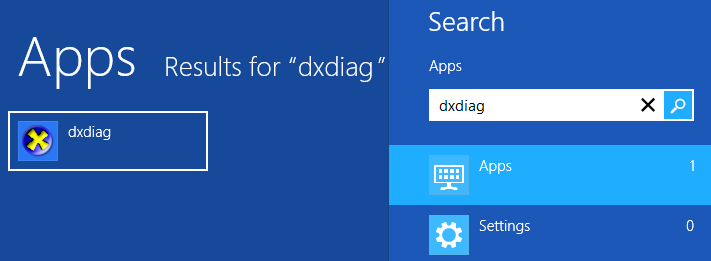
После запуска средства диагностики дождитесь окончания анализа системы. На главной вкладке вы увидите сводную информацию по своей системе: модель процессора, количество оперативной памяти, размер файла подкачки и версию DirectX.
Перейдите во вторую вкладку «Экран» где находится необходимая нам подробная информация о модели видеокарты и её производителе. К примеру, на нашем редакционном компьютере установлена карта серии AMD Radeon HD 6800 Series, как это показано на скриншоте ниже. Этой информации более чем достаточно для поиска актуального драйвера. Здесь же можно увидеть версию и дату установки видеодрайвера.
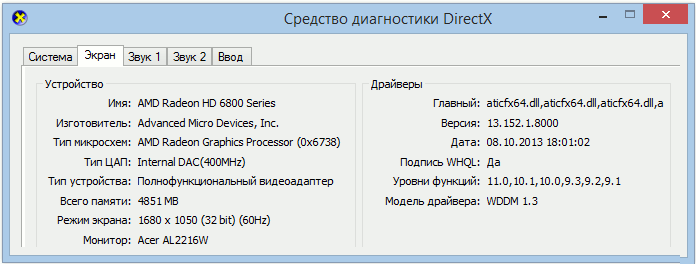
Как обновить драйвер видеокарты
Теперь, когда мы знаем модель видеокарты, можно приступать к обновлению драйвера. Если производителем вашей карты является AMD (Advanced Micro Devices), загрузите маленькую и удобную утилиту AMD driver downloader для определения наиболее подходящих драйверов для вашей системы с официального сайта AMD или с . Утилита не нуждается в установке — просто запустите её и она автоматически предложит скачать необходимый и наиболее актуальный драйвер с официального сервера AMD.
Если в вашей системе установлена видеокарта nVidia , производитель рекомендует использовать программу GeForce Experience , которая отслеживает выход нового драйвера для вашей видеокарты и автоматически обновляет их. Для загрузки GF Experiense перейдите на официальную страничку этой программы. Мы же рекомендуем найти драйвера для вашей карты вручную, используя форму на сайте Nvidia , чтобы не устанавливать лишние программы на свой компьютер. Для этого необходимо знать серию и наименование карты, что не должно быть для вас проблемой.
В большинстве ноутбуков и ультрабуков используются интегрированные видеокарты производства Intel или AMD. В случае если вы являетесь владельцем ноутбука с интегрированной графикой Intel HD или AMD необходимо устанавливать драйвера с сайта производителя ноутбука, т.к. они часто адаптируются под конкретную модель и драйвера с сайта разработчика чипсета просто могут не подойти.
Далее мы приводим ссылки на сервисные сайты основных производителей ноутбуков. Найдите в списке модель своего ноутбука и установите последнюю версию драйвера для видеокарты. Странички для загрузки драйверов: Acer , Samsung , Sony , Dell , , Asus , Toshiba , MSI .
В дальнейшем мы рекомендуем регулярно проверять актуальность драйверов не только для видеокарты, но и для других компонентов системы. Если же производительность компьютера всё равно вас не устраивает, мы рекомендуем ознакомиться с по ускорению работы системы.
Перед тем, как приобрести видеоплату, следует проверить то, насколько она соответствует возможностям вашего ПК. Если ваш компьютер ограничен в быстродействии, и объем его памяти не очень большой, то новая видеокарта не сможет работать в полную силу.
Что это такое?
Видеокарта – это устройство, которое преобразует изображение из памяти компьютера в видеосигнал монитора. Как правило, она представляет плату расширения, которую вставляют в специальный, предназначенный для нее разъем на материнской плате.
Иногда, она бывает интегрированной в саму материнскую плату. Имеет встроенный графический процессор (GP), он занимается обработкой информации. В общем, это устройство, которое выводит графическую информацию на дисплей компьютера.
У современных видеоадаптеров есть:
- процессор;
- своя память;
- охлаждающее устройство;
- питание.
Важно! От того, какую мощность и объем памяти имеет карта, зависит то, какого уровня графическую информацию она сможет обрабатывать.
Фото: видеокарта XFX ATI Radeon HD 5570
Зачем нужно определять карту:
- у трехмерных игр высокие технические требования. Они попросту не запустятся, при их несоответствии. Правда, здесь важна еще и мощная оперативная память компьютера;
- для запуска HD фильмов высокого качества, также есть свои требования, если у вас параметры слабее, фильмы не запустятся;
- для работы с приложениями, для которых качество графики не имеет особого значения, будет вполне достаточно имеющихся функций встроенных в систему.
То есть, узнать видеокарту в компьютере нужно для того, чтоб понять отвечают ваши параметры, требованиям приложения или нет. В любом случае, у вас всегда есть возможность легко определить модель своей видеокарты, вне зависимости от того, какая ОС у вас установлена.
Видео: какая видеокарта установлена
Способы определения карты для Windows
Сделать это можно при наличии документации на компьютер, т.к. там можно посмотреть все его составляющие. Если документация потеряна, но операционная система установлена, то эти сведения могут быть доступны через реестр и конфигурационные файлы. (Сам по себе реестр представляет из себя базу данных ОС, в которой содержатся конфигурационные сведения.)
Но помните, некорректно внесенные в реестр данные могут привести к сбою в работе системы!
Панель управления
Для использования данного метода необходимо:

Если же, вместо имени в «Диспетчере устройств» написано «стандартный
VGA
графический адаптер», то система сама при установке не смогла определить вашу карту, а точнее ее модель и название, или определила, но не нашла нужного драйвера.
В связи с чем, она установила стандартный видеодрайвер, с которым ваша карта может работать, но при этом не будут использованы все ее функции.
Чтобы они стали доступны, вам нужно (если отсутствует или потерян диск с драйверами) найти их в интернете, скачать и установить драйвер именно для вашего адаптера. Если есть диск, отлично, устанавливаем с него, после чего в диспетчере устройств, это имя будет отображаться, и карта будет полноценно работать.
Для того чтобы, определить какой же именно драйвер нужно установить рекомендуем использовать специальные программы (об этом читайте ниже).
Другой способ:
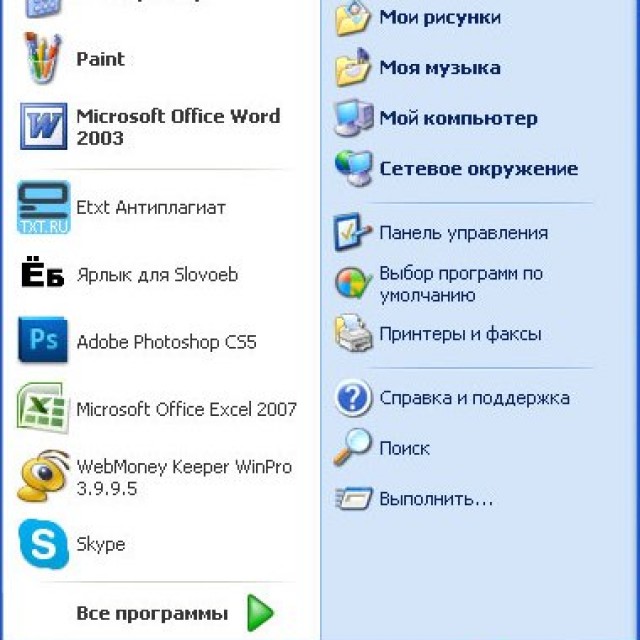
Командная строка
Продвинутые пользователи ПК, смогут быстро получить информацию, используя данный способ. Он довольно таки результативный и быстрый.
Информация о компьютере также доступна через командную строку:
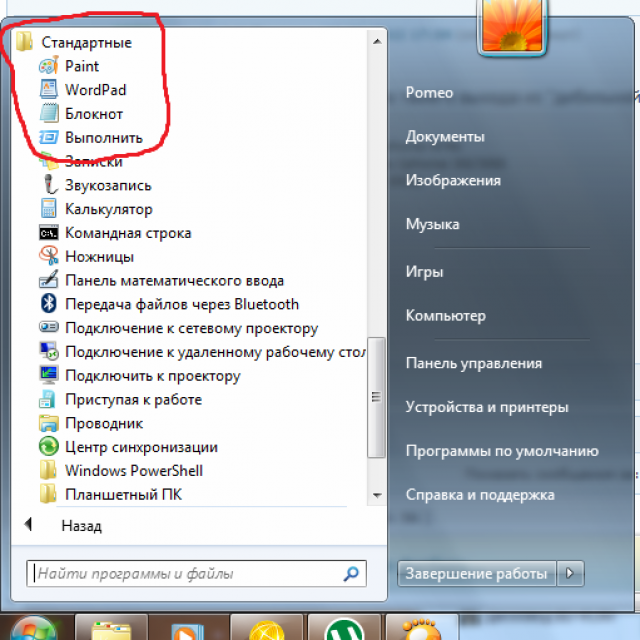
В этих вкладках вы найдете необходимую информацию о системе и вашем видеоадаптере.
Контекстное меню экрана
Это еще один способ узнать модель своей карты.
Алгоритм действий:
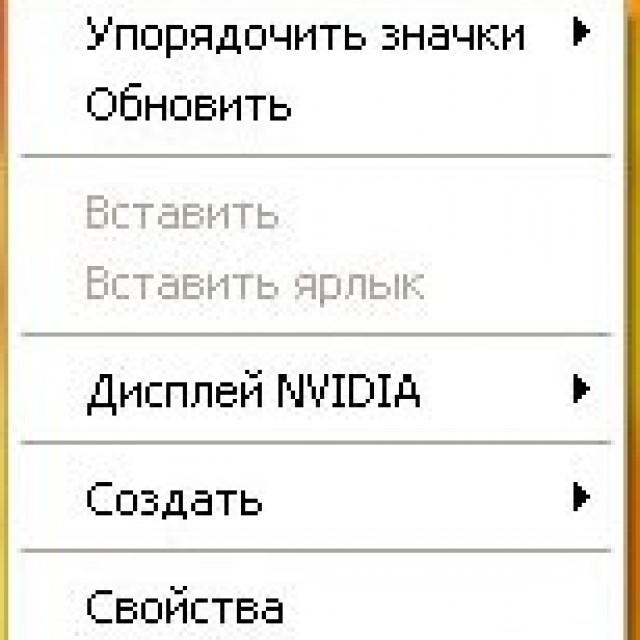
Системой будет выведено окно, в нем будет указана модель видеокарты.
Мой компьютер
Где находиться ярлык «Мой компьютер» и как он выглядит, знает даже новичок. Поэтому данный путь используют многие пользователи.

Выполнив пошаговую инструкцию, можно легко получить необходимую информацию:

Как правило, если даже диск с ценным драйвером потерян, то при установке ОС, этот драйвер определяется. Современные установки систем имеют встроенный комплект драйверов для различных устройств, при этом они сами, очень часто автоматически, подбирают и устанавливают нужные драйвера.
С помощью программы Everest
Как вы уже поняли, наиболее удобным и профессиональным способом определения установленного на компьютере оборудования, является использование специальных программ. Такой программой является EVEREST .
Алгоритм ее использования очень прост:
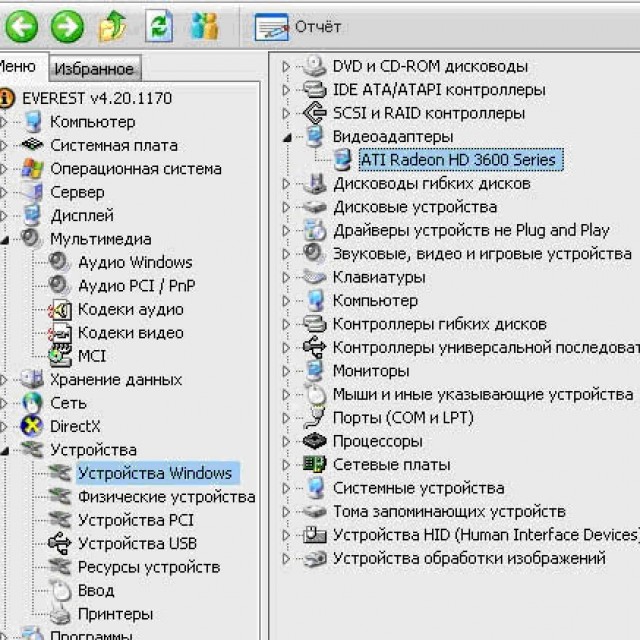
Как узнать видеокарту своего компьютера, если не установлен драйвер?
Все приведенные выше способы действий могут быть полезны, если у вас имеется установленный видеодрайвер, и видеоадаптер может быть определен системой. А как быть, когда вы уже переустановили Windows, или драйвер был удален? Как узнать какая видеокарта стоит на компьютере в этом случае?
Здесь вам на помощь придут разные полезные утилиты. Хорошая небольшая программа, рассчитанная на работу именно с графическими адаптерами – Gpu-Z.
Узнать модель карты своего компьютера программа Gpu-Z поможет вам буквально в одно нажатие мыши.
Она не только даст вам информацию об установленной в систему карте, но и покажет подробную информацию о ее характеристиках. Не требует установки, что делает ее еще более привлекательной. Утилита выдаст окно, внизу которого вы увидите параметры:
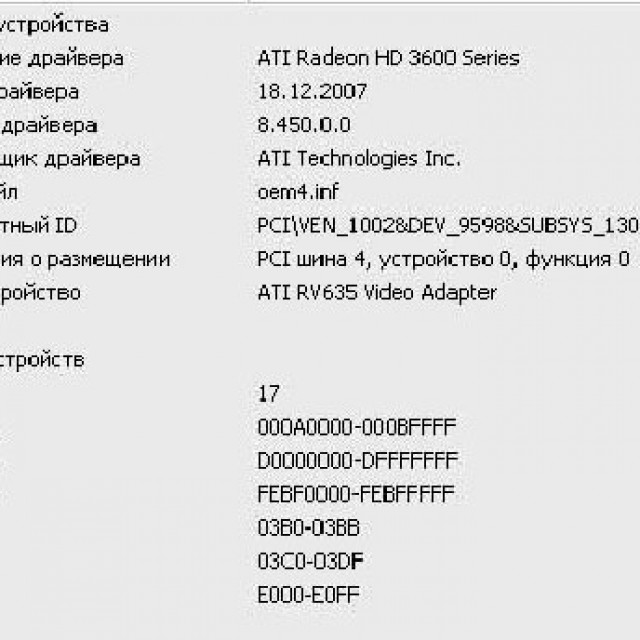
Также в этом поможет программа PC Wizard 2008. Она является бесплатной, есть portable-версия и русскоязычный интерфейс. Кроме того, она имеет функцию, позволяющую сохранять подробный отчет о конфигурации в таблицу HTML, которая не займет много места.
Все эти программы дают наиболее полную и детальную информацию не только о конкретной видеокарте, но и о системе в целом. Способов определения модели и возможностей своего видеоадаптера множество. Каждый выбирает подходящий. Более того, если драйвера не определились, можно использовать специальную утилиту, которая выдаст все параметры.
Существует много способов, которые помогут узнать модель видеокарты в вашем устройстве. Все они сработают на любой ОС Windows, но мы будем подразумевать именно «семерку» в данной статье.
Как узнать свою видеокарту на Windows 7 программным способом
Существует несколько способов найти искомое, с применением стороннего ПО и без. Например, посмотреть модель видеокарты можно в собственных настройках вашей версии Windows.
- Для этого кликаем правой кнопкой по любому незанятом месту рабочего стола, чтобы вызвать контекстное меню. В нем переходим к пункту «Разрешение» -> «Дополнительные».
- В появившемся окне с перечнем свойств находим пункт «Адаптер», в котором будет приведена полная информация о типе и особенностях видеокарты, подключенной к данному ПК.
Еще один способ посмотреть, из каких комплектующих состоит компьютер, реализован в виде диспетчера устройств.
- Чтобы открыть его, жмем правой кнопкой мыши на ярлыке «Компьютер» (или то же самое — через Пуск), заходим в «Свойства» -> верхняя строка в списке слева и есть «Диспетчер».
- Ниже находим пункт «Видеоадаптеры», открываем его, нажимая на значок «+» и видим модель своей видеокарты.
- Если внутри перечня находится более, чем одно значение, значит в ПК могли быть установлены несколько видеокарт\ либо виртуальный адаптер, необходимый для работы некоторых программ.
Как узнать свою видеокарту на Windows 7 — другие способы
Нравится работать с командами? В таком случае, узнать модель карты поможет полезная утилита dxdiag, связанная с DirectX. Чтобы вызвать диалоговое окно, жмем Win+R, вводим в него команду и получаем результат на экране. Здесь (в средствах диагностики) смотрим на вкладку «Экран», в поле «Устройство», строке «Имя» находим искомое. Аналогичным образом будут действовать и сторонние программы. Установив бесплатные версии AIDA64 или Speccy с их официальных сайтов, вам не нужно будет запоминать команды или пути, по которым располагаются нужные меню. Простым нажатием на ярлык установленной программы вы получите полную сводку данных о комплектации\состоянии текущего оборудования.

Конечно, кроме перечисленных методов, существуют еще два самых простых — посмотреть на коробке, если она сохранилась, и снять крышку системного блока, чтобы заглянуть внутрь. Если же компьютер находится в работоспособном состоянии, перечисленных выше приемов вполне хватит. Знаете хорошие программы или способы, которые помогут узнать модель видеокарты? Поделитесь своим опытов комментариях!
