Хотите узнать как ежемесячно зарабатывать от 50 тысяч в Интернете?
Посмотрите моё видео интервью с Игорем Крестининым
=>>
Для многих пользователей ПК операционная система остается чем-то неизведанным и непонятным. Достаточно того, что человек умеет пользоваться определенными программами и ресурсами.
Но в один прекрасный момент этого становится недостаточно. Возникает необходимость узнать о некоторых аспектах, в том числе и сведенья о видеокарте.
Хорошо, что многие из этих проблем можно обойти без фактической фиксации платы. Это может продолжаться еще несколько лет или месяцев, когда последствия проблемы сводятся к минимуму или, возможно, больше нет симптомов. С чуть большей трудностью, возможно, но без потери сути.
Первое: проверить температуру
Эта статья принесет некоторые из моих опытов, которые могут быть полезны для многих людей с другими моделями видеокарт. Большинство проблем начинается с перегрева. Графический чип перегревается, когда он работает в полном объеме. Если ваша варочная панель не имеет надлежащей системы охлаждения, она может достигать предела температуры и автоматически выключаться, чтобы избежать дальнейшего повреждения. В этом случае он не имеет ничего общего с драйвером, программным обеспечением. Система теряет связь с видеокартой: она как бы отключена.
Сперва стоит разобраться что вам нужно узнать, саму модель, или же проверить ее работоспособность. Найти коробку или инструкцию не вариант, поэтому рассматриваем только программные методы.
Существует несколько способов как узнать модель и параметры видеокарты!
№1. Посмотреть видеокарту в параметрах экрана. Для этого сделайте клик правой кнопки мыши на свободном экране и откройте пункт “Разрешение экрана”.
Чем холоднее, тем лучше, потому что работа в течение длительного времени при высоких температурах будет являться фактором повреждения вашей платы. Он может «умирать рано» или представлять более частые проблемы, если он работает при высоких температурах в течение длительных периодов времени.
Вентиляция кабинета много, но кулер видеокарты является неотъемлемой частью. Время от времени хорошо разбирать поддержку вентилятора и менять термопасту, как и в традиционных процессорах, кроме очистки пыли, если она есть. Если кулер, который пришел с ним, недостаточно силен или устал, он платит, чтобы попробовать кулеры, которые могут быть проданы отдельно или даже адаптированы вами.
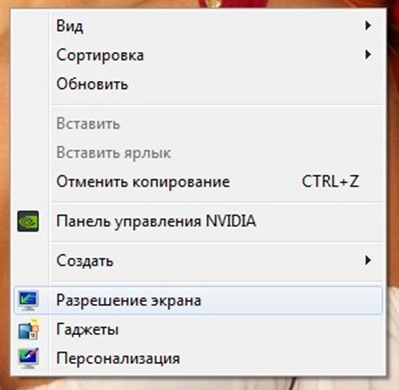
На экране можно увидеть окно, в котором выберите пункт – “Дополнительные параметры”.

На экране откроется окошко со свойствами адаптера видеокарты, где сраузу же будет сразу развернута вкладка “Адаптер”. В данном окошке будут указаны абсолютно все сведенья о видеокарте, установленной на вашем : ее название, тип, разрешение и прочее.
В эти часы все стоит: гамбиарра, замена радиатора и кулера для модели, снятой с превосходных пластин, добавление новых более мощных вентиляторов и т.д. Также возможно увеличить скорость вращения вентилятора, что позволяет повысить эффективность охлаждения. Это может создать шум, но это хуже, чем зубчатый на доске, не так ли?
Материалы расширяются теплом, буквально увеличиваются в размерах. То есть работа при высоких температурах в течение длительного времени может «быстро» возникнуть в небольших пазах или трещинах в паяльных компонентах пластины. Они могут уменьшить зону контакта, через которую проходит электричество, или даже изолировать потрескавшиеся части, не позволяя определенной части чипа получать энергию.

Способ №2, используя стандартный диспетчер устройств. В каждом ПК, независимо от операционной системы, в меню “пуск”, существует слот встроенной программы под названием “диспетчер устройств”. При помощи этой программы, можно исследовать любое устройство, подключенное к материнской плате компьютера, дает возможность полностью управлять всеми его параметрами и командами.
Тира-тейма: проверьте другой источник; Или другая пластина
Прежде чем перейти к следующим шагам, было бы неплохо убедиться, что дефект на самом деле находится на вашей видеокарте, а не на другом компоненте. Воспоминания могут иметь неустойчивость при попытке записи или чтения с поврежденного адреса.
Попытайтесь уменьшить рабочие часы и память
Перезагружается ли компьютер при воспроизведении видео?Перезагружает компьютер, падает или замедляется в играх? Если это ваш случай, стоит попробовать эту технику: разгон или разгон. Наконечник здесь, в случае проблемы, заключается в том, чтобы уменьшить часы и немного проверить, если плата стабильная. Если он не останется, уменьшите его немного больше. Если он не работает, попробуйте также немного увеличить напряжение на сердечнике. Нечего терять, если тарелка уже повреждена, не так ли?!
Как проверить видеокарту на компьютере Windows 7 при помощи программ
Для того, чтобы узнать модель вашей видеокарты, необходимо пройти следующие пункты:
- зайдите в меню “Пуск”, задержите курсор на надписи “Компьютер” и откройте окошко, кликнув правой кнопкой мышки.
- В образовавшемся окне, выберете пункт “Свойства”.
- Во вкладке, которая появится вам понадобиться “Диспетчер устройств”, где будет отображен перечень всех устройств, которые находятся в ПК.
- Вам необходимо найти пункт “Видеоадаптеры”, открыв который можно увидеть точную модель вашей видеокарты.
В открытом слоте “Видеоадаптеры” может быть до трех названий. Дело в том, что на материнской плате есть, как правило, три разъема для , которые можно установить и использовать одновременно.
Нет перезагрузки, нет синего экрана, нет восстановленного сообщения драйвера, нет артефактов. Это может быть полезно также просто увеличить скорость вращения вентилятора, если вы чувствуете, что он недостаточно охлаждается. Снимите флажок «автоматический» и измените процент мощности вентилятора.
Крайность: поставить видеокарту в духовку действительно работает?
Но это лучше, чем бежать из доски, если вы сломались, верно?! Если да, попробуйте сузить настройки игр, которые вы используете. Важно то, что вы можете играть на приемлемом для вас уровне! В течение нескольких дней это было спорадическим, но оно увеличивалось. Пока он не начал блокировать компьютер при обычном использовании, а не только в играх.
Геймерские ПК, предназначенные для поддержки самых новых и модернизированных игр, обладают не одной видеокартой.
Метод №3 – Сведенья о DirectX. Узнать о том, какая модель видеокарты была установлена на компьютере, можно используя стандартную служебную программу dxdiag из списка DirectX. Что для этого нужно:
- Откройте пусковую панель DirectX зажав одновременно клавиши “Win+R”.
- В открывшемся окне необходимо прописать команду “dxdiag” и нажать клавишу Enter. В некоторых случаях программа автоматически запрашивает проверку цифровых подписок драйверов, но данная операция необязательна и ее по желанию можно отменить.
- После запуска команды, на экране появляется окошко со вкладками, второй по счету из которых будут вкладка “Экран”, которая и нужна. В графе “Устройство” напротив строки “Имя”, и будет указана модель видеокарты, а ниже все ее характеристики.

Он по-прежнему должен работать при уменьшенных тактовых импульсах и более высоком напряжении ядра, точно так же, как два года он работал так. Без нее она возвращалась с той же проблемой, но без артефактов. Без закрытия программ, синего экрана или чего-то еще.
Понимание технической части плиты в духовке
Есть ли там видеокарта? Печь не решила проблему, которую она уже имела, но решила последнюю, которая, похоже, не связана с другой. Без перезагрузки нет сообщения о восстановлении драйвера, никаких артефактов! Почему совет работает снова? Он может работать, если сломанные детали подключены. Но это может и не сработать. Выпечка снова может решить проблемы, которые первая попытка не решила, так как это будет непредсказуемым способом перемещения компонентов в тепле. Для некоторых людей это работает очень хорошо, для других это не дает никакого эффекта.
Метод №4 – специализированные проги. Если вы хотите получить более подробные сведенья о видеокарте, установленной на вашем ПК, можно воспользоваться специальными программами. Для этого подойдет такая программа, Piriform Speccy.
Ее можно без проблем скачать с любого торрента или с официальной странички и установить бесплатно. Главное окошко открытой программы выглядит примерно вот так.
Аппаратное обеспечение имеет свою собственную жизнь ха-ха. Вот и все, изучая и изучая бедность. По своей позиции наконечник склоняется к изгибу, создавая определенную силу, «вес» вниз. Особенно на больших досках, или с кулерами или измененными радиаторами. В этом случае стоит поставить поддержку видеокарты, не допуская ее «опрокидывания». Не нужно платить дорого, вы можете легко импровизировать с помощью какого-то куска пластика или дерева. Не используйте ничего, что может передавать электрический ток, конечно, так как это может создать контакт между некоторой точкой платы с корпусом, который обычно слегка заряжен.
Откройте слот “Операционная система”, где в графе “Графические устройства” будет указано название, а кликнув правой кнопкой мыши по названию, можно узнать дополнительные параметры видеокарты.
Помимо названия и характеристик, можно проверить и работоспособность видеокарты. Для Windows 7 идеально подойдет обновленная версия программы Fur Mark. Это экспресс-тест видеокарты на работоспособность.
Загружайте процитированные программы прямо со своего веб-сайта, чтобы избежать неприятной рекламы, которую принесут некоторые сайты загрузки. Творчество - это само по себе. Машины, которые генерируют тепло, нуждаются в обслуживании, при этом компьютер не будет отличаться.
Сначала определите графический контроллер. Нажмите или тему для получения дополнительной информации. Щелкните правой кнопкой мыши окна рабочего стола и выберите «Свойства графики». . Если у вас есть старый графический драйвер, нажмите кнопку «Информация» в левом нижнем углу.
Проверяем видеокарту на своемкомпьютере
Данную программу можно бесплатно скачать в интернете, лучше всего поискать русскую версию, чтобы лучше ориентироваться, но найти ее довольно сложно. Установите программу на компьютер и запустите ее. После запуска найдите кнопку “Burn-in test” или “Начать тест”. Перед вами выскочит окошко, где необходимо кликнуть “Go” или “Начать”.
Перед покупкой или установкой видеокарты проверьте совместимость вашей видеокарты и материнской платы. Модель видеокарты должна быть предоставлена для надлежащего заполнения и подачи гарантийного требования.
- Свойства.
- Нажмите кнопку «Дополнительно».
- Щелкните правой кнопкой мыши рабочий стол и выберите «Свойства».
Как идентифицировать продукт путем физического осмотра. Модель видеокарты можно найти в одном из следующих мест. Модель видеокарты можно найти, используя различные утилиты проверки программного обеспечения. Текущие продукты: Эта статья относится к следующим конфигурациям.
Программа начнет работу. Желательно, во время работы программы, максимально загрузить видеокарту, чтобы параллельно проигрывался фильм онлайн, шел фильм, скачанный на компьютер и одновременно была запущена игра.
Программа покажет насколько справляется видеокарта с поставленной задачей, устает ли она, определяет наличие сбоев, проверяет температуру, перегревается ли она. Все точные данные будут отображены в окошке по окончании теста. В данной статье мы разобрали то, как проверить видеокарту на компьютере Windows 7, надеемся, что данная статья вам была полезная.
Щелкните правой кнопкой мыши в меню «Пуск» и выберите «Диспетчер устройств». . Откроется новое окно с длинным списком ваших компонентов. Список ваших компонентов состоит из разных групп, как это видно выше. Нажав на один из них, вы можете узнать установленный компонент. С другой стороны, у нас нет точной информации по каждому компоненту.
Запуск занимает несколько секунд, а затем вы получаете непосредственно всю информацию о вашем процессоре. Внутри этой вкладки мы имеем тип памяти, количество, а также частоту, также полезно проверять после разгона или разгона, если параметры были приняты во внимание.
P.S. Прикладываю скриншоты моих заработков в партнёрских программах. И напоминаю, что может каждый, даже новичок! Главное — правильно это делать, а значит, научиться у тех, кто уже зарабатывает, то есть, у профессионалов .
Вы хотите узнать какие ошибки совершают новички?
99% новичков совершают эти ошибки и терпят фиаско в бизнесе и заработке в интернет! Посмотрите, чтобы не повторить этих ошибок — «3 + 1 ОШИБКИ НОВИЧКА, УБИВАЮЩИХ РЕЗУЛЬТАТ» .Практически при импорте китайского телефона или если вы хотите проверить, является ли приобретенный мобильный телефон подделкой или нет. Однако он дает вам дополнительные и технические элементы, такие как тактовая частота, напряжение или скорость ваших вентиляторов и температура компонентов.
Большая разница в том, что он окупается, но он также намного более совершенен! Вот пример того, что вы можете получить, когда перейдете в меню процессора. Как вы можете видеть, у нас есть частоты каждого ядра процессора, платформы, объема кеш-памяти или тонкости гравировки.
Вам срочно нужны деньги?
Скачайте бесплатно: «ТОП — 5 способов заработка в Интернете ». 5 лучших способов заработка в интернете, которые гарантированно принесут вам результат от 1 000 рублей в сутки и более.Здесь готовое решение для вашего бизнеса!
А для тех, кто привык брать готовые решения, есть «Проект готовых решений для старта заработка в Интернет» . Узнайте, как начать свой бизнес в Интернете, даже самому «зеленому» новичку, без технических знаний, и даже без экспертности.Меню явны, просто нажмите на интересующий вас, вот пример того, что можно найти в меню процессора. У нас есть частота, тонкость гравюры, температура каждого из сердец, скорость автобуса, все есть! Единственная незначительная проблема заключается в том, что она находится на английском языке, но очень легко найти нужную информацию, поскольку компоненты сгруппированы по категориям.
Однако, если вам просто нужно знать некоторую информацию, вы все равно можете использовать пробную версию. Если вам необходимо выполнить контрольный тест или тест производительности, вам нужно будет перейти к платной версии или к другому программному обеспечению.
Иногда возникают ситуации, когда при установке драйверов для видеокарты необходимо сначала узнать то, какая модель видеокарты стоит на вашем компьютере или ноутбуке. Не менее важной является информация о ее характеристиках. Данная информация позволит Вам легче сравнить Вашу видеокарту с другими, да и вообще, это желательно надо знать.
Хотите узнать компоненты своего компьютера? Помог ли вам Краб? Помогите ему, выключив блокировщик рекламы! Другой пример: если вы хотите изменить операционную систему, необходимо будет проверить, совместимы ли ваши компоненты с этой новой системой. Вы уверены? 😀 Так что он ушел на инспекционную работу! 😉.
Используйте форму для отображения компонентов
На первый взгляд, они не очень сексуальны и, похоже, не содержат интересных компонентов. Это довольно хороший знак, компоненты должны были быть выбраны в то время тщательно. Это может быть полезно, если вы предпочитаете хранить наклейки с лицензией в надежном месте или планируете менять башню и снова наклеивать наклейку на новую. Возьмите фен и нагреть стикер в течение как минимум 5 минут, чтобы сделать его более гибким, чтобы облегчить его взлет и не повредить его. Затем используйте пост-это или что-то плоское, чтобы удалить наклейку.
Раздел 1:Операционная система Windows 7.
Разработчики корпорации Microsoft хорошо ее зарекомендовали и благодаря этому, данная ОС установлена практически на всех современных компьютерах. Ей активно пользуются не только дома, но и на работе. Поэтому очень важно разобраться в том, как получить нужную информацию при условии, что у вас Windows 7.
Знание компонентов компьютера
Будьте деликатные, наклейки очень хрупкие! После удаления сохраните наклейку с лицензией, предпочтительно на жиронепроницаемой или жировой бумаге. Вы можете выбрать между двумя способами, чтобы знать компоненты вашего компьютера. Это самый простой, но наименее эффективный способ точно идентифицировать компонент. Мы сможем точно узнать модель материнской платы, мощность источника питания, емкость жесткого диска, оперативную память, модель видеокарты и т.д. не игнорируйте этот шаг, который состоит в распознавании компонентов «в глаза».
Видеокарта AMD
Для того чтобы получить полную информацию о своей видеокарте (в данном случае рассматривается видеокарты от AMD), а точнее узнать то, какая модель установлена в системе, нужно выполнить несколько простых действий:
1. На рабочем столе вашего компьютера или ноутбука нажмите на кнопку «Пуск». Далее, правой кнопкой кликните по пункту "Компьютер", и в появившемся контекстном меню, нажмите кнопку "Свойства".
2) Здесь вы увидите информацию о том, какой тип Операционной системы стоит, какой объём Оперативной памяти установлен, а так же краткая информация о процессоре. Помимо этого, здесь вы можете провести тестирование своего ПК и узнать информацию о лицензии Windows. Но нас интересует кнопка пункт в меню "Диспетчер задач"

3) Диспетчер устройств – это системная программа, которая предназначена для графического отображения различного, подключенного к компьютерам или ноутбукам, оборудования, а также управления ими (удаление из системы, установка/удаление драйверов).

С помощью «диспетчера устройств» можно получить информацию о том, как работают съемные носители и устройства, изменить параметры аппаратной конфигурации, определить, установить, обновить, восстановить драйверы и многое другое.

4) Как видно на скриншоте, в системе установлена видеокарта серии ATI Radeon HD 4800 , К сожалению в данном случае нам удалось узнать серию, но на некоторых других платах можно видеть полное название модели. Узнать больше нам поможет программа GPU-Z , но о ней в одной из следующих статей.
Также можно два раза кликнуть по названию видеокарты, после чего откроется следующее окно.

5. Здесь можно увидеть некоторые свойства видеокарты, но нам они не интересны.
На этом всё, второй способ распознавания видеокарты стандартными средствами Windows 7 вы сможете прочить в следующей заметке.



