Ноутбуки имеют много достоинств, но при этом есть и недостаток - экран небольшого размера. Если речь заходит о просмотре видео или работе с графикой, то здесь имеет значение диагональ монитора. Вполне очевидно, что многие пользователи хотят знать, как подключить ноутбук к телевизору через HDMI. Сделать это несложно, нужно лишь следовать инструкции.
Определение портов
Пользователям, желающим узнать, как вывести изображение с ноутбука на телевизор, следует помнить о возможности использования не только проводного, но и беспроводного соединения. Обе темы достаточно обширны и требуют детального рассмотрения. Первый вариант наиболее прост в реализации и многие выбирают именно его. Сначала следует определиться с теми портами, которые есть на телевизоре и лэптопе. Чаще всего производители оснащают свои продукты следующими интерфейсами:

Сегодня существует две версии HDMI - 1.4 и 2.0. Все топовые ТВ-приемники оснащаются портами нового стандарта, а в бюджетных можно встретить и 1.4. Различия между ними заключаются в скорости передачи информации (10,2 Гб/с против 18 Гб/с), а также количестве аудиоканалов. Подключить компьютер к ТВ с помощью HDMI достаточно просто и для этого не нужны драйвера. Однако следует помнить, что для воспроизведения видео в формате 4К потребуется HDMI версии 2.0.
Именно такой разъем должен быть установлен на каждом устройстве, которые планируется подключать. Что касается кабеля, то здесь все проще и пользователю для передачи сигнала высокого качества потребуется провод, с маркировкой «High Speed».
Если планируется смотреть видео в разрешении FullHD, то таких жестких требований к интерфейсу не предъявляется.
Чтобы соединить лэптоп с ТВ, кроме кабеля, потребуется настроить оба устройства. Если на ноутбуке нет HDMI разъема, то можно использовать конвертор. Однако это не лучшее решение и стоит отдать предпочтение беспроводному соединению. Именно так можно будет добиться хорошего качества сигнала. Чтобы подключить ноутбук к телевизору через кабель, пользователю следует обратить внимание на следующие нюансы:
- Оба устройства должны быть выключены перед соединением кабеля.
- Одна оконечность провода соединяется с выходом HDMI лэптопа, а вторая - с аналогичным портом ТВ. Следует заметить, что современные телевизоры оснащаются несколькими разъемами этого типа и подключаться можно к любому из них.

В принципе, подключение ноутбука к телевизору через HDMI уже выполнено, но чтобы устройства начали нормально работать, необходимо провести их настройку. Начать стоит с ТВ и для этого потребуется пульт ДУ. На нем следует нажать кнопку «Input», «Source» или «Home» в зависимости от производителя устройства. Например, у Самсунга это чаще всего второй вариант.
После этого на экране должно появиться меню для выбора источника сигнала. Многие телевизоры автоматически определяют активный порт, и он подсвечивается другим цветом. В такой ситуации достаточно лишь подтвердить выбор. Если этого не произошло, нужно посмотреть маркировку разъема, к которому было выполнено подключение, а затем выбрать его в меню.
После настройки ТВ нужно заняться ноутбуком. Для этого следует на свободном месте рабочего стола сделать клик правой кнопкой и нажать в контекстном меню на строку «Разрешение экрана». Затем нужно в меню «Экран» выбрать телевизор. Также есть и более простой вариант - нажать на клавиши Win+P.
После этого Windows предложит выбрать режим совместного использования двух мониторов. Для просмотра видео чаще всего выбирают «Только проектор» или «Дублировать».
В первом случае дисплей лэптопа отключится, и будет работать только ТВ, а во втором картинка с рабочего стола дублируется на телевизоре. Аналогичным образом можно соединить телек и планшет.
Возможные проблемы
 Хотя это и самый простой способ соединения лэптопа с ТВ, проблемы могут возникнуть. Чаще всего пользователи сталкиваются с тем, что телевизор не видит комп через HDMI. В такой ситуации необходимо снова зайти в «Разрешение экрана», а в меню «Экран» выбрать пункт «Несколько мониторов». Чуть ниже находится опция «Несколько экранов», в которой необходимо выставить «Дублировать рабочий стол». После выполнения этих действий, вопрос, почему ТВ не определяет лэптоп, возникнуть не должно.
Хотя это и самый простой способ соединения лэптопа с ТВ, проблемы могут возникнуть. Чаще всего пользователи сталкиваются с тем, что телевизор не видит комп через HDMI. В такой ситуации необходимо снова зайти в «Разрешение экрана», а в меню «Экран» выбрать пункт «Несколько мониторов». Чуть ниже находится опция «Несколько экранов», в которой необходимо выставить «Дублировать рабочий стол». После выполнения этих действий, вопрос, почему ТВ не определяет лэптоп, возникнуть не должно.
Также иногда появляются проблемы с разрешением выводимого сигнала на телевизоре, и оно оказывается не тем, которое рассчитывал получить пользователь. В таком случае придется настроить видеоадаптер на ноуте. В качестве примера будет использоваться видеокарта от компании NVIDIA:
- Открыв контекстное меню с помощью правого клика мышкой на рабочем столе, необходимо выбрать опцию «NVIDIA Control Panel».
- Слева расположено меню, в котором нужно нажать на пункт «Изменение разрешения».
- После этого справа появятся все используемые мониторы. Выбрав второй дисплей, следует нажать на кнопку «Настройка», а затем - «Создать пользовательское разрешение».
- В появившемся окне вручную придется включить нужное разрешение. После каждого изменения стоит кликнуть на «Тест», чтобы проверить работоспособность новых настроек.
Если в лэптопе установлена видеокарта от AMD, то процесс настройки будет несколько отличаться, но алгоритм действий похож. Иногда возникают ситуации, когда одному члену семьи хочется, например, смотреть кино на ТВ, а второму послушать любимую музыку. В итоге возникает вопрос, как разделить звук. Ответ на него выглядит так:
- В панели управления ПК выбирается опция «Звук» и по умолчанию включается «Телевизор».
- Запускается Mozilla Firefox, а в опции «Звук» необходимо отметить «Динамики».
Это позволит для каждого из двух процессов создать отдельные настройки. После этого можно включить плеер и слушать музыку.
Другие решения
 Не каждый пользователь хочет использовать кабель для соединения двух устройств. Подключить ноутбук к телевизору без проводов можно протоколами Miracast или Wi-Fi Direct
, с помощью которых возможно подключиться напрямую, минуя роутер. Однако в такой ситуации каждое из соединяемых устройств должно поддерживать соответствующий протокол.
Не каждый пользователь хочет использовать кабель для соединения двух устройств. Подключить ноутбук к телевизору без проводов можно протоколами Miracast или Wi-Fi Direct
, с помощью которых возможно подключиться напрямую, минуя роутер. Однако в такой ситуации каждое из соединяемых устройств должно поддерживать соответствующий протокол.
Если необходимые модули не встроены в ТВ или лэптоп, можно приобрести специальные адаптеры, подключаемые к разъему USB. Кроме этого для решения поставленной задачи отлично подойдет и домашний медиасервер (DLNA), который необходимо установить на ноут или ПК. Во всех топовых моделях ТВ эта технология поддерживается.
Современные телевизоры с плоскими панелями передают изображение высокого качества. Поэтому все чаще пользователи предпочитают работать на ноутбуке, а видеоролики просматривать на телевизоре, подключенном через кабель HDMI к ПК. Рассмотрим детальнее, как это сделать.
Подключить ноутбук к телевизору можно через несколько интерфейсов: VGA-интерфейс, S-Video и через кабель HDMI.
Определите тип подключения
Проще всего объединить два устройства через VGA-разъем. На ноутбуке следует установить опцию вывода данных на внешний дисплей, на телевизоре - VGA, как источник видеосигнала. Для подключения используется переходник типа «миниджек» с двумя «тюльпанами». Смотреть видео и игры можно даже не экране с разрешением 640×480. А вот для работы с документами такой телевизор не подойдет.
Кабель S-video обычно приобретается отдельно. Если на телевизоре нет входа S-Video, то нужен переходник S-Video - RCA. Однако, н передает мене качественное изображение.

Главным преимуществом в использовании HDMI-порт является возможность передачи сигнала по одному кабелю. Возится с переходниками не придется. О нем и пойдет речь далее.

Если на обоих устройствах имеется разъем одного типа, то его следует использовать для подключения. Если одинаковых портов нет, то для соединения придется использовать переходник или адаптер.
Исходя из выбранного типа подключения проверяем наличие видеовыходов на задней или боковой панели телевизора. Обычно они подписаны. Каждый предназначен для определенного источника сигнала. Отличаются они по качеству передачи сигнала. Существуют отдельные разъемы для передачи видео и аудио.

Подбираем соответствующий кабель, переходники
Если на обоих устройствах есть VGA или HDMI, то проблем с кабелем не возникнет. Задача усложняется, если разъемы не совпадают. Например, на ноутбуке имеется только HDMI, а на телевизоре – VGA. В таком случае потребуется адаптер, который преобразует сигнал.

Кабель обычно идет в комплекте с ПК или ноутбуком. Его также можно приобрести в магазине видеотехники или делать самостоятельно. Один конец подключается к ноутбуку, а другой к ПК. Если кабель под рукой отсутствует или поврежден, то его можно сделать самостоятельно.
Приступаем к подключению
нажать кнопку INPUT

Если этого не произошло, то следует:
- Немного пошевелить разъем в телевизоре;
- Несколько раз вытащить и вставить кабель в разъем;
- Визуально осмотреть контакты, они могут быть искривлены или разорваны.
Вот как выглядят экраны двух объединенных устройств.

Если картинка так и не появилась, то нужно настроить вывод изображение через кабель HDMI на ноутбуке. Рассмотрим, как это сделать на примере ОС Windows 7.
Щелкаем ПКМ на свободном месте рабочего стола и выбираем .

В окне настроек в пункте «Экран » должно быть указано «» или название телевизора. Менять параметры разрешения не следует. Они подстраиваются автоматически.

Чтобы отключить на экране ноутбука, следует нажать сочетание клавиш Windows+P . Появится окно настроек, в котором нужно выбрать способ вывода информации на телевизор.
Чтобы изображение было только на телевизоре, следует выбрать последний пункт – «».

Можно расширить или дублировать картинку, но при этом важно помнить о разрешении. Если на вашем телевизоре разрешение 1920x1080, а на ПК 1366x768, то дублированное изображение будет нечетким. Лучше выбирать вариант с проектором и подстраивать изображение под телевизор.
Если после подключения ноутбука к телевизору на последнем отсутствует звук, следует назначить устройство воспроизведения звука по умолчанию:
1. Щелкаем ПКМ на значок звука, в панели уведомлений и выбираем «».

2. В окне настроек появятся динамики и название устройства.

4. Выбираем «Использовать по умолчанию » - ОК .
Как самому подключить ноутбук к телевизору через кабель

HDMI
HDMI кабель обычно идет в комплекте с ПК или ноутбуком. Его также можно приобрести в магазине видеотехники или делать самостоятельно. Один конец подключается к ноутбуку, а другой к телевизору.

Один конец подключается к телевизору.

Другой конец кабеля подключите к ноутбуку.

На пульте управления от телевизора нужно нажать кнопку INPUT . Изображение должно сразу же появиться на экране.

Vga - это единственный кабель, через который одновременно передается аудио и видеосигнал. Если для подключения ноутбука к телевизору используется VGA, то для передачи звука нужны тюльпаны.

Алгоритм настройки остается прежним:
1. Кликаем ПКМ по динамику в область уведомлений.
2. Выбираем разъем для подключения ноутбука к телевизору «по умолчанию ».

3. Звук будет направляться в указанный порт.
Если в списке устройств отсутствует нужный разъем, то следует щелкнуть ПКМ по свободному месту и выбрать «Показать отключенные устройства». Если кабель подключен правильно, то название разъема обязательно появится в списке.
DVI
DVI технология передает более качественное изображение, чем VGA. Если у вас на телевизоре имеется входом dvi, а на ноутбуке hdmi, то можно спокойно использовать такое подключение с комбинированным кабелем или переходником.

Современные видеокарты не имеют RCA-выходов. Для подключения придется использовать кабели с разными переходниками. Обычно видеосигнал снимается с гнезда S-Video на компьютере, а звук - с mini Jack. При подключении кабеля оба устройства следует отключить от электропитания. иначе есть риск повредить видеокарту. ПК должен автоматически распознать устройство. если этого не произошло, то придется указать RCA в настройках графики. Дальше пользователю остается задать разрешение экрана и включить на телевизоре режим SOURCE (INPUT) или Video.

Как подключить ноутбук к телевизору без проводов
Объединить два устройства можно и без проводов. Любой кабель ограничивает передвижение, а чем он длиннее, тем хуже качество передаваемого изображения и звука. С этой точки зрения очевидны подключения ПК к ТВ по WiFi или Smart TV .
Оба устройства должны быть подключены к одной сети, например, через роутер. Чтобы контент с ПК отображался на большом экране, можно использовать встроенную программу Windows Media Center Extender или установить приложение от сторонних разработчиков, например, домашний медиа-сервер. Windows Media Center Extender - это встроенный компонент в ОС Windows 7 и 8. Если программу не удалось обнаружить поиском, то ее придется скачать с официальный сайт Microsoft и установить вручную.
Чтобы настроить ПО, следует в меню программы выбрать «Медиаприставка » - «». Далее следуя инструкциям в приложении подсоединить ТВ к ПК. После установки соединения следует передать файлы в медиаприставку и контент появится на экране телевизора.

Как подключить нетбук к телевизору
В случае с нетбуком вопрос объединения двух устройств может вызвать трудности. Так производители практически не устанавливают в ПК интерфейс HDMI, меняя его на VGA. На современных телевизорах до сих пор имеются разъемы SCART . Использовать переходники VGA-SCART для объединения устройств - не лучшая идея. Видеокарта на ПК должна поддерживать работу с переходниками, а для передачи изображения нужно будет установить конвертер. Как в таком случае объединить устройства?
Если ТВ поддерживает DLNA, а на ПК установлена ОС Windows 7/8 с Windows Media Center, то можно настроить потоковое видео с помощью утилы Media Player или передать контент при «Домашнего медиа-сервера (UPnP, DLNA, HTTP)».
Современные телевизионные панели комплектуются разъёмами, позволяющими подключать к ним различного рода технику. Наиболее часто востребованным является ноутбук.
Очень удобно использовать такую связку при презентациях или в домашних условиях для просмотра мультимедийного контента. При этом можно подключить ноутбук как к телевизору, так и к проектору, даже если это устаревшие модели.
Виды сигналов
Вся суть подключения сводится к соединению портов передающего устройства и принимающего. Кроме физического соединения? потребуется настройка, а в некоторых случаях и дополнительная установка программного обеспечения. Передаваемый сигнал в зависимости от своего типа может быть:
- аналоговый;
- цифровой.
Сигнал - это электромагнитные возмущения, имеющие разную форму и частоту. Для преобразования колебаний в доступную к восприятию форму применяются сложные электронные блоки. Аналоговая передача представляет собой непрерывный сигнал, а цифровая - дискретный, то есть последовательность коротких импульсов с определённой длительностью и амплитудой.
Цифровая передача позволяет передавать сигнал высокого качества, используя разные алгоритмы шифрования. В одном стандарте осуществляется одновременная передача как видео, так и аудиоконтента. Аналоговая передача характеризуется сильной восприимчивостью к помехам и низкой пропускной способностью по сравнению с цифровым потоком.
Самое простое соединение, когда используется однотипный интерфейс для передачи и приёма. Но бывает так, что возникает потребность в необходимости преобразования одного типа сигнала в другой. Для этого используются аналого-цифровые преобразователи (АЦП) и цифро-аналоговые преобразователи (ЦАП). Такое соединение устройств между собой возможно с использованием шнура для подключения ноутбука к телевизору и применением специального адаптера.
Устройства преобразования сигналов
Для того чтобы подключить современные устройства, скорее всего, не понадобится никаких переходников и адаптеров. Но для того чтобы подключиться к старому телевизору, без ЦАП устройства не обойтись. В телевизоре и ноутбуке можно встретить следующие типы разъёмов: HDMI, DVI, VGA, RCA, S-Video.
Первые два разъёма предназначены для цифровой передачи сигнала. Протокол HDMI является расширенной версией DVI. Используя новые алгоритмы шифрования, были выпущены несколько ревизий HDMI. Начиная с ревизии 1.3, такого рода подключение позволяет полноценно передавать звук в одном канале. Максимальное разрешение видеоданных составляет 3840×2160, для ревизии - 1,4 b.
Следующие три разъёма используются для аналоговой передачи. Сейчас их можно встретить на морально устарелой технике. Наиболее продвинутым из них является VGA интерфейс, позволяющий передавать видеоряд с разрешением 1280×1024 пикселей. S-Video несколько предпочтительней, чем RCA, и его разрешение составляет 1024*768. Переходник между S-Video и RCA не требует активных компонентов и прост при самостоятельном изготовлении.
Таким образом, применяются следующего типа переходники:
- HDMI-VGA;
- HDMI-RCA;
- VGA-HDMI;
- VGA-RCA.
Приборы, предназначенные для конвертации сигналов одного вида в другой, называются конвертеры. При подборе такого адаптера обращается внимание на номинальное разрешение входа и выхода устройства и частоту обновления экрана при этом разрешении. Любой из этих видов конвертера обязан обеспечивать передачу сигнала без искажения.
Конвертер HDMI-VGA
Такой конвертер понадобится при использовании современного ноутбука и устарелой модели телевизионного устройства. Сам адаптер построен на активных компонентах и в своей электронной схеме использует микроконтроллер. Отдельного питания конвертер не требует, так как всё необходимое напряжение поступает по линиям самого разъёма и формируется в устройстве передачи.
 Вся суть операции подключения сводится к коммутации выхода ноутбука напрямую к адаптеру, а выход конвертера уже кабелем VGA - VGA коммутируется с телевизором. В ТВ настройках выбирается пункт вывода изображение через VGA интерфейс.
Вся суть операции подключения сводится к коммутации выхода ноутбука напрямую к адаптеру, а выход конвертера уже кабелем VGA - VGA коммутируется с телевизором. В ТВ настройках выбирается пункт вывода изображение через VGA интерфейс.
Интересной особенностью такого переходника является то, что по нему можно организовать и трансляцию звука . В адаптерах HDMI ревизии не ниже 1,3 устанавливается гнездо, чаще 3,5 мм, которое подключается проводом, имеющим с двух сторон джеки 3,5 мм. Соединение устанавливается с входом Audio. Правда, в этом случае в настройках звуковой карты ноутбука выбирается трансляция аудио по HDMI.
Адаптер VGA-HDMI
Такой конвертер пригодится, если понадобится получить изображение со старого ноутбука на современную ТВ панель. Аналогично обратному адаптеру, переходник не требует дополнительного питания и содержит активные электронные компоненты. Звук в таком случае приходится передавать по отдельному кабелю. Подключение несложно: к ноутбуку подключается кабель VGA, идущий от адаптера, а выход конвертера соединяется с телевизионным входом. В телевизоре выбирается вывод изображения с HDMI.
Другого вида переходники
Два других вида не так популярны, но всё же используются. В первую очередь, это касается HDMI-RCA. Разъем типа «тюльпан» встречается во многих ТВ старого поколения. Если есть переходник, физическое подключение не должно вызвать затруднения. При этом важно соблюдать цвета штекеров RCA адаптера и телевизора. Звук передаётся отдельно.
Программные настройки подключения
Вывод информации на внешний дисплей обеспечивается видеокартой, установленной в ноутбуке. Основными производителями видеокарт являются AMD, Intel, NVIDIA. Каждый производитель использует своё программное обеспечение. Как правило, оно устанавливается вместе с драйверами на карту.
Для того чтобы узнать, какая именно карта установлена в ноутбуке, можно обратиться к описанию его технических характеристик или изучить наклейки на корпусе устройства. Если такая информация отсутствует, потребуется воспользоваться утилитами, выводящими сведения об установленном оборудовании в ноутбуке. Например, Everest, CPU-Z или использовать стандартные возможности операционной системы (ОС).
 Так, для ОС Windows
, понадобится кликнуть левой кнопкой по ярлыку «Мой компьютер» и в контекстном меню выбрать «Свойства». Далее выбрать закладку «Оборудование», а затем «Диспетчер устройств». В появившемся меню найти вкладку «Видеоадаптеры» и посмотреть название видеокарты. В настройках видеоадаптера найти пункт, связанный с выводом изображения, и выбрать подключение вывода на два экрана.
Так, для ОС Windows
, понадобится кликнуть левой кнопкой по ярлыку «Мой компьютер» и в контекстном меню выбрать «Свойства». Далее выбрать закладку «Оборудование», а затем «Диспетчер устройств». В появившемся меню найти вкладку «Видеоадаптеры» и посмотреть название видеокарты. В настройках видеоадаптера найти пункт, связанный с выводом изображения, и выбрать подключение вывода на два экрана.
Если средства ОС позволяют, проще воспользоваться штатными средствами. Для этого понадобится зайти в свойства экрана. В операционной системе Windows XP, Windows Vista, Windows 7 проще нажать правую кнопку на пустом месте рабочего стола и выбрать в появившемся меню «Свойства», а затем «Параметры». В появившемся окне отобразится графическое изображение нескольких мониторов. Один будет активирован, это непосредственно экран ноутбука, а другой будет серого цвета. Для его активации понадобится кликнуть на нём левой клавишей мышки или выбрать подключение расположенное внизу меню.
Для ОС Windows, начиная с восьмой версии, действия упростились. Нажав правой кнопкой мышки на пустом месте рабочего стола, в выпавшем списке выбирается пункт «Параметры дисплея», и на открытой странице, в самом её конце, нажимается пункт «Обнаружение». Все экраны, которые в этот момент подключены, активируются.
Современное оборудование позволяет избежать этих этапов настройки, так как в нём на аппаратном уровне реализовано автоматическое распознавание подключение дисплея.
После того как дисплей распознаётся, на следующем этапе выполняется выбор его назначения. Он может быть подключён:

Хочется отметить такой момент, что существует устройство, называемое сплитер. К нему подсоединяется выход с видеоадаптера ноутбука, а он сам, используя электронные схемы, дублирует изображение на свои выходы. Таких выходов может быть от четырёх до 16 штук. На них и выводится картинка, повторяющая изображение на экране ноутбука. При этом можно подключить ноут как к телевизору, так и одновременно к монитору или проектору.
Физическое соединение оборудования
Чтобы соединить телек с ноутбуком, нетбуком или ПК, понадобится связать их между собой на физическом уровне. Это возможно реализовать, подключив ноутбук к телевизору как через кабель, так и беспроводным методом.
Проводное присоединение
Перед началом выполнения соединения нужно подготовить все элементы, которые будут задействованы при подключении. В простом случае это один кабель, в сложном - адаптеры, переходники, удлинители. Подключая устройства с использованием кабеля, понадобится выполнить следующие этапы:

Такое подключение само по себе надёжное, и в следующий раз, когда понадобится передать изображение с ноутбука на экран ТВ, понадобится просто вставить кабель в разъём. При этом вместо ноутбука можно будет использовать любое устройство с аналогичным выходом.
Беспроводная связь
Такое соединение предпочтительнее, оно не требует прокладывать кабель от ноутбука к телевизору. Ограничением такого подключения будет возможности телевизионной панели. Она должна иметь встроенный WiFi адаптер, или в ней существовать возможность, чтобы подсоединить внешнее устройство передачи.
Внешнее устройство подключается к USB порту телевизора или HDMI. В случае отсутствия платы WiFi в ноутбуке, к нему также подключается аналогичный прибор. Подключение WiFi устройств связано и с установкой, для их правильной работы, программного обеспечения. Настройка беспроводного соединения несложна.
В первую очередь, необходимо обратиться к инструкции, идущей с телевизором, в которой будет указана не только последовательность настройки, но и типы поддерживаемых устройств.
Вот список наиболее часто используемых адаптеров:
- Google Chromecast;
- Android Mini PC;
- Compute Stick;
- Miracast.
В ноутбуке понадобится найти в панели управления раздел «Сеть», далее, «Настройка сети» и выбрать тип соединения Wi-Fi.
Когда соединение будет установлено, для вывода картинки используются специальные программы. Например, WiDi, Samsung Share, Miracast, домашний медиасервер и т. п. Одни программы универсальные, подходящие для любого типа оборудования, а другие предназначенные только для конкретных производителей.
Таким образом, имея все необходимые провода и переходники, можно устроить просмотр нужного материала, находящегося в ноутбуке, на большом экране.
Современный ноутбук – высококачественная мультимедийная платформа. С его использованием можно не только играть в игры, но и прослушивать музыку, просматривать фильмы и картинки. Однако сидя за таким компактным устройством, никогда не удастся ощутить той же полноты ощущений, которой можно добиться от широкого экрана плазменной панели.
Это, и является причиной того, что большинство ПК пользователей решают подключить ноутбук к телевизору . Стоит отметить сразу, что выполнить задачу не так просто, как может показаться на первый взгляд, но создатели данной электроники позаботились о совместимости этих устройств и продумали дополнительные разъемы.
Немного о разъемах
В зависимости от «возраста» обоих устройств, на них можно найти следующие типы видеовыходов:
- VGA. Это уже устаревший формат, используемый для передачи изображений. Использование такого разъема встречается на видеокартах или мониторах старых поколений;
- DVI. Это текущий стандартный формат разъема для видеокарты. Он используется для подключения монитора;
- HDMI или mini HDMI. Через этот разъем сигнал поступает по одному кабелю. На сегодняшний день эта самая прогрессивная технология;
- S-Video . Этот разъем можно назвать «Динозавром» в технологиях, связанных с передачей данных. Однако он до сих пор продолжает встраиваться в некоторые модели;
- альтернативой HDMI является DisplayPort. Он позволяет передавать не только цифровые звуковые, но и визуальные сигналы по одному кабелю.
- зайти в настройки или меню телевизора, найти активный разъем, через который проходит подключение;
- в большинстве моделей TV он отключен либо не определяется самостоятельно;
- выбрать активный режим можно с использованием пульта ДУ.
- дублироваться. Эта опция означает: все, что отображается на экране, будет дублироваться на ЖК монитор. Это удобно, когда на устройстве просто включают фильм и больше его не используют;
- расширить экраны. Это интересная функция, при использовании которой на рабочем столе ноутбука можно будет заниматься определенными действиями, а по TV будет идти фильм.
Получается, что в зависимости от типа разъема требуется подобрать кабель. Далее необходимо подсоединить оба устройства друг к другу с его использованием. Итак, попытаемся разобраться в этом списке.
Определяем возможности устройств
Метод подключения будет зависеть от типа портов, которые имеются на устройствах. Телевизор, соединенный с ноутбуком, может превратиться в музыкальный центр, игровой экран или монитор для просмотра фильмов.
С его использованием можно открывать любые файлы, которые находятся на ноутбуке, просматривать фото и изображения. Имеется возможность открывать текстовые файлы, редактировать их, сохранять. Удивительно, но можно выйти в сеть Интернет, заниматься привычными действиями. Иными словами, процессор работает на ноутбуке, но все данные выводятся на экран TV.
Видео: подключаем ТВ
Настройка подсоединения по интерфейсам
Для настройки интерфейсов не придется проводить сложных операций, необходимо:
Для настройки интерфейса портативного компьютера необходимо:

Если ТВ был найден системой, то пользователю будет предложено несколько вариантов действий:
На некоторых ноутбуках предусмотрены другие функции. Например, отмена подключения.
HDMI
Современные ЖК телевизоры имеют схожие черты с компьютерами, поэтому относятся к классу цифровых устройств. Следовательно, плазма практически ничем не отличается от монитора. Единственным отличием может стать диагональ экрана. Чтобы передавать звук и картинку в высоком качестве необходимо использовать современную технологию – HDMI. С её применением можно достигнуть новой планки качества изображения.
Разновидности кабелей HDMI:

Для подключения к телевизору можно воспользоваться любым вариантом.
Сам процесс не отличается сложностью, он происходит по следующему алгоритму:

В процессе подключения кабеля пользователь может столкнуться с несколькими вопросами. Первый связан с черным экраном телевизора. Для решения этой проблемы необходимо принудительно выставить необходимое разрешение в настройках операционной системы на ноутбуке.
Рекомендуется делать это перед подключением . Другой вопрос, наиболее часто возникающий у любителей экономить деньги, заключается в плохом качестве изображения либо неожиданной остановке передачи данных. Для решения этой проблемы потребуется заменить кабель на более качественный.
RCA
RCA – трехразъемный выход, располагающийся на передней панели современных телевизоров. Он содержит разъемы белого, желтого и красного цветов. Для соединения телевизора с внешними устройствами потребуется использовать специальный шнур, название которого – тюльпан. На своих концах он также имеет тройной ветвление, каждый из которых предназначается для определенного разъема.
Процесс соединения телевизора с ноутбуком:

VGA
С современными моделями телевизоров при подключении проблем не возникает, но как поступать, если используемая видеокарта устарела, а телевизионные разъемы на ней отсутствуют? Единственным решением при этом остается подключение к VGA- аналоговому разъему с использованием специальных устройств. Они видоизменяют компьютерный RGB сигнал так, что его может распознавать телевизор.

Для соединения устройств требуется:
- подключить конвертер к ноутбуку с использованием двустороннего кабеля VGA;
- далее соединить конвертер с любым портом, расположенным на панели телевизора.
DVI
DVI - интерфейс, с использованием которого формируются сигналы современных видеокарт. На качество передаваемого изображения будет оказывать влияние тип кабеля. Отличием этой разновидности от HDMI является то, что DVI может передавать только картинку. Для передачи звука применяется дополнительный кабель. Процедура соединения с кабелем DVI одинакова с действиями, которые необходимо совершать при подключении через HDMI.

S-Video
S-Video – четырехканальный разъем, с помощью которого можно передавать качественную картинку без кабеля HDMI. Такого результата удалось добиться благодаря разделению сигналов яркости и цвета друг от друга. Также нет необходимости использовать никакие переходники, так как разъемами S-Video обладают практически все видеокарты. При подключении требуется проследить, чтобы оба устройства были выключены.
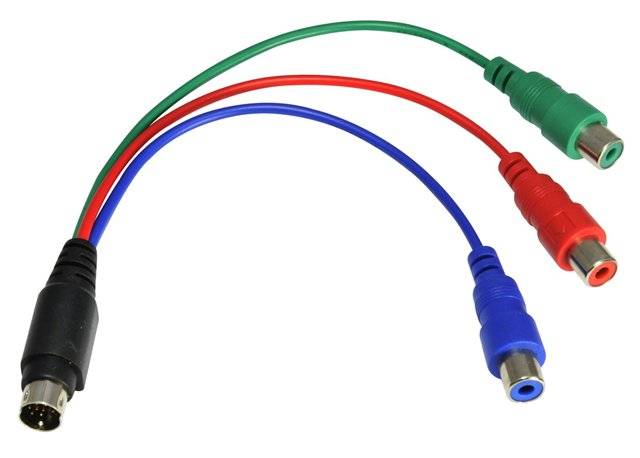
В настройках операционной системы потребуется указать TV в качестве второго монитора. Запуск на последнем устройстве обычно осуществляется автоматически. Если этого не произошло, то необходимо выйти в меню и самостоятельно найти активный разъем.
Как подключить ноутбук к телевизору через WIFI роутер
Большинство современных устройств оснащено функцией подключение ноутбука к телевизору через вай фай, поэтому никаких проблем возникнуть не должно.
Для подключения требуется:

Некоторые нюансы
Если вы хотите подключить ноутбук сразу к нескольким ТВ, то совершение такой процедуры возможно. Требуется просто воспользоваться сразу двумя или более разъемами на панели портативного компьютера. Если во время передачи картинки монитор потухнет, то не стоит переживать.
Данные все равно будут транслироваться на ЖК экран. Портативный компьютер перешел в режим экономии энергии, но это никак не отразится на состоянии ТВ.
Подключение экрана ноутбука к телевизору – непростая задача, но если разобраться во всех разъемах и кабелях, то сделать это можно всего за несколько минут. Главное правило – не забывать выключить оба устройства до того момента, когда они будут соединены. Удачи!
Как подключить ноутбук к телевизору — любой ноутбук может быть использован не обязательно как переносной компьютер для определенных потребностей. Если организовать подключение ноута к телевизору, то вы получаете возможность просматривать мультимедиа с различных ресурсов не загружая его предварительно к себе на компьютер.
Так же можно смотреть видео файлы сохраненные у вас в ноутбуке на экране телевизора. Если вы желаете поиграть в компьютерные игры с использованием телевизионного экрана, то такая реальность так же предоставляется. Кроме этого, очень удобно работать с документами, при этом не ощущая нагрузки на глаза.
Выясняем конкретный тип подключения
На этом этапе нужно выяснить, какого типа выходной разъем видеосигнала установлен у вас на ноутбуке. Бывают разные виды коннекторов выхода видео, помимо этого, на вашем аппарате возможно имеется таких разъемов несколько. Выходной порт видео, как правило, устанавливают на тыльной либо боковой части корпуса.
Аналоговый VGA-разъем выполнен в виде геометрического прямоугольника, углы его несколько скруглены. Внутри коннектора размещены три ряда контактов по пять штук в ряд.
Aналоговый разъем S-Video имеет круглую форму с четырьмя либо семи контактами.
Разъем Composite Video Port — это желтый порт для штекера круглой формы типа «тюльпан».
Коннектор DVI — это цифровой видеоинтерфейс, форм-фактор — прямоугольный на 24 пина по восемь контактов в три ряда. С его помощью передается видео контент высокой четкости.
Коннектор HDMI очень похож на USB-port, но немного потоньше. Применять его в ноутбуках стали с начала 2009 года, А цель его назначения такая же — трансляция видеосигнала высокой четкости.
На этом шаге нужно выяснить какие у вашего TV имеются разъемы для входа видеосигнала. В основном, порты для подключения видео установлены на тыльной части телевизора, однако есть модели, у которых они расположены сбоку.
Телевизоры имеющие стандартного разрешения экрана снабжены разъемами композитного типа и коннектором S-video. Однако, картинка выводимая при этом на экран будет не такой четкой, чем на традиционном мониторе компьютера.
В телевизионных приемниках имеющие разрешение высокой четкости, устанавливают коннекторы высокого разрешения VGA, DVI либо HDMI. VGA служит для передачи аналогового сигнала, интерфейсы DVI и HDMI используют одну и туже базовую технологию с одной лишь разницей. DVI-интерфейс служит исключительно для передачи видео, и не может передавать звук. Протокол HDMI, помимо видеосигнала имеет способность транслировать многоканальный звук.
На этом шаге нужно выбрать нужный провод, с помощью которого будет подключатся ноутбук к телевизионному приемнику. В случае возможности выбора из нескольких вариантов подключения, следует выбирать тот, у которого есть способность передачи наивысшего качества изображения.
В том случае, когда коннектор видеовыхода у ноутбука аналогичен такому же разъему на телевизоре, тогда нужно воспользоваться соединительным проводом с однотипными разъемами на обоих концах.
Когда же соединительные гнезда установленный на телевизоре и ноутбуке имеют различия, тогда будет необходим переходной провод либо адаптер. Для трансформации сигнала DVI в HDMI и аналоговый VGA в композитный, имеются специальные переходники-соединители.
При отсутствии на ноутбуке HDMI-порта, нужно интерфейс HDMI установленный на телевизоре, подключить к USB-входу ноутбука, используя при этом подходящий для этого адаптер. Хотя надо заметить, что применение различных соединителей типа переходников, значительно снижает качество изображения. Следовательно, если есть возможность обойтись без них, то не нужно ими пользоваться.
При случае приобретите для себя аудио-кабель. Существует множество моделей ноутбуков и телевизоров, которые можно соединить между собой для передачи аудио-видео при помощи одного провода. Тем не менее, есть много аналогичной техники, которая предполагает для этой цели наличие отдельных соединительных проводов.
При соединении ноутбука и телевизора с помощью кабеля HDMI, дополнительный звуковой провод уже будет не нужен, так как HDMI, кроме видео имеет свой и звуковой канал. Другой тип соединения предполагает подключение отдельного звукового провода.
Звуковой выход в ноутбуке имеющий обозначение в виде наушников, предназначен для подключение штеккера диаметром 3.5 мм. Можно соединить ноутбук с телевизором аудио проводом используя этот разъем, если конечно TV имеет звуковой выход. В случае, если выход отсутствует, тогда можно подключить к наружним аудио-колонкам, используя при этом усилитель либо ресивер.
Прежде, чем подключать звуковой провод, удостоверьтесь, что аудиовход совпадает с видеовходом.
Перед подключением к телевизору с использованием устаревших типов коннекторов, не забудьте выключить ноутбук. Если вы при подключении используете современный интерфейс HDMI, в таком случае ноутбук выключать не обязательно.
Телевизор должен быть настроен на нужный источник сигнала. Как правило, все входные порты на телевизоре имеют соответствующие обозначения. В телевизионном меню нужно выбрать «Вход», именно тот, с которым соединен ноутбук. Если, что не понятно, посмотрите в инструкции к TV.
Для того, чтобы ноутбук смог определить подключенное новое устройство в виде монитора, телевизор перед этим нужно включить.
Теперь включите ноутбук
Далее, использование телевизора как монитора, с данного момента будет иметь некоторое отличие, исходя из того, какая операционная система установлена на ноутбуке. Бывает, что изображение на экране телевизора появляется сразу, но может быть и так, что картинка как на мониторе так и на телевизоре будет одинаковой. В отдельных моментах видеосигнал пока будет отсутствовать.
Установите телевизор в качестве монитора
Большенство моделей ноутбуков имеют кнопку-ссылку “Display”, ее можно использовать если нажать клавишу «Функции» (Fn). Включая эту «секретную» кнопку вы получаете возможность устанавливать все имеющиеся разновидности воспроизведения изображений на дисплее.
- Если ваш ноутбук подключен к телевизору высокого разрешения (HDTV), вы можете видеть определенные элементы только на экране HDTV, а не на дисплее ноутбука. Это нормально. Чтобы снова увидеть эти элементы на экране ноутбука - отключите телевизор.
- Если у вас возникают сложности с подключением всех этих кабелей - приобретите устройство для беспроводной передачи сигнала. Она обеспечивает простоту в использовании при отсутствии протянутых кабелей.
Как подключить ноутбук к телевизору по HDMI
