Как подключить DIR-615?
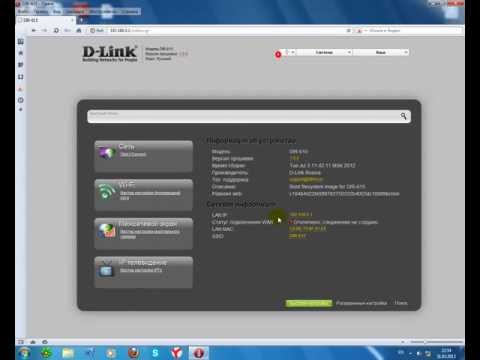

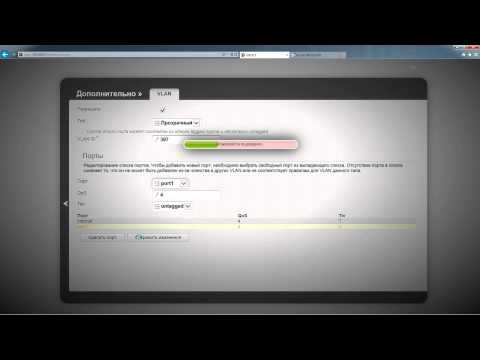
Многие люди при подключении беспроводного интернета у себя дома отказываются от стандартного роутера, который предоставляет для подключения провайдер, в пользу покупного роутера, потому что он надежнее и мощнее.
Наш Мастер установки проводит шаг за шагом через процесс установки, чтобы настроить подключение к Интернету, параметры беспроводной сети и безопасность, а также все остальное, что вам нужно, чтобы ваша сеть работала, чтобы вы не были сетевым экспертом, чтобы получить он настроен. Реальная пропускная способность будет другой. Сетевые условия и факторы окружающей среды, включая объем сетевого трафика, строительные материалы и строительство, а также сетевые накладные расходы, снижают фактическую пропускную способность данных.
Загрузите соответствующую прошивку
Факторы окружающей среды будут отрицательно влиять на диапазон беспроводного сигнала. В зависимости от ревизии на устройстве появляются микропрограммы. Обязательно загрузите правильную прошивку в любом случае - иначе маршрутизатор может стать непригодным.
Сбросьте маршрутизатор и импортируйте прошивку
Теперь маршрутизатор помещается в так называемый «режим в аварийной комнате». В этом состоянии можно воспроизвести несколько щелчков новой прошивки на устройстве.Именно к таким роутерам относится роутер D-link Dir-615. Однако не каждый человек знает, как подключить роутер D-link Dir-615 и как его правильно настроить.
Подключение роутера D-link Dir-615
Роутер D-link Dir-615 имеет стандартное устройство, как и многие другие роутеры на рынке. Чтобы подключить роутер к компьютеру, выполняем следующие действия:
Нажимая, вилка питания снова подключается. Индикатор состояния питания станет оранжевым. Как только он начнет мигать постоянным оранжевым цветом, достигнут режим в аварийной ситуации, и кнопка сброса может быть отпущена. Теперь страница службы экстренной помощи маршрутизатора вызывается через веб-браузер. На странице есть поле ввода, через которое выбирается и загружается файл прошивки на компьютере. Индикатор выполнения информирует о ходе установки.
Откройте веб-интерфейс и выполните настройки
Прежде чем веб-интерфейс может быть вызван, сетевые настройки на компьютере должны быть отменены. Для входа в систему не требуется пароль. Это необходимо установить в настройках после первого входа в систему. Предупреждение, указывающее это, появится в верхней части каждой страницы.
- Подключаем роутер к электросети. Ждем загрузки всех функций роутера.
- Вставляем в порт WAN провод от вашего провайдера.
- В Lan-порт вставляем провод для подключения к компьютеру.
- Устанавливаем на компьютере нужные драйвера, если есть необходимость.
Если компьютер не видит роутер, то необходимо установить драйвера, которые можно найти на диске к роутеру или скачать из интернета драйвера для сетевой платы. Помимо этого в оставшиеся порты Lan можно подключить принтеры, ноутбуки и другие устройства.
Подготовительные процедуры перед настройкой
Высокая производительность при полном охвате. Упрощенная беспроводная безопасность. Пользователям не нужно запоминать сложные пароли или вводить их несколько раз. Это значительно упрощает процесс настройки безопасности в беспроводной сети. Сетевые условия и факторы окружающей среды, такие как объем трафика через сеть, строительные материалы и здания, могут снизить фактическую скорость данных. Факторы окружающей среды могут негативно повлиять на диапазон беспроводного сигнала. Совместимость с 11-дюймовыми устройствами от других производителей не гарантируется.
После всех манипуляций роутер будет готов к настройке.
Настройка роутера D-link Dir-615
Чтобы настроить роутер D-link Dir-615, необходимо подключить его к компьютеру или ноутбуку. Также настройку роутера можно осуществить по беспроводной сети Wi-Fi, если у вас есть к ней доступ. Подключаемся к роутеру по проводу или беспроводной сети, а затем выполняем ряд действий по настройке D-link Dir-615:
Все ссылки на скорость приведены только для сравнения. Спецификации продукта, а также его размер и форма могут меняться без предварительного уведомления, а текущий вид продукта может отличаться от показанного здесь. Фактический внешний вид продукта может отличаться от изображения, показанного на этой странице.
- Теперь проверьте модель вашего маршрутизатора и срочно обновите его.
- Чтобы узнать, как обновить, перейдите сюда.
- Открываем любой браузер, который установлен на вашем компьютере или ноутбуке.
- В адресной строке необходимо ввести «192.168.0.1» или тот ip-адрес роутера, который указан в документации или на задней крышке роутера.
- В открывшемся окне вводим логин и пароль, указанные в документации. Обычно по умолчанию логин и пароль - это слово «admin». Если после этого пишет, что логин и пароль неверны, а в документации прописано именно так, то необходимо сбросить настройки роутера до заводских, зажав на десять секунд кнопку «reset». После чего вновь вводим логин и пароль по умолчанию.
- В меню роутера будет несколько вкладок. Прежде всего, необходимо настроить интернет соединение, если это необходимо. Если компьютер при подключенном роутере заходит в интернет, то сеть настраивать нет необходимости. Для настройки заходим во вкладку «Wan», а затем во вкладку «Сеть». Вводим все данные провайдера, которые указаны в документации в договре о подключении к интернету или на сайте провайдера. Сохраняем новые настройки.
- Для изменения названия и пароля беспроводной сети Wi-Fi проходим по пути «Расширенные настройки - Wi-Fi - Настройки безопасности». Затем вводим новое название и пароль.
- Сохраняем все настройки и перезагружаем роутер.
После этого можно будет пользоваться беспроводной сетью Wi-Fi роутера D-link Dir-615 с новыми настройками и паролем, который не позволит пользоваться сетью любому другому человеку кроме вас.
Нападавший может украсть банковские пароли. По словам исследователя, бэкдор в прошивке маршрутизатора был обнаружен на устройствах, продаваемых в Бразилии и на Тайване. У всех маршрутизаторов, продаваемых в США, например, не было этой проблемы. Ниже вы увидите некоторые технические подробности о том, как исследователь Оливейра Лима обнаружил эту серьезную уязвимость. Мы можем видеть на рисунке ниже, что у нас есть 2 пользователя «Админ», принадлежащий владельцу устройства и другому пользователю бэкдор-доступа, - сказал Лима. Следует отметить, что бэкдор-пользователь не имеет доступа через веб-интерфейс, и поэтому мало что видно. Это отличный вариант безопасности, но ваш телефон, смартфон не будет иметь доступ к сети. Пароль: Логин Пароль Подтвердите пароль: снова введите пароль.
- Интересно установить сложный пароль с помощью безопасного шифрования.
- Что мне делать в такой ситуации?
Данная статья поможет осуществить настройку роутера dir 615 без каких либо специфических навыков. Если же вы не уверены в своих силах или просто не хотите вникать в настройки роутера - специалисты Триасервис помогут подключить d-link dir-615 быстро и недорого. Наш центр может осуществить настройку роутера в Харькове и Харьковской области. Роутер d-link dir-615 – идеальное решение для тех, кому нужен качественный домашний маршрутизатор, работающий с технологией WiFi n (и, естественно, поддерживающий b и g). Стоимость этого устройства колеблется от 217 до 350 грн. (от 35 до 47 $ США). Ниже мы подробно расскажем о том, как настроить подключение к интернету через роутер с использованием устройства, поддерживающего WiFi.
Это заменит имя пользователя и пароль, которые вы забыли с учетными данными по умолчанию, которые вы просто читали выше. Важно: сброс маршрутизатора отличается от него. Сброс маршрутизатора удалит все его настройки, а не только имя пользователя и пароль. Это означает, что любые настройки беспроводной сети, параметры переадресации портов и т.д. будут удалены.
Высокая производительность и покрытие всего дома
Упрощение безопасности беспроводной сети
Вы можете найти кнопку сброса между разъемом питания и интернет-портом. . Пользователи могут не помнить сложные пароли и вводить их несколько раз. Это значительно упрощает процесс настройки безопасности беспроводной сети. Рынок этих устройств большой, и иногда трудно определить конкретную модель. Для начала давайте посмотрим, что мы можем найти в коробках.Коротко о характеристиках роутера:
Стандарт: 802.11n с частотой 2,4 GHz; Мощность передатчика WiFi: 15 dBM; Количество антенн: 2 по 2 dBi; Максимальная скорость: 300 Mbit/s; Шифрование: WEP, WPA, WPA2, PSK; Реализована поддержка: VPN pass through, NAT, Firewall (межсетевой экран), Dynamic DNS, DHCP-сервер, SPI; Порты Ethernet: 4 шт. RJ-45.
DIR 615 прошивка 1.0.0 - нестабильна!
ВНИМАНИЕ!!! В прошивке роутера 1.0.0 найдена масса неисправностей. Официальные представители D-link совуетуют использовать только исправленную версию dir 615 1.0.7. О том, как перепрошить роутер d-link dir-615 читайте в соответствующей статье.
С другой стороны, прикрепленный кусок резины, который склеивается со дна, не позволит нарисовать стену в случае, когда мы решаем повесить маршрутизатор, нас удивляет. Мы не найдем стенд здесь, потому что устройство не приспособлено для работы в вертикальном положении, при поиске штифтов и винтов нам также придется капитулировать. Следует отметить, что эта модель позволяет прикрепить ее к стене, потому что дно имеет соответствующие отверстия. Однако это не большая проблема, потому что вряд ли кто-то выбирает такую сборку.
Появление устройства не должно быть критерием его выбора, но давайте не будем скрывать большинство из нас в большей или меньшей степени и по этому аспекту. В результате при касании устройства мы оставляем на нем видимые отпечатки пальцев. Как часто мы переносим маршрутизатор?
Инструкция по настройке роутера dir 615
Пошаговая инструкция с картинками актуальна для прошивки 1.0.7 и старше! Стандартная прошивка 1.0.0 нестабильна, ее использование не рекомендуется. Если вы не знаете, как установить новую прошивку - прочитайте соответствующую статью нашего сайта
1. Подключение роутера. В данной статье рассматривается роутер с ревизией K1, номер вашей ревизии устройства можно посмотреть на нижней стороне коробки.
На передней панели находятся 7 светодиодов, информирующих нас о состоянии устройства. Устройство гораздо важнее внешнего вида. Здесь вы не можете обвинять обе модели в чем-либо. Эта сумма получается, если вы посмотрите на заднюю панель и места гнезда.
Пройдя предыдущие этапы и придя сюда, человек, впервые связавшийся с этим оборудованием, добирается до руководства. Оба производителя предоставляют их на польском языке. Это не означает, однако, что маршрутизатор не предназначен для новичков. Понятно, что разработчики старались сделать их максимально удобными для пользователей.
После распаковки, подключите Ваш Интернет-кабель в гнездо WAN роутера (желтый порт рядом с гнездом питания), включите роутер в сеть, подсоедините кабель LAN к Вашему компьютеру (если вы будете настраивать маршрутизатор через ПК) или включите WiFi адаптер на ноутбуке.

Для того, чтобы настроить роутер зайдите в любой интернет-браузер и введите в адресную строку 192.168.0.1., затем заполните данные форм login: admin, password: admin., после этого введите новые данные пользователя и перезайдите на роутер.
Вы можете судить, просмотрев записи из прогона конфигурации. Это помогло отступить на один шаг и повторить попытку. Другим значительным надзором, по-видимому, является тот факт, что мастер не позволяет вам изменять пароль на панели администрирования. Поэтому, желая или не желая, некоторые пользователи будут вынуждены использовать панель администрирования с помощью браузера.
Обе панели доступны только на английском языке. Давайте сравним, как выглядит конфигурация наиболее полезных и часто используемых функций в обоих маршрутизаторах. Настройка подключения к Интернету. Настройки беспроводной сети. Функция позволяет вам контролировать доступ к отдельным страницам в сети. Кроме того, у нас есть возможность определить, когда каждое правило должно работать.

В открывшемся окне нажмите на кнопку «Click-n-Connect»


Затем выберите тип подключения: статический иди динамический IP (подробнее можно узнать у вашего Интернет-провайдера).Сначала мы опишем настройки для статического подключения, затем для динамического.
Эти настройки будут применяться ко всем компьютерам в сети. Это кажется довольно абсурдным, потому что чаще всего возникают ситуации, когда мы хотим заблокировать доступ к веб-сайту. Оба устройства позволяют осуществлять переадресацию портов. Мы можем перенаправить 25 портов здесь. К сожалению, у нас нет возможности детальной настройки, кроме ручной настройки максимальной скорости отправки.
За это отвечает функция управления пропускной способностью. Как правило, вы не можете обвинять обе панели во многих вещах, кроме нескольких мелочей. Участник в этом поле выполняет гораздо лучшие, гораздо более быстрые изменения, не требуя перезагрузки.

Затем нажимаем на кнопку «подробно» внизу страницы.
![]()
В открывшемся окне вводим данные, полученные у провайдера. Если интернет был подключен напрямую к этому компьютеру, нажмите на кнопку «Клонировать MAC». Если Интернет был на другом ПК, внесите его адрес в поле MAC, затем «Далее».
Настройка Wi-Fi и системные параметры
Настройка маршрутизатора для совместного использования не слишком сложна, но у начинающего пользователя, вероятно, будут проблемы с этим. Возможность совместного использования принтера получается только после загрузки альтернативного программного обеспечения, как описано ниже. Разумеется, ни одно оборудование не будет приближаться к этой границе, потому что в сети проходит много управляющих данных, но давайте проверим, сколько вы можете выжать из тестируемых моделей.
Настройка беспроводной сети Wi-Fi
Значения, приведенные на графике, являются средними из трех попыток. Чтобы перейти от заданного значения ко второму результату, просто умножьте его на. Трудно указать на явного победителя. С этой настройкой оба маршрутизатора были освобождены. Результаты, представленные во втором графике, не являются ошибкой. Второе место измерения - расстояние около 10 м, 1 ст.

Проверяем настройки и нажимаем «Продолжить»
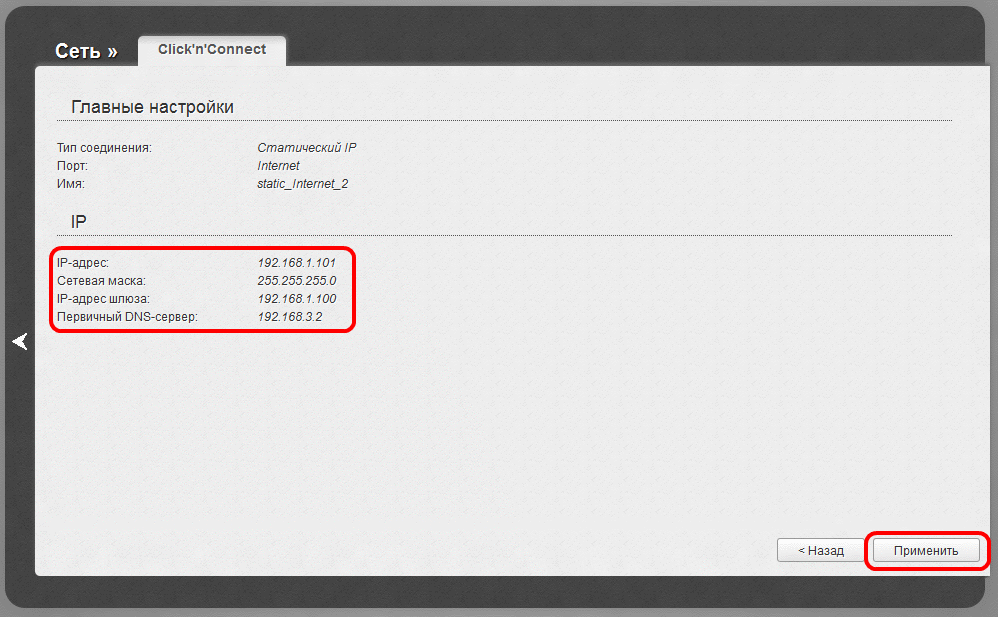
Если же Ваш провайдер предоставляет Динамический IP-адрес, проверьте настройки и нажмите «Далее».

Проверьте настройки и нажмите «Продолжить»
Для больших файлов передача остается на том же уровне. Затем скорость резко уменьшается после отключения шифрования. Третье место измерения - расстояние около 25 м, 2 стены. Другое увеличение дистанции и введение следующего препятствия между маршрутизатором и ноутбуком делают передачу значительно сниженной, а разница между маршрутизаторами размыта.
Настройка соединения с провайдером
Устройства не работали в простых условиях. Ниже приведен график, показывающий обнаруженные сети в том месте, где были установлены тестируемые устройства. Снаружи здание увеличилось до 80 метров. Белый воин проделал большую работу в этой области. Три антенны, как оказалось, не оказали существенного влияния на диапазон, но они определенно лучше позволили покрыть сигнал в комнате.

Затем, вернувшись в главное меню выберите пункт «Система - Сохранить и Перезагрузить»

После перезагрузки обратите внимание на сетевую информацию. Если горит зеленый огонек - значит WAN (интернет) работает нормально.
В случае вторых «дыр» было еще много, но часто помогало превращать маршрутизатор из горизонтального в вертикальное положение и наоборот. Обе модели также позволяют регулировать силу передачи, а точнее - понижать ее. Для некоторых это может показаться абсурдным, но это очень хорошая сетевая безопасность.
Устойчивость соединения в современных маршрутизаторах не является проблемой, по крайней мере, для обычного Ковальского. После рабочего дня обе модели работали без проблем, не нарушая соединение. Однако это был единственный случай. Ниже приведен график теста скорости передачи, выполненного так же, как и предыдущий один метр от маршрутизатора.
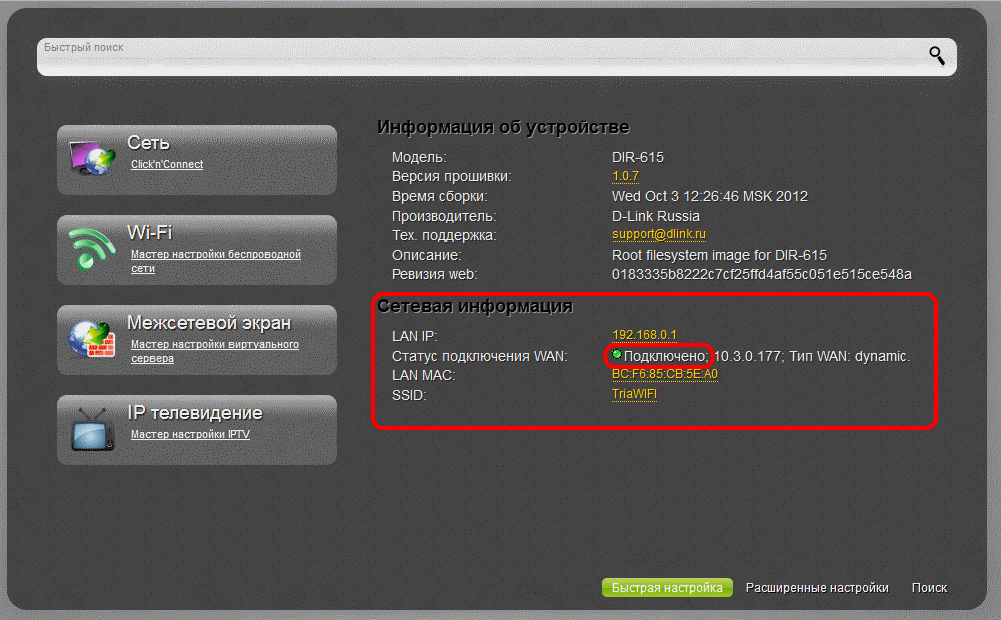
Теперь перейдем к настройке WiFi на роутере DIR-615. Для этого зайдите в меню «Wi-Fi».

Нажимаем на флаг «Включить беспроводное соединение», затем «Далее»

В новом меню вносим настройки:
- название сети (как наш роутер будет отображаться на Wi-Fi устройствах);
- страна (вашего проживания, естественно);
- режим работы роутера (mixed – если вы собираетесь подключать устройства, работающие на разных стандартах Wi-Fi)

Новое меню позволяет настроить безопасность сети. Можно выбрать различные типы сетевой аутентификации. Триасервис рекомендует - WPA2-PSK, как один из самых надежных протоколов. Если вы хотите, чтобы ваша сеть была общедоступной - выберите Open.
