Встроенный микрофон в ноутбуке позволяет совершать голосовые звонки через интернет и записывать звук без использования дополнительных аксессуаров и устройств. Большая часть современных ноутбуков оснащена встроенным микрофоном и веб-камерой, что позволяет использовать ноутбук как средство общения с людьми по всему миру.
Чтобы включить встроенный микрофон на ноутбуке не требуется совершать специальных действий — звукозаписывающая программа или приложение для голосового общения сами активируют устройство при необходимости. Однако если не произведены нужные настройки в системе или не установлены драйвера, использовать микрофон будет невозможно.
Быстрая навигация по статье
Активация микрофона
Для того чтобы активировать микрофон необходимо:
- Щелкнуть правой кнопкой мыши по значку громкости в правой нижней части экрана;
- Выбрать пункт «Звукозаписывающие устройства»;
- Выбрать микрофон и щелкнуть по кнопке «По умолчанию»;
- Дважды кликнуть левой кнопкой мыши по микрофону;
- На вкладке «Общие» установить параметр «Применение устройства» в значение «Вкл.»;
- Перейти во вкладку «Уровни» и установить громкость микрофона.
- Закрыть окно;
- Проверить работоспособность микрофона, запустив программу для звукозаписи или голосовых звонков;
В том случае, если программа все еще не может использовать микрофон, следует проверить параметры самого приложения и указать в качестве источника звука встроенный микрофон ноутбука. В ситуации, когда микрофон не отображается в списке звукозаписывающих устройств, следует установить драйвера для звуковой платы.
Установка драйверов
Для того чтобы установить драйвера, следует:
- Посетить сайт производителя ноутбука;
- С помощью поиска на сайте найти драйвера, введя модель ноутбука;
- Указать операционную систему и выбрать устройство, для которого требуется скачать драйвера;
- Сохранить файлы драйверов на компьютер;
- Запустить установочный файл и следовать инструкциям на экране;
- Перезагрузить компьютер по завершению установки;
- Проверить работоспособность микрофона и, если необходимо, произвести настройку в меню «Звукозаписывающие устройства».
Купили ноутбук, а тут неувязка — микрофон молчит. А в комплектации он есть. Первая мысль, что нет звука из-за поломки. Бывает и такое, но не очень часто. Скорее всего, здесь дело в неустановленных драйверах (спецпрограммы для работы микрофона) или в настройках ноутбука.
Включаем компьютерное устройство. Совершаем проверку «дров» по звуковой карте. Для этого ищем в меню «Пуск» «Диспетчер устройств» и открываем «Звуковые видео и игровые устройства». Если в последнем заметили знаки препинания жёлтого цвета, то смело переустанавливайте драйвера. Если с программным обеспечением всё нормально, то причина в настройках. Опять-таки, заходим в «Пуск», потом «Панель управления», клацаем «Звуки и аудиоустройства», жмем на вкладку «Аудио», ищем вкладку «Запись» и используем устройство по умолчанию.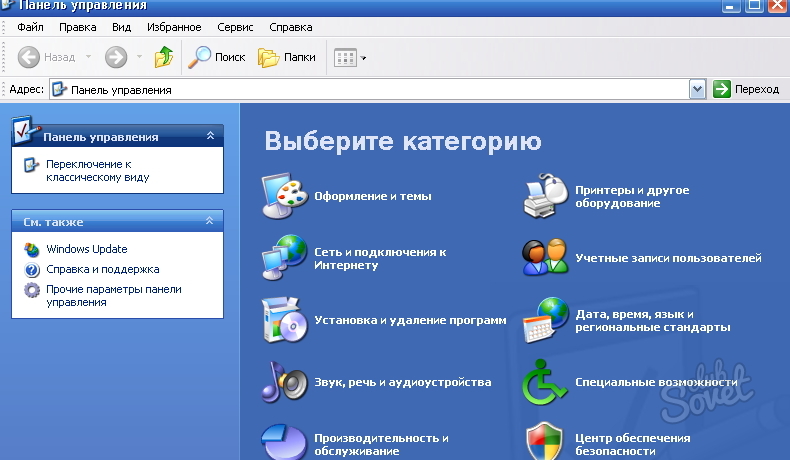



После данной инструкции будет легко включить и наладить работу встроенного микрофона на вашем устройстве.
Любимым занятием многих людей за компьютером является пение в Караоке или общение в Скайп. Главная особенность этих программ – работа со звуком. Важнейшим устройством звукового тракта является микрофон. Поэтому очень важно знать, как соединить микрофон с компьютером. Рассмотрим порядок подключения и настройки микрофона на примере Windows 7 .
Куда же подключается микрофон. Гнездо для подключения микрофона обычно располагается на звуковой плате. Микрофонное гнездо обычно розового цвета. Кроме того возле него расположен обычно рисунок микрофона или надпись «Line In».
Настройка микрофона
Найдя нужное гнездо и подключив микрофон, начинаем его настройку в среде Windows 7 . Входим в подменю «Пуск» и раскрываем рубрику «Панель управления». Откроется окно, где нам надо отыскать рубрику «Звук». Это можно сделать, воспользовавшись возможностями поиска. Вводим слово «Звук» в правой верхней части экрана в поле с заголовком «Поиск в панели управления».
При появлении среди результатов надписи «Звук», жмем на эту надпись. Перед нами высвечивается окно настроек звуковых параметров.
Вкладки в окне параметров звука:
- «Воспроизведение»
- «Запись»
- «Звуки»
- «Связь»
Сначала займемся вкладкой «Запись». Нажав на нее, обнаруживаем список подключенных микрофонов. При наличии нескольких микрофонов, можно выбрать микрофон для использования по умолчанию. Кликаем дважды по иконке с микрофоном, который мы только что подключили.
Все настройки нашего микрофона хранятся в окне «Свойства: Микрофона». Ползунками настраиваются уровни сигнала при приеме и уровень усиления на вкладке «Уровни». Оптимальным является усиление 20дБ. Если уровень усиления сделать слишком большим, могут появиться шумы и искажения.
Для борьбы с шумами служит вкладка «Улучшения».
Ее состав:
- удаление постоянной составляющей;
- подавление шума;
- подавление эха.
Среди этих параметров оставьте птичку на параметре «Подавление шума».
Испытание микрофона
Испытать настроенный микрофон дает возможность кнопка «Прослушать». Для этого установите параметр «Прослушать» и нажата кнопка «Применить». Услышав свой голос и убедившись, что все в порядке, отключите этот параметр. Иначе микрофон будет включен постоянно.
Важный параметр микрофона находится во вкладке «Связь» окошка «Звук». Здесь мы можем отключить громкость системных звуков при пользовании микрофоном.
Вот и вся настройка. Теперь удовольствие от работы со звуком будет максимальным.
У некоторых пользователей часто возникают проблемы с микрофоном, особенно в новой операционной системе семерке. Давайте на примере рассмотрим как можно настроить микрофон в Windows 7 , чтобы записывать звук или общаться в скайпе например. Для начала выявив несколько характерных проблем при подключении микрофона к компьютеру: проверить гнездо или разьем, куда вы втыкаете штекер от микрофона. Выглядит он на ноутбуках и компьютерах одинаково — это розовый вход.
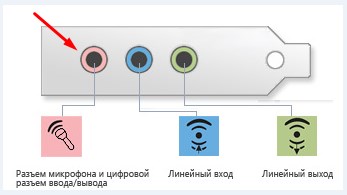
Если все правильно подключено, в нужный порт то идем дальше. Есть вероятность того что неисправен сам микрофон, его можно проверить на другом компьютере, у друга или на работе.
После проверки переходим к настройке в Windows 7 нашего подключенного микрофона. Для этого заходим в меню Пуск — Панель управления — Оборудование и звук — Звук. Откроется диалоговое окно, в котором мы переходим на вкладку «Запись», это нужно для того чтобы перейти к настройке микрофона в Windows 7, щелкаем двойным нажатием на « Микрофон «.
Начнем настройку микрофона в Windows 7 системе
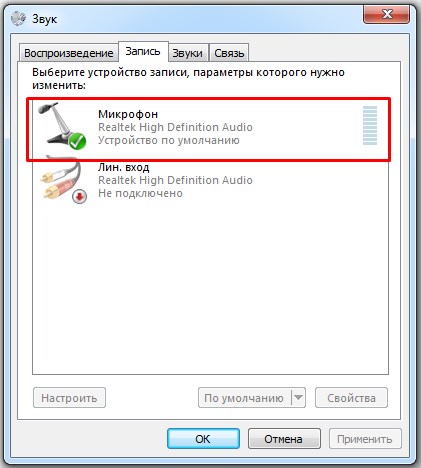
В «свойствах микрофона» есть много настроек, которые повысят качество записи, можно также увеличить громкость принимаемого сигнала микрофона. Это необходимо если звук при записи получается очень тихим, и вас плохо слышно.
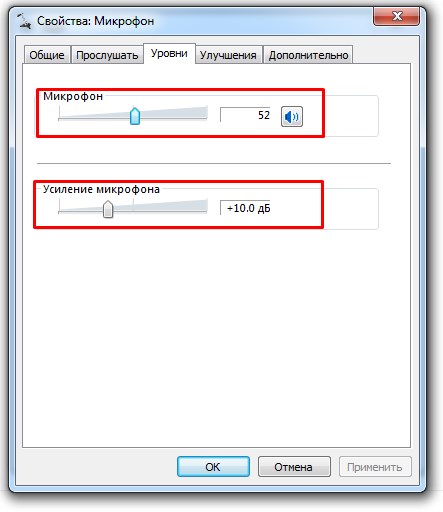
Полезная функция «Улучшения» позволит нам уменьшить шумовое влияние при разговоре через микрофон. Выставил галочки на «Удалении постоянной составляющей», а также «Подавление шума» увеличит качество звука в разы.
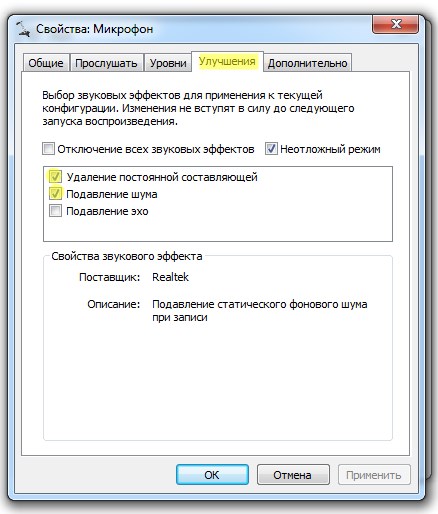
Все изменения можно проверить сразу, в меню «Прослушать». После того как выберете галочку «прослушивать с данного устройства» и можете проверить звучание своего красивого голоса, если вас все утраивает то вы правильно настроили свой микрофон, но после тестирование не забудьте убрать галочку с пункта, иначе вы постоянно будете слышать все звуки в своих колонках:).
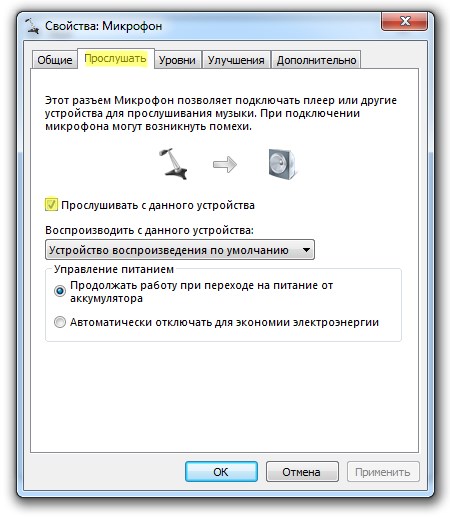
Это основные шаги, которые необходимо выполнить чтобы качественно настроить микрофон в системе Windows 7. Наслаждайтесь записью звука, либо общайтесь по скайпу без раздражающего шума.
