Микрофон одно из самых необходимых устройств для компьютера. С его помощью можно записывать звук и общаться в Интернете с помощью голоса, что значительно расширяет возможности системы.
Однако с настройкой микрофона у многих пользователей возникают проблемы. Иногда звук с микрофона слишком тихий или содержит много помех. Если вы также столкнулись с подобными трудностями, то этот материал должен вам помочь. Здесь вы узнаете о том, как настроить микрофон на Windows 7.
Настройка микрофона на Windows 7
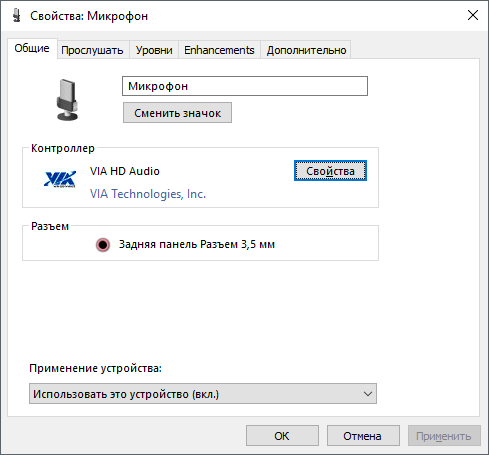
Вторая вкладка настроек микрофона на Windows 7 называется «Прослушать». Здесь доступна функция «Прослушать с этого устройства». Если включить данную функцию, то звук с микрофона будет автоматически передаваться на ваши динамики. Кроме этого здесь можно настроить, как будет работать данная функция при работе ноутбука от аккумулятора.
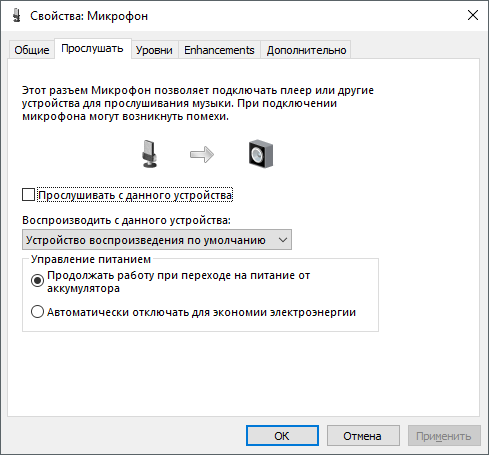
Следующая вкладка с настройками микрофона называется «Уровни». Здесь доступны две самые важные настройки микрофона, это и усиление микрофона. Если вы впервые настраиваете свой микрофон, то можете просто установить громкость на 100, а усиление на +10 или +20 дБ. В будущем эти параметры можно будет снизить, если микрофон будет работать слишком громко.
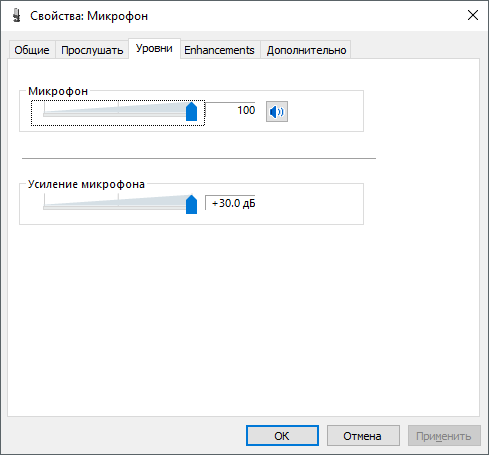
Следующая вкладка называется «Улучшения». В зависимости от того, количество доступных здесь настроек может меняться. Например, в некоторых случаях здесь можно только отключить все улучшения.
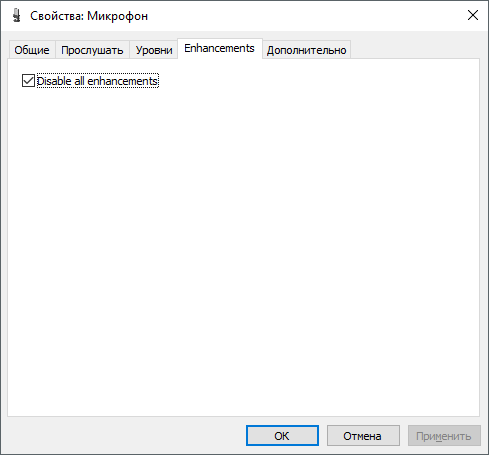
А в некоторых случаях, на вкладке «Улучшения» доступны настройки микрофона, которые касаются подавления шума и эхо.
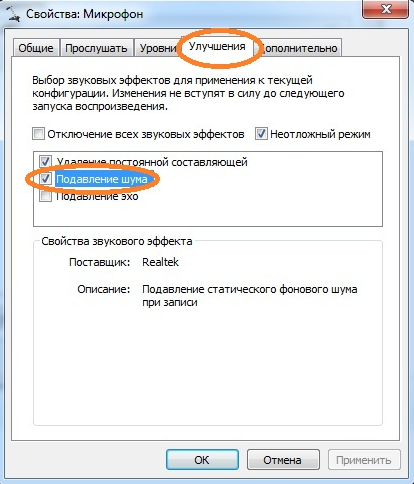
Последняя вкладка настроек микрофона на Windows 7 называется «Дополнительно». Здесь можно изменить настройки разрядности и частоты дискретизации, а также здесь можно изменить настройки монопольного режима работы микрофона. Если вы не знаете, какие настройки разрядности и частоты дискретизации вам нужны, то просто нажмите на кнопку «По умолчанию».
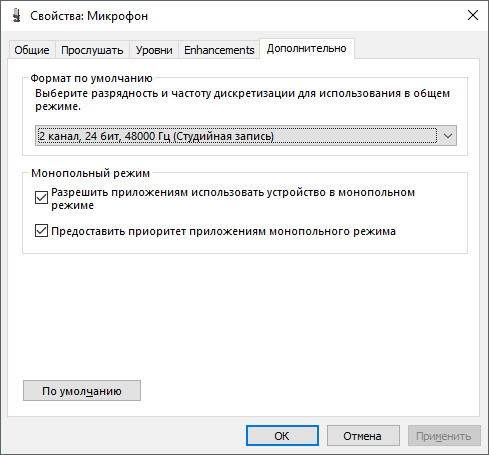
После того как вы прошли по всем вкладкам окна «Свойства микрофона», можно считать, что настройка микрофона в Windows 7 завершена. Закройте все открытые окна нажатием на кнопку «Ok» для того чтобы сохранить изменения.
Настройка микрофона с помощью драйвера звуковой карты
Кроме всего выше описанного есть и другой способ настройки микрофона на Windows 7. Это настройка через звуковой карты. Настройки, которые доступны через драйвер, полностью дублируют системные настройки Window 7.
Чтобы получить доступ к настройкам драйвера звуковой карты вам нужно открыть «Панель управления» и перейти в раздел «Оборудование и звук». Здесь вы можете найти панель управления вашей звуковой картой.
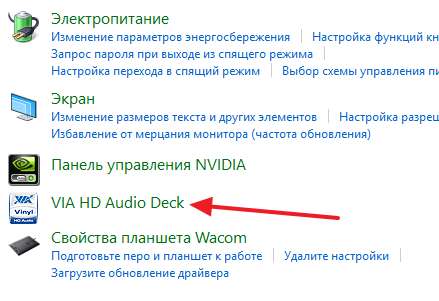
Также панель управления звуковой картой обычно доступна из «Панели задач» (правый нижний угол экрана).
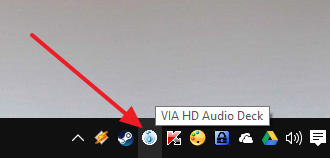
После открытия панели управления звуковой картой, вам нужно перейти в раздел «Микрофон». Здесь будут доступны основные настройки микрофона: громкость микрофона, усиление микрофона, частота дискретизации и разрядность.
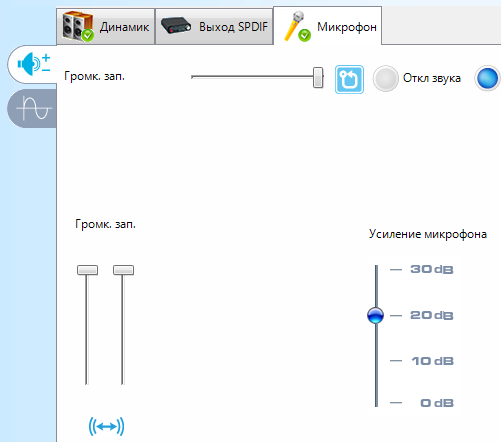
При изменении настроек микрофона через панель управления звуковой карты, автоматически меняются и системные настройки микрофона в Windows 7.
Как настроить микрофон на компьютере windows 7? Таким вопросом ежедневно задаются миллионы пользователей, ведь с развитием компьютерных технологий домашний компьютер стал настоящим мультимедийным комплексом, настроить который без рекомендаций и советов знатоков может не каждый. Компьютер умеет воспроизводить и речь, и видео, а также записывать звук. Для того чтобы звук попал в компьютер, он должен пройти через микрофон.
Для начала микрофоннужно подключить к компьютеру. В большинстве случаев подключить его к современному компьютеру можно двумя способами: через обычный разъем (на задней или передней стенке круглый разъем розового цвета) или через USB интерфейс (при условии, что микрофон USB).
Первый действующий микрофон был создан еще в 1877 году американским изобретателем Эмилем Берлинером. Устройство работало на основе угольных стержней.
Настройка микрофона в операционной системе
Теперь, когда микрофон вставлен в нужный разъем, давайте посмотрим, как включить микрофон в настройках компьютера. Приступим. Нажимаем кнопку "Пуск", выбираем пункт "Панель управления". В открывшемся окне выбираем пункт "Оборудование и звук". Если в панели управления просмотр организован не по категориям, то ищите просто пункт "Звук".
В окне "Оборудование и звук" переходите в раздел "Управление звуковыми устройствами" (выделено красным на картинке).
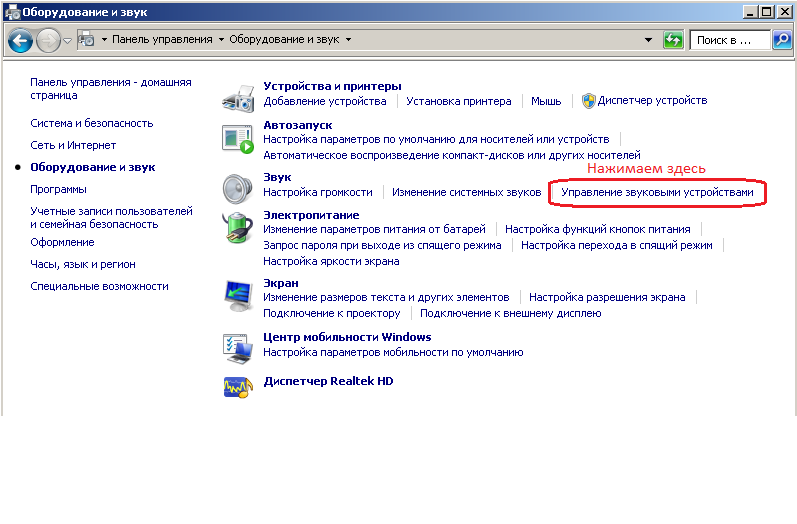
Откроется окно с настройками. Здесь видно, как настроить микрофон на компьютере windows 7 . Посмотрим внимательно на окно "Звук". Нас интересует вкладка "Запись". Щелкаем по ней.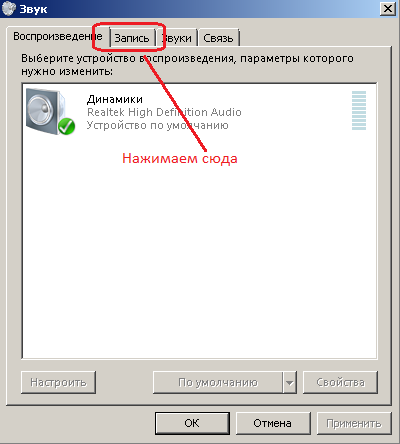
Откроется окно со свойствами микрофона. Щелкаем мышкой по значку микрофона. Станет активной кнопка "Свойства".

Увидеть это окно можно еще проще. Для этого наведите мышку на значок динамика внизу экрана, справа, рядом с часами. Откройте контекстное меню щелчком правой кнопки. В нем выберите пункт "Записывающие устройства". Откроется окно "Звук" с выбранной вкладкой "Запись". Теперь жмем по кнопке "Свойства" и смотрим, как настроить микрофон на компьютере виндовс 7. В открывшемся окне на вкладке "Общие" нас интересует только раскрывающийся список "Применение устройства". Как раз здесь и можно включить или выключить устройство. Раз мы подключили микрофон к компьютеру и начали настройку, значит, выбираем пункт "Использовать это устройство (вкл.)". Нажимаем кнопку "Применить". В этом же окне мы видим блок под названием "Разъем", в котором указано, к какому разъему компьютера подключен микрофон (USB или разъем на передней или задней стенке компьютера).
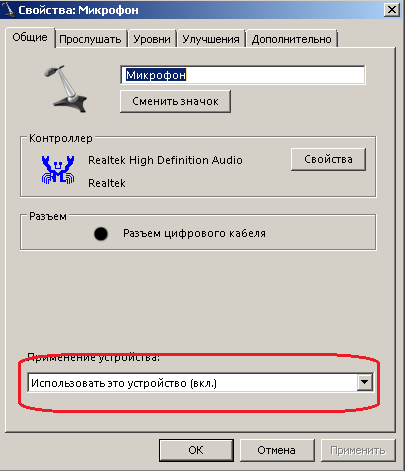
Переходим на вкладку "Уровни". Здесь можно настроить громкость звука, который принимает микрофон, а также усиление звука. С уровнем усиления не перестарайтесь. По мере увеличения усиления звука будут нарастать посторонние шумы. После изменения настроек не забудьте нажать кнопку "Применить".
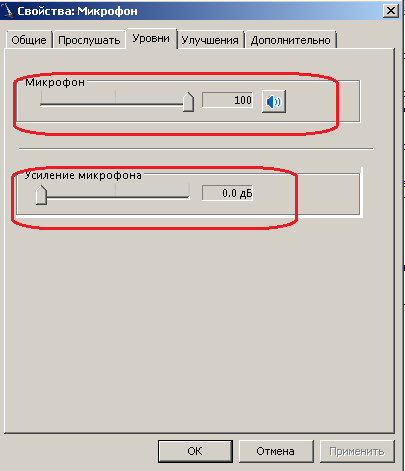
Идем дальше. Переходим к вкладке "Улучшения". Здесь не рекомендуется снимать галочку с пункта "Удаление постоянной составляющей", иначе микрофон будет "фонить". Можно поставить галочки напротив пункта "Подавление шума", если вы пользуетесь микрофоном в шумном месте (например, открыто окно на улицу с оживленным движением). "Подавление эхо" можно выбрать, если компьютер используется в пустой комнате.
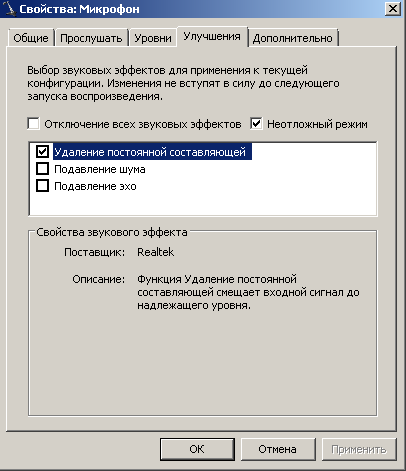
На вкладках "Прослушать" и "Дополнительно" ничего менять не нужно. После того как настройка микрофона на компьютере windows 7 выполнена, можно нажать кнопку "ОК".
Настроив звук, не забудьте установить медиапроигрыватель, чтобы впоследствии прослушать свои записи. С прайс-листом на установку мультимедиапроигрывателя вы можете ознакомиться . Цены на услугу установки веб-камеры - .
Альтернативные способы настройки микрофона
Настройка микрофона на компьютере может быть выполнена разными способами, но все они в конечном итоге изменяют звук по приведенной выше схеме. Фактически все программы, в которых используется микрофон, позволяют производить настройки, не выходя из них. Возьмем к примеру программу Скайп . В ней микрофон используется для общения пользователей. В Скайпе на закладке Инструменты -> Настройки -> Основные -> Настройка звука тоже можно произвести настройку микрофона.
-
Многие пользователи современных компьютеров, отдающие предпочтение мультимедиа, хотят использовать их возможности целиком и полностью. То же прослушивание музыки или звукозапись стали обычным делом, не говоря уже об онлайн-общении в программах вроде Skype. Но для того, чтобы собеседник слышал вас хорошо, звук не искажался при записи или при прослушивании у вас не было нежелательных эффектов, необходимо понимать, как настроить наушники с микрофоном на Windows 7 или в любой другой системе.
Микрофоны и наушники: основные типы и варианты подключения
Начать стоит с того, что моделей наушников и микрофонов сегодня выпускается очень много - от самых простых до профессиональных устройств. В зависимости от того, какая именно модель используется, и будут применяться совершенно разные параметры для воспроизведения, записи или передачи звука. Это связано только с тем, что все они различаются по своей чувствительности и частотным характеристикам.
Отдельно стоит сказать, что для компьютеров можно использовать наушники и микрофоны, подключая их раздельно, но иногда (например, при прохождении командных игр) уместнее будет применение гарнитуры, которая совмещает и наушники, и микрофон. Встречаются даже Bluetooth-гарнитуры.

Попутно стоит обратить внимание на типы подключений. Обычно в компьютерах и ноутбуках используются входы под мини-«джеки» 3,5 мм. Сами входы могут быть раздельными или совмещенными (как в случае с гарнитурами). Гарнитуры также могут подключаться либо через один разъем, либо через два. Обратите внимание, что для подключения профессиональных устройств, которые оснащаются стандартными «джеками», потребуется специальный переходник на 3,5 мм.
Как настроить микрофон на компьютере (Windows 7): что нужно знать перед установкой параметров?
С теорией вроде бы немного разобрались. Теперь несколько слов об основных настройках звука. Ни в коем случае ни в одной системе и ни для одного устройства нельзя использовать максимальные пиковые значения. И если для воспроизведения при использовании динамиков, колонок или наушников еще можно устанавливать максимум, то для микрофона - никак. Этим можно добиться только того, что вместо нормальной речи при общении или вокала при записи, будут слышны побочные шумы и так называемое запирание.
Как настроить микрофон на Windows 7: стандартная схема
Теперь, собственно, о самих действиях. Настроить микрофон наушников Windows 7, например, позволяет без особого труда. Но минус любой системы состоит в том, что придется выстраивать звук вручную, поскольку изначально предусмотренных схем в них нет.
Итак, посмотрим, как настроить микрофон на Windows 7, используя для этого стандартные средства системы. Сначала нужно зайти в раздел «Звук» в «Панели управления», но гораздо быстрее доступ можно получить через меню правого клика на значке динамика в системном трее, где выбирается строка записывающих устройств.
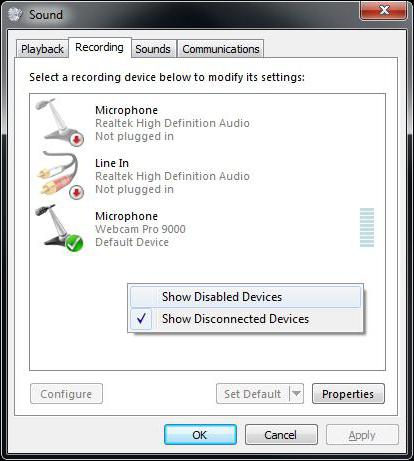
Здесь выбираем используемое по умолчанию или устанавливаем нужное устройство, после чего нажимаем кнопку свойств. Перед этим желательно сразу подключить наушники или убрать громкость при включенных динамиках, а то пойдет страшнейший фон (это называется наводкой).
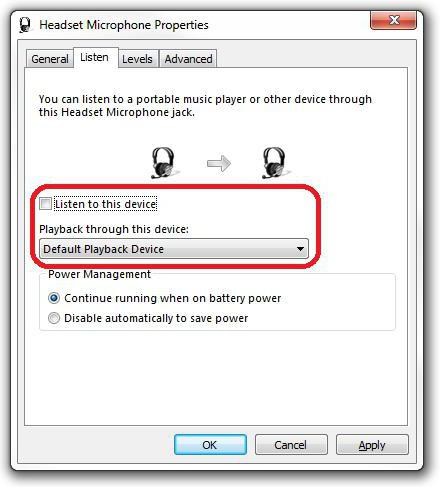
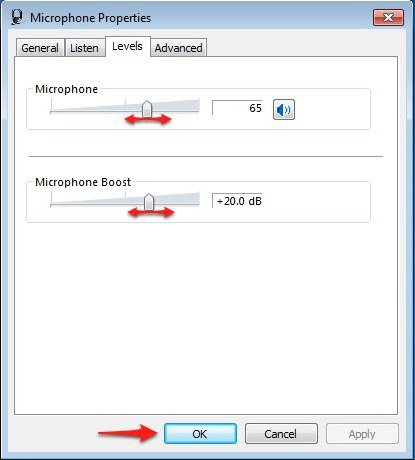
Теперь в микрофон можно что-то сказать или просто хлопнуть в ладоши. Если громкость и качество сигнала вас не устраивает, изменить параметры можно на вкладке уровней. Для начала можно использовать только манипуляции с общей громкостью микрофона, а потом попробовать применить комбинацию с уровнем усиления. Но его в большинстве случаев не рекомендуется устанавливать выше 10-20 дБ.
На вкладке связи можно использовать дополнительные настройки, например, установить уменьшение громкости остальных звуков, воспроизводимых в данный момент.
На этом, в общем-то, можно было бы и закончить рассмотрение вопроса о том, как настроить микрофон на Windows 7, если бы не пара нюансов. Если звука нет вообще, проверьте общий уровень громкости, возможно, он выставлен на ноль. Может быть, произведено неправильное подключение штекеров (для наушников разъем зеленого цвета, для микрофона - розового). Также могут присутствовать и буквенные обозначения: наушники - headphones, микрофон - mic.
Настройка микрофона на ноутбуке
И еще несколько слов о том, как настроить микрофон на ноутбуке (Windows 7). Стандартная схема ничем не отличается от вышеописанной.
Но в ноутбуках имеется встроенный микрофон, который может давать достаточно сильную наводку. С ним придется экспериментировать несколько дольше, меняя не только уровни в основном разделе настроек, но и общую громкость. Но такие манипуляции чаще всего придется производить, если нужно что-то записать.

Естественно, можно воспользоваться любой примитивной программой для записи голоса и потом прослушать результат. Но лучше обратиться к программам вроде Sound Forge, Adobe Audition (Cool Edit Pro) и т.д. В них настройку можно отрегулировать гораздо тоньше.
Использование управляющих утилит
Наконец, для настройки могут подойти и специализированные утилиты. Например, специальные панели настроек устанавливаются при инсталляции драйверов Realtek High Definition Audio.
![]()
Также, как альтернативный вариант, подойдут драйвера SoundMax. В вызываемых панелях имеются собственные разделы, относящиеся к общей настройке качества звука, а также к параметрам микрофона. И зачастую такие инструменты выглядят более привлекательно, благодаря своим расширенным возможностям.
Заключение
Вот теперь в вопросе того, как настроить микрофон на Windows 7 или в любой другой системе, можно поставить точку. Стандартный алгоритм совершенно прост, ну а какому именно инструменту настройки или модели подключаемых микрофонов и наушников отдать предпочтение, - это уже личное дело каждого. Остается добавить, что на дешевых устройствах, какие бы установки ни были применены, и какие бы суперпрофессиональные программы не использовались, добиться качественного звучания не получится ни коим образом.
У многих начинающих пользователей возникает некоторые трудности с подключением микрофона к компьютеру или ноутбуку. В этой статье мы постараемся восполнить этот пробел и постараемся ответить на вопрос .
Итак, первым делом вставляем штекер микрофона в разъем звуковой карты на компьютере/ноутбуке примерно с таким изображением:
Разъем может быть розового цвета, с надписью «mic» или же возле разъема будет нарисован микрофон.
В некоторых случаях, если звуковая карта перепрограммируемая, то при подключении микрофона, сразу же всплывет окошко, где вам нужно будет выбрать какое устройство , в таком случае выбираете «Микрофон» и нажимаете «ОК».
Теперь можно проверить работает ли подключенный микрофон или нет. Сделать это можно разными способами и через и через другие программы, а можно проверить и с помощью стандартной утилиты . Для этого нажимаем:
«Пуск» — «Все программы» — «Стандартные» — «Звукозапись»:
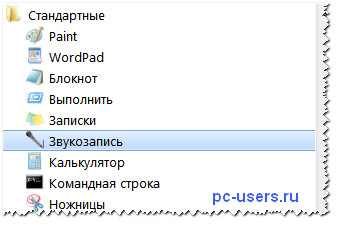 Появится такое окошечко:
Появится такое окошечко:
нажимаете «Начать запись» скажите что нибудь в микрофон, сохраните, а затем запустите сохраненный и послушайте есть ли звук.
Теперь нужно покопаться в системных настройках. Для и необходимые действия будут немного отличаться, поэтому разберем настройку для разных версий виндовсов по отдельности.
Настройка микрофона на Windows XP
Заходим в «Панель управления» — запускаем «Звуки и аудиоустройства» — в данном окошечке переходим на вкладку «Речь» — и в поле запись речи нажимаем на кнопку «Громкость»:
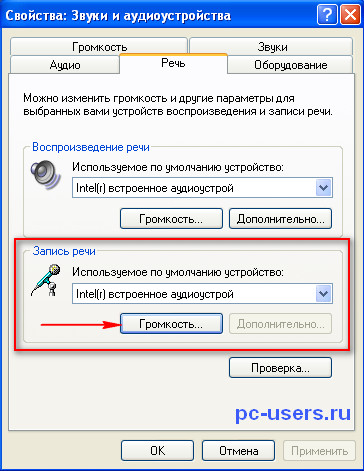
Появится такое окно:

Здесь уберите флажок, если он установлен, под полем «Микрофон», а также поднимите вверх ползунок. После всех этих манипуляций, проверьте работает ли микрофон. Если и после этого микрофон отказывается работать попробуйте еще усилить его. Делается это следующим образом:
В окне «Уровень записи» нажмите на меню «Параметры» и включите пункт «Дополнительные параметры»:

Появится кнопка «Настройка» (как на рисунке выше) нажимаете ее, и ставите флажок напротив пункта «Усиление микрофона»:
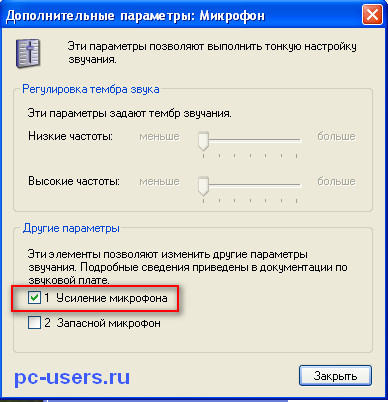
И нажимаете «Закрыть» и опять проверяете работоспособность микрофона.
На повестке дня появился вопрос: как настроить микрофон компьютера? Вопрос, казалось бы, простой. Однако бывают ситуации, когда срочно требуются ответы на самые простые вопросы. И наш сегодняшний обзор как раз из этой серии.
Люди годами используют компьютер или ноутбук, при этом даже не задумываются о том, есть ли там микрофон, где он находится в компьютере, как его подключить и т.д. Такие вопросы возникают лишь тогда, когда возникает необходимость в использовании программ для общения с помощью интернета. На самом деле все предельно просто.
Для стационарных ПК нужно приобрести микрофон и подключить его к системе. Для этого есть гнездо на Обычно оно красного или розового цвета. Большинство современных ноутбуков оснащено встроенным микрофоном.
Проверка микрофона: тестовая запись звука.
Заходим в меню Пуск/Все программы/Стандартные/Развлечения/Звукозапись. Нажать на кнопку с красным кружочком. После нажатия пойдет запись (60 секунд). Попробуйте произнести несколько фраз. Затем, нажав на кнопку с одним треугольником (кнопка «ВОСПРОИЗВЕДЕНИЕ»), можно прослушать запись. Если звук воспроизводится - микрофон работает. Если нет - обновить драйвера и повторить процедуру.
Быстрая настройка микрофона: как настроить микрофон ПК.
Заходим в меню и звука. Нажатие кнопки «ГРОМКОСТЬ» откроет окно микшера, где можно отрегулировать громкость микрофона и баланс (правый-левый канал).
Как настроить микрофон гарнитуры. Гарнитура - наушники и микрофон в одном устройстве. Гарнитуры бывают двух типов: USB-гарнитура - подключается к компьютеру через разъем USB, и обычная гарнитура, которая подключается к звуковой карте ПК. Независимо от типа подключения, микрофон гарнитуры настраивается так же, как и обычный микрофон.
Настроить микрофон, который встроен в веб-камеру, также не составляет труда. Сначала нужно установить драйвера веб-камеры (идут в комплекте с устройством). Затем подключить камеру к компьютеру и протестировать микрофон с помощью записи звука. Если микрофон не работает - меню ПУСК/Панель управления/Звуки и аудиоустройства/вкладка Аудио/Запись звука. Из списка выбрать Webcam (модель вашей веб-камеры). Кнопка «Применить» активирует оборудование и сохранит выбранные настройки. После этого повторите тестовую запись звука.
Как настроить микрофон в скайпе. Скайп - программа для общения, благодаря которой обычные голосовые звонки, видеозвонки, и конференцсвязь стали обыденным общедоступным явлением. Без нее трудно представить жизнь современного человека. Процесс настройки микрофона в программе не отличается сложностью: после установки программа определяет подключенные устройства. По умолчанию программа сама делает необходимые настройки. При совершении первого входа в программу все устройства и подключения можно протестировать, чтобы убедиться в их работоспособности. Если с оборудованием что-то не так - программа выдает сообщение о неполадках.
Звонок в тестовый центр Скайп позволяет протестировать настройки звука в рабочем режиме. Если все сделано правильно - вы услышите свой голос в наушниках или динамиках компьютера/ноутбука. Если нет - в главном окне программы выбираем вкладку «Инструменты», затем «Настройки». Слева найдите надпись «Настройки звука» и кликните на нее. В открывшемся окне есть возможность проверить правильность настроек или изменить их. Если используется микрофон веб-камеры - выберите ее из списка. Рекомендуется отметить галочкой автоматические настройки микрофона и динамиков.
Вот и все секреты. Теперь и вы знаете, как правильно настроить микрофон своего ПК.
