Часто ли случалось, что вам нужно отправить распечатать какой-либо документ, но после нажатия кнопки печати не происходит никаких действий? Если принтер не отвечает на новое задание, то в первую очередь проверьте, много ли задач находится в очереди печати. Если да, то это может вызвать задержку печати до тех пор, пока список не будет напечатан или же очищен. В статье мы рассмотрим, как очистить текущую очередь печати.
Выключите принтер линии должна быть над принтером меню - установите флажок Использовать принтер в автономном режиме. Включите принтер обратно на линию, он должен быть по меню принтера - снимите флажок Использование принтера в форуме.
- Выключите принтер.
- Снова выберите Принтер, а затем выберите Отменить все документы.
- Включите принтер и убедитесь, что очередь пуста не отпечатанные документы.
- Перезагрузите компьютер и принтер и убедитесь, что очередь печати пуста.
Проблемы могут быть вызваны множеством факторов, от засорения или отсутствия бумаги в лотке, до незапланированных прерываний из-за системной или программной ошибки. Чтобы устранить неисправность, очистите буфер, в котором хранятся все документы, ожидающие печати. В этом руководстве вы узнаете, как эффективно решать эту проблему.
Причины отказа печати или задержки
Есть множество причин, почему задание на печать не может быть выполнено, но одна из распространенных причин является то, что очередь печати принтера «зависла».Это может происходить по ряду причин. Но основных всего 3:
- Допустим, вы пытались напечатать что-то несколько часов назад, но принтер был выключен. Вы, в конечном итоге, об этом забыли. Когда вы вернетесь и попробуйте распечатать новый документ, он добавится в очередь печати, но если предыдущее задание не выполнено или не удалено, то текущий документ не распечатается. В этом случае достаточно просто удалить документ с очереди и процесс печати тут же запустится.
- Еще одной причиной может быть программный сбой в компьютере (например, из-за наличия вредоносного ПО или установки сторонних программ, имеющих доступ к службе печати). В этом случае не всегда получается очистить очередь с помощью диспетчера печати – нужно работать непосредственно со службой печати.
- Такая проблема также может возникнуть из-за сбоя в работе принтера (зажеванная бумага, отсутствие чернил, сбой в блоке управления).
Очистка очереди печати через диспетчер печати
Чтобы проверить очередь печати, перейдите в меню Пуск и откройте меню «Устройства и принтеры».
Самый простой способ исправить это - перезагрузить компьютер. Это приведет к удалению любых документов в очереди печати. Часто, однако, мы не можем позволить себе перезапустить работу. В окне мы увидим список всех доступных системных служб. Нажмите на сервис правой кнопкой мыши и выберите «Стоп» в контекстном меню.
Восстановить буфер печати из командной строки
Мы ожидаем изменения состояния запуска. Мы собираемся перезапустить службу, на этот раз выберите вариант «Выполнить» из контекстного меню. Если в папке есть задания для печати, мы удалим все. Описанные выше шаги также могут быть выполнены из командной строки. Вы можете остановить службу, набрав.
Выделите кликом мыши принтер, который установлен у вас по умолчанию (помечен галочкой в зеленом кругу) и вы увидите кнопку «Показать очередь печати», появившуюся на панели инструментов.
![]()
Нажав на нее, откроется окно со списком всех заданий на печать.
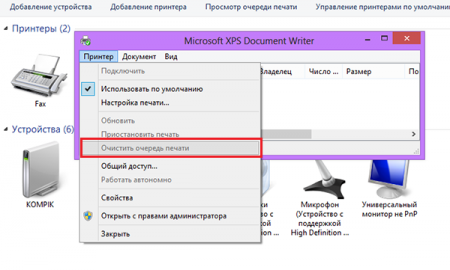
Если заданий слишком много, и они не выполняются, выделите ненужные, кликните правой клавишей мыши и выберите «отменить печать».
Будут удалены все выделенные вами задачи, которые стояли в ожидании и только заполняли память принтера. Таким же образом вы можете удалить конкретную задачу, выбрав ее и нажав кнопку «Delete».
Как принудительно очистить очередь печати в Windows?
В большинстве случаев у вас есть возможность удалить задание на печать вручную, как это было описано выше. Однако иногда это невозможно сделать. В этом случае вы должны очистить очередь печати принудительным способом. Для этого выполните следующие действия:Шаг 1
Перейдите в меню «Пуск», откройте «Панель управления», а затем найдите и запустите меню «Администрирование».
Мы подождем несколько секунд, а затем снова включим службу. Сначала измените текущий каталог, введите. Затем мы удалим все файлы в папке. Весь процесс ремонта можно упростить, используя соответствующий пакетный скрипт. Мы открываем ноутбук и вставляем в него следующий код.
Мы сохраняем файл. Без этого файл не будет распознаваться как исполняемый скрипт. Обратите внимание, что для ограниченных учетных записей сценарий не будет выполняться, поэтому рекомендуется запустить его с альтернативными учетными данными. Щелкните правой кнопкой мыши файл и выберите «Запустить как».

Шаг 2
Откройте «Службы».

Шаг 3
Найдите службу диспетчера печати и остановите ее. Для этого щелкните правой кнопкой мыши на ней и выберите параметр «Стоп». Эта команда останавливает службу печати Windows и делает невозможной любую печать с компьютера.

Укажите учетную запись с правами администратора. У вас когда-либо была ситуация, когда вам приходилось печатать что-то быстро, и принтер не печатал? Конечно, мы предполагаем, что вы проверили, правильно ли подключен принтер к компьютеру, часто потому, что принтер отказывается подчиняться настройкам принтера. Чтобы войти в настройки кэша принтера, откройте «Пуск» и выберите устройство и принтер, затем щелкните правой кнопкой мыши значок принтера, который вы используете.
Другой проблемой является задание с задержкой печати или если вы некоторое время пытались распечатать что-то, но по какой-то причине это не удалось, тогда задание все еще ожидает печати, и если вы попытаетесь распечатать другой документ, принтер не начнет печатать до тех пор, пока не будет напечатан первый документ в списке.
Примечание: для того, чтобы сделать это, вам необходимо войти в систему как администратор.
C:\WINDOWS\system32\Spool\Printers
Шаг 5
Удалите абсолютно все файлы из каталога Printers. Это очистит всю очередь печати (если вы делаете это на сервере, сначала убедитесь, что больше нет никаких других заданий на печать, обрабатываемых другими принтерами, потому что этот шаг приведет к удалению этих заданий также).
Шаг 6
Теперь вы можете вернуться к консоли служб, найти остановленный диспетчер печати и запустить его (клик правой клавишей мыши и выбор параметра Start).
Открыв очередь печати, появится список документов, ожидающих печати, и один элемент из списка будет отмечен ошибкой. Попытки отменить задание не приводят к ожидаемому результату, а остановка и возобновление печати документа также не приносит ничего нового, иногда бывает, что даже перезагрузка компьютера не удаляет неисправный процесс из списка, по которому принтер не хочет печатать наш документ. Проблема заключается в связи между компьютером и принтером, но причиной плохой связи может быть что угодно: от поврежденных драйверов принтера до пиков напряжения.

После этого ваш компьютер должен без проблем отправлять на печать любые документы.
Использование сценария для принудительной очистки очереди печати
Если вы предпочитаете использовать сценарий или не хотите тратить время на выполнение вышеперечисленных шагов, то вы можете создать пакетный bat файл с командами, выполняющими вышеперечисленные процедуры.Чтобы создать пакетный файл, сделайте следующее:
Тема, которая может вас заинтересовать. Этот тип проблемы решается с помощью небольшой программы «Заторможенный ремонт принтера», которая позволяет быстро возобновить печать по ошибке, что позволяет удалить любую очередь печати, которую мы не смогли удалить. Если приведенные выше советы не заставили принтер начать печать, проверьте диспетчер задач на восклицательный знак в драйвере принтера, если вам нужно переустановить драйверы, чернильный картридж должен быть очищен струйным принтером, к сожалению, он любит высыхать.
Распечатайте страницу, но для лазерного принтера убедитесь, что на дисплее отображается код ошибки. Чтобы убедиться, что у вас установлено последнее программное обеспечение принтера, не устанавливайте прилагаемую к принтеру версию или не делайте ее доступной на веб-сайте производителя.

Первая и третья команды довольно очевидны: они останавливают и запускают службу диспетчера очереди печати. Вторая команда удаляет все, что находится в папке принтеров.
Параметр «/Q» означает тихий режим, то есть, вы не получите подсказку с просьбой о подтверждении удаления.
Настройка принтеров, их добавление и удаление, а также параметры настройки доступны в настройках принтеров и сканеров. Независимо от того, какой тип принтера вы хотите использовать, вы должны сделать более или менее то же самое, чтобы подготовить принтер к работе. Если вы не знаете, какой тип принтера у вас есть, найдите эту информацию в окне принтера.
Возможно, вам придется выполнить несколько простых шагов для добавления других принтеров. Если вы получили сообщение о необходимости загрузки нового программного обеспечения, загрузите и установите его. Если он не обнаружит этого, на экране появится диалоговое окно с просьбой вручную указать эти надстройки. Убедитесь, что настройки в этом диалоговом окне совпадают с реальностью, чтобы в полной мере использовать возможности вашего принтера.
Параметр «/F» принудительно удалит все файлы, даже те, в которых строит атрибут «только для чтения».
Параметр «/S» отвечает за удаление всех подкаталогов в папке, если таковые существуют. Удаление содержимого этой папки не может нанести вред вашему компьютеру, так что не волнуйтесь, если вы видите какие-то файлы или папки и не уверены, нужны ли они.
Если принтер использует специальную очередь, вы также должны знать имя очереди. Спросите человека, который управляет принтером или сервером. Если вы этого не сделаете, вы можете получить сообщение о том, что программное обеспечение недоступно для вас при подключении принтера. Следуйте руководству пользователя принтера, чтобы распаковать принтер, установить чернила или тонер и загрузить бумагу.
- Подготовка принтера.
- Включите принтер и убедитесь, что он не сообщает о каких-либо ошибках.
- Подключение принтера.
В дальнейшем вы можете сохранить себе э тот файл и, если проблема снова возникнет, все, что вам нужно будет сделать, это запустить созданный пакетный файл, чтобы очистить очередь печати. К счастью, процедура очистки очереди печати является одинаковой для всех версий Windows, в том числе и ХР.
Комплектация компьютера принтером подразумевает и дополнительные проблемы, которые, то и дело, возникают в процессе печати. Больным вопросом для пользователей становится отказ вывода на печать.
Откройте всплывающее меню «Принтер», а затем выберите принтер из списка «Список поддерживаемых принтеров». Установите все доступные обновления программного обеспечения принтера. Если принтер больше не используется, его можно удалить из списка принтеров.
Как управлять заданиями на печать
Чтобы установить другой принтер по умолчанию, выберите его во всплывающем меню в настройках принтеров и сканеров. Как распечатать фотографии или документы с помощью подключенного принтера. Когда вы нажимаете кнопку «Печать», документ переходит в очередь печати и автоматически отправляется на принтер. Вы можете открыть очередь печати одним из следующих способов.
Причины могут быть самыми разными, от банального отключения питания на оборудовании, до случайного запроса на виртуальный или отсутствующий принтер. В любом случае, все причины решаемы, если, конечно, техническое состояние принтера позволяет их исправить.
Ошибка очереди печати
Нередко, причиной остановки печати становится программный сбой, который возникает в работе системной службы – «Диспетчер очереди печати». В этом случае, есть несколько вариантов решения, вот о них подробнее…
Выберите свой принтер из списка и нажмите «Открыть очередь принтера». . Когда вы открываете очередь печати, вы можете выполнить одно из следующих действий. Убедитесь, что для принтера отображаются любые сообщения о состоянии, такие как «Принтер не подключен». Проверьте, какие документы в настоящее время напечатаны, которые ждут печати и которые не могут быть распечатаны из-за проблемы с принтером или соединения между компьютером и принтером. Просмотрите настройки принтера и другую информацию о принтере, например, его имя и уровень потребления. Просмотрите предварительный просмотр документа, дважды щелкнув его или выбрав его и нажав клавишу пробела. Приостановить или возобновить печать документа или удалить документ из очереди. . Риск вводится при использовании Интернета.
перезагрузка
Самым действенным методом, является простая перезагрузка компьютера и принтера. Иногда, достаточно, перезапустить только принтер, но если печать не возобновилась не спешите повторно посылать документ, так как он находится в очереди печати.
Если по истечении нескольких минут, после включения принтера, печать не началась — стоит перезагрузить сам компьютер, и неважно, локальный или Вами используется – причина сбоя в операционной системе. По некоторым причинам выход из системы исключается, поэтому попробуйте следующий способ.
Чтобы использовать принтер, вы должны настроить его в настройках принтеров и сканеров. Если ваш принтер недоступен, вы можете его добавить. Некоторые принтеры, подключенные к этим универсальным протоколам, могут иметь ограниченный набор функций. Нажмите всплывающее меню «Принтер», а затем выберите принтер из ближайшего списка принтеров.
Прежде чем мы подробно рассмотрим некоторые очевидные шаги. Во-первых, убедитесь, что принтер правильно подключен к компьютеру. Проверка бумаги Если принтер не хочет печатать документы, убедитесь, что бумага правильно вставлена. Даже если в лотке есть бумага, убедитесь, что она вставлена в соответствии с инструкциями производителя. Только тогда принтер сможет загрузиться и начать работать. В некоторых случаях в механизме принтера может возникать замятие бумаги.
Очистка очереди на печать
Сама перезагрузка Windows подразумевает очистку временных файлов на печать и сброс очереди, но также можно вручную запустить это действие на активном принтере. Для этого откройте «Панель управления» и перейдите в раздел «Устройства и принтеры». Найдите значок с вашим активным оборудованием и щёлкните по нему правой кнопкой мыши. Из контекста выбираем пункт «Очистить очередь печати». Пару секунд и действие выполнено!
Проверьте чернильный картридж или тонер. Принтер может отказаться от подчинения из-за низкого уровня чернил. Даже если вы хотите печатать черно-белые документы, некоторые модели потребуют от нас цветной картридж. Просто зайдите в Панель управления → Оборудование и звук → Устройства и принтеры. Некоторые принтеры уровня чернил или тонер-уровня отображаются на их собственном дисплее. Иногда эту информацию также можно проверить с помощью специального программного обеспечения.
В этом случае стоит проверить, щелкнув правой кнопкой мыши на принтере на панели управления и выбрав «Посмотрите, что напечатано». В результате вы увидите список всех поставленных в очередь документов. Если мы найдем старые файлы, которые приостанавливают печать других документов, их можно быстро удалить. Отсюда мы также можем возобновить печать, если по какой-то причине она была приостановлена.
Функция работает во многих случаях, но если служба Windows, отвечающая за печать, «зависла», то очистить очередь не удастся.
Принудительная очистка очереди на печать
Для того чтобы очистить очередь на печать принудительно, следует перезапустить службу «Диспетчера очереди печати» и очистить временные файлы, подготовленные системой. Почти 1 00% гарантия, что при повторном запросе на печать не возникнет проблем, а документ выведется на лоток принтера.
Существует также возможность отменить все документы. Просто выберите «Принтер», а затем «Отменить все документы». Установите, обновите или переустановите драйверы. Принтеру необходимы правильные драйверы для правильной работы. Обычно они поставляются на носителе вместе с устройством. Иногда, однако, они должны обновляться. Для этого просто перейдите на сайт производителя, затем выберите точную модель принтера и загрузите пакет файлов.
Если у вас установлены драйверы, и принтер по-прежнему не работает должным образом, вы можете захотеть переустановить программное обеспечение. Для этого сначала удалите уже установленные драйверы и затем переустановите их. Использование встроенной диагностики Большинство принтеров имеют функцию, которая позволяет вам диагностировать ваш компьютер. В зависимости от модели это может быть дополнительная кнопка на корпусе или специальная опция во встроенном меню. Иногда диагноз может запускаться из специализированного программного обеспечения.

Чтобы Вам было проще, мы объединим все действия в один исполняемый файл. Двойной клик по нему, и системный каталог «\spool\printers\» очищен, а служба очереди печати перезапущена.
Содержимое файла:
Net stop spooler del /f /q %systemroot%\system32\spool\printers\*.shd del /f /q %systemroot%\system32\spool\printers\*.spl net start spooler
P.S.
Итак, Мы теперь знаем что делать, если возникнет ошибка в процессе печати. Даже если первых два способа оказались действенными в вашим случае, то не поленитесь скачать файл для принудительной очистки, ведь нет никаких гарантий, что следующий раз удастся обойтись или будет сопутствующая ситуация.
