14
Wi-Fi точка доступа — понятие довольно широкое. Во-первых, под ним может подразумеваться любое устройство, которое раздает по WiFi интернет — компьютер, ноутбук, смартфон. Но еще точкой доступа называется отдельное популярное устройство для создания беспроводного доступа в интернет нескольким компьютерам. Ее часто путают с роутером — сегодня мы разберемся, что это такое и как настроить точку доступа wifi.
Создание стандартными средствами Windows
Тем не менее, вы также можете создать виртуальный беспроводной маршрутизатор на своем компьютере, взяв его куда угодно, отлично подходит для мобильных или временных применений. Создание виртуального беспроводного маршрутизатора может распространять сигнал беспроводного Интернета в вашем доме или офисе на компьютер, который находится за пределами покрытия вашего основного беспроводного маршрутизатора. Кроме того, у вас есть мобильный беспроводной маршрутизатор, если вы хотите делиться файлами с другими людьми или устройствами, в автомобиле, в кафе, на собрании и в любом месте.
Ноутбук как точка доступа wifi на Windows 7
Начнем разговор с того, как создать точку доступа WiFi из ноутбука, работающего под управлением Windows 7. В , если помните, мы раздавали интернет на другие компы. Сегодня же рассмотрим такой способ, при котором напрямую к компьютеру смогут присоединиться планшетники и смартфоны. Сделать ноутбук точкой доступа несложно, так как в Windows 7 такой режим уже встроен в оболочку системы и называется . Эта технология превращает ваш ноут в виртуальную точку доступа и способен поддерживать до 100 подключенных клиентов одновременно.
Теперь мы рассмотрим пару различных способов создания виртуального беспроводного маршрутизатора. Чтобы остановить беспроводную хостинговую сеть. После его открытия вы можете использовать мастер для настройте имя сети, пароль и общий доступ к Интернету. Затем, после нажатия кнопки «Пуск», вы сможете подключиться к другим компьютерам и устройствам.
В окне «Подключить» вы увидите список текущих и прошлых подключенных клиентов. Затем другие поблизости должны увидеть его в списке доступных беспроводных сетей. Если вы не доверяете другим людям, убедитесь, что вы отключили общий доступ к файлам с помощью Центра управления сетями и общим доступом.
Итак, начинаем настраивать. Для начала также, как и в предыдущем случае, надо активировать беспроводное сетевое подключение. После этого заходим в командную панель (Пуск — Все программы — Стандартные — Командная строка) и в режиме администратора вводим запрос для активации режима виртуального адаптера:
Имейте в виду, что это шифрование является взломанным, поэтому используйте его тщательно. Когда люди подключаются, то же самое относится к рассмотрению выше; Отключите совместное использование файлов, если вы не хотите, чтобы они имели доступ к вашим ресурсам. Затем откройте командную строку с повышенными правами.
Это должно открыть командную строку в административном режиме. В окне командной строки введите следующую команду. Измените его в соответствии с вашими потребностями. Если хостинговая сеть создана успешно, вы должны увидеть сообщение об успешном завершении. Теперь вам нужно запустить размещенную сеть, для этого введите следующую команду.
Netsh wlan set hostednetwork mode=allow ssid="MS Virtual WiFi" key="123456" keyUsage=persistent netsh wlan start hostednetwork

Здесь «MS Virtual WiFi» — название, или SSID вашей сети, а «123456» — пароль для подключения к ней. После этого жмем «Enter» и ждем, пока система настроит его, после чего в диспетчере устройств обнаружится новое виртуальное устройство — «Microsoft Virtual WiFi miniport adapter» или «Адаптер мини-порта виртуального WiFi».
Порядок создания Virtual WiFi
В моем случае это было мобильное широкополосное соединение. Теперь проверьте «Позволяет другим пользователям сети подключаться через интернет-соединение этого компьютера». Поместите загруженный пакетный файл на рабочий стол. Вы можете нажать любую клавишу, чтобы закрыть окно.
Ошибки, с которыми можно столкнутся при запуске виртуальной Wi-Fi сети
Вы можете безопасно игнорировать предупреждение в качестве безопасного файла. Перейдите в Панель управления и перейдите в Панель управления \\ Сеть и Интернет \\ Сетевые подключения. Эта ошибка может возникнуть по нескольким причинам. У нас есть подробное руководство, посвященное тому, как ошибиться.

При этом надо учитывать, что
Драйвер установленного на компьютере беспроводного адаптера должен поддерживать Virtual WiFi
В ином случае компьютер как точка доступа работать не станет — нужно будет обновлять драйвера.
Теперь зайдем в «Панель управления — Центр управления сетями и общим доступом – Изменение параметров адаптера» и увидим вновь созданное беспроводное подключение:
Необходимые условия для запуска виртуальной сети
Перейдите по ссылке, и вы сможете решить проблему. Это полезно делать, если компьютер работает в качестве брандмауэра или как сервер в локальной сети, и вы хотите избежать добавления новых устройств, для которых все требует своего пространства и кабелей в уже переполненном шкафу для серверов.
После этого вам нужно создать и отредактировать файл конфигурации. Теперь все настройки должны быть выполнены. Чтобы все изменения вступили в силу, завершите перезагрузку компьютера. Время, когда мы можем думать о такой вещи, имеет тенденцию вращаться вокруг гостиничных номеров, но мы уверены, что могут возникнуть другие ситуации. Откройте окно «Просмотр сетевых подключений», которое можно легко найти, выполнив поиск с помощью панели поиска на панели задач. Вы также сможете увидеть новое подключение как активное в Центре сети и общего доступа.

Теперь ваш комп или ноутбука с Windows 7 стал настоящей точкой доступа wifi с возможностью выхода в интернет. Сеть видна в списке беспроводных сетей и с ней можно легко соединиться, кликнув два раза и введя заданный нами пароль:
![]()
Понимаете, теперь это было не так сложно, не так ли? Вы также можете зарегистрироваться. Ищете способ конвертировать ваш ноутбук или рабочий стол в беспроводной маршрутизатор? Вы можете оказаться в ситуации, когда нет беспроводного маршрутизатора для всех, к кому можно подключиться.
Прежде чем говорить о процессе установки, важно знать требования. Основное требование состоит в том, что на компьютере должно быть установлено как минимум два сетевых интерфейса. Вы можете иметь две сетевые карты или одну сетевую карту и беспроводную карту. Если у вас только один сетевой интерфейс, вы не можете преобразовать свой компьютер в маршрутизатор.
Другие команды для управления virtual wifi:
netsh wlan show settings – показать свойства сети и ее состояние
netsh wlan show hostednetwork settings=security – отобразить настройки безопасности размещенной сети, включая пароль
netsh wlan start hostednetwork
— запустить сеть
netsh wlan stop hostednetwork
— остановить сеть
Способ автоматизации данного процесса от Евгения Богданова:
1) делаем все как написано через командную строку,
2) создаем файл.txt в нем пишем «netsh wlan start hostednetwork» (без кавычек)
3) меняем формат файла с.txt на.bat (правая кнопка мыши/переименовать)
4) перетаскиваем этот фаил в автозапуск и та-да-м точка доступа запускается автоматически при запуске ноутбука
Какой необходим компьютер
Однако, чтобы клиенты могли подключаться к хост-компьютеру по беспроводной сети, вам также необходимо подключиться к Интернету с помощью другого сетевого интерфейса, установленного на компьютере. Для лучшего понимания, вот задачи, которые нам нужно выполнить, чтобы сделать ваш компьютер беспроводным маршрутизатором.
Включите общий доступ к подключению Интернета к интерфейсу подключения по локальной сети. Подключение к новой беспроводной сети на главном компьютере. Убедитесь, что вы находитесь в режиме просмотра значков, а не в категории. Когда вы установите этот флажок, выпадающее поле будет включено. Здесь вы хотите выбрать беспроводное сетевое соединение для своей беспроводной карты.
Программа для Miscrosoft Virtual WiFi Adapter
Практичность способа использования ноутбука как точки доступа при помощи Virtual wifi налицо, однако каждый раз пользоваться командной строкой при включении компьютера неудобно. Для того, чтобы облегчить процесс, было разработано приложение — Connectify . У него есть бесплатная ограниченная версия , а есть полноценная, которая на сегодняшний день стоит от тысячи рубликов. После установки работать утилита начинает одновременно с запуском Windows 7, а настройки такие же минимальные — достаточно всего лишь задать имя сети и пароль.
Программы для создания виртуальной точки раздачи WiFi
Если у вас более одного перечисленного, может быть, что один из них является виртуальным адаптером. Обязательно не выбирайте его. В поле «Тип безопасности» выберите «Нет» и оставьте поле «Безопасность» пустым. Кроме того, обязательно установите флажок «Сохранить эту сеть».
Теперь, когда новая сеть была настроена, нам нужно убедиться, что мы подключены к ней на главном компьютере. Это означает, что хост-компьютер уже подключен и ожидает подключения других пользователей. Когда другой пользователь подключится, статус должен измениться на «Подключен». Вы должны автоматически подключаться без каких-либо проблем.

Но прежде, чем начать ее использовать, надо проверить несколько важных настроек, которые могут помешать работе. В частности, мне часто задают вопрос:
Почему я подключаюсь к другому компьютеру, но не могу выйти в интернет?
1. Убедитесь, что ваша сетевая карта поддерживается этой прогой. Узнать это можно на этой странице официального сайта разработчика. Если ваша карта есть, но все равно интернет на другом компе не работает, то возможно нужно обновить ее драйвер, поддерживающий технологию Virtual WiFi. «Дрова» найдете на официальном сайте разработчика, а версию и производителя своей сетевой карты можно узнать при помощи программы Speccy, о которой я писал.
Вы хотите пойти дальше и снять отметку с того, что проверено здесь. Автоматическое обнаружение настроек, скорее всего, будет проверено, поэтому обязательно снимите этот флажок. Обратите внимание, что эту процедуру следует выполнять только на клиентских компьютерах, а не на главном компьютере. На этом этапе вы сможете подключиться к Интернету с клиентской машины.
Способ 1
Процесс немного сложный, но если вы можете заставить его работать, это отличный способ подключить несколько клиентов без дополнительного программного или аппаратного обеспечения. Подключение к Интернету стало одним из основных компонентов современного современного цифрового мира. Все хотят подключиться к Интернету с довольно высокой скоростью. Используя эту замечательную функцию, можно легко создать виртуальный беспроводной адаптер. Просто проверьте и следуйте простым командам в реальном времени, указанным ниже.
2. Отключите все антивирусы и сторонние файрволы, а встроенный в Windows брандмауэр переведите в режим «Авто».
Для того, чтобы это сделать, зайдите в Win 7: Панель управления > Система и безопасность > Администрирование > Службы

3. Запускайте программу от имени администратора.
Чтобы это сделать, зайдите в «Пуск», правой кнопкой кликните по программе и в меню выберите «Запуск от имени администратора»
Способ 2
Включите опцию «Пропустить других пользователей сети для подключения через интернет-соединение этого компьютера» на вкладке «Совместное использование».
- Запустите командную строку в качестве администратора.
- Окно командной строки откроется с правами администратора.
- Чтобы запустить горячую точку, вам нужно просто ввести командную строку.
Способ 3
Вы можете использовать эту функцию для совместного использования интернет-соединения с другими беспроводными устройствами.
4. Новое беспроводное подключение, созданное программой, должно разрешать доступ к интернет-подключению данного компьютера. Мы в этот раздел уже заходили выше: пуск > Панель управления > Сеть и интернет > Центр управления сетями и общим доступом > Изменение параметров адаптера > Клик правой кнопкой мыши по созданному новому соединению > Свойства > Вкладка «Доступ». Ставим галочки в пунктах «Разрешить другим пользователям сети использовать подключение данного компьютера к Интернету» и «Разрешить другим пользователям сети управление общим доступом к подключению к Интернету» и в выпадающем списке выбираем данное созданное программой подключение.
Введите сетевое имя и ключ безопасности для сети и выберите тип безопасности из списка беспроводных сетей. Убедитесь, что вы активируете этот флажок, если хотите разделить интернет-соединение с устройствами, подключенными к точке доступа вашего устройства. Просто следуйте простым шагам, приведенным ниже. Шаг 3: во всплывающем окне отметьте «Разрешить другим пользователям сети подключаться через интернет-соединение этого компьютера». Это позволит подключиться к Интернету, чтобы вы могли совместно использовать другое подключение к Интернету с устройствами, подключенными к беспроводной сети.

Есть и еще две похожих программки, которые вы можете бесплатно использовать, если не получилось с Connectify — Virtual Router Hotspot Manager , которой я пользуюсь сам, и mHotspot . Принцип работы тот же самый: открываем программу, вводим SSID и ключ и запускаем ее работу. Она сохранит настройки и будет запускаться автоматом с операционкой.
Беспроводная точка доступа D Link
Шаг 5: В окне редактирования команд введите следующую команду. Вы можете легко найти его в окне «Системные настройки». . Виртуальная точка доступа имеет возможность превратить любое интернет-соединение на вашем ноутбуке в беспроводную точку доступа без необходимости использования маршрутизатора. Следуйте простым шагам, приведенным ниже, чтобы подключить несколько беспроводных устройств к однопроводному интернет-соединению без беспроводного маршрутизатора.
Назначьте имя хот-спота, введите пароль, который должен содержать не менее восьми символов. Вам нужно выбрать Клиентов, выбрав количество устройств, которые вы хотите подключить к виртуальной точке доступа. Теперь вы можете подключить любое беспроводное устройство к вновь созданной виртуальной точке доступа, которая действует как точка доступа. Он позволяет легко создавать точку доступа из вашего интернет-соединения.
- Настройте приложение для подключения и начните потоковое соединение.
- Это оно.

Для наглядности предлагаю посмотреть несколько видео-уроков, в которых подробно рассказано обо всех перечисленных способах использование компьютера или ноутбука в качестве точки доступа — встроенными средствами Windows или через программы.
Не теряя больше времени, давайте начнем! Посмотрите, если вы не слишком уверены, как это сделать. Прочтите руководство для ноутбука, чтобы узнать больше. Теперь вам нужно решить, какую беспроводную утилиту использовать для обнаружения беспроводной сети и управления профилем беспроводной сети.
Подключение к беспроводной сети легко и автоматически
Проверьте это, а затем войдите в интернет-сайт. Вы также можете настроить его для автоматического подключения в следующий раз. Обратите внимание, что при первом подключении компьютера к сети вам будет предложено выбрать тип сетевого местоположения, это автоматически установит на компьютере соответствующие параметры брандмауэра и безопасности. Проверьте это, чтобы понять, какой тип местоположения вы должны выбрать, а также, как изменить его позже, если это необходимо.
Virtual WiFi на Windows 7
Раздача интернета средствами Windows
Настройка программы Connectify
Создание профиля беспроводной сети вручную
Если нет, вы также можете создать профиль беспроводной сети вручную, а затем подключиться к беспроводной сети позже. Это полезно, особенно сеть, которую вы планируете подключать, теперь недоступна, но вы знаете настройки подключения. Установите флажок «Начать это подключение автоматически», если вы хотите, чтобы он автоматически подключался в следующий раз, когда он находится в зоне соединения. Не отмечайте «Подключить», даже если сеть не транслирует, если это возможно, для лучшей безопасности.
Работа с программой mHotspot
Таким образом, используя технологию Virtual WiFi и пользуясь помощью описанных утилит, вы легко сможете раздать wifi интернет на любое устройство с любой ОС. Пользуйтесь!
Есть такое устройство — точка доступа
Вкратце об основных отличиях устройства, под названием точка доступа от роутера я уже говорил в статье про . Главное из них — невозможность подключения к Интернету. То есть точка доступа используется только для организации локальной беспроводной сетки. Если нужен совместный доступ всех компьютеров в интернет, то используется либо роутер, либо роутер, подключенной к точке доступа, на которой завязана вся ваша сеть. Из этого сделаем вывод, что точка доступа в чистом виде может понадобиться только либо для создания внутренней сети в офисе, либо чтобы связать беспроводным способом две разных локальных сети. Повторюсь, что подробно с объяснениями в видео-формате об отличиях рассказывается в другой статье.
Беспроводная точка доступа D Link
Итак, начнем по порядку уже конкретно о точке доступа. Допустим, вы задались целью сделать беспроводную сеть в своем офисе без, в котором уже имеется локалка между подключенными через маршрутизатор компьютерами. Либо у вас интернет в квартиру идет к основному компьютеру по кабелю через ADSL модем, в который вставлен кабель провайдера, а вы хотите сделать wifi, но не хотите приобретать совмещенный роутер с поддержкой ADSL. В этом случае мы задействуем первый и основной режим точки, именуемый Access Point.
Покупаем точку доступа, их производят все фирмы с продукцией сетевого оборудования, но я покажу, как настроить точку доступа D-Link как одну из самых распространенных на примере модели DWL-3200AP. Настройки вне зависимости от конкретного устройства примерно одинаковы, поэтому думаю, все будет понятно.

Эта модель выполнена в металлическом корпусе, что особенно актуально для офиса, так как соответствует всем необходимым нормам противопожарной безопасности.
Вставляем патчкорд одним концом в единственную имеющуюся RJ-45 розетку, другим — в сетевую карту компьютера.

По умолчанию данная точка доступа имеет локальный IP — 10.0.0.1, а значит нам надо включить комп в данный диапазон адресов. Заходим в Панель управления и задаем в настройках для локального подключения следующие значения:
IP — 10.0.0.10
DNS — 255.255.255.0 (на скрине ниже последняя цифра написана неправильно)
Шлюз — 10.0.0.1 (адрес точки)

(Пуск — Панель управления — Сеть и интернет — Центр управления — Изменения параметров адаптера. Далее клик правой кнопкой по «Подключение по Локальной сети» — Свойства — Протокол TCP/IPv4 — Вкладка «Общие»)
Сохраняем настройки и в браузере переходим по адресу http://10.0.0.1. Для входа используем пару логин/пароль admin/admin. Настроить все параметры можно и с помощью программы для ОС Windows D-Link AP Manager, но удобнее и правильнее все делать вручную через веб-интерфейс.
Заходим в меню в пункт «Wireless» и задаем данные для беспроводной сети — SSID, тип шифрования и пароль.

Mode – Режим работы, ставим Access Point (Точка доступа)
SSID – Идентификатор сети (имя), которое будут видеть пользователе в списке доступных беспроводных соединений
SSID Broadcast – широковещательная передача SSID; для того что бы идентификатор сети был виден при автоматическом поиске беспроводных сетей сетевой картой необходимо поставить Enabled
Channel – канал используемых частот — можно использовать другой
Authentication – режим аутентификации
Применяем на стройки кнопкой «Apply». Поле этого настроим раздачу IP адресов для подключаемых по wifi устройств. Для этого переходим в меню «LAN» и задаем диапазон адресов и включаем их динамическую или ручную раздачу. Если выберите «Dynamic», то компьютерам ай пи будет присваиваться автоматически при подключении, «Manual» — придется назначать всем вручную, как мы это только что делали для компьютера для настройки wifi точки доступа D Link. Выбирайте сами, как вам удобнее, но вручную безопаснее и впоследствии удобнее, если будете работать не только с самими компьютерами или ноутами, но и с подключенным к ним устройствами, например, веб-камерой.

PassPhrase Settings – Настройки шифрования:
Cipher Type – Тип шифрования, выбираем TKIP
PassPhrase – Пароль для подключения к wifi. им может быть любое латинское сочетание букв и цифр.
Настройки DCHP будут браться из тех, которые вы можете настроить во вкладке «Advanced > DHCP Server»

Теперь можно включить WiFi адаптер компьютера, задать сетевые настройки на автоматическое получение, если в точке доступа вы выбрали режим динамической раздачи IP, либо впишите статический в рамках настроенного диапазона адресов, а в качестве шлюза укажите адрес точки.

После этого вытаскиваем патчкорд из ноутбука или компьютера, вставляем в ваш маршрутизатор или модем, который подключен к инету. Работать эта схема будет, разумеется, если у вас выполнены настройки ADSL модема или маршрутизатора для выхода в интернет, но это уже другая тема. Перезагружаем точку и модем и наслаждаемся беспроводной сетью. Кстати, теперь изменить все настройки в ней можно и по wifi по тому же адресу — 10.0.0.1. Например, поменять пароль для доступа в админку

В наше время современные гаджеты стали очень доступными и технологически продвинутыми. Они имеют несколько модулей передачи данных, в том числе Wi-Fi. Такой модуль позволяет соединиться с всемирной сетью и даже осуществить подключение нескольких модулей в одно и то же время.
Создание точки доступа стандартными средствами Windows 7, 8, 10
Этот вариант возможен за счет стандартных возможностей Windows. Процедура практически одинаковая, поэтому рассмотрим инструкции на примере «Семерки».
Нажимаем на значок Win+R, пишем в поиске cmd и открываем специальное окно, где внимательно прописываем
netsh wlan set hostednetwork mode=allow ssid=”New Name” key=”New Pass” keyUsage=persistent.
Используя латиницу вводим имя нашей сети (вместо New Name) и пароль (вместо New Pass). В конце подтверждаем и ждем сообщение, что процедура произошло успешно. Для запуска используем текстовую фразу
и снова подтверждаем.
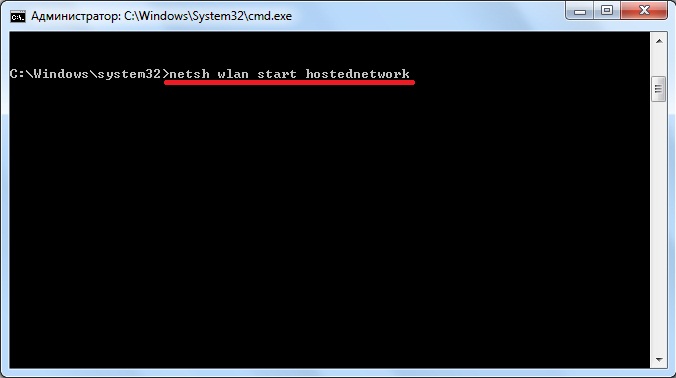
В ответ появится текст об успешном завершении процесса. Теперь заходим в Центр сетевых подключений и находим иконку соединения с домашней сетью или «Ethernet». Включаем мишью контекстное меню и выбираем «Свойства». Теперь разрешаем другим юзерам использовать доступ к интернету, выбрав новое сетевое подключение «Беспроводная сеть 2» во второй вкладке и подтверждаем нажатием «ОК».
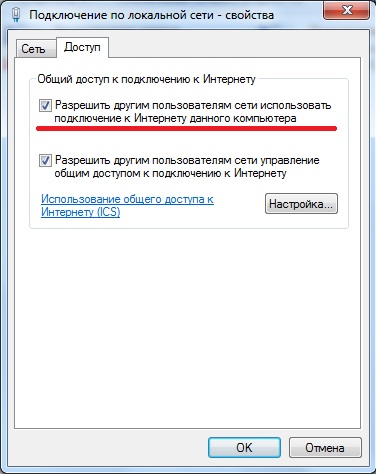
Теперь все готово, проверяем работу.
*Заметки для более новых версий ОС Windows 8, 10
Командная строка запускается нажатием правой клавиши мыши на значок Windows в соответсвующем пункте. Запуск выбираем в режиме админа.
В сетевых подключениях созданная Вами сеть отображается «Подключение по локальной сети* 2». Вместо цифры 2 может быть и другая.
Когда мы пользуемся командной строкой, после перезагрузки ноутбука нужно проделать те же операции. Упростить себе жизнь можно, сохранив необходимые настройки в автозагрузку.
Открываем блокнот и копируем текстовую фразу
netsh wlan set hostednetwork mode=allow ssid=” New Name ” key=”New Pass” keyUsage=persistent
netsh wlan start hostednetwork
и редактируем имя и пароль согласно вышеуказанных инструкций. Сохраняем текстовый файл и в конце названия пишем «.cmd».
Заходим через Пуск в Автозагрузку и копируем туда созданный файл.
*Заметки для более новых версий ОС
Автозагрузка открывается через нажатие клавиш «Win» + «R» и введение текста shell:Startup. После этого нажимаем «Enter».
Также обратите внимание на команду управления netsh wlan start hostednetwork – начать раздачу. Замена слова start на stop остановит раздачу. netsh wlan set hostednetwork mode=disallow – уничтожить раздачу (для повторного включения, нужно создавать точку доступа заново)
Создание точки доступа с помощью программ
Вопрос с подключением решается нужным программным обеспечением. Скачайте одну из специальных утилит.
Настройка точки доступа в Windows 7
— Для Windows 7 отлично подойдет Switch Virtual Router .Ее особенность это низкое потребление системных ресурсов и возможность настраивать автовыключение компьютера. Эта программа предлагает ввести название виртуального роутера и пароль в специальных полях, Когда Вы все ввели достаточно нажать «ОК» и программа создаст новую точку доступа с указанным именем.
Скачать Switch Virtual Router — https://yadi.sk/d/lfp2ynkTg3jr2
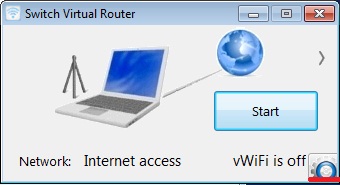

Настройка точки доступа в Windows 8
— За таким же принципом работает программа с интуитивно понятным интерфейсом MyPublicWiFi, которая подходит для Windows 8. После ее установки нужно перезапустить ноутбук и открыть ее от лица админа. Во вкладке Settings активируем галочкой Automatic HotSpot configuration. В строчках Network Name и Network Key вводим имя нового подключения и пароль соответственно. Последним шагом будет выбор разрешения на раздачу интернета и указание сетевого подключения для раздачи. Нажимаем «Set up and Start Hotspot», виртуальный роутер создан.
Скачать MyPublicWiFi — http://www.softportal.com/get-38317-mypublicwifi.html

Настройка точки доступа в Windows 10
— Virtual Router Plus хорошая альтернатива предыдущим программам, обладает простотой и скоростью настройки, а главное подходит для 7,8,10 версий Windows. Для работы точки доступа нужно ее имя, пароль для подключения и выбрать стандартное сетевое соединение для раздачи интернета. Программа легко сворачивается и очень удобно мониторится в панели уведомлений.
Скачать Virtual Router Plus — http://awesoft.ru/virtualrouter-plus.html

Мы рассмотрели множество вариантов раздачи через Wi-Fi. Надеюсь Вы найдёте для себя оптимальный и наиболее комфортный способ, ведь и ручной метод и программный имеют свои плюсы.
