Иногда возникают ситуации, когда надо подключить к интернету планшет, смартфон, игровую приставку или телевизор, но под рукой нет роутера. Это не беда, если у вас под рукой есть ноутбук, нетбук или ультрабук. Главное, чтобы у него был рабочий модуль беспроводной сети. Благодаря встроенной в Windows функции ICS можно из ноутбука сделать точку доступа и раздавать Интернет по WiFi.
Единственное существенное ограничение — доступ в Интернет у Вас должен быть либо через сетевой кабель (ethernet), либо через 3G/4G модем. Вы не сможете одновременно раздавать Вай-Фай с ноутбука и пользоваться им. Именно по этой причине такой способ можно использовать только как временный. В качестве постоянного он плохо подходит и лучше купить пусть и недорогой, но всё же роутер.
Есть два способа как настроить раздачу — простой и посложнее. Начну с самого простого и быстрого.
Программа для раздачи WiFi
Этот вариант «для ленивых», то есть для тех кто не хочет заморачиваться, лазить по настройкам и параметрам Windows, а просто запустить программу и наслаждаться жизнью.
В Интернете можно найти много программ, которые позволяют сделать из ноутбука точку доступа Вай-Фай. Самая известная из них — Connectify
. Она была одна из первых и потому осталась платной. Именно поэтому она не устраивает — мы любим бесплатный софт! Из таких мне раньше больше всего импонировала утилита mHotspot
. Но последнее время в инсталлятор встроили кучу ненужной дребедени, которая ставится на комп и потом тяжело удаляется.
Недавно по совету одного хорошего человека наткнулся на одну отличную программу для раздачи Интернета через беспроводную сеть — OSToto Hotspot
. Это самая простая утилита, к тому же ещё и полностью бесплатная!
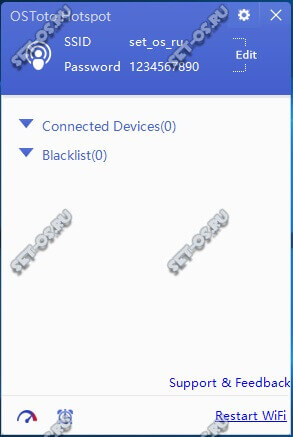
Стоит только запустить приложение и хотспот уже автоматически развернёт сеть WiFi. В главном окне можно посмотреть список подключенных юзеров и, при необходимости, можно любого из них отправить в «Черный список»(Blacklist). Если надо изменить название сети «SSID» или пароль, установленный по умолчанию, то кликните по слову Edit и эти поля станут доступны для редактирования.
Настройки утилиты небогатые, но для большинства случаев их вполне достаточно.
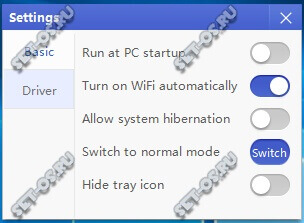
Здесь можно включить автозапуск и автоматическое включение точки доступа на компьютере. Так же можно сменить режим работы, разрешить или запретить гибернацию и спрятать значок в системном трее.
Встроенная точка доступа Windows
Описанные выше программы для своей работы используют специальный механизм, встроенный разработчиками в операционную системы. Впервые он появился ещё в Windows 7 и уже оттуда плавно перекочевал во все последующие версии, вплоть до самой современной на сегодня — Windows 10. Чтобы настроить эту функцию вручную, надо кликнуть правой кнопкой мыши по кнопке «Пуск». В меню, которое откроется, надо выбрать пукнт «Командная строка(Администратор)». В появившемся черном окне командной консоли Виндовс надо ввести команду:
netsh wlan set hostednetwork mode=allow ssid=Set-Os key=121223344
В ней SSID — это имя создаваемой точки доступа, а key — пароль на Вай-Фай.
Нажимаем на кнопку «Enter». Параметры прописаны, теперь надо запустить беспроводную сеть командой:
Команда должна отработать без ошибок.
Этим мы настроили и запустили виртуальную точку доступа WiFi на ноутбуке. В списке сетевых подключений Windows появится ещё один значок — «Беспроводная сеть» с номером. У меня это номер 3.
Но этого мало — теперь надо заставить ещё раздавать Интернет, то есть по сути сделать полноценный роутер из ноутбука . Для этого надо открыть сетевые подключения (нажать клавиши Win+R и ввести команду ncpa.cpl ). В списке имеющихся соединений выберите то, через которое подключены к Интернету. В моём примере это подключение по локальной сети:
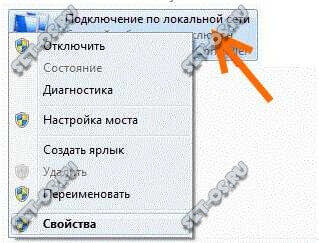
Кликаем по нему правой кнопкой мыши и выбираем пункт «Свойства».
Примечание: Если Ваш провайдер использует протокол PPPoE или L2TP, то выбирать надо значок высокоскоростного подключения.
В появившемся окне свойств надо открыть вкладку «Доступ»:
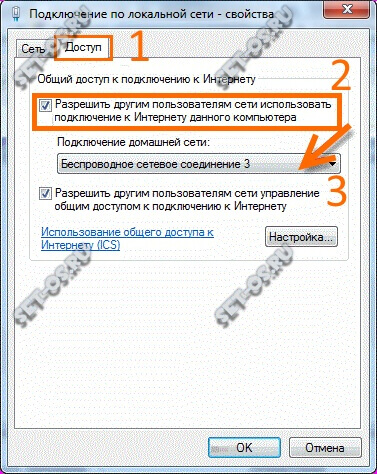
На ней ставим галочку «Разрешить другим пользователям использовать подключение к Интернету данного компьютера». Ниже появиться список подключений домашней сети. В нём надо выбрать созданную беспроводную сеть и нажать кнопку «ОК».
Теперь Ваш ноутбук работает как точка доступа WiFi и может раздать Интернет как обычный роутер. Всем добра!
В наше время современные гаджеты стали очень доступными и технологически продвинутыми. Они имеют несколько модулей передачи данных, в том числе Wi-Fi. Такой модуль позволяет соединиться с всемирной сетью и даже осуществить подключение нескольких модулей в одно и то же время.
Создание точки доступа стандартными средствами Windows 7, 8, 10
Этот вариант возможен за счет стандартных возможностей Windows. Процедура практически одинаковая, поэтому рассмотрим инструкции на примере «Семерки».
Нажимаем на значок Win+R, пишем в поиске cmd и открываем специальное окно, где внимательно прописываем
netsh wlan set hostednetwork mode=allow ssid=”New Name” key=”New Pass” keyUsage=persistent.
Используя латиницу вводим имя нашей сети (вместо New Name) и пароль (вместо New Pass). В конце подтверждаем и ждем сообщение, что процедура произошло успешно. Для запуска используем текстовую фразу
и снова подтверждаем.
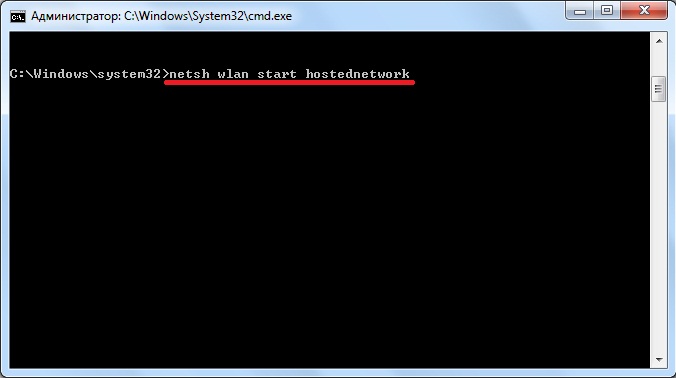
В ответ появится текст об успешном завершении процесса. Теперь заходим в Центр сетевых подключений и находим иконку соединения с домашней сетью или «Ethernet». Включаем мишью контекстное меню и выбираем «Свойства». Теперь разрешаем другим юзерам использовать доступ к интернету, выбрав новое сетевое подключение «Беспроводная сеть 2» во второй вкладке и подтверждаем нажатием «ОК».
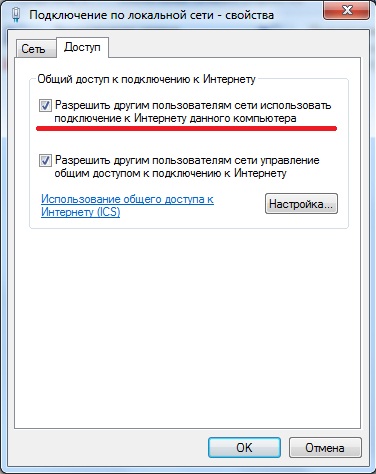
Теперь все готово, проверяем работу.
*Заметки для более новых версий ОС Windows 8, 10
Командная строка запускается нажатием правой клавиши мыши на значок Windows в соответсвующем пункте. Запуск выбираем в режиме админа.
В сетевых подключениях созданная Вами сеть отображается «Подключение по локальной сети* 2». Вместо цифры 2 может быть и другая.
Когда мы пользуемся командной строкой, после перезагрузки ноутбука нужно проделать те же операции. Упростить себе жизнь можно, сохранив необходимые настройки в автозагрузку.
Открываем блокнот и копируем текстовую фразу
netsh wlan set hostednetwork mode=allow ssid=” New Name ” key=”New Pass” keyUsage=persistent
netsh wlan start hostednetwork
и редактируем имя и пароль согласно вышеуказанных инструкций. Сохраняем текстовый файл и в конце названия пишем «.cmd».
Заходим через Пуск в Автозагрузку и копируем туда созданный файл.
*Заметки для более новых версий ОС
Автозагрузка открывается через нажатие клавиш «Win» + «R» и введение текста shell:Startup. После этого нажимаем «Enter».
Также обратите внимание на команду управления netsh wlan start hostednetwork – начать раздачу. Замена слова start на stop остановит раздачу. netsh wlan set hostednetwork mode=disallow – уничтожить раздачу (для повторного включения, нужно создавать точку доступа заново)
Создание точки доступа с помощью программ
Вопрос с подключением решается нужным программным обеспечением. Скачайте одну из специальных утилит.
Настройка точки доступа в Windows 7
— Для Windows 7 отлично подойдет Switch Virtual Router .Ее особенность это низкое потребление системных ресурсов и возможность настраивать автовыключение компьютера. Эта программа предлагает ввести название виртуального роутера и пароль в специальных полях, Когда Вы все ввели достаточно нажать «ОК» и программа создаст новую точку доступа с указанным именем.
Скачать Switch Virtual Router — https://yadi.sk/d/lfp2ynkTg3jr2
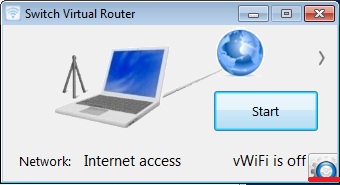

Настройка точки доступа в Windows 8
— За таким же принципом работает программа с интуитивно понятным интерфейсом MyPublicWiFi, которая подходит для Windows 8. После ее установки нужно перезапустить ноутбук и открыть ее от лица админа. Во вкладке Settings активируем галочкой Automatic HotSpot configuration. В строчках Network Name и Network Key вводим имя нового подключения и пароль соответственно. Последним шагом будет выбор разрешения на раздачу интернета и указание сетевого подключения для раздачи. Нажимаем «Set up and Start Hotspot», виртуальный роутер создан.
Скачать MyPublicWiFi — http://www.softportal.com/get-38317-mypublicwifi.html
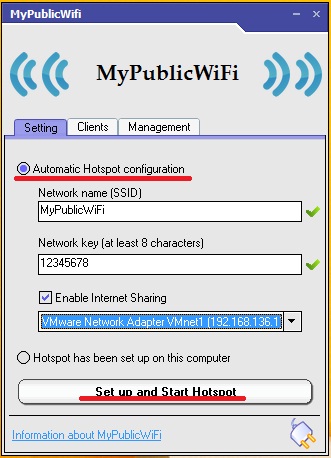
Настройка точки доступа в Windows 10
— Virtual Router Plus хорошая альтернатива предыдущим программам, обладает простотой и скоростью настройки, а главное подходит для 7,8,10 версий Windows. Для работы точки доступа нужно ее имя, пароль для подключения и выбрать стандартное сетевое соединение для раздачи интернета. Программа легко сворачивается и очень удобно мониторится в панели уведомлений.
Скачать Virtual Router Plus — http://awesoft.ru/virtualrouter-plus.html
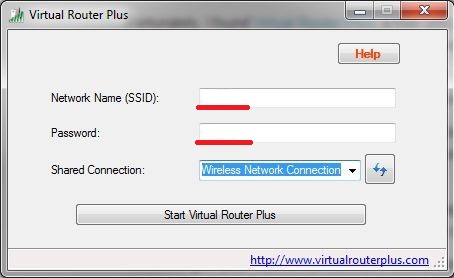
Мы рассмотрели множество вариантов раздачи через Wi-Fi. Надеюсь Вы найдёте для себя оптимальный и наиболее комфортный способ, ведь и ручной метод и программный имеют свои плюсы.
Зачем делать точку доступа Wi-Fi из телефона
Смартфон можно использовать, как обычный роутер, передающий Wi-Fi. Эта функция может понадобиться для подключения устройства к сети интернет, которое не поддерживает 3G соединение или LTE модуль. То есть, используя свой гаджет, как модем, можно значительно сэкономить на покупке аналогичного прибора. Тем не менее, имейте в виду, что раздаваться будет мобильный интернет.
Перед подключением другого устройства уточните тарифы вашего оператора мобильной связи на данную услугу. Чтобы застраховать себя от лишних расходов, предварительно отключите на гаджете, который планируете подключать через точку доступа, автоматическое обновление приложений.
Смартфон можно использовать вместо USB-модема, который продается в салонах мобильной связи. Это очень удобно и даже практично в финансовом плане.
Как сделать смартфон точкой Wi-Fi
Разберемся, как из телефона сделать wifi точку. Для этого не понадобятся специальные приложения или оборудование, достаточно одного смартфона. Мы разберем на аппарате с ОС Андроин, но по аналогии можно делать и на других гаджетах, так как все везде очень похоже. Для включения Wi-Fi точки следуйте инструкции:
1. Зайдите в «Настройки» гаджета.
2. Откройте меню «Сеть».
3. Затем необходимо выбрать пункт «Модем и точка доступа».
4. Нажимаем «Точка доступа Wi-Fi».
5. Настраиваем точку доступа. Для этого необходимо поставить галочку напротив строки «Настроить точку доступа».
6. Сейчас необходимо ввести название вашей созданной сети в окне «SSID сети». Для корректного отображения символов название пишите латинскими буквами.
7. Далее заходим в пункт «Безопасность», где необходимо отметить WPA2 PSK. Этот пункт обеспечит защиту сети от посторонних пользователей.
8. Заполняем строку «Пароль» и нажимаем «Сохранить».
9. Система перенаправит вас к пункту №5 данного списка.
Теперь необходимо активировать созданную точку доступа.
1. Ставим галочку в пункте №5 и нажимаем «Да».
2. В панели девайса появится соответственный значок точки доступа.
3. Берем ноут-бук или другое устройство, которое нужно подключить к точке доступа. Запускаем сканирование Wi-Fi и находим только что созданную сеть.
4. Подключаемся к найденной сети, введя пароль.
5. Если вы все сделали правильно, система уведомит вас о подключении.
14
Wi-Fi точка доступа — понятие довольно широкое. Во-первых, под ним может подразумеваться любое устройство, которое раздает по WiFi интернет — компьютер, ноутбук, смартфон. Но еще точкой доступа называется отдельное популярное устройство для создания беспроводного доступа в интернет нескольким компьютерам. Ее часто путают с роутером — сегодня мы разберемся, что это такое и как настроить точку доступа wifi.
Ноутбук как точка доступа wifi на Windows 7
Начнем разговор с того, как создать точку доступа WiFi из ноутбука, работающего под управлением Windows 7. В , если помните, мы раздавали интернет на другие компы. Сегодня же рассмотрим такой способ, при котором напрямую к компьютеру смогут присоединиться планшетники и смартфоны. Сделать ноутбук точкой доступа несложно, так как в Windows 7 такой режим уже встроен в оболочку системы и называется . Эта технология превращает ваш ноут в виртуальную точку доступа и способен поддерживать до 100 подключенных клиентов одновременно.
Итак, начинаем настраивать. Для начала также, как и в предыдущем случае, надо активировать беспроводное сетевое подключение. После этого заходим в командную панель (Пуск — Все программы — Стандартные — Командная строка) и в режиме администратора вводим запрос для активации режима виртуального адаптера:
Netsh wlan set hostednetwork mode=allow ssid="MS Virtual WiFi" key="123456" keyUsage=persistent netsh wlan start hostednetwork
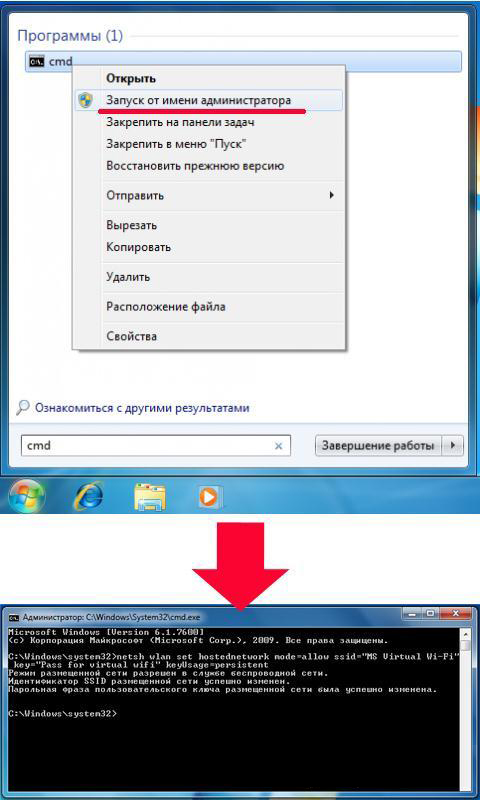
Здесь «MS Virtual WiFi» — название, или SSID вашей сети, а «123456» — пароль для подключения к ней. После этого жмем «Enter» и ждем, пока система настроит его, после чего в диспетчере устройств обнаружится новое виртуальное устройство — «Microsoft Virtual WiFi miniport adapter» или «Адаптер мини-порта виртуального WiFi».
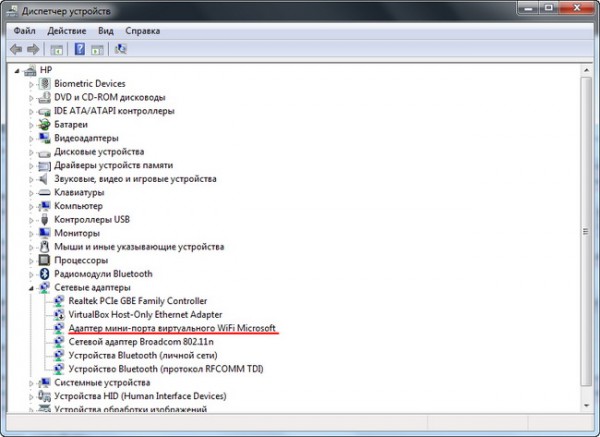
При этом надо учитывать, что
Драйвер установленного на компьютере беспроводного адаптера должен поддерживать Virtual WiFi
В ином случае компьютер как точка доступа работать не станет — нужно будет обновлять драйвера.
Теперь зайдем в «Панель управления — Центр управления сетями и общим доступом – Изменение параметров адаптера» и увидим вновь созданное беспроводное подключение:
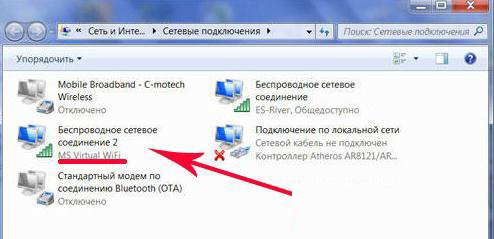
Теперь ваш комп или ноутбука с Windows 7 стал настоящей точкой доступа wifi с возможностью выхода в интернет. Сеть видна в списке беспроводных сетей и с ней можно легко соединиться, кликнув два раза и введя заданный нами пароль:
![]()
Другие команды для управления virtual wifi:
netsh wlan show settings – показать свойства сети и ее состояние
netsh wlan show hostednetwork settings=security – отобразить настройки безопасности размещенной сети, включая пароль
netsh wlan start hostednetwork
— запустить сеть
netsh wlan stop hostednetwork
— остановить сеть
Способ автоматизации данного процесса от Евгения Богданова:
1) делаем все как написано через командную строку,
2) создаем файл.txt в нем пишем «netsh wlan start hostednetwork» (без кавычек)
3) меняем формат файла с.txt на.bat (правая кнопка мыши/переименовать)
4) перетаскиваем этот фаил в автозапуск и та-да-м точка доступа запускается автоматически при запуске ноутбука
Программа для Miscrosoft Virtual WiFi Adapter
Практичность способа использования ноутбука как точки доступа при помощи Virtual wifi налицо, однако каждый раз пользоваться командной строкой при включении компьютера неудобно. Для того, чтобы облегчить процесс, было разработано приложение — Connectify . У него есть бесплатная ограниченная версия , а есть полноценная, которая на сегодняшний день стоит от тысячи рубликов. После установки работать утилита начинает одновременно с запуском Windows 7, а настройки такие же минимальные — достаточно всего лишь задать имя сети и пароль.
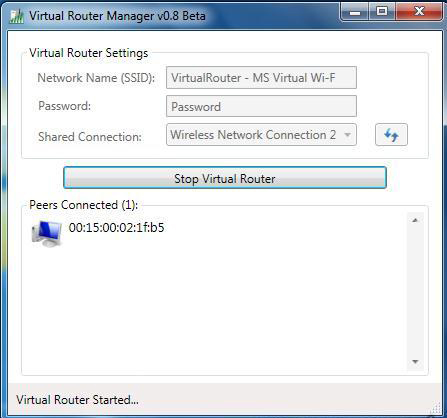
Но прежде, чем начать ее использовать, надо проверить несколько важных настроек, которые могут помешать работе. В частности, мне часто задают вопрос:
Почему я подключаюсь к другому компьютеру, но не могу выйти в интернет?
1. Убедитесь, что ваша сетевая карта поддерживается этой прогой. Узнать это можно на этой странице официального сайта разработчика. Если ваша карта есть, но все равно интернет на другом компе не работает, то возможно нужно обновить ее драйвер, поддерживающий технологию Virtual WiFi. «Дрова» найдете на официальном сайте разработчика, а версию и производителя своей сетевой карты можно узнать при помощи программы Speccy, о которой я писал.
2. Отключите все антивирусы и сторонние файрволы, а встроенный в Windows брандмауэр переведите в режим «Авто».
Для того, чтобы это сделать, зайдите в Win 7: Панель управления > Система и безопасность > Администрирование > Службы
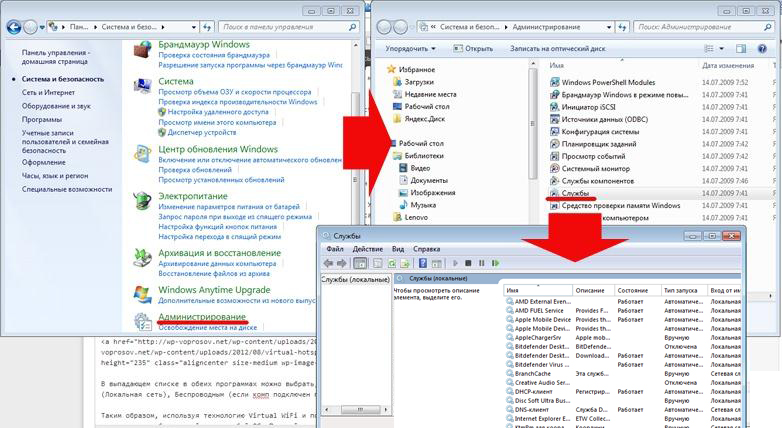
3. Запускайте программу от имени администратора.
Чтобы это сделать, зайдите в «Пуск», правой кнопкой кликните по программе и в меню выберите «Запуск от имени администратора»

4. Новое беспроводное подключение, созданное программой, должно разрешать доступ к интернет-подключению данного компьютера. Мы в этот раздел уже заходили выше: пуск > Панель управления > Сеть и интернет > Центр управления сетями и общим доступом > Изменение параметров адаптера > Клик правой кнопкой мыши по созданному новому соединению > Свойства > Вкладка «Доступ». Ставим галочки в пунктах «Разрешить другим пользователям сети использовать подключение данного компьютера к Интернету» и «Разрешить другим пользователям сети управление общим доступом к подключению к Интернету» и в выпадающем списке выбираем данное созданное программой подключение.
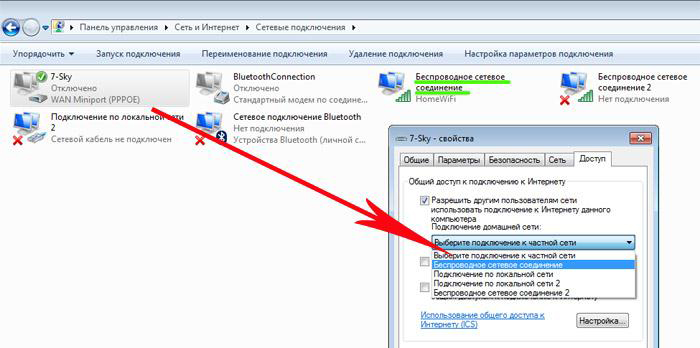
Есть и еще две похожих программки, которые вы можете бесплатно использовать, если не получилось с Connectify — Virtual Router Hotspot Manager , которой я пользуюсь сам, и mHotspot . Принцип работы тот же самый: открываем программу, вводим SSID и ключ и запускаем ее работу. Она сохранит настройки и будет запускаться автоматом с операционкой.
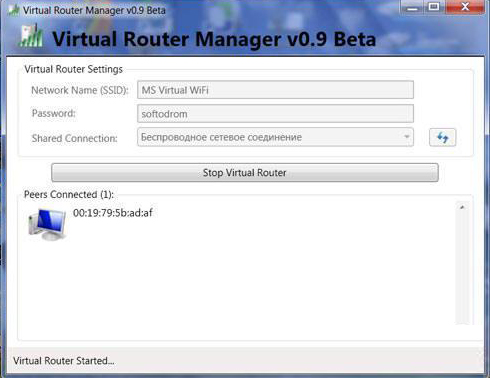
Для наглядности предлагаю посмотреть несколько видео-уроков, в которых подробно рассказано обо всех перечисленных способах использование компьютера или ноутбука в качестве точки доступа — встроенными средствами Windows или через программы.
Virtual WiFi на Windows 7
Раздача интернета средствами Windows
Настройка программы Connectify
Работа с программой mHotspot
Таким образом, используя технологию Virtual WiFi и пользуясь помощью описанных утилит, вы легко сможете раздать wifi интернет на любое устройство с любой ОС. Пользуйтесь!
Есть такое устройство — точка доступа
Вкратце об основных отличиях устройства, под названием точка доступа от роутера я уже говорил в статье про . Главное из них — невозможность подключения к Интернету. То есть точка доступа используется только для организации локальной беспроводной сетки. Если нужен совместный доступ всех компьютеров в интернет, то используется либо роутер, либо роутер, подключенной к точке доступа, на которой завязана вся ваша сеть. Из этого сделаем вывод, что точка доступа в чистом виде может понадобиться только либо для создания внутренней сети в офисе, либо чтобы связать беспроводным способом две разных локальных сети. Повторюсь, что подробно с объяснениями в видео-формате об отличиях рассказывается в другой статье.
Беспроводная точка доступа D Link
Итак, начнем по порядку уже конкретно о точке доступа. Допустим, вы задались целью сделать беспроводную сеть в своем офисе без, в котором уже имеется локалка между подключенными через маршрутизатор компьютерами. Либо у вас интернет в квартиру идет к основному компьютеру по кабелю через ADSL модем, в который вставлен кабель провайдера, а вы хотите сделать wifi, но не хотите приобретать совмещенный роутер с поддержкой ADSL. В этом случае мы задействуем первый и основной режим точки, именуемый Access Point.
Покупаем точку доступа, их производят все фирмы с продукцией сетевого оборудования, но я покажу, как настроить точку доступа D-Link как одну из самых распространенных на примере модели DWL-3200AP. Настройки вне зависимости от конкретного устройства примерно одинаковы, поэтому думаю, все будет понятно.

Эта модель выполнена в металлическом корпусе, что особенно актуально для офиса, так как соответствует всем необходимым нормам противопожарной безопасности.
Вставляем патчкорд одним концом в единственную имеющуюся RJ-45 розетку, другим — в сетевую карту компьютера.

По умолчанию данная точка доступа имеет локальный IP — 10.0.0.1, а значит нам надо включить комп в данный диапазон адресов. Заходим в Панель управления и задаем в настройках для локального подключения следующие значения:
IP — 10.0.0.10
DNS — 255.255.255.0 (на скрине ниже последняя цифра написана неправильно)
Шлюз — 10.0.0.1 (адрес точки)

(Пуск — Панель управления — Сеть и интернет — Центр управления — Изменения параметров адаптера. Далее клик правой кнопкой по «Подключение по Локальной сети» — Свойства — Протокол TCP/IPv4 — Вкладка «Общие»)
Сохраняем настройки и в браузере переходим по адресу http://10.0.0.1. Для входа используем пару логин/пароль admin/admin. Настроить все параметры можно и с помощью программы для ОС Windows D-Link AP Manager, но удобнее и правильнее все делать вручную через веб-интерфейс.
Заходим в меню в пункт «Wireless» и задаем данные для беспроводной сети — SSID, тип шифрования и пароль.
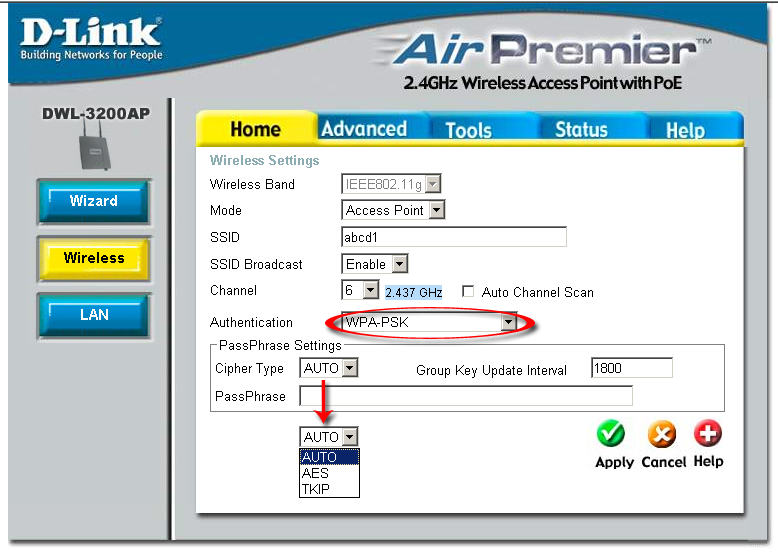
Mode – Режим работы, ставим Access Point (Точка доступа)
SSID – Идентификатор сети (имя), которое будут видеть пользователе в списке доступных беспроводных соединений
SSID Broadcast – широковещательная передача SSID; для того что бы идентификатор сети был виден при автоматическом поиске беспроводных сетей сетевой картой необходимо поставить Enabled
Channel – канал используемых частот — можно использовать другой
Authentication – режим аутентификации
Применяем на стройки кнопкой «Apply». Поле этого настроим раздачу IP адресов для подключаемых по wifi устройств. Для этого переходим в меню «LAN» и задаем диапазон адресов и включаем их динамическую или ручную раздачу. Если выберите «Dynamic», то компьютерам ай пи будет присваиваться автоматически при подключении, «Manual» — придется назначать всем вручную, как мы это только что делали для компьютера для настройки wifi точки доступа D Link. Выбирайте сами, как вам удобнее, но вручную безопаснее и впоследствии удобнее, если будете работать не только с самими компьютерами или ноутами, но и с подключенным к ним устройствами, например, веб-камерой.
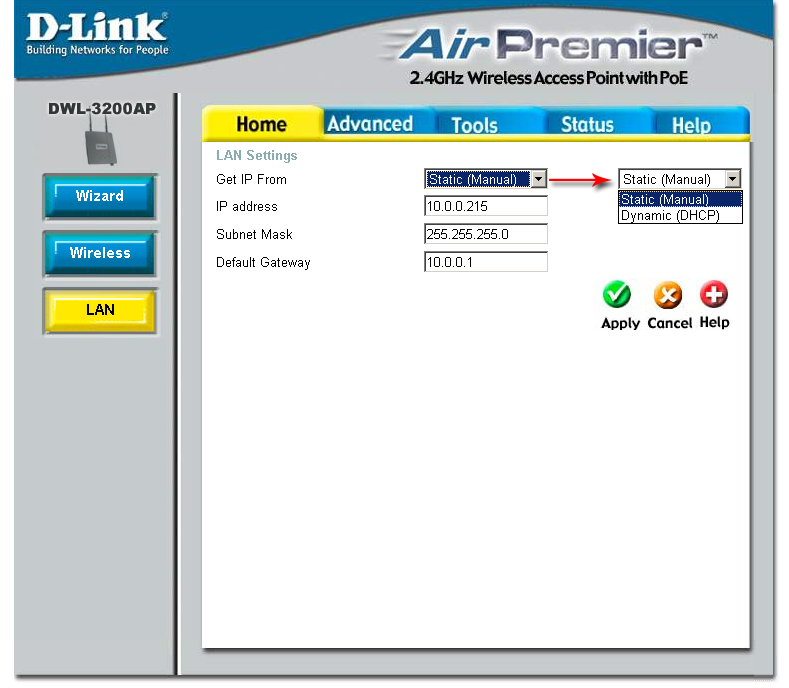
PassPhrase Settings – Настройки шифрования:
Cipher Type – Тип шифрования, выбираем TKIP
PassPhrase – Пароль для подключения к wifi. им может быть любое латинское сочетание букв и цифр.
Настройки DCHP будут браться из тех, которые вы можете настроить во вкладке «Advanced > DHCP Server»
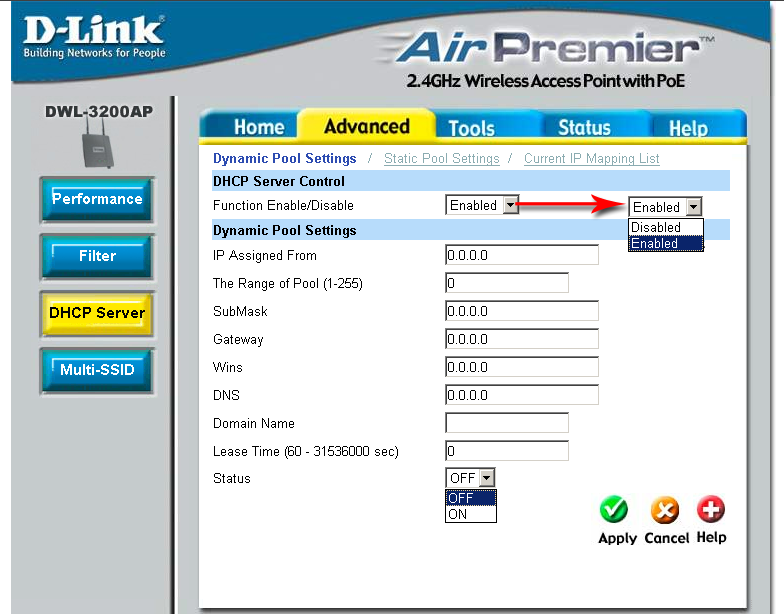
Теперь можно включить WiFi адаптер компьютера, задать сетевые настройки на автоматическое получение, если в точке доступа вы выбрали режим динамической раздачи IP, либо впишите статический в рамках настроенного диапазона адресов, а в качестве шлюза укажите адрес точки.
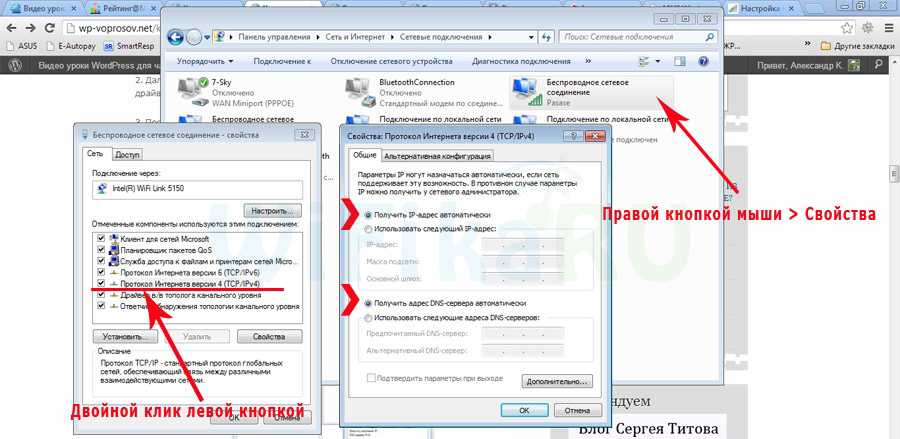
После этого вытаскиваем патчкорд из ноутбука или компьютера, вставляем в ваш маршрутизатор или модем, который подключен к инету. Работать эта схема будет, разумеется, если у вас выполнены настройки ADSL модема или маршрутизатора для выхода в интернет, но это уже другая тема. Перезагружаем точку и модем и наслаждаемся беспроводной сетью. Кстати, теперь изменить все настройки в ней можно и по wifi по тому же адресу — 10.0.0.1. Например, поменять пароль для доступа в админку
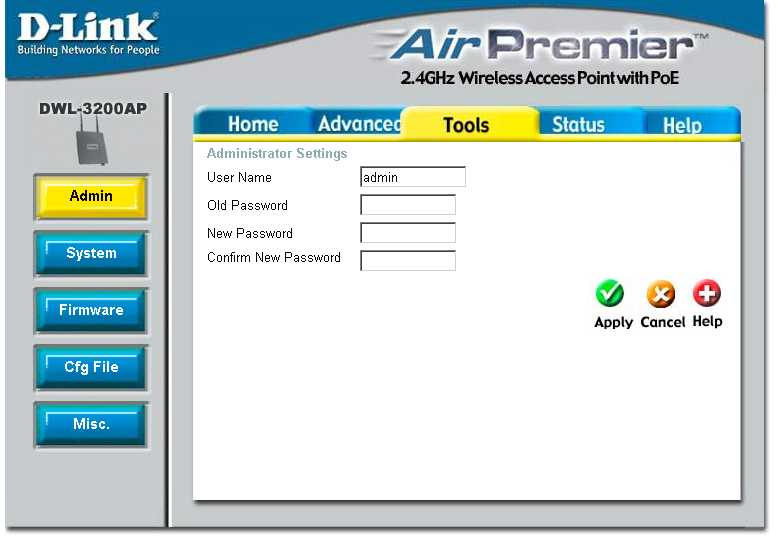
Опытные пользователи Windows 7 знают, что адаптер WiFi, который есть в каждом ноутбуке, может не только ловить сигналы беспроводных сетей, но и служить точкой доступа для подключения других устройств. Причем он способен это делать одновременно: как будто в ноутбуке вместо одного беспроводного адаптера установлено два. Что в этом, казалось бы, особенного? Но согласно концепции WiFi, сетевая карта не способна работать в двух режимах сразу.
Чтобы обойти это аппаратное ограничение разработчики применили технологию виртуализации, которая позволяет на базе одного физического устройства создавать несколько виртуальных. И каждый виртуальный адаптер может подключаться к разным сетям и быть по-своему сконфигурирован.
В Microsoft технологию виртуализации WiFi так и называют — «Virtual WiFi» В клиентские операционные системы Windows она была внедрена только с выпуском «семерки». В более ранних версиях для создания точки доступа приходилось использовать сторонний софт.
Для чего создавать на компьютере точку доступа?
Сегодня очень многие устройства поддерживают технологии беспроводной связи. Создав виртуальную точку доступа, вы сможете без кабелей подключать ноутбук к принтеру, TV, компьютерам, мобильным гаджетам и т. д., объединив все эти девайсы в персональную или домашнюю сеть.
Кроме объединения, виртуальная точка доступа может раздать Интернет на все подсоединенные к ней устройства. Для этого нужно любым удобным способом (с помощью 3G-модема, кабеля, WiFi или WiMax) подключить ноутбук к «всемирной паутине» и в настройках соединения дать разрешение другим устройствам его использовать. Как это делается, рассмотрим ниже.
Также точка доступа на ноутбуке может работать как усилитель (повторитель) WiFi сигнала, когда его источник находится далеко.
Создаем точку доступа на ноутбуке с Windows 7
Как было сказано, для создания точки доступа на Windows 7 достаточно возможностей самой операционной системы. Мы будем использовать для этого утилиту конфигурации сетевых параметров Netsh
.
Необходимые условия для запуска виртуальной сети
- Включение технологии WiFi нажатием специальной кнопки на корпусе ноутбука или сочетания клавиш Fn+. На разных моделях лэптопов клавиша активации WiFi своя. Определить ее можно по миниатюрному изображению антенны.
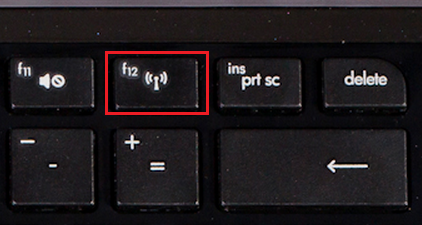
- Установка на ноутбук драйвера беспроводного (wireless) адаптера. Драйвер можно загрузить с веб-сайта производителя ноутбука или найти на диске, который прилагался к компьютеру при покупке. После установки драйвера необходимо перезапустить ноутбук.
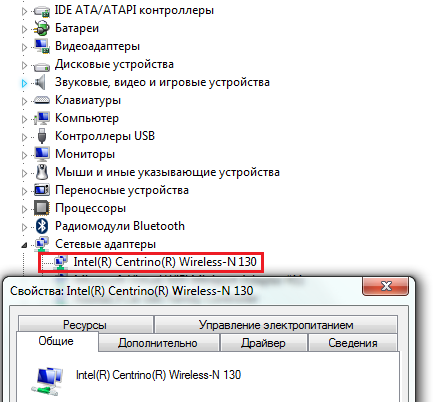
- Чтобы виртуальная точка доступа могла раздать Интернет другим устройствам, на ноутбуке должна быть установлена любая редакция Windows 7, кроме начальной.
Порядок создания Virtual WiFi
При однократном запуске точки доступа можно использовать командную строку (утилита netsh не имеет графического интерфейса), но если она нужна вам постоянно — этот способ будет неудобен. Для такого случая можно создать командный файл, сохранить его в удобном месте и запускать по мере надобности. Чтобы точка заработала — и консоль, и командный файл должны быть запущены от имени администратора. Итак…
Откроем командную строку и введем в нее первую команду: netsh wlan set hostednetwork mode=allow ssid=»moya_virtualnaya_set» key=»moy_parol» keyUsage=persistent

Параметр SSID — это имя создаваемой точки доступа, а key — парольная фраза. Остальное нужно оставить по умолчанию.
После выполнения Windows запустит виртуальный сетевой адаптер, который появится в диспетчере устройств:
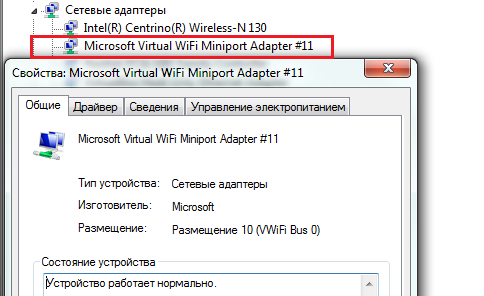
Также он появится в папке «Сетевые подключения»:
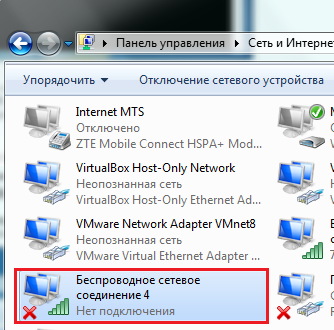
Чтобы войти в эту папку на Windows 7, откройте в панели управления «Центр управления сетями…», после чего в области перехода с левой стороны окна щелкните «Изменение параметров адаптера».
![]()
В случае успеха Windows отрапортует вам, что размещенная сеть запущена. Размещенная сеть — это и есть наша виртуальная точка доступа.
Теперь в окне сетевых подключений ноутбука новое беспроводное соединение будет активным:
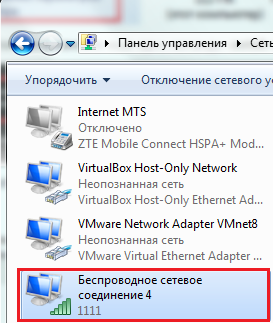
Но доступа к Интернету, как видим, у него еще нет:
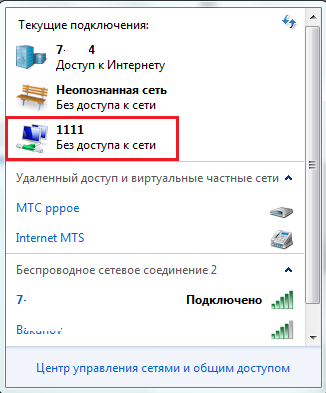
Как сделать, чтобы он появился, разберем ниже, а пока для дальнейшего использования этого виртуального адаптера нам нужно скопировать команды в текстовый файл и сохранить его с расширением.bat .
Запускать файл, как уже сказано, необходимо от имени администратора.
Как раздать Интернет через виртуальную точку доступа
Пришло время превратить созданную на ноутбуке точку доступа в Интернет-шлюз — устройство, которое передает трафик из локальной сети в глобальную и наоборот.
Дальнейшие действия подразумевают, что ваш ноутбук уже подключен к Интернету. Чтобы не приходилось настраивать разрешение каждый раз, желательно, чтобы это подключение было постоянным.
- Войдите в папку сетевых подключений, кликните правой кнопкой по подключению к Интернету и откройте его свойства.
![]()
- Разверните вкладку «Доступ» и поставьте метку напротив пункта «Разрешить другим пользователям использовать подключение к Интернету данного компьютера». Из списка сетей выберите ту, которая была до этого создана. В нашем примере это «Беспроводное сетевое соединение 4».
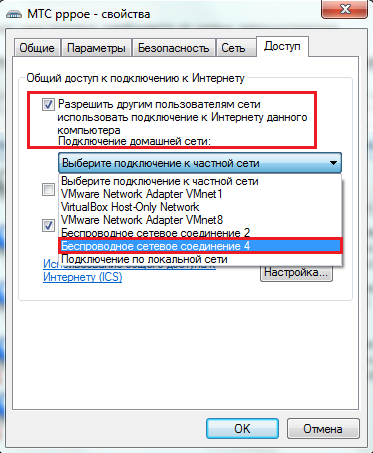
- Сохраните настройку. После повторного подключения начнется раздача Интернета всем устройствам, подсоединенным к точке доступа.
Подключение к Интернету других устройств сети
Теперь поговорим о главном — о том, как другие устройства могут использовать виртуальную точку доступа для выхода в Интернет. К примеру, у вас есть еще один ноутбук с Windows 7, которому срочно нужно в глобальную сеть. Настроить его будет гораздо проще, ведь точка доступа уже запущена, а значит, видна в списке беспроводных сетей.
- Включите ноутбук и загрузите Windows.
- Кликните по иконке «Сеть» в системном трее и просмотрите список доступных подключений. Среди них должно быть и то, которое вы недавно создали.
- Щелкните по нему и нажмите «Подключение».
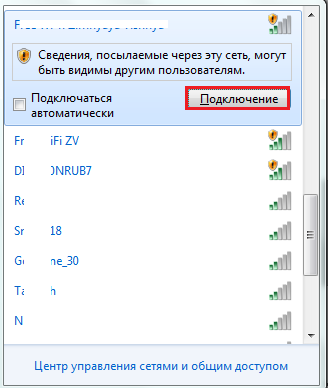
- В следующем окне введите ключ безопасности — парольную фразу, которую вы задали при создании точки доступа, и щелкните ОК.
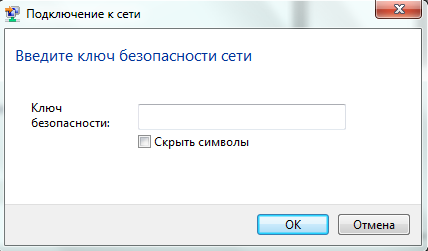
Другие настройки, такие как адреса IP, DNS и основной шлюз ноутбук получит автоматически. Но вы можете указать их и вручную.
Чтобы изменить настройки этого подключения, откройте его контекстное меню и выберите «Состояние».
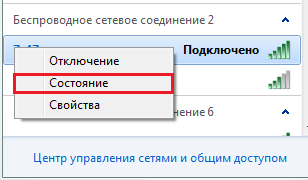
В новом окне нажмите «Свойства».
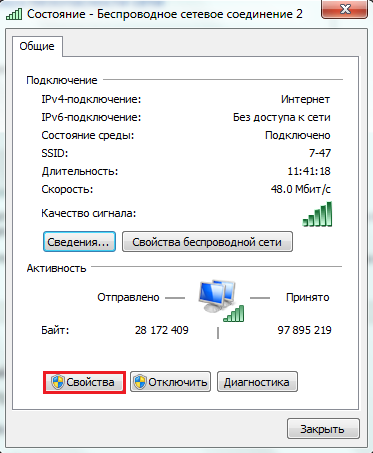
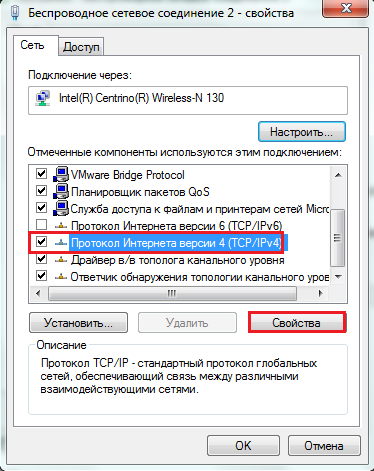
В окошке «Общие» назначьте подключению IP из диапазона 192.168.137.2 -192.168.137.255, пропишите шлюз по умолчанию, которым будет IP точки доступа — 192.168.137.1 (этот адрес Windows 7 назначает виртуальным адаптерам по умолчанию) и адреса DNS. В качестве основного DNS можно снова приписать IP точки доступа, а альтернативным назначить один из публичных DNS либо DNS вашего провайдера.
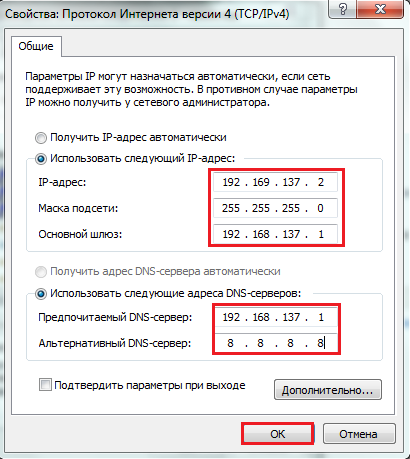
Теперь ваш ноутбук будет подключаться к точке доступа всегда с одним IP адресом.
На этом настройку беспроводной сети можно считать законченной. Как видите, ничего сложного.
