Защо компютърът работи бавно? Каква е причината за краткосрочния механичен ступор или продължителния спирачен ефект? Ако ви пожелавам да получите добри съвети за компютърна поддръжка и оптимизиране на операционната система, и в същото време да не би имал нищо против да вземат участие в безпристрастен процес на идентифициране на истинския виновник за забавяне на компютъра, тази статия е за вас!
Запознайте се с нейното Величество на операционната система!
Защо компютърът тича бавно? Може би не е бърз човек, който изобщо го управлява? Това отчасти е вярно, защото оперативната зала windows система наистина не толерира твърде бавни потребители. Доста несигурни собственици на скрийнсейвър за PC чака, а след - необратимото попадащи в електронен сън. Но съдбата твърде активни потребители ugotovlena чака за отговор от операционната система, която влиза в състояние на силен шок от няколко дузини в даден момент, за да активирате програмата и кликвания на мишката върху всичко, което се изпречи на ефективния обсег на маркера. Системата обича внимателни преходи - суетенето в цифровия свят е на място! Тук имате реални указващи отговори на актуални въпроси на нашето време: "Защо компютърът бавно"
- Обърнете внимание на обема rAM на борда на компютъра.
- Изобщо не е излишно да попитате какво е инсталирано на дънната платка.
- Струва си да се слуша: твърдият диск не създава шум в счупени клъстери?
- Неразбираем грохот и увиснали уши системния елемент, трябва да предупреди!
- Прочетете и проучете по-подробно техническия паспорт на вашия електронен приятел. Има много неща, които да научите ...
Грижа отношение се приема OS предоставено взаимно изгодно сътрудничество, и компютърът не ви накара да чакам повече - възнагради стабилност и невероятно изпълнение!
Хардуерни заплахи: Намерете и неутрализирайте!
Когато компютърът е бавен, какво трябва да направя? Да, със сигурност да не организирате шамански танци с тамбурина около системния модул. Между другото, светите води не само безполезни, но и по отношение на ритуално приложение - изключително опасен инструмент. Много по-мъдро е да се извърши пълно диагностициране на "осифицираната" система. 
- Ако въведете BIOS - проблема, с който и да е софтуерен инструмент, който специализация - за провеждане на пълен процес PC диагностика. Като правило, този софтуер предлага опцията "Auto Fix" - не забравяйте да използвате гениално решение разумна разработчиците.
- Може би процесорът е прекалено горещ, а RAM е неразумно напрегнат. Това трябва незабавно да бъде премахнато.
Това е само малко от това, което трябва да се направи, ако компютърът работи бавно. Какво трябва да направя? Ще трябва да работите малко по-усилено, за да възстановите операционната система.
Къде се крият поглъщателите на системните ресурси?
Представете си една стая, която е осеяна със смесени различни неща: спортни съоръжения, тоалетни принадлежности, дрехи и други подобни. Смятате ли, USB флаш устройство в описания хаоса, преди една седмица, отпадна от джоба си? Може би да, но, разбирате, определено не е бързо! Сега превеждаме ситуацията на машинен език.
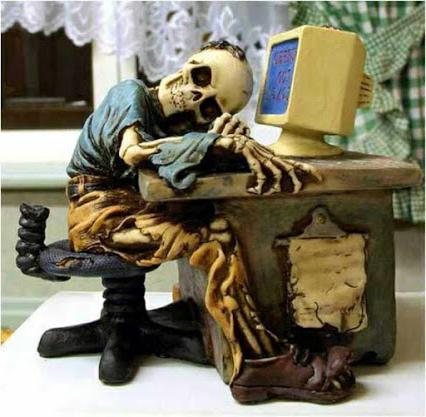
Твърдият диск е изпълнен с различни цифрови боклуци с времето. Премахнете неизползвания софтуер и извършете пълно почистване на твърдия диск. CCleaner - да ви помогне! Не забравяйте, че ако не се дефрагментира винт вашия твърд диск, ще "спирачка". И това е причината компютърът да започне да работи бавно.
Инсталирани на компютърни програми и различни приложения и се стремят да се регистрират в списъка с приоритети на автомата. Много от тях са рядко използвани, а някои са обременени безсмислено присъствието си и без да се напряга вашата RAM. Отидете в менюто Startup, и ако отворите прозореца не съдържа списък на всички стартирани програми и пръст е уморен да се върти, за да превъртите мишка, деактивирайте рядко се използва софтуер.
Очаквате още няколко чудни препоръки. В края на краищата искате операционната система да започне да лети? Е, да го почистваш!
Дяволските вируси
Допълнителна информация ще бъде за тези, които са прочели по-горе препоръки с фанатична преданост да се съобразят с всички наредби и инструкции за експлоатация от производителя, но не стигна до истината и не разбра защо компютърът е бавен. 
В тази ситуация, тя може да помогне само на специализиран софтуер, което изобилства в мрежата, дори и в свободна форма (например, Emsisoft Anti-Malware).
Полети - не обхождайте!
Ако срещнете някой, който признае, че компютърът му работи много бавно, вече знаете какво да отговаряте! Не се тревожете обаче. Стабилен полет на вашата операционна система!
Много хора забелязали, че компютър с инсталирана операционна система Windows, след известно време започва да работи по-лошо и по-лошо. И дори, ако не инсталирате приложения, които се опитват да се регистрирате в стартиране, компютърът все още е бавен. Ако сте забелязали това и с компютъра си, тази статия ще ви помогне да разберете какво е това. В действителност, може да има доста причини за бавна работа. Ще ви покажа 11 начина, по които можете значително да ускорите компютъра си, когато стартирате и когато работите.
Намерени са приложения, изискващи ресурси
Компютърът работи бавно, защото една от приложенията използва твърде много налични ресурси. Един от процесите може да използва до 99% от ресурсите на процесора. Или заявлението може да изпита изтичане на памет и използва голямо количество оперативна памет, което води до компютъра, за да получите достъп до файла за виртуална памет. Приложението може също така да бъде изпълнено твърд диск голям брой на четене и запис, в резултат на целия диск система има проблеми и компютъра се нарича "бавен".
За да разберете кои от ресурсите на компютъра ви са "gorlyshkov бутилка", когато тя е бавна работа, отворете диспечера на задачите. За да направите това, щракнете с десния бутон на мишката върху лентата на задачите и изберете Управление на задачите или натиснете комбинацията от клавишни комбинации Ctrl + изместване + бягство, На операционни системи Windows, 8, 8,1 и 10, актуализиран мениджър на задачите, които модернизирани интерфейс, който откроява с различен цвят приложения, използващи много ресурси. Кликнете последователно върху колоните CPU, памет и диск, сортирайки всяко приложение в низходящ ред. Във всеки от три пъти ще видите в началото на списъка приложения, които използват най-много ресурси. Това е причината за бавен компютър операция, която почти всички ресурси, дадено на тази молба, или множество приложения.
Управление на задачите
Ако дадено приложение използва твърде много ресурси, можете да го затворите. За да направите това, изберете съответния ред и кликнете върху десния бутон на мишката. От контекстното меню изберете Ясна задача.
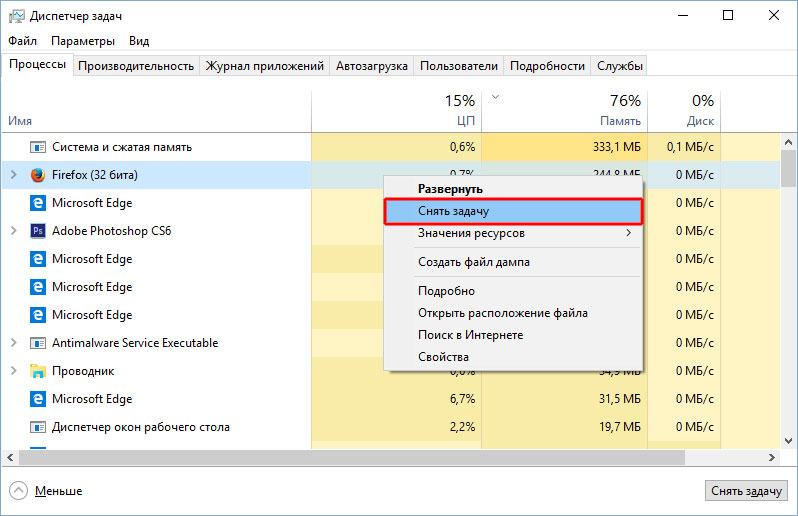
Затворете програмите в системната област
Понякога могат да се окажат достатъчно приложения в системната област в лентата на задачите. Тези приложения често остават във фонов режим, когато системата стартира. Ако искате да видите всички приложения в лентата на задачите, щракнете върху стрелката за нагоре от лявата страна на лентата на задачите.
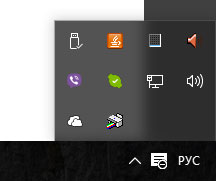 Системна област
Системна област
В случай, че приложението, което не е необходимо да кликнете върху иконата, щракнете с десния бутон и да завършат работата си. Тази операция ще освободи още малко ресурси.
Деактивиране на програми при стартиране
Съществуващите спестявания на ресурси могат да се получат, ако изключите неизползваните приложения при стартиране. Може би това е един от най-добрите начини за ускоряване на процеса на зареждане на компютър.
В Windows 8, 8.1 и 10 Startup Manager е вграден в Task Manager. Отворете диспечера на задачите по начина, описан по-горе. Кликнете върху раздела и изключете стартирането на приложения, които не ви трябват. Деактивирането на приложенията може да бъде или бутон изключвам, или като извикате контекстното меню и изберете елемента изключвам.
В операционната система Windows 7 стартовият мениджър е част от програмата Конфигуриране на системата, който може да бъде отворен чрез извикване на прозореца тичам и се регистрира в него msconfig.
Изключете визуалните ефекти
Windows, използва много визуални ефекти, което може значително да забави "слабия" компютър.
За да направите визуални ефекти, натиснете клавишната комбинация Windows Key + X или щракнете с десния бутон върху бутона START и изберете система, След това кликнете върху връзката Още опции системаи след това кликнете върху бутона в отворения прозорец параметри в секцията скорост, Изберете елемент Осигурете най-добра ефективност за по-добро представяне, което ще доведе до изключване на всички визуални ефекти. Или експериментирайте с ефекти, деактивирайки само някои от тях. Например, оставете отметките само за Спускане на сенки с икони на работния плот и Изглаждане на нередностите в екранните шрифтове.
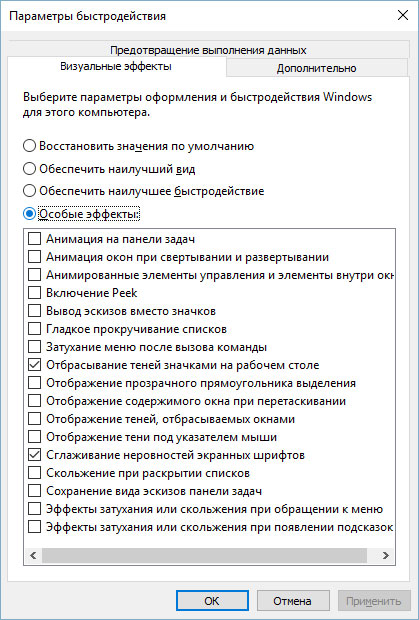 Визуални ефекти
Визуални ефекти
Направете браузъра по-бързо
Ако използвате уеб браузър повече от други приложения, докато седите на компютър, то със сигурност имате много добавки и разширения, които могат да забавят работата на уеб браузъра.
Анализирайте инсталираните добавки и добавки към уеб браузъра си и решете да ги премахнете, от които не се нуждаете.
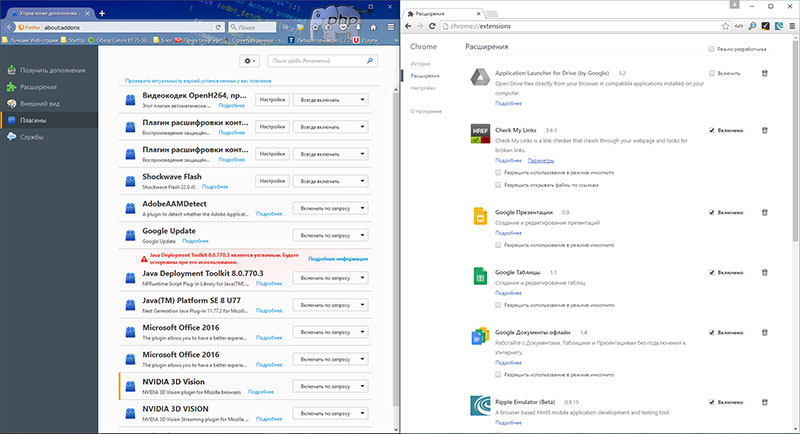 Разширения и допълнения
Разширения и допълнения
Сканиране за злонамерени програми
Струва си да проверите компютъра за вируси, троянски коне, червеи и други злонамерени програми. Работейки във фонов режим, вирусът може да консумира значително количество ресурси, като по този начин забавя работата на компютъра. Дори отварянето на рекламни прозорци на уеб браузъра забавя работата. Ако имате инсталиран антивирусен софтуер, опитайте да изтеглите безплатен антивирусен скенер и да сканирате компютъра като цяло. За тези цели е подходящо Kaspersky Security Scan или Dr.Web CureIt.
За по-голяма сигурност ви съветвам да прочетете статията Кой антивирус е най-добрият за Windows 10?
Освободете повече дисково пространство
Ако твърдият ви диск е почти пълен, това обикновено е извинение за бавна работа на компютъра. Съветвам ви да не запълвате изцяло логическите дискове до нула, но винаги оставете 2-4 GB неразпределено пространство на всеки от дяловете. За да освободите допълнително място на твърдия си диск, следвайте инструкциите: 7 начина да освободите място на вашия твърд диск в Windows , Ако дискът все още се запълва до края дори без намесата ви, трябва да потърсите причините за това и кое приложение да отнеме свободното място. Както бе споменато по-горе, мениджърът на задачите ще ви помогне да проследите проблемно приложение.
 Почистване на диска
Почистване на диска
Дефрагментирайте твърдия диск
Дефрагментирането на твърдия диск не е наистина неотложна необходимост в модерните версии на Windows, Операционната система, която започва с Windows 7 и по-нова версия, автоматично ще дефрагментира твърдите дискове във фонов режим. Дисковете в твърдо състояние обикновено не се нуждаят от традиционно дефрагментиране. Въпреки че съвременните версии на Windows ще ги оптимизират, невъзможно е да се нарече дефрагментиране на този процес.
Но ако все още искате да дефрагментирате твърдия диск, ви съветвам първо да анализирате диска, след което трябва да решите дали да дефрагментирате диска или не. Процесът на дефрагментиране обикновено отнема от няколко часа до два или повече дни, в зависимост от неговия капацитет.
 Дефрагментиране на диска
Дефрагментиране на диска
Премахнете неизползваните програми
Отворете Контролен панел, намерете списъка създадени програми и изтрийте онези, които не използвате. Това може да допринесе за ускоряване на вашия компютър, защото програмата може да включва процеси във фонов режим имат записи в стартиране, системни услуги трябва да имат позиции в контекстни менюта, и др. Освен това сигурността на системата като цяло ще се възползва от това. Например, защо трябва да имаме инсталиран пакет за Java, ако нямаме нужда от него. И това е допълнителна празнота в системата за сигурност. Ето защо, аз ви посъветва за почистване на списъка на инсталираните програми, и да продължава да е тясно свързана с това, което се инсталира на вашия компютър.
 Премахване на програми
Премахване на програми
Увеличаване на файла на страницата
Операционната система Windows определя размера на файла за пейджинг и твърдия диск, на който се съхранява. Това обикновено е диск с операционна система. Файлът за пейджинг в този случай, като правило, е равен на размера на инсталираната RAM в компютъра. За по-добри резултати, препоръчваме да увеличите размера на файла за виртуална памет на най-малко два пъти. Също така аз препоръчвам да се премести на файла за виртуална памет от логично системния дял на друг дял, ако е налична.
Например, ако имам вече 4 GB оперативна памет инсталирана операционната система се намира на диск C:, тогава разпределени на суап файла на E: диск, и го помолих размера на 8192 MB. За C: избрана опция Няма файл за пейджинг.
 Пейджинг файл
Пейджинг файл
Настройки по подразбиране на компютъра / преинсталиране на Windows
Ако горните съвети не отстранят проблема с бавното работа с компютър, тогава ще трябва да се опита да изчисти Windows към държавата, като че ли току-що е била установена.
В съвременните версии на Windows 8, 8.1 и 10 тази операция се нарича Възстановете компютъра в първоначалното му състояние, Сега не е нужно да търсите инсталационен диск с операционната система и преинсталирайте системата от нея. Можете да направите това с едно натискане на бутон - започвам, В същото време ще имате възможност да запазите личните си файлове на диска с операционната система, ако са там.
 Нулиране на Windows
Нулиране на Windows
Следвайки тези съвети, ще бъдете приятно изненадани от това колко бързо ще работи компютърът ви. Ако работата на вашия компютър и след това скоростта не е щастлив, може би е време да се мисли за обновяване неговите компоненти, и може би да го замени изцяло.
Вашият компютър започна да работи бавно ? Искате ли да знаете как да коригирате това? След това прочетете няколко полезни съвети, как може да направите компютъра си по-сух. =)
Разбира се, тази статия не помага на онези, които сами имат слаб компютър технически спецификации, и първоначално работи бавно. Но ако вашата машина е доста мощен, а изпълнението му е намаляла по време на операцията, а след това тази статия е полезно да си мислиш.
Ето основните начини за решаване на проблеми, които би трябвало да помогнат да се ускори вашия компютър или да се определи защо компютърът е бавен. От значение е само за потребителите операционна система Windows.
Ако не претоварвайте компютъра си за дълго време, а след това да го направи и да видим как той се отразява на работата на компютъра си, преди да се пристъпи към следващите стъпки.
2. Програмите.
Една от най-честите причини за бавна компютърна работа, програми, изпълнявани във фонов режим. Деактивирайте или свалете всички ненужни резидентни програми, които автоматично започват всеки път, когато стартирате компютъра.
съветАко искате да знаете какви програми се изпълняват на фона, и как се зареждат много памет и CPU, отворете диспечера на задачите.
Ако имате инсталиран антивирус на вашия компютър, уверете се, че не сканира компютъра във фонов режим. Докато тестовете са в ход, работата на вашия компютър може да намалее.
3. На твърдия диск няма достатъчно място.
Уверете се, че дискът ви има няколко гигабайта свободно място. Това пространство е необходимо за вашия компютър да съхранява временни файлове и за файла за пейджинг, който се използва от вашата система и който постоянно може да се увеличи.
4. Повреден или зле фрагментиран твърд диск.
а)Стартирайте ScanDisk, Chkdsk или друга подобна програма, за да тествате вашите твърд диск за грешки.
б)Извършете дефрагментиране, за да позиционирате данните си в най-добрия ред и да оптимизирате производителността на диска.
5. Търсете злонамерени програми.
Троянски коне и други зловреден софтуер, може да е причинно бавно компютърно представяне. Дори ако имате добър антивирус на компютъра си, той не гарантира, че вашият компютър е заразен. Винаги наблюдавайте антивирусната си база данни. Също така можете да използвате безплатните помощни програми, за да сканирате компютъра си, който можете да изтеглите от уеб сайта на DrWeb или Kaspersky.
6. Хардуерни конфликти.
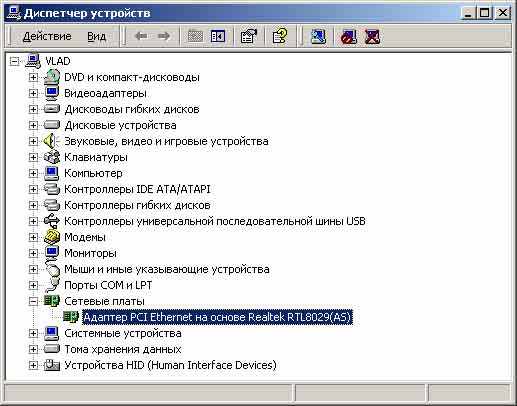
Отворете го и се уверете, че няма конфликти. Ако те са на разположение, решете този проблем.
7. Актуализации за Windows.
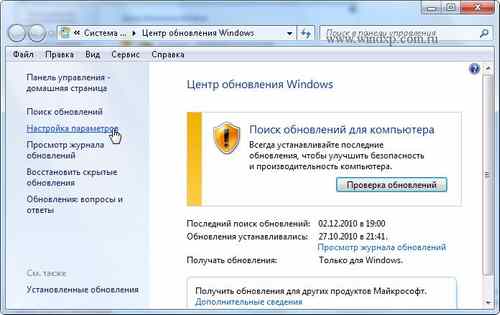
Уверете се, че вашият Windows има инсталирани всички последни актуализации.
8. Шофьор.
Уверете се, че сте инсталирали драйвери на вашия компютър последните версии, Остарелите драйвери могат да доведат до влошаване на производителността на системата.
9. Увеличете размера на паметта.
Може да има недостатъчна памет на компютъра ви. Консултирайте се с специалист какъв тип памет имате и дали трябва да купите допълнителни модули памет.
10. Почистване на регистъра.
Ако няма нищо за помощ, опитайте да почистите регистъра. За да почистите регистъра, можете да използвате специални програми, които можете да търсите чрез търсачките.
11. Прегряване на процесора.
Уверете се, че процесорът не прегрява. Прекомерната топлина може да доведе до намаляване на производителността на компютъра или дори да го забрани. Проверете дали охладителят на вашия процес работи правилно. Актуализирайте термичната мазнина на процесора. Не забравяйте да наблюдавате внимателно температурата на вашия процесор. Можете да направите това от BIOS или с помощта на специални програми.
12. Хардуерни проблеми
Възможно е вашият компютър да изпитва повече сериозни проблеми свързани с неправилно функциониране или повреда на един от компонентите на компютъра. Това може да е неизправност на процесора, видео картата, паметта и други компоненти. Този проблем може да бъде разрешен чрез замяна на един от неуспешните модули.
Доста често срещан проблем с бавния интернет. Изглежда, че вашият доставчик обеща добра скорост ---- и интернет страниците едва се отварят.
Нека разгледаме три основни проблема: Това е енергоспестяването на вашия адаптер, DNS адреси и групови правила.
1.) Режим за пестене на енергия на вашия адаптер.
Питате, къде е енергоспестяващият режим? Ще обясня.
Вижте, например, че сте филм - онлайн. Изтеглянето на филмовото буфериране беше 100%, поради което трафикът в интернет вече не се използва.
С други думи --- имате прост интернет. И ( сега най-интересно ...) Вашият компютър или лаптоп прекъсва връзката на вашия адаптер. С други думи --- мрежовият адаптер влиза в сън, за да спести енергия. След като сте гледали филма, решихме да отворим страницата си в Odnoklassniki. Отнемането на адаптера отнема от 1 секунда и може да отнеме до няколко минути.
Естествено, в този момент няма да имате интернет.
Как да се определи ситуацията?
Отдясно долу, в тавата, кликнете върху мрежовия адаптер (имам го WI-FI) и кликнете върху ---\u003e Център за мрежи и споделяне.
В отворения прозорец кликнете върху връзката ни.

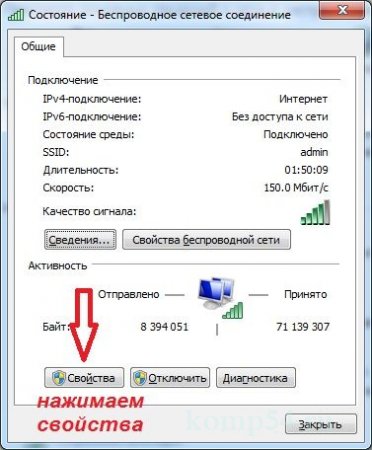

И отидете на раздела ---\u003e Управление на захранването. Там премахваме всички кърлежи надолу, нагоре (така че да не останат активни)
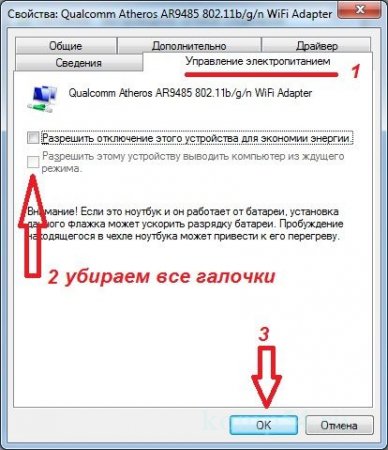
Всичко с енергоспестяващия режим го подредихме.
2.) Настройка на DNS (система за имена на домейни)
Какво представлява това DNS?
Когато изтегляте някоя интернет страница, браузърът изпраща заявка до DNS сървъра, а DNS сървърът вече изпраща заявка за изтегляне на конкретен сайт. Да предположим, че отворите страницата "Съученици", първо се подава заявка до DNS сървъра и след това изпраща заявка до Odnoklassniki и страницата се зарежда. Скоростта на зареждане на страници зависи от това колко бързо се изпълнява DNS сървърът.
В по-голямата част от случаите DNS сървърите са доставчикът по подразбиране на вашия доставчик.
Как да избера най-умните DNS адреси?
Има малка безплатна програма (руски език) за проверка на DNS адреси Дневник Ще го публикувам в края на публикацията.
Хайде да намерим най-умните DNS и да го присвоите на себе си. Пуснете програмата Дневник
Изберете нашия адаптер и кликнете върху бързия DNS.


След теста, както виждаме най-умните - това е от Yandex (най-бързо ще бъде отбелязано в зелено) Има отговор от 3 ms и ние използваме тези DNS сървъри.

3.) Групова политика.
Конфигурирайте услугата QoS. Компонентът за управление на мрежовия трафик QoS намалява скоростта на вашата мрежа с 20%. Ако например имате мрежова карта от 100 Mbit / s, тази услуга запазва 20 Mbit / s.
Защо да губим 1/5 от скоростта?
Натиснете клавишната комбинация WIN + R и на командата execute write command GPEDIT.MSC И влизаме в редактора на местната групова политика.
Нуждаем се от пътя Административни шаблони ---\u003e Мрежи ---\u003e Планировчик на пакетите QoS. И услугата за ограничаване на запазената честотна лента
