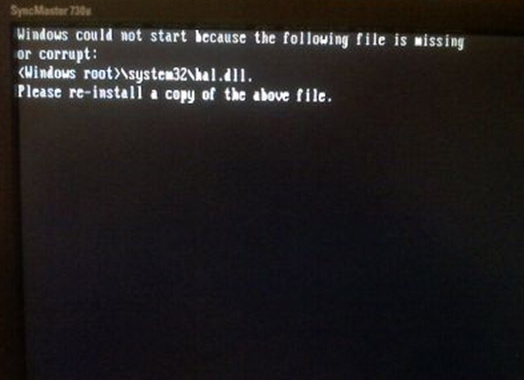Представете си, че работите на компютър и имате нужда от документи от външен твърд диск. Свързваш го и ... нищо не се случва. Вашият твърд диск не работи. Не се паникьосвайте, има няколко начина да извлечете данни от него, които можете да опитате, преди да се свържете с професионалисти.
Разбивка може да възникне по няколко причини, но по-често от следните две. Първият (и най-лесно отстраняемият) е проблемът в софтуера. Може случайно да изтриете желаните папки или да форматирате диска. Втората - и най-честата - повреда на диска. Като правило, в случай на дискови повреди, можете да направите малко по себе си, помощта на професионалисти е задължително. Тук обаче няколко трика, които могат да запазят вашите файлове.
Възстановяване на данни от софтуер
Първото нещо, което трябва да запомните при възстановяване на данни, повреденият диск трябва да бъде деактивиран, С всяка секунда от работата си с компютъра има шансове за възстановяване. Операционната система на компютъра непрекъснато чете и записва информация на диска, независимо дали работите с него или не. То ще определи мястото, освободено от изгубени файлове като "незаето" и ще напише нови данни, като изтрие последните шансове за възстановяване.
Изключете компютъра, към който е свързан дискът с изгубени данни. Сега, когато твърдият диск е сравнително безопасен, можете да направите копие от него и да опитате да възстановите данните от него.
За да клонирате диск, има много различни програми, за Linux, Clonezilla и Redo Backup Recovery са подходящи.
Сканирайте клона с няколко програми за възстановяване: TestDisk (Windows / Mac / Linux), Recuva (Windows), PhotoRec (Windows / Mac / Linux), Възстановяване (Windows), Undelete Plus (Windows).

Основните компоненти на твърдия диск: премахнете капака и печатна платка.
Демонтиране на твърдия диск
Поздравления, ако успяхте да възстановите изгубените данни чрез софтуер. Но какво става, ако дискът не бъде открит или компютърът го определи, но виси на достъп? Или просто не започва, не можете да чуете характерните звуци на въртене?
Нека разгледаме накратко основните компоненти на твърдия диск и симптомите, когато се счупят.
Печатна платка: Зелената дъска в долната част на устройството съдържа главния контролер (аналогов процесор във вашия компютър) и много други електронни контролери. Това е интерфейсът, който превръща двоичния код в достъпни от компютър команди.
Магнитни дискове ("палачинки"): HDD съдържа един до няколко тънки магнитни диска. Те директно съхраняват данни. Изработени от стъкло или сплав, те са покрити с магнитен слой и се въртят при скорости от 5900 до 7200 об / мин.
Блок глави: Данните от магнитните дискове се четат от набор от магнитни глави. В процеса на работа те не се допират до повърхността на диска, а "насам" в нанометри от него, четене и записване на информация. Като правило, всеки твърд диск има два гласа, по един на всяка страна. Ако главите се счупят след падане или удряне на устройството, те спрат да "се движат" над диска, но да влязат в контакт с повърхността си, унищожавайки данните със скорост от няколко хиляди оборота в минута.
Firmware: Обработката на данните се контролира от фърмуера на устройството. Провалът във фърмуера може да доведе до липса на данни на диска. За съжаление фърмуерът на твърдия диск не е подобен на този, който се използва в мобилен телефон или таблет - той не може да бъде обновен или презареждан.
Сега, като се запознаете с основните компоненти на твърдия диск, разгледайте разбивките и техните симптоми. След като сте определили къде е възникнал проблемът, можете да прецените вероятността от елиминирането му.
Драйвът не може да започне
Случаят, когато има добър шанс да възкресите твърдия диск, ако сте готови да прекарате известно време и да половите усилия. Ако дискът изобщо не реагира на връзката с компютъра, в 99% от случаите причината е в печатни платки.
За по-старите твърди дискове може понякога да намерите подходяща карта от подобно устройство и да замените дефектната. В модерните твърди дискове се използва нова архитектура и технология, всеки твърд диск съдържа уникален микрокод. Простата подмяна на табла в този случай не само не решава проблема, но може да доведе до пълна загуба на данни.
Има две причини за тази неизправност: поради спада на напрежението, TVS-диодът е изгорен или един от основните компоненти на борда е намалял. За да се предпази от пренапрежения на напрежението, твърдият диск обикновено е оборудван с два TVS диода: 5 и 12 волта. Ако проблемът е само в разперен диод, замяната му ще върне устройството в живота.Той е лесно да се провери с мултицет - ако съпротивлението е около нула Ом, диодът е изгорял. Не забравяйте, че след изваждането на TVS-диода, твърдият диск остава безпомощен срещу напрежението!

Печатна платка: TVS диодите са маркирани
Ако мултицет показва правилното съпротивление - проблем в печатни платки и трябва да бъде заменен. На борда на споявания ROM блок с уникален микрокод, за да възстановите устройството, трябва да бъде поправен и прехвърлен на нова дъска. На някои твърди дискове, например Western Digital, блокът ROM липсва, а фърмуерът се съдържа в главния контролер, което е почти невъзможно да се смени. Също така проверете конекторите за свързване на главите на дъската. Понякога те са корозирали с течение на времето, които могат лесно да бъдат премахнати с гумичка. 
Корозията на контактите може да доведе до повреда на диска.
Дискът стартира и се чуват кликвания
Това сериозно увреждане на една или повече магнитни глави може също да означава увреждане на магнитния диск. В този случай си струва да се обърнете към специалисти. HDD ще се отвори в чиста стая (без прах), ще замени главата и ще възстанови данните. Движещият диск трябва да бъде изключен, повторното активиране може да го забрани за постоянно.

Твърдият диск след повреждането на магнитните глави надраска диска.
Твърдият диск се стартира и определя от компютъра, но се задържа, когато се опитвате да получите достъп.
Обикновено това означава увреждане на повърхността на магнитния диск. Устройството се опитва да чете лоши сектори, които са твърде много и виси. Ако SMART-мониторингът показва голям брой пренасочени сектори, диагнозата се потвърждава. Това е често срещан проблем, който се решава с помощта на професионално оборудване за премахване на изображението на диска.
Ако искате сами да премахнете този проблем (рискувате да влошите ситуацията или да загубите цялата информация наведнъж), можете да използвате софтуера, за да премахнете изображението на диска. Приложението за Linux dd_rescue е най-подходящо за тази цел. Ефективността на такива програми обаче е ограничена, тъй като командите все още преминават през BIOS.
Когато включите твърдия диск, надниквате
Смущаващите звуци означават, че моторът се опитва да задвижи устройството в движение и не може. Това може да бъде "залепване" на магнитната глава. Ако главите не са били правилно паркирани и са останали над повърхността на диска след спирането, те могат да "залепнат" на повърхността на диска. За да се премахне това разпадане, е необходимо дискът да се отвори в чиста стая, да се премахнат и подменят главите. Определено работа за професионалисти.

Паркирани глави след спиране на диска. Когато се залепват, те се забиват върху повърхността на магнитния диск.
Друга причина за звука на изсвирване при включване на диска може да е заключване на шпиндела. Това е оста на въртене на магнитните дискове. Вретеното може да се задръсти поради падане или ударHDD , Този проблем има две решения, които изискват интервенция на специалисти: замяна на шпиндела или задвижване на магнитните дискове в нов донорен твърд диск.
Твърдият диск обикновено се стартира, но не се открива или се открива неправилно място на диска
Като правило това показва проблеми с фърмуера. Неправилно се чете, възможно е с повредена глава или неправилно записана по същата причина. Съвременният твърд диск в този случай изисква професионална намеса.
За да обобщим, в няколко случая можете да се опитате да възстановите самостоятелно своя твърд диск. Не забравяйте, че тези опити са много рискови и ако загубените данни са много важни, струва си да се обърнете към професионалната помощ.
Добър ден.
Външните твърди дискове (HDD) стават все по-популярни от ден на ден, понякога изглежда, скоро ще бъдат по-популярни от флаш дисковете. И това не е изненадващо, защото съвременните модели са вид кутия, размерът на мобилен телефон и съдържат 1-2 TB информация!
Много потребители се сблъскват с факта, че компютърът не вижда външен твърд диск. Най-често това се случва веднага след закупуването на ново устройство. Нека се опитаме да разберем в ред, какъв е въпросът тук ...
Ако не виждате новия външен твърд диск
Под новото тук се разбира диска, който първо сте свързали с вашия компютър (лаптоп).
1) Първият какво правиш - отиди компютърно управление .
За да направите това, отидете контролен панел , след това в системни настройки и защита -\u003e администрация -\u003e компютърно управление , Вижте екранните снимки по-долу.
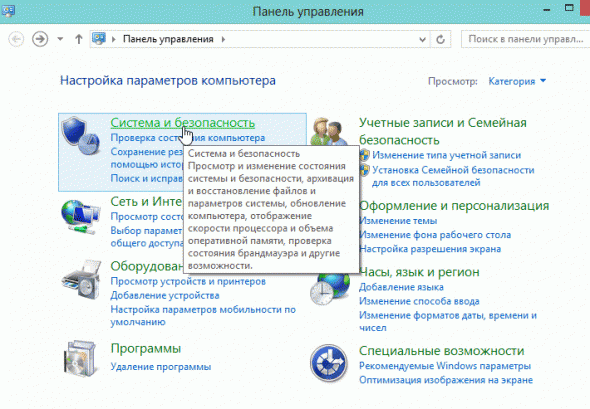
![]()

2) Обърнете внимание в лявата колона. Той има меню - управление на диска , Ние минаваме.
Преди да покажете всички дискове (включително външни), свързани към системата. Много често компютърът не вижда свързания външен твърд диск поради неправилното задаване на буквата на устройството. След това трябва да го промените!
За да направите това, щракнете с десния бутон върху външното устройство и изберете " сменете буквата на устройството ... "След това задайте тази, която още не е в операционната ви система.
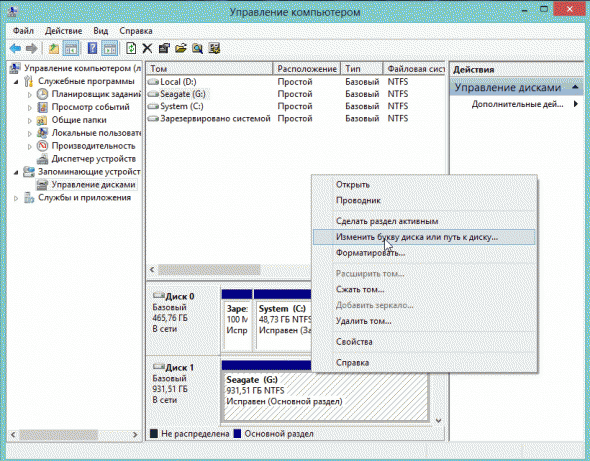
3) Ако дискът е нов, и сте го свързали за първи път с компютъра - може да не е форматирано! Следователно, той няма да се показва в "моя компютър".
Ако случаят е такъв, тогава не можете да промените буквата (просто няма да имате такова меню). Просто трябва да кликнете с десния бутон върху външното устройство и да изберете " създаване на прост обем ... ".
Моля, обърнете внимание! Всички данни за този процес на диска (HDD) ще бъдат изтрити! Бъдете внимателни.
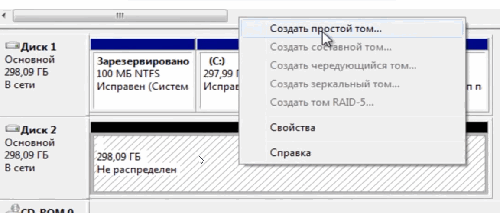
4) Липса на водачи ... (Актуализиране от 5 април 2015 г.)
Ако външният твърд диск е нов и не го виждате нито в "моя компютър", нито в " управление на диска"и на други устройства, които работи (например телевизор или друг лаптоп, който вижда и определя) - тогава 99% от проблемите са свързани с Windows и драйвери.
Независимо от факта, че модерните Windows 7, 8 са достатъчно умни и когато се открие ново устройство, те автоматично търсят драйвер за него - не винаги става така ... Факт е, че версиите на Windows 7, 8 (включително всички видове съвкупности от "занаятчии") огромна сума и никой не е отменил различни грешки. Затова не препоръчвам тази опция ...
1. Проверете USB порта, ако работи. Например, свържете телефона или камерата, дори само обикновен флаш памет. Ако устройството работи, то USB портът няма нищо общо с него ...
2. Отворете Device Manager (В Windows 7/8: Контролен панел / Система и защита / Управление на устройства) и погледнете двата раздела: други устройства и дискови устройства.

Windows 7: Диспечерът на устройства съобщава, че в системата няма драйвери за устройството "My Passport ULTRA WD".
Изображението по-горе показва, че няма драйвери за външния твърд диск в Windows, така че компютърът да не го вижда. Обикновено Windows 7, 8, когато свързвате ново устройство, автоматично инсталира драйвера за него. Ако това не се случи, има три възможности:
a) Кликнете върху "Обновяване на конфигурацията на хардуера" в диспечера на устройствата. Обикновено след това драйверите се инсталират автоматично.
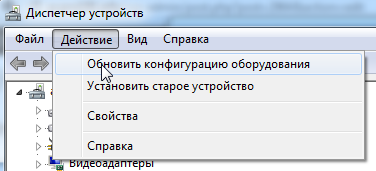
б) Търсене на шофьори, използващи spets. програми :;
в) Преинсталирайте Windows (изберете "чиста" лицензионна система за инсталиране, без никакви сглобки).
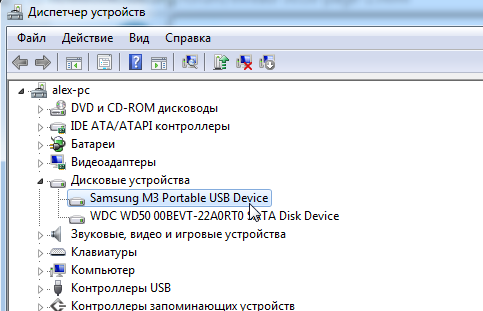
Windows 7 - Диспечер на устройства: Драйверите за външния Samsung M3 Portable HDD са инсталирани правилно.
Ако не виждате стария външен твърд диск
Под стария тук се има предвид твърд диск, който преди е работил на вашия компютър, и след това е спрял.
1. Първо отидете в менюто за управление на диска (вижте по-горе) и променете буквата на устройството. Определено си струва да направите, ако сте създали нови дялове на вашия твърд диск.
2. Второ, проверете външния твърд диск за вируси. Много вируси забраняват възможността да виждат дискове или да ги блокират ().
3. Отидете в Диспечера на устройствата и вижте дали устройствата са открити правилно. Не трябва да има никакви извиквания (или червени), които да показват грешки. Препоръчваме да инсталирате отново драйвера на USB контролера.
 4. Понякога това помага да преинсталирате Windows. Във всеки случай, първо проверете производителността на твърдия диск на друг компютър / лаптоп / нетбук и опитайте да го инсталирате отново.
4. Понякога това помага да преинсталирате Windows. Във всеки случай, първо проверете производителността на твърдия диск на друг компютър / лаптоп / нетбук и опитайте да го инсталирате отново.
Също така е полезно да се опитате да почистите компютъра на ненужни боклук файлове и да оптимизирате работата на системния регистър и програмите (тук е статия с всички помощни средства: използвайте двойка ...).
5. Изпробвайте външния HDD, за да го свържете към друг USB порт. Случи се, че по неизвестни причини след свързването с друго пристанище - дискът работи добре, сякаш нищо не се е случило. Това се забелязва няколко пъти на лаптопите Acer.
6. Проверете кабелите.
След като външното твърдо не работи, защото кабелът е повреден. От самото начало не го забелязах и убих 5-10 минути, за да разбера причината ...
Социални бутони.
Твърди дискове са необходими за съхраняване на информация и достъп до нея при поискване. Често в компютъра е инсталиран голям брой твърди дискове, което е разумно решение. Инсталирането на отделна операционна система с твърд диск или SSD диск и съхранение на файлове на друго устройство може сериозно да ускори Windows.
Проблемът е често срещан, в който компютърът не вижда твърдия диск. Това може да се случи поради софтуерни или хардуерни повреди. За да загубите достъп до съхраняваната информация е доста неприятно, затова трябва да знаете какво да правите, ако Windows не вижда втория твърд диск. Съветите, дадени в статията, се отнасят преди всичко до вътрешното съхранение. В този случай те могат да бъдат проектирани на външни твърди дискове.
Как да определите дали твърдият диск работи
 Ако операционната система Windows не вижда твърдия диск, има вероятност да е развратила системата. Може да има много причини за това: физическо увреждане, отказ на компоненти, електрическо разбиване и други. Преди да започнете да определяте проблема, защо компютърът не вижда твърдия диск, трябва да сте сигурни, че той работи.
Ако операционната система Windows не вижда твърдия диск, има вероятност да е развратила системата. Може да има много причини за това: физическо увреждане, отказ на компоненти, електрическо разбиване и други. Преди да започнете да определяте проблема, защо компютърът не вижда твърдия диск, трябва да сте сигурни, че той работи.
Има един сигурен начин да се тества производителността на твърдия диск - свържете го с друг компютър. За да направите това, е по-добре да намерите системния елемент, в който вече са инсталирани няколко устройства, да изключите едната от тях и да свържете тествания твърд диск на мястото му.
Ако устройството не работи на компютър на трета страна, по-добре е да го препратите на специалисти по ремонт. Те ще определят причината за проблема и ще съобщят дали има възможност за възстановяване на твърдия диск или поне информация за него, ако има такава.
Защо компютърът не вижда твърдия диск
Ако тестването на устройството на компютър на трета страна показа, че няма проблеми с него, можете да се опитате да определите сами защо компютърът не вижда твърдия диск. По-долу са основните причини за проблема.
Няма захранване за контакти
 Най-честата причина, поради която компютърът не може да види твърдия диск, е неправилната му връзка. Трябва да сте сигурни, че конекторът на дънната платка, където е свързан диск, работи (можете да свържете друг твърд диск към него).
Най-честата причина, поради която компютърът не може да види твърдия диск, е неправилната му връзка. Трябва да сте сигурни, че конекторът на дънната платка, където е свързан диск, работи (можете да свържете друг твърд диск към него).
Ако няма проблем с конектора, уверете се, че кабелите са здраво свързани и контактите се докосват, за да прехвърлите захранването. Можете да опитате да използвате други кабели, за да свържете устройството.
BIOS приоритетът за зареждане е зададен неправилно
Разширените компютърни потребители знаят, че в BIOS можете да зададете реда на зареждане на устройства, както вътрешни, така и външни. Може да се наложи, например, да инсталирате операционна система от USB флаш устройството. Ако компютърът не вижда твърдия диск, има вероятност той да е настроен на нисък приоритет в BIOS или устройството да е деактивирано изобщо.

За да поправите ситуацията, трябва да изпълните BIOS (за да направите това, натиснете Del или F2, когато компютърът стартира). Когато BIOS се отвори, трябва да отидете в секцията, където има информация за приоритета на устройствата (намерете елемента BOOT). След това трябва да поставите твърдия диск на първо или второ място, което не е определено от компютъра, след което остава да запазите настройките и да рестартирате системния модул.
Изгубени настройки на BIOS
 Понякога самият BIOS не определя твърдия диск, поради което няма възможност за задаване на приоритета на зареждането му, което означава, че устройството няма да започне със системата. Можете да определите наличието на отказ на BIOS по дата и час на системата. Ако грешат, най-доброто решение ще бъде, за което трябва да извадите батерията от дънната платка за половин час, след това да я инсталирате отново и да опитате да стартирате компютъра.
Понякога самият BIOS не определя твърдия диск, поради което няма възможност за задаване на приоритета на зареждането му, което означава, че устройството няма да започне със системата. Можете да определите наличието на отказ на BIOS по дата и час на системата. Ако грешат, най-доброто решение ще бъде, за което трябва да извадите батерията от дънната платка за половин час, след това да я инсталирате отново и да опитате да стартирате компютъра.
Конфликт между твърдите дискове
Ако компютърът има два твърди диска от един производител и един модел, съвместната им работа може да доведе до проблеми. В тази ситуация трябва да конфигурирате един твърд диск, да го изключите и да зададете други настройки на втория твърд диск (променете името, "буквата на устройството" и други параметри, които идентифицират устройството).
Старата операционна система
Windows XP и по-старите операционни системи може да не поддържат интерфейса SATA (SATA 2), който свързва съвременните твърди дискове. Microsoft е внедрила поддръжка за този протокол в нови версии на Windows XP. Ако операционната система не е преинсталирана за дълго време на компютъра, има шанс просто да не може да работи с твърд диск, свързан чрез протокол SATA (SATA 2). В този случай ще трябва да преинсталирате Windows XP на версия с интегрирани протоколни драйвери или да инсталирате по-модерна операционна система.
Не е достатъчно хранене
 Друг често срещан проблем, поради който компютърът не вижда твърдия диск, е липсата на власт. Слушайте твърдия диск, след като сте включили компютъра. Ако започне да се чува шум (ускоряване) и след като се спре, може да се говори за липса на храна.
Друг често срещан проблем, поради който компютърът не вижда твърдия диск, е липсата на власт. Слушайте твърдия диск, след като сте включили компютъра. Ако започне да се чува шум (ускоряване) и след като се спре, може да се говори за липса на храна.
В тази ситуация трябва да опитате да изключите някой от потребителите от компютъра, за да тествате твърдия диск. Ако след прекъсването на едно от устройствата твърдият диск започна да работи без проблеми, ще трябва да го инсталирате.
Твърдият диск в Windows не е конфигуриран правилно
Когато твърдият диск се открие в BIOS и се разхлаби, когато компютърът е включен, но не се показва на операционната система Windows, това показва какво трябва да се направи.
Това може да се случи, когато е жизненоважно за вас да получите файл от устройството. Как да действаме в тази ситуация? Нека разгледаме ситуацията по-подробно.
За отстраняване на неизправности трябва да проверите дали оборудването е свързано и конфигурирано правилно
Преди да започнете да ремонтирате и други действия, препоръчваме да разберете защо операционната система не може да определи твърдия ви диск. Поведението на устройството може да е различно:
- устройството не се вижда в BIOS
- появата на неразбираеми надписи в началото на операционната система
- в интерфейса на Windows, размерът на паметта е 0 байта
- не стартира операционната система
- логическият диск не се вижда.
Както можем да видим, има много фактори. Ако проблемът се определя от логиката, потребителят в даден етап от приложението започва да получава съобщения, когато работи с една от секциите "Дискът не е форматиран". Това показва, че системата започва да определя диска като неразпределена област. Това е известен феномен, може да повреди диска и вирусна програма , и лошите блокове. Проблемът е напълно решен в първия случай, а вторият означава, че устройството е лошо. Въпреки това, за решаването на проблема наистина, най-важното, да не се правят ненужни, импулсивни манипулации. Не създавайте дялове, не е необходимо да изтривате стари, да инициализирате нещо или да форматирате.
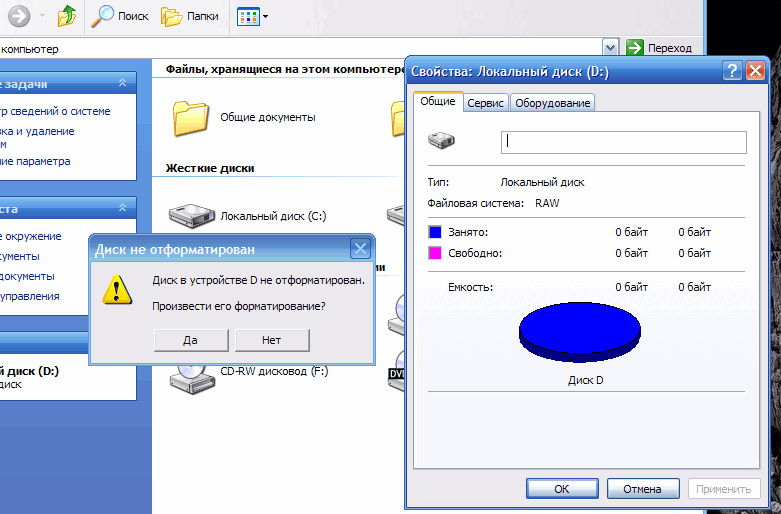
Ако говорим за надписите, това е информация като "неуспех на твърдия диск", "драйвери не са намерени", "дисково зареждане на диска" и други подобни. Всички тези фрази означават, че компютърът не може да разпознае устройството. Такива надписи могат да възникнат при работа с DVD или CD, SSD дискове или обикновена флаш памет.

За да разберете дали дискът може да се види чрез BIOS, можете да влезете в тази система при стартиране и да научите менюто "Стандартни CMOS функции".
диагностика
Устройството не се вижда поради различни причини. Важно е да проверите дънната платка, захранващите вериги, самото устройство и софтуера. За да съкратите списъка с потенциални вредители, е необходимо да свържете устройството с отворен контур и да се опитате да действате с него.

Ако има друг диск под ръка, а вие знаете, че той вероятно работи, тогава го залепете вместо повредения. Това ще ви помогне да направите това дънна платка функционира правилно. Също така, нейното "невидимо" устройство е по-добре да се свърже с друг компютър - може би причината за софтуерния компонент? Ако това е така, тогава има редица методи, които помагат да се върне всичко на място без да се използват услугите на скъпи специалисти.
ЗАБЕЛЕЖКА! Ако нямате опит в ремонта на компютърни компоненти, и от горните манипулации стана ясно, че проблемът е в самия софтуер, след това пренесете компютъра в услугата. Те ще ви кажат дали е реалистично (и колко скъпо) да се фиксира устройството. Последното нещо е да забравите изгубените файлове и да закупите нов твърд диск.
BIOS
Първо проверете настройките на тази система. За да влезете лесно в BIOS, задръжте натиснат клавиша Del или F2 докато болтовете на операционната система. Възможната повреда на системните настройки е показана от грешната системна дата в BIOS. Решаване на проблема ще помогне банални настройки нулиране, за това от дънната платка за няколко минути, извадете батерията. Преди да върнете компонента, изчакайте половин час. Това е смешно, но понякога е достатъчно да настроите ефективността на устройството.
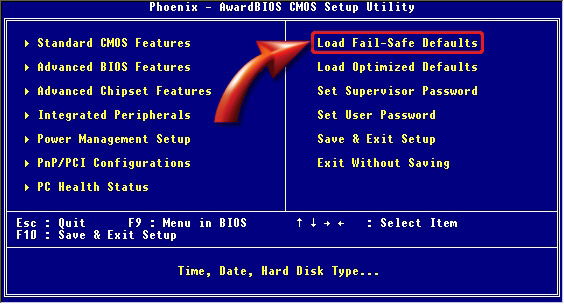
Устройството може да се намира и в списъка с приоритети. Този параметър е проверен в секцията "Обувка". Уверете се, че твърдият диск е разположен на първия ред от списъка с приоритети.

Проблем със захранването
Дискът не кликва, не крекира, но от време на време се появява и изчезва? В този случай вероятно най-големият проблем е липсата на храна, това може да се каже и с бръмчащ звук (цикли на промяна на работното място). Персонализиране на функциите помогнете за закупуването на мощно захранване. Освен това можете да опитате да изключите по-малко важен компонент.

Проблеми с операционната система
Дали BIOS "вижда" устройството и Windows не го прави? Задайте съвместимостта ръчно. За тази цел изпълнете следните действия:

Този метод често помага на неопитни потребители да възстановят живота на твърдия диск.
Често компонентът не работи поради несъвместимостта на файловата система. За подходяща работа е подходящ NTFS. В "Управление на дискове" можете да проучите коя опция е инсталирана на вашия компютър. Ако системата е различна, тогава е по-добре да преформатирате диска.
Хардуерния конфликт
Ако в компютъра са поставени две устройства с една и съща марка, това понякога води до конфликти. Проверете и конфигурирайте всеки отделен диск, за да избегнете тази ситуация.
Проблем с контактите
Много банален фактор е липсата на контакти. Коригирането на дефекта ще помогне за повторното свързване на проводниците. Извадете капака, изключете го от захранването, го изключете и включете отново. включете кабелите на твърдия диск. Ако нищо не се е променило, използвайте друг чифт кабели. Не забравяйте, че устройството може да се свърже с дъската чрез два главни съединителя (черно и синьо). За външно четене отговорете на синия конектор, към него и се свързвате.

гума
SATA II (SATA), който е необходим за много модерни устройства, може да не се поддържа от по-стари операционни системи. Решението е просто - преинсталирайте Windows. Ако не искате да работите с по-нова операционна система, преинсталирайте стария, като инсталирате специални драйвери за необходимите интерфейси. За да разберете какви драйвери са необходими от вашата система, можете да намерите на сайта на разработчиците на дънната платка. Типът му се регистрира в свойствата (кликнете с десния бутон върху "Моят компютър").
Използването на твърд диск е неразделна част от компютъра, тъй като твърдият диск съдържа почти цялата оперативна информация на системата. Съответно проблемът, в който компютърът не вижда външен твърд диск или вътрешен твърд диск, не може да бъде пренебрегнат.
Причините за такива неуспехи могат да бъдат много, някои от тях могат да бъдат отстранени от собствените си ръце, докато други не са такива. Всъщност можете да решите проблема, ако е свързан с неправилна връзка на твърдия диск или с неизправност в компютърната система. Други видове проблеми, които се намират вътре в корпуса на диска, е малко вероятно да бъдат премахнати на ръка.
Диагностициране на неизправност на твърдия диск
На първо място, необходимо е да се разбере на какво ниво е проблемът и да се открие неговият виновник. Най-добрият начин да направите това е да свържете твърдия диск към друго устройство. Ако компютърът е престанал да вижда твърдия диск и на двете устройства, а след това с голяма вероятност за проблем в него. Обикновено е трудно да се направи тук и ще трябва да използвате сервизния център.
Малко съвети, по-добре е да не залагате и да купувате нов твърд диск, отколкото да поправите счупен диск (освен, че имате нужда от информация от твърдия диск), тъй като решението ще бъде временно и скъпо.
Отидете при него и ще видите графиката на твърдия диск и името на диска, ако няма такава линия, най-вероятно системата няма да го разпознае.
Като механично устройство, твърдият диск е незначителен, но вибрира забележимо. Можете да слушате дали има някакви външни звуци и да докоснете да опитате да видите дали изобщо работи.
Изберете видеокарта
Невалиден приоритет за зареждане на устройството
Най-често срещаният проблем е просто грешната настройка на приоритетите. Това означава, че системата се опитва първо да зареди различно устройство и ако няма зареждащи файлове там, тя се придвижва към следващата на свой ред. Ако в даден момент има грешка, ще има ситуация, когато компютърът не вижда твърдия диск, какво да прави, очевидно да стартирате настройката на BIOS.
За да направите това, трябва:
- При стартиране на BIOS, натиснете F2 или Del;
- След това трябва да кликнете върху реда "Advanced BIOS";

- В "Приоритет за зареждане на твърдия диск";
- Сега, в опцията "First boot device", трябва да зададете стойността на "Hard Disk";

- Рестартирайте компютъра.
Ако компютърът не вижда втория твърд диск, трябва да зададете правилния приоритет в същия прозорец на BIOS. Съществуват и други причини, поради които 2 твърди диска са в конфликт, ще бъдат разгледани по-долу.
Контакти с твърдия диск
Обикновено проблемът се дължи на предишното почистване на системата от прах. Трябва само да премахнете контакта, като отново почистете съединителите. Проблемът трябва да бъде коригиран, но ако шината е счупена или има някакви дефекти, опитайте да свържете SATA кабела от устройството към твърдия диск. Ако тя работи, тогава просто трябва да купите и да смените гумата.
Също така уверете се, че дискът е здраво закрепен към корпуса и няма допълнителна вибрация. HDD трябва да се позиционира хоризонтално, в противен случай може да причини неизправност.
Недостатъчна мощност на агрегата
Причината за възникването е замяната на компонентите с по-мощни аналози. Уинчестър просто не получава достатъчно енергия за работата си, поради това може да работи бавно, често има бръмча вътре или изобщо не започва.
Времето и датата на компютъра се объркват, какво трябва да направя?
Икономичното решение е да изключите ненужно устройство, обикновено CD устройство. Разбира се, по-добре е да смените или поправите захранването.
Липса на шофьори
Ако не виждате твърдия диск на компютъра Windows Vista и по-долу, причината може да бъде покрита при липса на предварително инсталиран драйвер на SATA 2. Може да ви помогне само инсталирането на по-нова операционна система или поне Windows XP, но със SATA поддръжка.
Възможно е също така проблемът да бъде включен, когато бъде открит твърд диск, но просто поврежда файловете за зареждане на системата. В този случай Windows може просто да не се зарежда или компютърът да се рестартира постоянно. Вероятно можете да влезете с помощта на защитен режим и да се върнете към работеща и стабилна версия благодарение на точката за възстановяване. В противен случай пак трябва да инсталирате операционната система отново.