Если вы регулярно пользуетесь интернетом, то вам просто необходимо защитить свой компьютер от атак злоумышленников и вирусов. Для этого можно установить надежный антивирус или правильно настроить встроенное в "Виндоус" программное обеспечение.
Именно поэтому важно знать, как включить 7 и при необходимости отключить его.
Слово «брандмауэр» позаимствовано из немецкого языка и означает "стена, препятствующая распространению пожара". Другое название брандмауэра - фаервол, или межсетевой экран.
Исходя из этих названий можно понять, что брандмауэр служит для защиты компьютера от несанкционированных действий хакеров и вредоносного программного обеспечения. Также межсетевой экран способен предотвратить утечку информации с вашего компьютера, поэтому игнорировать его не рекомендуется.
Как правило, большинство пользователей довольствуются встроенным брандмауэром, так как он достаточно надежно защищает компьютер. Конечно, можно установить и более мощный фаервол, но в этом случае нужно помнить, что такие программы «съедают» много оперативной памяти и нуждаются в правильной настройке.
Как включить межсетевой экран?
Итак, у вас на компьютере установлен встроенный брандмауэр Windows 7. Как включить его? В действительности сделать это очень легко.
Откройте меню «Пуск» и перейдите в «Панель управления». Чтобы было удобней, в правом верхнем углу выберите просмотр «Мелкие значки». Теперь найдите раздел «Брандмауэр Windows» и откройте его.

В левом меню вы увидите соответствующий пункт, нажав на который, вы сможете включить или Здесь есть два варианта:
- Можно запустить межсетевой экран для домашней сети, но обычно этого не делают, даже если у вас нет другой антивирусной защиты.
- Включение брандмауэра для общественных сетей.
Помните: если вы пользуетесь антивирусом, например "Аваст" или Касперского, то необходимо отключить встроенный фаервол, чтобы он не конфликтовал с тем, который вы установили. О том, как выключить брандмауэр Windows 7, читайте далее.
Отключение межсетевого экрана
Вы знаете, как запустить фаервол, поэтому с его отключением сложностей возникнуть не должно, так как понадобится выполнить те же самые действия, но в обратном порядке.
Перейдя в меню «Пуск», снова откройте «Панель управления», выберите раздел брандмауэра. Теперь нажмите «Включение и отключение брандмауэра» и отметьте соответствующую функцию. При этом вы можете выключить, например, только межсетевой экран для общественной сети. Но помните, что деактивация фаервола может привести к серьезным проблемам, ведь компьютер станет уязвимым перед атаками вирусов и злоумышленников.
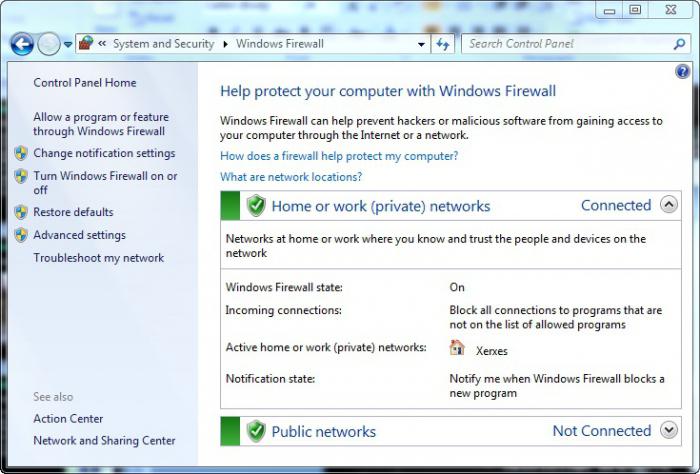
Теперь вы знаете, как выключить брандмауэр Windows 7, но необходимо отключить его еще и в службах.
Отключение фаервола в меню «Службы»
С помощью указанного выше способа вы отключаете только саму программу, однако служба брандмауэра продолжает работать, потому ее также необходимо деактивировать.
Откройте «Панель управления», а затем «Администрирование». Теперь перейдите в раздел «Службы». Здесь найдите пункт «Брандмауэр Windows», в открывшимся окне установите тип запуска в режим «Отключено», после чего нажмите кнопку «Остановить».
Можно сделать это проще. В меню «Пуск» есть поисковая строка. Пропишите в ней слово «службы» и выполните все действия, о которых написано выше.
Чтобы убедиться в том, что служба межсетевого экрана действительно деактивирована, откройте раздел «Конфигурация системы» и посмотрите, нет ли там службы брандмауэра. Если же она присутствует в списке, то снимите флажок напротив нее.
Исключения брандмауэра Windows 7
Иногда фаервол блокирует программы, которые вам нужны. Чтобы этого не происходило, необходимо добавить их в «Исключения».
Перейдите в раздел «Брандмауэр Windows» и разрешите нажав в левом меню на соответствующий пункт. Напротив тех из них, для которых вы хотите сделать исключение, установите флажок.

Теперь межсетевой экран будет игнорировать отмеченные программы, и вы без проблем сможете ими пользоваться. Но помните, что если вы скачивали их с сомнительных ресурсов, то не рекомендуется применять эту функцию. Как включить брандмауэр Windows 7, вам известно, поэтому активируйте его.
Если необходимо открыть порт
Бывают ситуации (например, с играми), когда необходимо Брандмауэр Windows 7 позволяет это сделать.
Зайдите в «Панель управления» и откройте раздел фаервола. Выберите в меню слева пункт «Дополнительные параметры». У вас должно появиться отдельное окно, где понадобится выбрать «Правила для входящих подключений». В правом меню нажмите «Создать правило». Выберите вариант «Для порта» и укажите подходящий для вашего случая протокол. В соответствующее поле впишите номер порта. Если их несколько, то они прописываются через дефис.
![]()
Для того чтобы проверить, открылся порт или нет, можно зайти на сайт, где можно это сделать. В интернете таких сервисов достаточно много. Найти их поможет Google или "Яндекс".
Фаервол не запускается. Варианты решения проблемы
Если не включается брандмауэр Windows 7, то решить эту проблему можно несколькими способами. Например, можно вставить в «Блокнот» определенный файл, а затем сохранить документ, назвав его Repair.bat. При этом тип файла нужно указать «Все файлы». После этого запустите этот документ от имени администратора. Сделать это можно кликнув по нему ПКМ и выбрав соответствующий пункт.
Как вариант, перейдите на сайт компании "Майкрософт". Там внизу выберите подходящий для вас язык и перейдите в раздел «Поддержка». Воспользуйтесь графой поиска по сайту, куда можно вписать интересующий вас вопрос.
Здесь вы найдете и файл, который необходимо вставить в «Блокнот», и другие варианты решения проблемы с межсетевым экраном. Иногда, чтобы фаервол запустился, нужно просто просканировать антивирусной программой систему и удалить вредоносные файлы.
Итак, вы уже знаете как открыть брандмауэр Windows 7. Не забывайте следовать всем рекомендациям по использованию фаервола:
- Если ваш компьютер уже достаточно старый, то пользуйтесь встроенным межсетевым экраном, так как более мощные брандмауэры потребляют много системных ресурсов.
- Когда у вас установлен антивирус, имеющий собственный межсетевой экран, то встроенный необходимо отключить, чтобы они между собой не конфликтовали.
- Не добавляйте в исключения программы, которые вы скачали с сомнительных сайтов, так как это может нанести вред системе.
- Для домашней сети брандмауэр можно не включать, однако для общественных сетей его активация обязательна, так как с вашего компьютера может произойти утечка информации, или же в систему проникнет какой-нибудь вирус.
- Достаточно много информации по устранению проблем с фаерволом можно найти на его "родном" сайте "Майкрософт".
Заключение
Зная, как включить брандмауэр Windows 7, вы сможете свести риск возникновения неприятных ситуаций к минимуму. Конечно, желательно установить на компьютер более надежный антивирус, но все же даже встроенный фаервол способен защитить вас от потери важных данных или от хакерских атак.

Помните: не стоит полностью отключать межсетевой экран, если какая-то одна программа с ним не работает. Лучше разобраться, возможно, она содержит вирус. Или попробуйте выяснить, в чем заключается проблема. Но в любом случае деактивация брандмауэра крайне нежелательна.
Брандмауэр Windows производит контроль за доступом приложений к сети. Поэтому он является первостепенным элементом защиты системы. По умолчанию он включен, но по различным причинам могло произойти его отключение. Этими причинами могут являться как сбои в системе, так и целенаправленная остановка фаервола пользователем. Но долго без защиты компьютер оставаться не может. Поэтому, если взамен брандмауэра не был установлен аналог, то актуальным становится вопрос его повторного включения. Посмотрим, как это сделать в Windows 7.
Процедура включения брандмауэра напрямую зависит от того, что именно послужило причиной выключения данного элемента ОС, и каким способом его остановка была произведена.
Способ 1: Значок в трее
Наиболее простой способ включить встроенный фаервол Windows при стандартном варианте его отключения — использование значка Центра поддержки в трее.
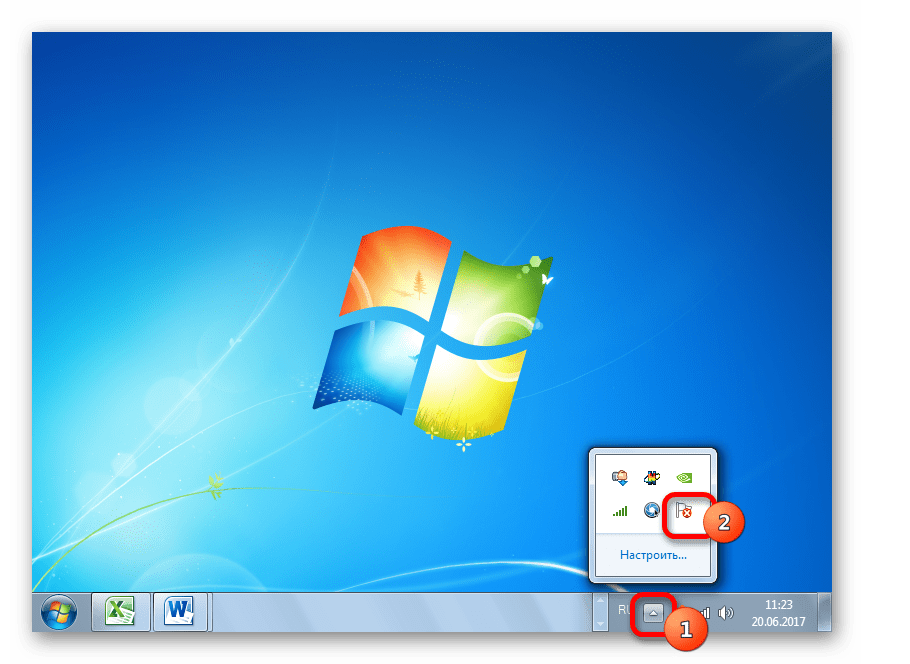

После выполнения данной процедуры защита будет запущена.
Способ 2: Центр поддержки
Включить брандмауэр также можно, непосредственно посетив Центр поддержки через значок в трее.

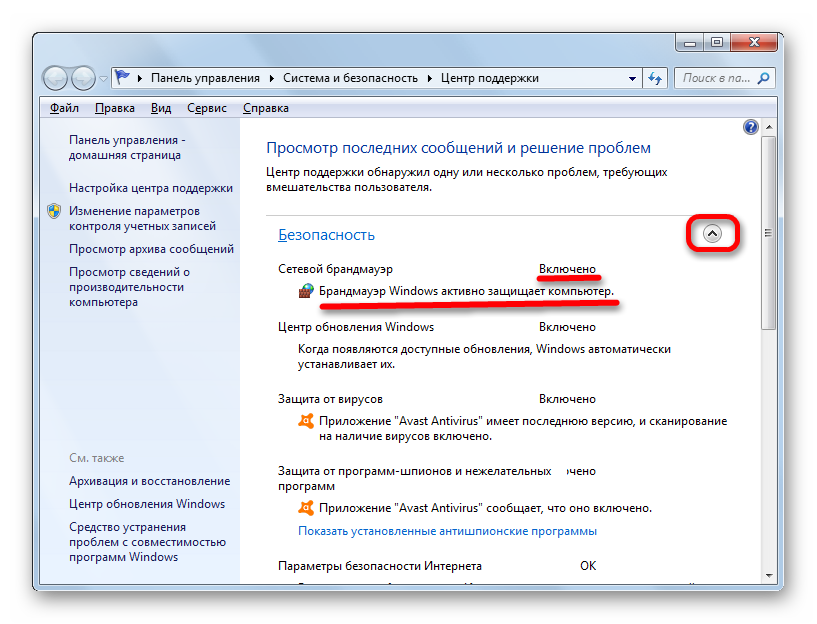
Способ 3: подраздел Панели управления
Фаервол можно снова запустить в подразделе Панели управления, которой посвящен его настройкам.
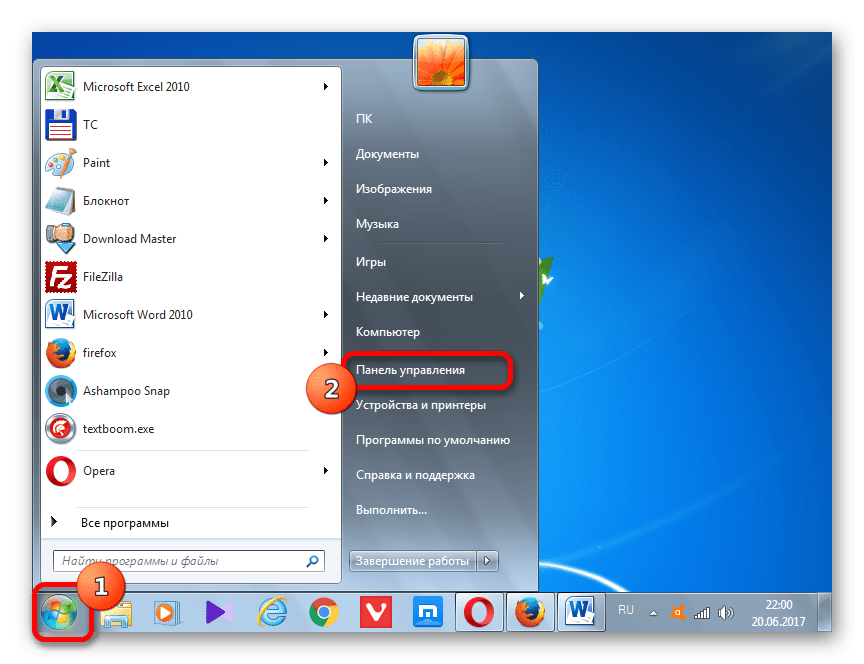

Способ 4: включение службы
Снова запустить фаервол можно также с помощью включения соответствующей службы, если выключение защитника было вызвано её преднамеренной или аварийной остановкой.


Если же в области «Тип запуска» стоит вариант «Отключена» , то дело осложняется ещё больше. Как видим, при этом в левой части окна отсутствует даже надпись для включения.
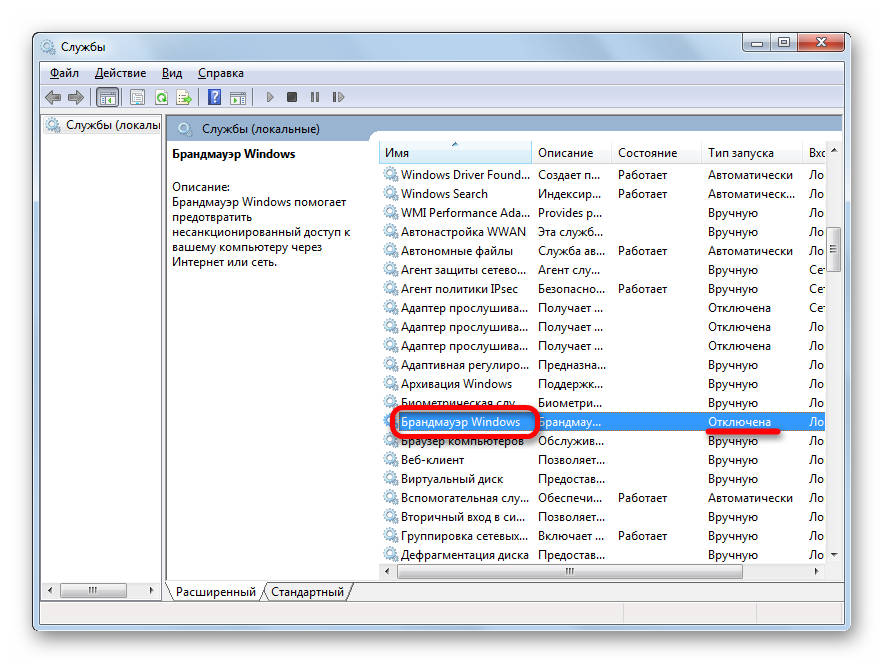


Способ 5: конфигурация системы
Остановленную службу «Брандмауэр Windows» можно запустить также, воспользовавшись инструментом конфигурации системы, если она там была ранее выключена.


Как видим, существует сразу несколько способов включения брандмауэра на компьютере под управлением операционной системы Виндовс 7. Конечно, можно применять любой из них, но рекомендуется, если остановка защиты произошла не по причине действий в Диспетчере служб или в окне конфигурации, все-таки использовать другие методы включения, в частности в разделе настроек брандмауэра в Панели управления.
Я лично столкнулся с необходимостью починить Брандмауэр не потому, что фанат
Windows или его системы безопасности.
Мне нужен был доступ к настройкам и
исключениям
Брандмауэра, т.к. из-за него я не могу включить фильм на
своём телике Samsung Smart TV путём технологии Samsung DLNA.
Как выяснилось позже, брандмауэр не позволял мне фильм, расположенный на
ноутбуке, запустить на ТВ, из-за блокировки программы Samsung AllShare.
Это как охранник, стоящий у входа вашей квартиры и не пропускает никого, даже
ваши друзей.
Так вот я обнаружил несколько решений проблемы в интернете, т.к. как и всегда, не всем подходит решение, которое помогло «многим».
Поэтому представляю вам несколько возможных
вариантов решения
проблем с брандмауэром, firewall, код ошибки 0xC0000034, код ошибки 0x6d9, Служба «Брандмауэр Windows» завершена из-за внутренней ошибки Отказано в доступе.., код события 7024, qualifiers 49152, 0x8080000000000000, код ошибки 80070424, (0x5), код 8007042c и т.д.:
1)
Вариант №1 автоматического решения проблемы от Microsoft — FixIT
.
Сама корпорация Microsoft решила прекратить развивать эту поддержку пользователей . Однако решения уже существующих проблем они оставили в интернете. Одно такое решение я и нашёл, как раз по проблеме запуска Брандмауэра Windows:
Вашему вниманию предлагают некий , которая за вас сама решит проблему запуска, если сможет конечно. Вам предложат 2 варианта (после согласия с условиями лицензионного соглашения Microsoft):
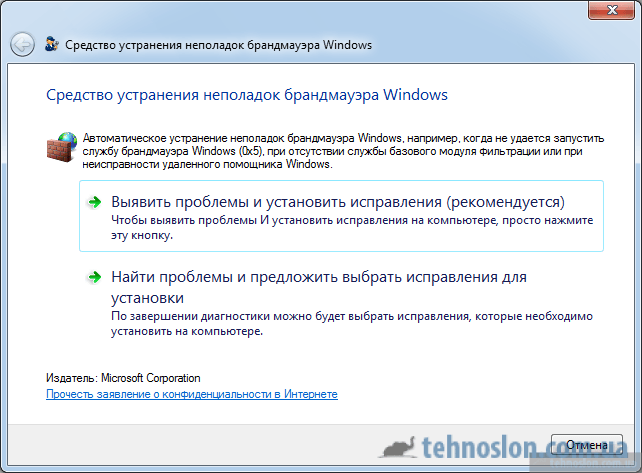
— Выявить проблемы и установить исправления
— решение проблемы 1 кликом мыши
— Найти проблемы и предложить выбрать исправления установки
— диагностика проблем на компьютере и предложение вариантов решения проблем перед тем, как вы их выберете.
Как ни странно, именно это решение мне и помогло , но я его использовал в последнюю очередь после испытания решений, которые помогли другим пользователям. Поэтому предлагаю Вашему вниманию еще несколько вариантов решения проблемы с запуском Брандмауэра:

3) Вариант №3 с самостоятельным исправлением реестра.
По данным на форуме Microsoft Technet , проблема с Брандмауэром (включая код ошибку 0x6d9 ) очень часто появляется на Windows Vista, Windows 7 (x64-bit).
В операционной системе Windows разработчики предусмотрели встроенную утилиту, которая предназначена для защиты системы от вторжения и влияния на компьютер вредоносного программного обеспечения. Брандмауэр представляет собой стандартный аналог антивирусной программы. Многие рекомендуют использовать оба варианта параллельно, чтобы повысить уровень защиты персонального компьютера. Однако, зачастую данная служба мешает работе многих других программ или игр. В таких случаях пользователи отключают работу брандмауэра. В данной статье вы узнаете, как включить защитный брандмауэр в Windows 7, 8 и 10.
Отличается ли процедура запуска в зависимости от версии ПО
Вне зависимости от того, какую версию операционной системы Windows вы используете, процедура включения подразумевает одни и те же шаги. С выходом новых поколений ОС разработчики старались улучшить функционал службы, но визуальный интерфейс управления, команды и способы практически не менялись. Описанную в статье инструкцию вы сможете применить для каждой ОС новее XP.
Возможные способы
Запускаться брандмауэр может одним из следующих методов:
- Панель управления.
- Командная строка.
- Запуск службы через команду «Выполнить ».
- Центр поддержки.
Рассмотрим каждый вариант в виде пошаговой инструкции.
Панель управления
Чтобы активировать защитную утилиту через Панель управления , воспользуйтесь нашими рекомендациями:
Чтобы запущенный брандмауэр не конфликтовал с определенными программами, вы можете добавить их в список исключений. Сделать это можно следующим образом:

Если вариант с использованием Панели управления вам не подходит, то переходите к следующей инструкции.
Использование Командной строки
Чтобы воспользоваться этим методом, вы должны запустить Командную строку от имени администратора:

После этого откроется Командная строка , в которую необходимо ввести следующий текст: netsh advfirewall set allprofiles state on

После этих действий служба будет запущена. Перейти в меню с включением брандмауэра можно с помощью команды «firewall.cpl » в программе «Выполнить ». Система откроет окно, которое описано в первом методе.
Еще один простой метод
Здесь также задействована утилита «Выполнить ». Рассмотрим последовательность действий:

Центр управления сетями и общим доступом
Еще один вариант попасть в меню управления брандмауэром:
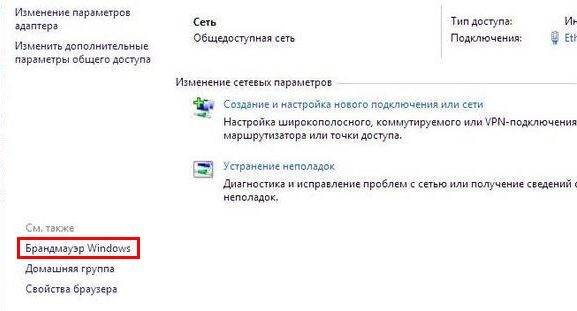
Возможные проблемы с запуском
Если вам не удалось активировать службу защиты, но раньше удавалось, ознакомьтесь с возможными решениями проблемы:
- Попробуйте отключить сторонний антивирус. Возможно, проблема скрывается в конфликте программного обеспечения.
- Проверьте систему на наличие вирусов. Вредоносное ПО может блокировать работу системных утилит.
- Перезагрузите ПК и попробуйте включить службу заново.
- Если служба не запускается и выдает ошибку, то необходимо скопировать ее код и посмотреть информацию в службе поддержки на официальном сайте (https://support.microsoft.com).
- Возможно, вам потребуется запустить сопутствующие службы, без которых работа брандмауэра невозможна при коде ошибки 0x8007042c:
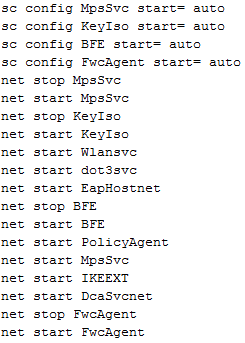
Если вам по-прежнему не удается ни одним способом запустить службу брандмауэр Windows, то обратитесь со своей проблемой в службу поддержки Microsoft по адресу https://answers.microsoft.com/ru-ru. В указанном разделе вы сможете найти ответы других пользователей операционной системы, которые уже решили проблему.
Видео по теме
