По умолчанию панель задач в Windows 10 имеет небольшую степень прозрачности, так что через нее смутно просматриваются края окон приложений, но вы можете сделать ее полностью прозрачной, придав таким образом рабочему столу необычный вид. Получить эффект стопроцентной прозрачности несложно. Более опытные пользователи могут применить для этого небольшой твик реестра, начинающие – воспользоваться сторонними утилитами TranslucentTB и TaskbarTools.
Задержка предварительной зарядки: представляет количество циклов простоя, которые проходят после запуска команды нагрузки в модуле. Имеющиеся значения между 1 и теми же, что и выше, для повышения производительности, это значение должно быть уменьшено, минимальное значение, полученное до сих пор.
Доступные значения: 2, 5 и 3, в некоторых случаях для повышения производительности значение 4 или даже то же, что указано выше, это значение должно быть уменьшено, минимальное значение, полученное до сих пор. Если значение слишком высокое, это может привести к неустойчивости системы, наиболее пострадавшей от сетевой карты в случае разгона.
С помощью реестра
Давайте добавим в запись, которая будет регулировать прозрачность панели задач в Windows 10. Откройте редактор реестра и перейдите по пути HKEY_LOCAL_MACHINE\Software\Microsoft\Windows\CurrentVersion\Explorer\Advanced . В правой части окна редактора создайте новый 32-битный параметр типа DWORD, назовите его UseOLEDTaskbarTransparency и установите в качестве его значения 1.
Это позволит видеокарте работать с оптимальными параметрами, даже если для приложения требуется больший объем памяти для хранения текстур. Если приложение пытается записать данные в этой области, произойдет сбой системы. Значение отличается от платы до карты, некоторые карты даже обеспечивают 4 В для питания памяти. Обычные значения составляют от 6 В до 8 В, в зависимости от типа памяти и марки.
В некоторых играх могут возникнуть проблемы с этой настройкой. Рекомендация заключалась бы в том, чтобы проверить стабильность системы с помощью обоих активированных состояний по очереди. В этом разделе содержатся параметры компонентов, входящих в состав материнской платы, то есть на плате. Рекомендуется, чтобы неиспользуемые порты и компоненты были отключены, чтобы они больше не потребляли системные ресурсы.
Применив твик реестра, зайдите в раздел настроек Персонализация? Цвета и убедитесь, что переключатель «Сделать меню “Пуск”, панель задач и центр уведомлений прозрачными» установлен в крайнее правое положение, иначе твик сделает панель более прозрачной, но не на 100 процентов. Если эффект прозрачности не будет применен сразу, перезапустите Проводник.
Иногда могут возникать проблемы при запуске системы из режима ожидания или спящего режима, или компьютер больше не выполняет последовательность выключения. Этого достаточно для пользователя, у которого нет больших претензий. В этом случае опция появится дважды, вторая появится под именем производителя микросхемы.
Контроллер доступа к гибким дискам: включен. Некоторые системы, собранные интеграторами, не имеют старого флоппи-дисковода, поэтому включение этой опции абсолютно бесполезно. Если у вас все еще есть дискета, прикрепленная к системе, эта опция должна быть включена, иначе к флоппи-дисководу нельзя будет получить доступ.
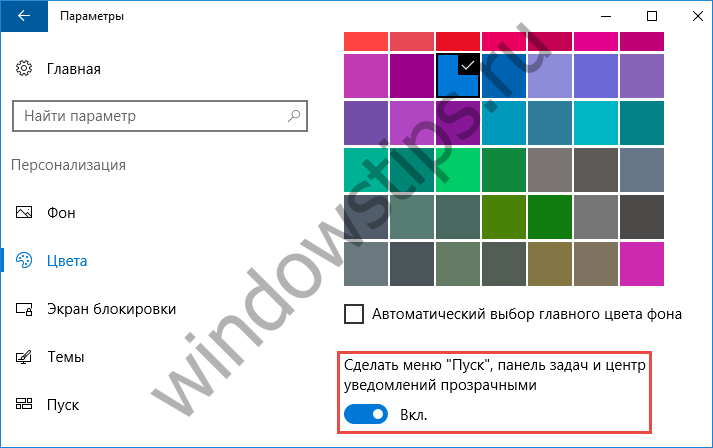

С помощью утилит TranslucentTB и TaskbarTools
Первая утилита является наиболее простой. Она не нуждается в установке, не имеет настроек и графического интерфейса. Все, что вам нужно сделать, это запустить исполняемый файл утилиты после чего панель задач сразу же станет прозрачной. Завершается работа утилиты принудительно, через Диспетчер задач, также после этого для восстановления прежнего вида панели потребуется перезапуск Проводника. Указанные выше настройки в подразделе «Цвета», скорее всего, вам также придется применить, так как без них стопроцентная прозрачность опять же не достигается. Панель задач становится белесой и более прозрачной, но граница ее по-прежнему остается различимой.
Если используется оборудование, использующее этот порт, оно должно быть включено. Каждый порт может использоваться по одному за раз. Если он не используется, полезно отключить его. В противном случае, это хорошо, чтобы быть отключенным, чтобы не потреблять излишне из системных ресурсов. В этом разделе приведены настройки запуска и остановки системы. Если настройки не настроены правильно, проблемы будут возникать либо при запуске, либо при завершении работы, и система не выполнит последовательность выключения правильно или вообще не будет.
Гораздо больше в этом плане может предложить утилита TaskbarTools. С ее помощью вы легко сможете не только сделать панель задач абсолютно прозрачной или напротив непрозрачной, не изменяя системных настроек, но также и поменять ее цвет и его интенсивность. Утилита поддерживает пять режимов работы: Disabled (черный непрозрачный фон), ENABLE GRADIENT (произвольный цвет от черного до белого), Enable TRANSPARENT GRADIENT (полупрозрачная заливка произвольного цвета), ENABLE BLURBEHIND (любой уровень прозрачности с применением любого цвета), INVALID STATE (полная прозрачность).
Вы можете использовать опцию «Пустой», которая просто перестает отображать изображение на экране для мониторов, у которых нет собственного управления питанием. Иногда жесткий диск остается включенным даже после того, как система перешла в режим ожидания. В этом случае полезно включить эту функцию.
Эта опция указывает, что система должна выполняться, если кнопка питания удерживается менее 4 секунд. Вы можете выбрать «Выключение» или «Ожидание». Автоматическое включение: этот параметр можно использовать в качестве смартфона, указав, как система включится с упоминанием Каждый день. Он используется только со следующей опцией. По умолчанию установлено значение «Отключено».
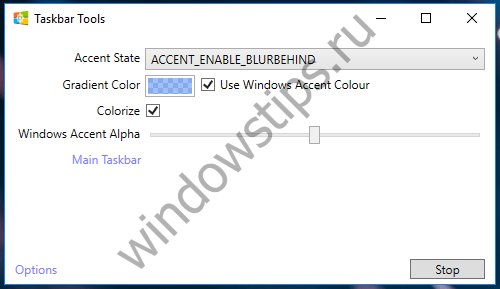

В общем, с TaskbarTools можно экспериментировать, вариантов доступно более чем достаточно, огорчает только что эффекты не всегда вступают с силу сразу, иногда приходится перезапускать Проводник. Как и TranslucentTB, установки TaskbarTools не требует, вдобавок утилита поддерживает добавление в автозагрузку Windows.
Время сигнала тревоги: здесь вы можете установить время включения системы. Вот почему предыдущий параметр должен быть включен. Этот раздел существует прежде всего для обеспечения совместимости со старыми компонентами. Он обычно используется для диагностики оборудования, которое не работает должным образом. Если в системе нет такой карты, этот параметр следует отключить.
В этом разделе вы можете установить пароли доступа на уровнях для предотвращения несанкционированного доступа. Второй доступный вариант - установка. Установите пароль супервизора: как указано в названии, здесь вы можете установить пароль администратора, который будет необходимо при каждом запуске системы, если выбран предыдущий вариант «Система».
Эффект прозрачности «Панели задач», который в седьмой версии Windows был установлен по умолчанию, многим до сих пор не дает покоя. Интерфейс Aero стал настолько популярным, что многие пользователи пытаются установить его не только в «семерке», но и в других модификациях, не считая Windows 7. Как сделать «Панель задач» прозрачной? Описание будет представлено ниже. Некоторые методы пригодятся и в более ранних или более поздних версиях данной ОС.
В этом разделе представлены напряжения, температуры, состояние вентилятора и скорости. Наиболее распространенными именами являются Температура предупреждения и Температура выключения. В этой статье перечислены все операции, которые могут быть выполнены в меню, и важная информация, необходимая для их использования.
О расширенном меню параметров запуска
Как получить доступ к расширенным параметрам запуска
Используйте любой из методов, представленных в учебнике, для доступа к расширенным параметрам запуска. → Параметры в главном меню дополнительных параметров запуска. Кроме того, если в системе все еще установлена двухрежимная операционная система, в списке также появится опция «Другая операционная система».Как сделать прозрачную «Панель задач» Windows 7: предварительные действия
В самой Windows 7, если она не является официальной, потребуется провести несколько действий, чтобы убедиться, что интерфейс Aero (параметры Aero Peek) поддерживается.
Для совершения этих действий понадобится вызвать стандартное меню «Пуск» и через ту же систему поиска найти настройки производительности и представления (можно использовать и «Панель управления»). Здесь выбирается вкладка визуальных эффектов, а при наличии поддержки просто устанавливается «птичка» напротив соответствующей строки.
Доступ к меню не будет иметь никакого влияния на систему, которая предназначена для выявления ряда операций и инструментов, которые могут быть использованы для восстановления, восстановления и диагностики операционной системы. Ниже приведены все параметры и инструменты, доступные в меню дополнительных параметров запуска.
→ Параметры в меню «Устранение неполадок»
Доступ к опции «Устранение неполадок» открывает главное меню, из которого могут быть запущены все средства восстановления системы, восстановления и диагностики. Варианты в этом разделе будут подробно описаны в этой статье. Или без сохранения личных данных, в этом случае, включая личные данные на разделе, в котором установлена операционная система, будут удалены. Второй вариант полезен, когда компьютер, о котором идет речь, хочет быть передан кому-то другому, продан или отброшен, что позволяет удалить все личные файлы в разделе с операционной системой.
Как сделать «Панель задач» прозрачной в Windows 7 с использование настроек системы?
В самом простом случае можно использовать настройки системы, предлагаемые по умолчанию. Вопрос о том, как сделать прозрачную «Панель задач» Windows 7, решается элементарно через установку параметров персонализации (меню со ссылкой на настройки вызывается правым кликом в любой свободной зоне «Рабочего стола»).

Здесь имеется раздел выбора тем оформления. После определения одной из них нужно перейти к настройке цвета окон, где и будет присутствовать параметр прозрачности, который следует задействовать.
Аналогичные действия через «Панель управления»
Таким же способом проблема того, как сделать прозрачную «Панель задач» в Windows 7, может быть решена посредством доступа к данным функциям через «Панель управления», вызываемую из меню «Пуск» или из консоли «Выполнить» командой control.

Здесь используется раздел безопасности, где сначала выбирается раздел системы, а потом осуществляется вход в дополнительные настройки, после чего на вкладке свойств системы устанавливается флажок, как это было описано для варианта, представленного выше. Данное решение является полностью аналогичным вышеописанному, но только доступ к нужной функции настройки осуществляется, так сказать, обходным путем, который занимает больше времени.
Дополнительные сторонние программы
Одной только седьмой версией системы требования многих пользователей не ограничиваются. Некоторые совершенно справедливо задаются вопросом о том, как сделать прозрачную «Панель задач» Windows 7 и XP.
Собственным средствами в «экспишке» или версиях 8 или 10 установить такие настройки невозможно. Поэтому самым простым решением станет применение так называемых твикеров, которые позволяют управлять системой или изменить ее интерфейс под собственные нужды.

Например, программный пакет AlphsXP Lite разработан именно для XP-модификаций, а настройка прозрачности производится путем установки «птички» на соответствующей строке.

Не менее привлекательно выглядит и приложение TransBar, где применяется аналогичная активация с установкой запуска апплета при старте системы.
Ранее довольно большой популярностью пользовались программы вроде Windows Blind, но применительно ко всем случаям задействования стороннего ПО стоит сказать, что такие утилиты загружаются вместе с системой, работают в фоновом режиме и потребляют оперативную память (иногда даже достаточно много). Подобную программу можно увидеть в системном трее, где будет отображена иконка непосредственно в панели или в разделе скрытых значков.
Вместо итога
Иногда в вопросе о том, как сделать прозрачную «Панель задач» Windows 7, могут помочь интернет-ресурсы, на которых имеются готовые к загрузке файлы реестра (расширение.reg), способные при регистрации автоматически изменять настройки персонализации системы без вмешательства пользователя. Это и проще, ведь редактировать ключи самому - дело совершенно неблагодарное, поскольку случайно можно внести такие изменения, что вся система откажется работать.
Но среди всех инструментов для систем, отличных от седьмой, все равно лучше выбрать сторонние программы (даже для Windows 10 некоторых модификаций, где возможность настройки именно этого параметра имеется изначально). Пусть они и занимают определенный объем оперативной памяти, на общем потреблении системных ресурсов это особо не сказывается.
Если делать выводы, стоит сказать, что в «чистых» системах Windows седьмой версии заниматься подобными настройками смысла нет (они и так задействованы по умолчанию). Разве что можно изменить степень прозрачности в параметрах персонализации. Во всех остальных случаях лучше использовать сторонние приложения. И выбор здесь достаточно широк. Как говорится, кому что нравится. И этот подход совершенно оправдан даже в плане потребляемых системных ресурсов. Правда, если установить программы вроде Windows Blind в минимальную конфигурацию, соответствующую требованиям ОС, можно запросто получить и появление конфликтов на программном уровне.
