Сегодня среди многих пользователей актуален вопрос сохранения данных на жестком диске. На них очень часто хранится важная информация, контакты нужных людей, личные данные и многое другое. Если на жестком диске произойдет потеря нужных данных, то появилась возможность и восстановить.
Что представляет собой HDD Regenerator? Это программа, которая предназначается для регенерации поврежденного жесткого диска. Приложение не скрывает сбойный сектор, а полностью его восстанавливает.
Пароль на все архивы: 1progs
С помощью данной программы можно решить трудности, которые могут возникнуть во время работы системы. Благодаря HDD Regenerator нет необходимости покупать новый жесткий диск и тратить денежные средства.

Возможности программы:
- Сканирование системы.
- Обнаружение скрытых и неисправных секторов.
- Статистика жесткого диска.
- Создание загрузочных дисков.
- Работа с любой операционной системы.
Программу можно скачать в условно-бесплатном режиме. Чтобы использовать все функции приложения необходима активация HDD Regenerator.
После того, как пользователь скачает лицензионный ключ HDD Regenerator можно пользоваться всеми функциональными возможностями. Активация позволяет использовать программу в неограниченном сроке.

Преимущества программы:
- Быстрое определение поврежденного сектора.
- Простота в использовании.
- Понятный интерфейс.
- Поддержка русского языка.
- Восстановление плохих секторов.
- Работает с любой файловой системой.
- Режим быстрого сканирования.
- Сохранение объема ЖД.
Программа имеет достаточно простой интерфейс. Каждая версия утилиты поддерживает русский язык. Это сделает работу в программе еще более понятной.
Программа HDD Regenerator нужна в том случае, если:
- не открываются некоторые файлы;
- не работают некоторые приложения;
- ПК сам выключается;
- система не загружается.

Если имеются вышеперечисленные признаки, то необходимо обязательно загрузить программу HDD Regenerator. После активации утилита обнаружит испорченные сектора и сможет их восстановить. Файловая система не затрагивается, потому что восстановление осуществляется на физ уровне.
К сожалению, ничто не вечно, в том числе и жесткие диски компьютеров. Со временем они могут подвергаться такому негативному явлению, как размагничивание, что способствует появлению битых секторов, а значит, и потере работоспособности. При наличии таких проблем, восстановить жесткий диск компьютера в 60% случаев, по утверждению разработчиков, поможет утилита HDD Regenerator. Кроме того, она способна создавать загрузочные флешки, и выполнять некоторые другие действия. Подробная инструкция по работе с HDD Regenerator будет нами предоставлена ниже.
Рассмотрим алгоритмы выполнения основных задач, которые можно реализовать при помощи HDD Regenerator.
Тестирование S.M.A.R.T.
Прежде чем начать восстанавливать жесткий диск, нужно убедиться, что неисправность кроется именно в нем, а не в каком-то другом элементе системы. Для этих целей лучше всего воспользоваться технологией S.M.A.R.T., которая представляет собой одну из самых надежных систем самодиагностики жесткого диска. Воспользоваться данным инструментом позволяет утилита HDD Regenerator.

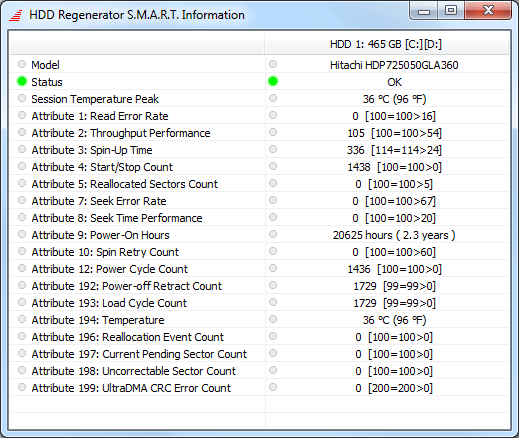
Восстановление жесткого диска
Теперь давайте рассмотрим процедуру восстановления поврежденного жесткого диска компьютера.

Создание загрузочной флешки
Помимо прочего, приложение HDD Regenerator может создавать загрузочную флешку или диск, с помощью которых можно, например, установить Windows на компьютер.

Создание загрузочного диска
Аналогичным образом создается загрузочный диск.

Как видим, несмотря на наличие целого ряда дополнительных функций, программа HDD Regenerator довольно проста в использовании. Её интерфейс настолько интуитивно понятен, что даже отсутствие русского языка не является большим неудобством.
Несмотря на то, что флеш-память стремительно дешевеет, и с каждым годом на рынке появляются все более доступные и вместительные SSD (твердотельные накопители), именно накопители на жестких магнитных дисках все еще стоят на большинстве устройств. Это всем известные «харды» или HDD, которые славятся своей доступностью и большими объемами. Нередко в компьютерах SSD используются только в качестве системного диска, дабы ускорить загрузку и работу ОС. Ну а основную информацию мы все равно храним на HDD. И порой целостность этих носителей может быть поставлена под вопрос.
Наличие битых секторов и технических повреждений снижает эффективность работы жесткого диска, вплоть до полной потери находящейся на нем информации. В случае если речь идет о работе, то такие потери могут быть крайне болезненны. Так что лучше до этого не доводить и содержать свой жесткий диск в состоянии идеальной работоспособности. Тем более что сегодня это можно сделать на софтверном уровне.
2 Преимущества
На данный момент утилита поддерживается всеми версиями Windows, начиная от Xp и заканчивая 10. Файловая система ей также не важна. При этом работать можно как непосредственно из ОС, так и с загрузочной флешки либо CD.
В отличие от многих других подобных программ, HDD Regenerator очень просто освоить, так как она имеет интуитивно понятный интерфейс. При этом процесс можно завершить на полпути и всегда возобновить с любого места.
3 Незначительный недостаток
Чем больше объем винчестера, тем дольше будет работать программа. При большом количестве поврежденных секторов скорость восстановления не порадует вас. Так что в целом лучше просто оставить программу работать и заниматься другими делами.

4 Основные функции программы
- Получение самой полной информации о текущем состоянии вашего диска. Температура, фрагментация и прочие данные доступны в реальном времени. При этом программа может постоянно следить за состоянием HDD и оповещать пользователя о минимальных изменениях;
- Программа может сканировать винчестер на предмет нахождения поврежденных секторов и автоматически исправлять проблемы.
Важно! Программа может быть запущена не только из-под операционной системы, но и с загрузочного диска либо флешки. Это позволяет не только использовать ее для разных компьютеров, но и восстанавливать сильно поврежденные жесткие диски, которые уже не могут обеспечить полноценную работу компьютера.
5 Создаем загрузочную флешку/диск
Рассмотрим вопрос создания загрузочной флешки. При открытом окне программы в пункте «Восстановление» выбираем, что будем создавать – загрузочный флеш-накопитель или CD. После этого утилита выдаст нам список всех подключенных накопителей, среди которых выбирается тот, что планируем сделать загрузочным. Далее происходит форматирование, уничтожающее всю информацию на флешке, после чего туда записывается сама программа.
6 Запуск программы из-под Windows
Самый простой способ, не предполагающий перезагрузку компьютера. После открытия программы нажимаем на тот же пункт «Восстановление», после чего выйдет окно с перечнем всех используемых в системе жестких дисков. Вам стоит лишь выбрать нужный, и далее нажать «Старт процесса».
Важно! Если в момент запуска программы на диске находятся рабочие приложения, то об этом будет оповещено. Для продолжения работы все программы и процессы с этого HDD нужно будет закрыть.
Далее появляется DOS-окно с белым текстом на черном фоне. Выбираем второй вариант с полным сканированием и восстановлением поврежденных секторов. Можно выбрать и без восстановления, что будет доступно во втором окне. Но лучше нажать первый вариант Scan and repair. Наконец, появляется третье окно, в котором можно выбрать сканирование с самого начала (1), продолжение, если процесс был запущен ранее (2), либо выбрать диапазон проверяемых секторов вручную (3).
Выбираем первый пункт и процесс запускается, после чего остается лишь дождаться его завершения, либо прервать нажатием клавиши ESC. При этом выйдет список с возможными дальнейшими действиями:
- Continue process – процесс сканирования продолжается;
- Show Statistics – если мы хотим посмотреть статистику;
- Change start/end sectors – если мы хотим выбрать или поменять начальные и конечные секторы;
- Change mode – если хотим поменять режим сканирования;
- Exit program – если хотим закрыть программу.
Если вы захотели проверить статистику, то в ней красной буквой «B», будут отображаться поврежденные сектора, а буквой «R» — восстановленные.
7 Как запустить с загрузочной флешки
Перед тем, как применять этот способ, необходимо зайти в BIOS и выставить параметры загрузки так, чтобы диск или флеш-накопитель грузились первыми, перед HDD. Эти действия знакомы всем тем, кто ранее устанавливал операционную систему.
8 Что нужно знать про регенерацию поверхности диска
В первом окне под третьим номером вам будет предложен пункт Regenerate all sectors in a range (even if not bad). Это означает, что программа, используя свои возможности перемагничивания, будет восстанавливать все секторы, в том числе и неповрежденные. Тут важно отметить два нюанса:
- Перед началом процесса необходимо сохранить все важные данные, так как они сотрутся. Так что если к диску есть хотя бы частичный доступ, то попробуйте вытащить из него все необходимое;
- Процесс очень долог и может занимать десятки часов. Так что если объемы диска большие, либо повреждений много, рекомендуется выбрать другие режимы работы.
Жесткий диск - это не вечный компонент компьютерной системы. К сожалению, рано или поздно он выходит из строя. Причиной этому становится размагничивание, вследствие которого появляются битые сектора. Но что делать, чтобы продлить, а то и вовсе жесткого диска? По заверениям многих специалистов, в этом поможет одна простая программа, именно о ней и пойдет сегодня речь. А если быть точнее, в статье будет рассказано, как пользоваться HDD Regenerator 1.71, но сразу же стоит уточнить, что руководство подойдет и для других версий приложения.
Тестирование
Так как разработчики программы позиционируют ее как средство для восстановления битых секторов жесткого диска, то разумно было бы начать статью на тему «Как пользоваться HDD Regenerator» непосредственно с этой функции. Однако делать это будет не совсем корректно, ведь причин неисправности накопителя может быть множество. Именно в этих целях в программном обеспечение есть функция тестирования S.M.A.R.T. Это одна из самых надежных систем диагностики диска, поэтому рекомендуется воспользоваться именно ей, перед тем как приступать к «ремонту» накопителя.
- Запустите программу.
- На верхней панели нажмите по разделу, который называется S.M.A.R.T.
- Дождитесь окончания диагностики.
В итоге довольно продолжительного анализа программа вам покажет статус жесткого диска. Если проблем с ним не будет выявлено, тогда вы увидите надпись «ОК». Если она будет другой, тогда можно быть уверенным, что проблема кроется в битых секторах и нужно воспользоваться опцией их восстановления.
Восстановление диска
Руководство по тому, как пользоваться 2011 года, продолжим мы непосредственно самой главной особенностью программы - возможностью восстанавливать битые сектора жесткого диска. На самом деле эта процедура довольно времязатратная, поэтому наберитесь терпения и не пропустите ничего.
- Запустите приложение.
- На верхней панели кликните по разделу Regeneration, который переводится как «Восстановление».
- В появившемся меню раздела выберите опцию Start Process under Windows.
- Сразу после этого появится окно, в котором будет отображаться список установленных в компьютере жестких дисков. Все, что вам необходимо сделать на этом этапе, - выбрать нужный жесткий диск и нажать кнопку Start Process.
- Появится окно с псевдографическим интерфейсом. Для некоторых пользователей работать в нем не очень комфортно, однако, пользуясь инструкций, у вас не должно возникнуть проблем с этим.
- Для начала процесса восстановления, введите с клавиатуры цифру «2» и нажмите клавишу Enter.
- В следующем меню необходимо нажать уже клавишу с цифрой «1», а затем Enter. Тем самым вы запустите процесс сканирования битых секторов с последующим их восстановлением.
- Теперь нужно указать, с какого сектора необходимо осуществлять проверку. Лучше всего проверить весь диск, соответственно, начать с нулевого. Для этого в окне введите цифру «1» и нажмите Enter.

Как только вы выполните все вышеописанные действия, на экране появится индикатор прогресса выполнения восстановительных работ. Именно с его помощью вы сможете отследить, сколько битых секторов было обнаружено и сколько из них удалось восстановить. Все, что остается делать, - ждать завершения сканирования.
Создание загрузочной флешки
Из руководства о том, Regenerator, вы уже знаете, как произвести восстановление битых секторов. Это основная функция программы, однако, не последняя. С ее помощью вы можете создать загрузочную флешку, чтобы в будущем скинуть на нее какую-нибудь программу для ее запуска непосредственно с накопителя.
- Откройте окно программы.
- Вставьте в порт компьютера USB-накопитель.
- Находясь в главном меню приложения, нажмите по кнопке Bootable USB Flash.
- Откроется новое меню, в котором будет отображаться список обнаруженных флеш-накопителей, подключенных к компьютеру. Выберите из списка вашу флешку и нажмите кнопку ОК.
- Появится новое окно, в котором будет сказано, что вследствие выполнения операции все данные с накопителя будут стерты. Нажмите ОК для запуска операции.

Длится она не очень долго. Сразу после окончания программа вас уведомит об этом, после чего вы можете скопировать на флешку программу для ее запуска из БИОСа.
Создание загрузочного диска
Инструкция, как пользоваться HDD Regenerator, была бы не полной, если в ней не рассказывалось, как создать загрузочный диск. В целом эта операция мало чем отличается от предыдущей, но для полноты картины мы расскажем о ней подробно:
- Запустите программу.
- Вставьте в привод компьютера CD или DVD-диск.
- Нажмите в главном меню Bootable CD/ DVD.
- В списке обнаруженных оптических накопителей выберите только что вставленный диск и нажмите ОК.
- Дождитесь окончания процесса.

Теперь вы полностью знаете, как пользоваться HDD Regenerator. Конечно, в приложении есть еще несколько пунктов, о которых не было рассказано, однако, они выполняют посредственную роль.
Заключение
Вот мы и разобрались, как пользоваться программой HDD Regenerator. Как можно отметить, несмотря на то, что разработчики позиционируют ее как приложение для восстановления работоспособности жесткого диска, в ней есть и другие не менее полезные функции. Вы без труда с ее помощью создадите загрузочный диск, флешку или осуществите тестирование накопителя. В общем, программа очень полезная и ее рекомендуется установить на компьютер сразу же, чтобы в любой момент была возможность повлиять на работу компьютера.
Устройства, предназначенные для хранения различных данных, - это немаловажные составляющие любой компьютеризированной системы. В настоящее время широкое распространение имеют накопители информации на магнитных жестких дисках (НЖМД). Эти приборы отличаются высокой надежностью, но, как и всякая деталь персонального компьютера, не застрахована от неисправностей и сбоев. Для того чтобы восстановить работу НЖМД и обеспечить этой составляющей полноценное обслуживание, существует множество специальных программ.
В их числе достойную позицию занял HDD Regenerator. Это очень распространенное и действенное решение большого количества проблем, связанных с жестким диском.
HDD Regenerator: как пользоваться
Освоить и использовать это приложение очень легко. Это программное средство предназначено для реанимации поврежденных секторов НЖМД и восстановления поверхности. Характерной особенностью программы является особый принцип перемагничивания покрытия , на базе которого и функционирует программное обеспечение.
Приложение также имеет приятный интерфейс и удобное управление - тут нет никаких сложных надстроек и меню с большим количеством уровней, а команды активизации тех или иных опций понятны любому пользователю. Однако регенератор обладает массой преимуществ и функций . Не станем детально рассматривать все достоинства программы, а разберем лишь основные варианты использования, которые пользуются наибольшей популярностью среди компьютерных пользователей.
Итак, HDD Regenerator для восстановления жесткого диска зачастую применяется в следующих случаях:

Помимо широкого «ассортимента» опций, разработчики также заложили в это приложение несколько вариантов активизации, - «регенератор» функционирует сугубо на физическом уровне , потому у него нет никакой зависимости от версии и разновидности О. С. Установка, запуск и использование возможны в среде Windows, а при активизации программы с диска или флэш-накопителя - и в режиме DOS. На этом моменте следует остановиться более подробно.
Способы запуска
Windows

Запуски с флешки
Сразу стоит отметить, что запуск программы с накопителя USB целесообразен лишь в той ситуации, когда жесткий диск сильно поврежден или является единственным. Помимо этого, использование флешки полезно и тем пользователям, которые часто ремонтируют разные П. К. Итак, чтобы сделать загрузочную флэшку, нужно выполнить следующее:
- Запускаем программу и жмем на пункт «Bootable USB Flash».
- Выбираем определенное устройство USB и кликаем на «Ok».
- После того, как загрузочная флешка будет создана, перезагрузите компьютер.
Если вам нужно сделать загрузочный диск, то в программе следует нажать кнопку «Bootable DVD \ CD» и выбрать в появившемся окне рекомендованную скорость прожига (записи).
Как пользоваться HDD Regenerator 2011
Обнаружение BAD-blocks

Сканирование и ликвидация проблем
- Кликаем мышкой на пункт «Normal Scan …».
- Далее нажимаем «Scan and repair». Данный режим производит углубленное сканирование и восстановление неисправных блоков.
- Определение диапазона сканирования производится клавишами со стрелками.
- После нажатия клавиши Enter начинается сама процедура.
- Блоки, которые были успешно восстановлены, выделяются буквой R зеленого цвета.
- Выйти из приложения можно с помощью любой кнопки на ПК.
Восстановление посредством технологии перемагничивания
- Кликаем на пункт «Normal Scan», а затем на кнопку «Regenerate all sectors in a range».
- Далее нужно определить диапазон блоков.
- Запуск восстановления производится кнопкой C на компьютерной клавиатуре.
В качестве заключения стоит сказать, что реанимация жестких накопителей информации с использованием HDD Regenerator доступна всем компьютерным пользователем и не требует особых знаний. При этом следует запомнить, что любые работы, связанные с программной починкой и обслуживанием НЖМД, нуждаются в максимальной аккуратности и внимательности. Надеюсь, что эта инструкция к HDD Regenerator будет для вас полезна.


