Существует несколько способов того, чем открыть bin файл, и в данном материале эти программы представлены в формате ТОП 5.
Бывают самые разнообразные типы таких файлов, имеющие в себе разное содержимое.
Содержание:Особенности
Что же это за формат. Говоря коротко, такое сочетание букв – это начало слова «binary». Это говорит о том, что все данные в таком файле сохранены в двоичном формате.
И это все, то есть такой тип документа совершенно ничего не говорит о его содержимом, ведь оно может быть самым разным.
Такие документы не несут никакого самостоятельного значения. В общем случае – это дополнительный программный инструмент, необходимый для выполнения той или иной команды на устройстве.
Эти материалы не рассчитаны на какие-либо изменения и даже просмотр (по крайней мере, рядовым пользователем, а не разработчиком программы).
На современных компьютерах, чаще всего, файлы такого формата относятся к одному из следующих типов:
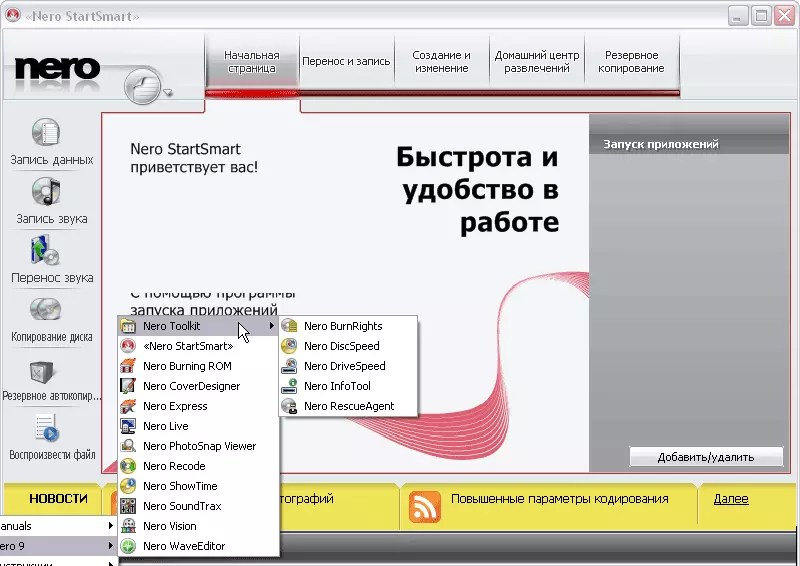
<Рис. 3 Nero>
3 место. Daemon Tools
Этот больше всего подходит для игровых bin. То есть, если обнаружились такие данные в диске с игрой или в папке с ней, то открывать их лучше через этот софт.
Программа имеет бесплатный пробный период с практически неограниченным функционалом и стабильно работает.
Для того чтобы открыть bin, проделайте следующий алгоритм действий:
При необходимости, вы можете не только ознакомиться с ним, но и внести изменения.
Программа работает гораздо стабильнее всех, перечисленных выше. Она поддерживает bin многих типов и позволяет корректно отображать их содержимое.

<Рис. 4 Daemon Tools>
2 место.Ultra ISO
Отличается от предыдущих программ топа наиболее стабильной работой. Кроме того, способна отображать содержимое большего числа типов bin.
Благодаря постоянным обновлениям, работает стабильно и не дает сбоев почти никогда.
Кроме того, она не требовательна к ресурсам компьютера, не создает значительной нагрузки на «железо».
Распространяется бесплатно и имеется во многих видах, для разных версий программного обеспечения компьютера.
Принцип работы в этой программе похож на все остальные:
Хотя принцип работы такой программы не отличается от предыдущих, ее скачать предпочтительнее. Так как она работает почти с любыми типами bin.

<Рис. 5 UltraISO>
1 место. Оригинальный софт
Под оригинальным софтом в данном случае понимается та программа, для которой был разработан файл.
Если речь идет о небольшом bin, появившемся после или фотоаппарата, то речь идет о файле драйвера.
В этом случае открыть его можно с помощью программного обеспечения, идущего в комплекте с подключенным устройством.

<Рис. 6 Оригинальный софт>
Любой пользователь Windows может столкнуться с тем, что на компьютере имеется файл формата, с которым прежде работать не доводилось, а значит, возникает вопрос, какой программой его можно открыть. Если на компьютере отсутствует необходимая программа, то Windows редко может помочь с ответом на вопрос, а значит, решение можно найти только через поисковик и наш сайт. Сегодня речь пойдет о том, какими программами можно открыть файл BIN.
Давайте для начала скажем несколько слов о том, что же собой представляет файл BIN, чтобы примерно иметь представление о типе поддерживаемых программ. Существует три разновидности файла BIN (на самом деле их больше, но мы рассмотрим наиболее вероятные) – файл с закодированными двоичными данными, файл образа и видео. Несмотря на то, что расширения у этих файлов одинаковые, они являются полностью разными, и открывать их, соответственно, могут разные программы.
Вариант 1: BIN, как файл с двоичным кодом
BIN может представлять собой бинарный двоичный файл, то есть представленная в нем информация представлена в виде нулей и единиц.
Из курса школьной информатики многие пользователи знают, что с помощью нулей и единиц можно закодировать абсолютно любую текстовую информацию, то есть в вид, понятный для компьютера.
Бинарный файл обычно привязывается к исполнительному файлу программы или игры, а также к DLL-файлам. Как правило, открывать его пользователям нет никакой необходимости, поскольку там содержится лишь код.
Total Commander

Данная программа – расширенный файловый менеджер для ОС Windows. Она имеет массу возможностей, в том числе поддерживает открытие файлов формата BIN. Программа является одним из наиболее полезных инструментов для опытных компьютерных пользователей, но что еще более приятно – утилита распространяется абсолютно бесплатно.
Вариант 2: BIN, как файл образа
Каждый из нас когда-либо запускал на компьютере диски с фильмами, компьютерными играми, музыкальными альбомами и так далее. Если снять точную копию диска и сохранить ее на компьютере, то мы получим файл образа.
Сегодня существует достаточно широкий выбор файлов образов, среди которых явным лидером является формат ISO, который поддерживается каждой программой, где предусмотрена работа с образами дисков.
Менее популярным является файл формата BIN, точно так же являющийся файлом образа диска. К счастью, это совершенно не отразилось на списке поддерживаемых программ, потому от вас потребуется выбрать лишь приглянувшуюся.
UltraISO

Мощный и, пожалуй, наиболее популярный многофункциональный комбайн для работы с образами, информацией и накопителями. Программа позволяет как создавать образы дисков, так и изменять. Вы легко можете снять с любого диска образ или же записать существующий на чистую болванку.
Если случись так, что на вашем компьютере отсутствует CD-ROM, программа позволит сформировать виртуальный привод, с помощью которого вы и сможете запустить на компьютере файл формата BIN. Примечательно, несмотря на то, что программа является платной, даже после истечения пробного периода ее функциональность никоим образом не блокируется, а значит, вы сможете и дальше полноценно пользоваться программой.
Alcohol 120%

Мощный инструмент для работы с образами. Данная программа обеспечит полноценную работу с файлами образов. К сожалению, если некоторое время назад еще существовала облегченная версия программы, доступная для загрузки и использования полностью бесплатно, то недавно разработчики ее решили убрать, оставив лишь полноценный Alcohol 120%. К слову, программа имеет пробный период, а значит, вы сможете на протяжении месяца пользоваться ею абсолютно бесплатно.
Daemon Tools Lite

Данная версия – облегченный вариант популярной программы Daemon Tools. Если вам потребовалось лишь запустить на компьютере файл BIN, данный инструмент позволит легко создать виртуальный привод и выполнить запуск имеющегося образа. Эта версия программы поддерживает русский язык, а также распространяется бесплатно.
Вариант 3: BIN, как видеофайл
В более редких случаях файл BIN может представлять собой файл с фильмом, однако, такой расклад менее вероятен, поскольку данный формат практически вытеснили другие «гиганты», вроде MKV, MP4, AVI и прочих.
VLC Media Player

Пожалуй, VLC в представлении не нуждается. Это наиболее популярная программа для воспроизведения медиафайлов, которая является одним из наиболее востребованных инструментов среди пользователей по всему миру.
Программа действительно оснащена богатым багажом возможностей: поддержка широчайшего набора форматов видео и аудио, возможность воспроизведения потокового видео, мельчайшая настройка воспроизведения, кроссплатформенность, а также полностью бесплатная лицензия.
AVS Media Player

Если вы хотите универсальный медиаплеер для воспроизведения большинства существующих форматов аудио и видео, но вам не подходит предыдущий вариант, обратите внимание на плеер AVS.
Она оснащен отличным интерфейсом с поддержкой русского языка, имеет встроенный набор кодеков на все случаи жизни, позволяет заменить просмотрщик изображений, имеет функции DVD-плеера и многое другое. Проигрыватель имеет полностью бесплатную лицензию – а это серьезный довод попробовать его в деле.
Как видите, вариаций файла BIN сегодня существует достаточно. Хотя бы примерно зная, что содержится в файле, вы сможете найти для себя подходящую программу, с помощью которой вы сможете его успешно открыть.
Не смотря, на то, что большинство программ в операционной системе Linux (в моем случае Ubuntu) можно установить из Центра приложений, тем самым обеспечивая совместимость с системой, иногда вам может понадобится установить новую версию программы или наоборот, старую, которой может не оказаться в списке. Такие программы чаще всего распространяются, в формате.bin также известные как бинарные файлы. Бывает, что они запакованы в архив, а иногда как исполняемые файлы. Установка bin linux, может быть произведена через терминал либо же через графический интерфейс. Рассмотрим оба варианта.
Консольный вариант
1. Для начала в файловом менеджере, нужно найти наш бинарник.
2. Откроем терминал, сочетанием клавиш Ctrl+Alt+T.

3. Зайдем в режим суперпользователя (под рутом). Для этого введем следующую команду в терминале:
Затем нужно ввести пароль.

4. Теперь, в терминале нам нужно зайти в ту директорию, где расположен наш бинарник. В моем случае это будет так:
cd Загрузки

5. Дайте права на выполнение файла.bin, командой:
chmod +x thefile.bin
В моем случае это выглядит так:
chmod +x clip2net.bin

6. Теперь выполните его. Для этого находясь уже в той директории, где находится бинарный файл введем точку и слэш, затем имя файла. В случае со мной это выглядит так:

7. После этой команды, установщик программы запустился и спрашивает меня на каком языке я хотел бы установить bin файл в linux.


Графический вариант
Он ненамного проще, но для новичков, которые недавно перешли с Windows будет понятнее. Первые 3 пункта из консольного варианта все же придется выполнить. Затем нужно выбрать файл, нажать правой кнопкой мыши, выбрать пункт "свойства". На вкладке права, нужно поставить галочку напротив пункта "Разрешить выполнение файла как программы".

Закрываем окно. И перетаскиваем этот файл в терминал, запущенный от суперпользователя, имя файла и путь уже впишутся автоматически, остается лишь нажать на кнопку "Enter". Далее, вы можете установить bin файл, как и в первом варианте.
На этом все.
Похожие записи:

Инструкция
Присвойте коду страницы проекта имя библиотеки классов, чтобы создать бинарный файл. Имена библиотеки классов – это «IO» имена, которые используются для чтения и записи файлов. Например, в начало строки программного кода вставьте следующую строку: Include System IO.
Создайте файловый поток, потом присвойте переменной двоичное значение. В результате будет создан bin файл, но он будет пустым. Бинарный файл можно создавать с любым расширением, но чаще всего используется расширение bin. Чтобы создать двоичный файл используйте следующий программный код:
FileStream file = new
FileStream(“C:\\mybinaryfile.bin”, FileMode, Create)
BinaryWriter binarystream = new
BinaryWriter(file);
Пропишите в программном коде функцию записи двоичного файла. Для этого используйте команду Write. Эта функция автоматически производит кодировку значений в двоичном режиме, что избавит вас от повторного кодирования перед сохранением файла. Пример записи в двоичный файл: «binarystream Write («Мой первый двоичный файл»); binarystream Write (10);»
Закройте файл после того, как в нем будет сохранена вся необходимая информация. Учтите, что закрытие файла в программировании чрезвычайно важный процесс, поскольку он означает окончание процесса создания файла. Только после того как файл будет закрыт, он станет доступен для использования приложениями. Чтобы закрыть двоичный файл и сохранить его на диске, впишите в программный код следующее выражение: «binarystream.Close();».
Протестируйте работу созданного бинарного файла. Для этого запустите приложение, информацию о котором содержит созданный файл. Если все заложенные в него функции выполняются, то программный код составлен верно. В противном случае вам придется заново перепроверять вписанный код, а также информацию, помещенную в файл. Воспользуйтесь функцией отладки бинарного файла и повторите тестирование.
Файлы и папки, удаляемые нами с жесткого диска компьютера, попадают сначала в «Корзину» или Recycle Bin. На рабочем столе вы можете увидеть значок с изображением корзины для мусора. При двойном клике левой кнопкой мыши (ЛКМ) по нему открывается папка, где и расположены все удаленные вами файлы. Вы можете удалить их из корзины (в этом случае стандартными средствами Windows для восстановления файлов уже не обойтись) либо восстановить. О втором речь и пойдет далее.
Инструкция
Итак, чтобы восстановить тот или иной файл из «Корзины», то есть вернуть его в то место на жестком диске, откуда он был удален, необходимо открыть ее двойным щелчком по ЛКМ. Далее найдите нужный файл или папку, кликните по объекту ПКМ и выбрать из открывшегося списка команд пункт «Восстановить». После данного действия объект исчезнет из «Корзины» - он вернулся на свое прежнее место.
Если же вы не знаете или не помните, где находился до удаления файл, который требуется восстановить, кликните по нему ЛКМ и посмотрите в самый низ папки «Корзина». Там вы увидите текст следующего содержания: «Исходное размещение: C:\Работа. Теперь вы знаете, где находился удаленный файл – на диске C в папке «Работа». Можно восстанавливать файл.
Если вы случайно удалили файл из «Корзины», флеш-карты цифрового фотоаппарата или дискеты либо воспользовались сочетанием клавиш Shift+Del, придется пользоваться специальными программами, которые можно скачать из интернета. Вот некоторые из них (с указанием адресов сайтов): R-Undelete – скачать можно с сайта www.r-undelete.com , Handy Recovery – www.handyrecovery.ru , Active Uneraser – www.uneraser.com , Recuva – www.biblprog.org.ua .
Следует обратить свое внимание на то, что восстановлению из «Корзины» подлежат лишь те папки и файлы, которые были удалены именно с жесткого диска персонального компьютера. Если файл был удален из подключенной к компьютеру флеш-карты или CD/DVD-диска, его уже не восстановить. Опять же, если нужно восстановить удаленную информацию , в этом вам помогут специальные программы, о которых упоминалось в предыдущем шаге. В случае с диском восстановить информацию с него с помощью специальных программ не получится.
Бинарный файл представляет собой закодированный текстовый документ с расширением *.BIN. Этот тип файлов используется в прикладных программах и содержит информацию о программном обеспечении. Вы можете сохранять любые типы данных: строки, целые или логические числа - и кодировать информацию.

Вам понадобится
- - Навыки программирования;
- - компьютер.
Инструкция
Задайте коду страницы вашего проекта соответствующее имя. Запись и чтение файлов требует «IO» имен, так называются библиотеки классов, используемые разработчиком. Запись файлов требует классов, содержащихся в переменных ввода-вывода. Добавьте следующую строку в начало кода файла: «include System.IO;».
Создайте файловый поток и присвойте переменной двоичное значение. При этом будет создан бинарный файл, но на данный момент он будет пустым. Двоичные файлы могут быть созданы с любым расширением, но стандартным является именно *.BIN. Используйте следующий код для создания двоичного файла: «FileStream file = new FileStream(«C:\\mybinaryfile.bin», FileMode.Create); BinaryWriter binarystream = new BinaryWriter(file);».
Добавьте в двоичный файл функцию записи, используя команду «Write». Данная функция автоматически кодирует значения в двоичном режиме, поэтому больше не будет необходимости кодирования информации перед сохранением ее в файл. Ниже приведен пример записи в двоичный файл: «binarystream.Write («Мой первый двоичный файл»);
binarystream.Write (10);»
Закройте файл, как только вся необходимая информация будет в него сохранена. Закрытие файла играет важную роль , так как при этом заканчивается процесс создания файлов, и он открывается для применения пользователями или другими приложениями. Следующая строка закрывает двоичный файл и сохраняет его на жестком диске: «binarystream.Close ();».
Протестируйте работу бинарного файла. Запустите приложение, информацию о котором вы поместили в созданный документ. Если все функционирует без нареканий, то скомпилированный код является верным. В противном случае воспользуйтесь функцией отладки бинарного файла, обратите внимание, правильно ли записаны команды кода.
Видео по теме
Bin-файл является виртуальным образом диска. Загвоздка в том, что в отличии от iso-формата или же mds этот формат не так известен. Скачав из интернета определенный файл (фильм или игру), впоследствии оказавшийся в расширении bin, пользователь зачастую попросту не знает, как прочитать его. Стандартных средств операционной системы для этого недостаточно. Тут нужны дополнительные программы.

Файл BIN (binary ) - это файловый формат двоичного типа, который не является текстовым файлом. Термин «двоичный файл» означает, что внутри документа прописаны строки, которые могут быть интерпретированы пользователем как текст, но все представленные в файле символы являются последовательностью байтов программы или медиафайла.
Где используется расширение Bin
Стандартным примером использования расширения BIN является скомпилированный программный код. После первого запуска любой установленной программы происходит её отладка и в корневой папке на жестком диске создается двоичный файл выполнения кода. В дальнейшем, ярлык приложения запускает и распаковывает этот BIN файл, а в случае возникновения ошибок, снова начинается отладка программного кода.
Фактически, в формат BIN можно превратить любой файл, который не является текстовым документом. Часто в BIN хранят не только коды программ, но и образы дисков, видеоролики, картинки и другие типы объектов.
Удобство использования BIN заключается в универсальности расширения, ведь оно поддерживается на Windows, Mac OS, Linux и других крупнейших операционных системах. С помощью конвертации файла в BIN можно сохранить его первоначальную структуру и качество. Для изменения формата, достаточно просто переименовать его расширение с помощью блокнота.
Чем открыть файл BIN
Для просмотра содержимого BIN документа можно использовать обычный блокнот. Однако, просмотр множества блоков битов с помощью стандартного Notepad может стать довольно сложной задачей. В блокноте возможны сбои в кодировке и неточное отображение двоичной последовательности. Для редактирования BIN лучше использовать HEX редактор:
- Hex Editor (для Windows и Mac OS);
