Чтобы оценить мощь графики популярных игр на ПК, вам непременно понадобится установить программу DirectX. Это пакет функций, который связывает ОС и устройства ПК, и используется для запуска мультимедийных программ . Без этой утилиты не запустится ни одно приложение, в том числе современные игры с их реалистичной высококачественной графикой. Как установить DirectX? Разберёмся детальнее.
В большинстве случаев DirectX устанавливается вместе с установкой ОС
Установка
Многие юзеры пытаются найти программу на разнообразных форумах и торрентах. Всё намного проще, ведь DirectX разработан компанией Microsoft и предоставляется бесплатно на её официальном сайте. Нет никакого риска, что вместо важной утилиты вы скачаете вирусную программу, от которой впоследствии не сможете избавиться.
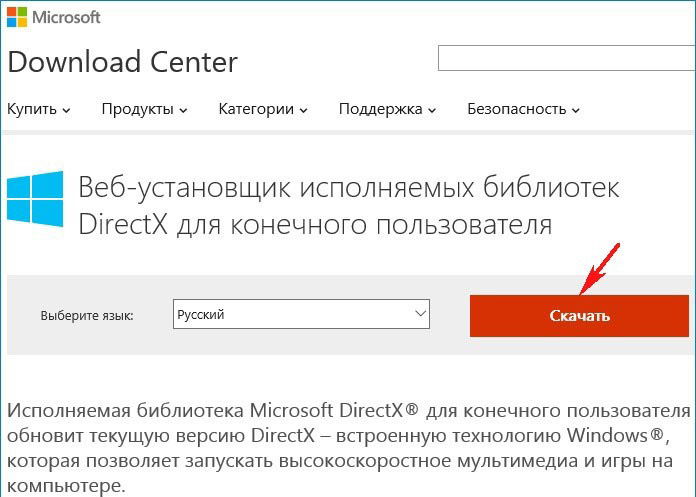
Итак, перейдите на сайт Microsoft, затем выберите вкладку «Центр загрузки» и кликните по кнопке Windows. В окне браузера появится список из самых популярных загрузок для данного раздела. Зачастую интересующий нас инструмент располагается на первой позиции. Теперь выберите его и нажмите клавишу «Скачать». На этой же странице можно узнать информацию о требованиях к системе, особенностях установки и дополнительных сведениях (название файла, версия и т. п.).
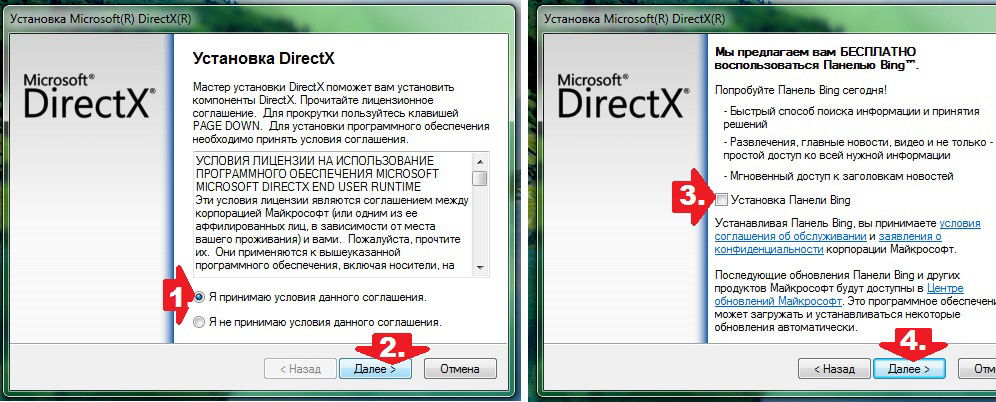
Выкачав нужный файл на компьютер, запустите его и выполняйте инструкции, которые выдаёт система.
Удаление
Как видим, с установкой всё достаточно просто, но как удалить DirectX? Без этого порой нельзя обойтись, если программа начала работать некорректно по какой-то причине. Убрать её из памяти ПК очень трудно, ведь она считается компонентом Windows . Опытные пользователи утверждают, что сделать это реально, но последствия могут быть непредсказуемыми.
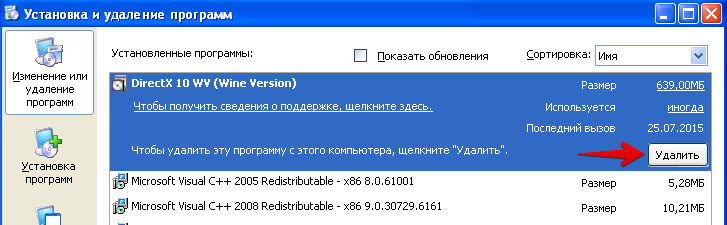
Если потенциальный риск вас не беспокоит, можно приступать:
- чтобы сэкономить время в случае непредвиденной ситуации, сделайте резервную копию ОС;
- скачайте актуальную для своей «машины» версию DirectX;
- отключите фаерволы и защиту системы. Если опустить этот шаг, то после перезагрузки система заново установит ранее удалённую утилиту;
- воспользуйтесь одной из программ для удаления софта.
Сегодня известно о ряде инструментов, которые помогают избавиться от неудаляемых файлов. DirectX Happy Uninstall считается одной из самых известных программ . Работает она достаточно безопасно, функции выполняет качественно, единственный минус - она платная.
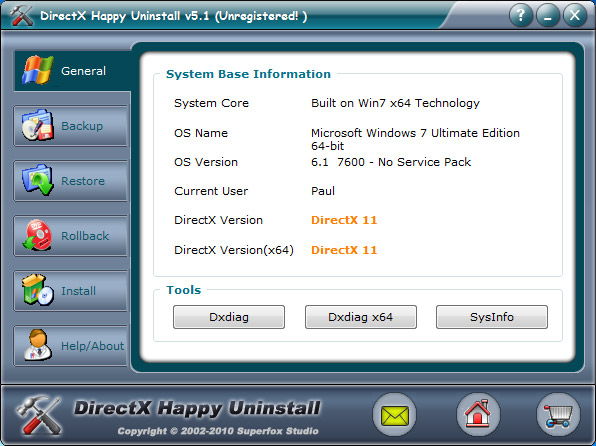
Также можно воспользоваться утилитами DX Eradicator и DX Killer 1.0. Приложения выпускаются бесплатно, и по утверждениям самих разработчиков, позволяют провести безопасную и полную деинсталляцию. Поддерживаются эти программы только в Windows XP и более древних системах.

Есть и радикальный способ - удаление через реестр. Достаточно запустить системный реестр (Win+R, затем введите слово regedit), и найти поля, в которых встречается упоминание о DirectX. Основным плюсом этого пути называют то, что вам не придётся искать сторонние утилиты и отдавать деньги их разработчикам. Недостатком является возможность безвозвратно повредить целостность ОС (всегда можно удалить что-нибудь важное, из-за чего система попросту перестанет загружаться).
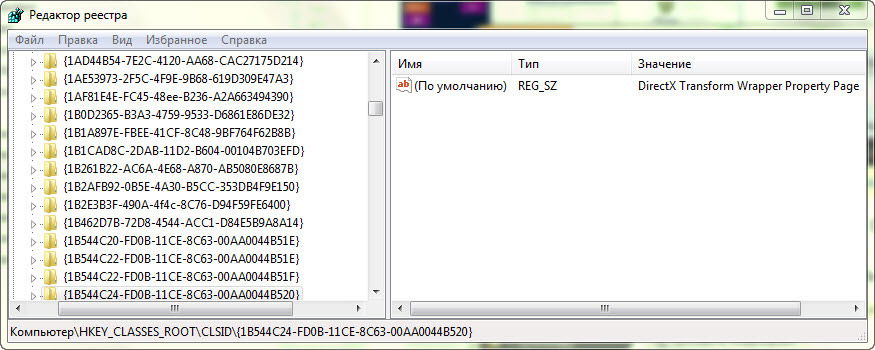
Переходить к повторной установке следует только после деинсталяции и перезагрузки устройства. Не забывайте, что описанные выше методы не одобрены компанией Microsoft, и за последствия придётся отвечать вам!
Прежде чем приступить к изучению способов деинсталляции или устранения ошибок в работе DirectX, обратите внимание:
Удалять DirectX можно только в случае, если он установлен как отдельная программа . Для Windows XP это версия 10.0, для Vista - 11. Windows 8 имеет на данный момент последнюю версию (DirectX 11) сразу после установки ОС. Любое принудительное удаление файлов влечёт за собой нестабильную работу Windows, поэтому мы пойдём другим путём.
Деинсталляция (на Windows XP)
Эта версия ОС официально поддерживает DirectX только до 9.0c; установка 10-й версии доступна благодаря стараниям людей, не имеющих к Microsoft отношения, поэтому его использование не гарантирует стабильную работу.1. Перейдите в Пуск → Панель управления → Установка и удаление программ.
2. Выберите в списке DirectX 10 и нажмите «Удалить».
Запустите первый и подтвердите внесение изменений – всё то, что описывалось выше, файл сделает сам.
Второй – отменяет изменения. Его стоит запустить только в случае, если эти правки не помогли переустановить DX.
После запуска файла 4.08 аналогично скачивайте DirectX по ссылке выше и устанавливайте.
Удаление DirectX на Windows 7 и 8
Здесь эта операция невозможна. Единственный способ решить проблемы с DirectX 11 на данных версиях ОС – это обновление пакета до последней версии, или же переустановка системы.Если при попытке обновиться до последней версии возникает «Внутренняя системная ошибка», то чаще всего причина в одном из двух:
- Во время установки у вас включён антивирус (Чаще всего – Касперский, но иногда и другие средства защиты блокируют некоторые компоненты);
- Вы используете веб-установщик (весит меньше мегабайта).
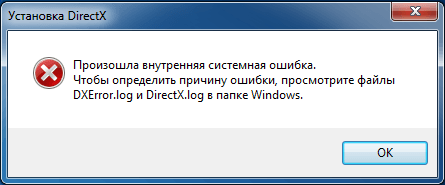
В первом случае помогает временное отключение защиты, а во втором – используйте полновесный инсталлятор.
После запуска, выберите любую папку на компьютере для распаковки временных файлов (их потом можно удалить), а уже из неё запустите «DXSETUP.exe».
ЧаВо
Можно ли понизить версию (например, до DirectX 10 с 11-й)?Нет. В Windows 7, как и в «Восьмёрке», 11-ая версия «вшита» и изменить её на другую не получится.
У компонентов ПК не заявлена поддержка текущей версии, что делать?
Если вы не замечаете проблем – ничего не меняйте. По словам тех. поддержки Microsoft, нет причин бояться версии DX, которая превышает возможности вашей системы. Т.к. более новая версия всегда включает в себя основные компоненты старых, ваши комплектующие при работе получат доступ к совместимым с ними библиотекам и проблем при запуске тех же игр быть не должно.
Если та или иная программа сообщает об отсутствии dll-файла, рекомендуется установить этот пакет .
Что делать, если игра не поддерживает последний DirectX?
Как правило, когда та или иная игра не может запуститься в режиме DirectX 10 или 11, она автоматически переходит на DX 9. Поэтому не бойтесь запускать, если она подходит по системным требованиям. В случае проблем попробуйте запустить её на версии ОС, которая поддерживалась на момент релиза. Наиболее яркий пример – DiRT 3, которая не работает на Windows 8.
DirectX обновился сам, и теперь возникают проблемы.
Действительно, если у вас работает «Центр Обновлений», система самостоятельно может его обновить. Единственный вариант в таком случае – переустановить систему заново, и отключить автоматические обновления. Простого «отката», увы, не получится.
Заключение
Чаще всего причины удалять файлы DirectX нет: проблемы решаются «откатом» на первоначальную версию, идущую с операционной системой. До прямого стирания библиотеки дело доходит в случаях разве что с Vista и XP, на которые DX 11 устанавливается как отдельное приложение.
8 или иных версий ОС требуется при инсталляции игр или других графически «тяжелых» приложений. Часто программа входит в установочный пакет игр и таких приложений. Без нее оптимальная работа и полноцветная графика невозможны. Если же в пакете с игрой такого дополнения нет, а на ПК оно не установлено, то игра не запустится. Скачать бесплатный DirectX 11 для windows xp можно с официального сайта Microsoft.
Что такое DirectX?
По своей сути это название носит не программа, как таковая, а технология. Она разрабатывалась Майкрософт, чтобы на Windows стали возможными разработка игр и запуск современных их версий. Технология включает в себя пакет инструментов и библиотек, благодаря которым воспроизводится реалистичная яркая графика, текстуры и звуки. DirectX 10 для windows xp и версий выше обрабатывает информацию, поступающую с устройств управления игрой – клавиатуры, мыши, джойстика и т.д.
ПОСМОТРЕТЬ ВИДЕО
Технология имеет несколько модулей, различающихся по области работы:
- DirectDraw – работа с двухмерной графикой;
- Direct 3D – работа с трехмерной графикой;
- DirectSound – обеспечение звука;
- DirectInput – обработка информации от систем управления и др.
С помощью команды Выполнить в Windows можно не только узнать, какой у тебя DirectX, но и проверить отдельные модули. Данная функция очень удобна для геймеров. Так как в случае возникновения каких либо проблем с игрой, осуществляется тестирование отдельных модулей. Запустите команду Выполнить, зажав Win+R на клавиатуре. Откроется окно, в котором, в поле ввода, нужно напечатать dxdiag. После нажатия на Ввод, откроется окно, в котором отобразятся все модули технологии. Просматривайте их, переключаясь между вкладками. Если нужно установить обновление 7, скачать его стоит с официального сайта Майкрософт.
Как узнать версию программы DirectX
Ошибки при запуске игры часто бывают связаны с устареванием версии DirectX или со сбоями в библиотеках и модулях технологии. Ошибки возникают разного типа, наиболее часто такие, которые ссылаются на неполадки с файлом dll. В этом случае требуется узнать, какой DirectX установлен, чтобы понять, стоит ли обновлять или переустанавливать его.
Windows 7, Vista
Узнать версию DirectX на Windows 7 просто, используя поиск по программам. Для этого повторите алгоритм:
- Нажмите на меню Пуск;
- В нижней строке поиска введите dxdiag;
- Нажмите Ввод;
- Открывается окно с необходимой информацией.
Разворачивается средство диагностики библиотек. Это такое же окно, которое открывается при необходимости диагностировать исправность модулей технологии. Во вкладках вверху расположены собственно модули. Посмотреть, какой у тебя DirectX можно в нижней части вкладки Система в строке Версия. Метод подойдет только для «семерки» и Vista.
Windows XP, 8, 8.1, 10
Проверить, какой DirectX установлен на компьютере, можно универсальным способом, работающим на любой версии операционной системе. Для этого нужно запустить строку Выполнить. Делается это путем одновременного зажатия кнопок клавиатуры Win+R . В открывшемся небольшом окне в поле ввода впечатайте dxdiag и нажмите Enter. В результате откроется то же окно средства диагностики библиотек и модулей.
Сторонние утилиты
Если проверить какой у тебя DirectX, такими методами нельзя, то используйте сторонний софт, программы, показывающие всю информацию о системе, ее компонентах и установленных программах и библиотеках. Популярна Everest. Скачайте и запустите. Дождитесь сбора информации системой и в левом блоке откройте ветку Компьютер. В ней раскройте Суммарную информацию. В построенном списке найдите необходимый компонент и посмотрите версию.
Аналогично посмотреть версию директ х можно с помощью PC Wizard. Здесь необходимо пройти в раздел Конфигурации и найти нужный компонент. Посмотрев в начало списка, Вы сможете определить версию.
Обновление
Если Ваша версия Дирекс Икс устарела или не подходит к версии ОС, то нужно обновить DirectX для windows 7. Для этого пройдите на официальный сайт Майкрософт и скачайте оттуда Веб – установщик. Далее действуйте по алгоритму:
- Выберите необходимый язык;
- Нажмите Скачать;
- Откажитесь от установки дополнительных пакетов обновлений для других программ;
- Началось скачивание установщика;
- Дождитесь его окончания;
- Запустите установщик;
- Следуйте его инструкциям.
Через несколько минут у Вас будет установлена последняя версия DirectX для windows 7.
Версии
Установить DirectX 11 для windows 7 – оптимальное решение. Это последняя версия, почти все программы и игры успешно запускаются при ее наличии. Но иногда некоторые игры требуют установить конкретную версию библиотек и модулей для запуска. Но поставить один DirectX на другой не получится, так как автоматическое удаление предыдущей версии не произойдет. К ней допишутся библиотеки из новой. Потому перед установкой нужно удалить старую. Работоспособные пакеты дополнений описаны ниже.
- DirectX 9.0 c – подходит для ХР и Server 2003. Новые игры могут и не запуститься без установки собственного пакета;
- DirectX 10.1 - дополненный и расширенный пакет 9.0с. Поддерживается Вистой и Сервером 2008;
- DirectX 11 – новая версия. Включает в себя две предыдущие и дополнительные компоненты и обновления. Поддерживается, как на 32 – х, так и 64 – х разрядных ОС. Работает на Windows 7, Vista, Server 2008. Установить DirectX 11 для windows xp возможно.
Как говорилось выше, DirectX, последняя версия которого представлена на сайте Майкрософт, распространяется бесплатно. При скачивании с официального сайта разработчика не стоит опасаться попадания вирусов и вредоносных программ в ПК, однако отключать антивирус при скачивании все равно нельзя. Веб – инсталлятор, представленный на сайте, автоматически проверит ОС и установит обновление до последнего пакета.
Удаление DirectX
Чтобы переустановить DirectX, заменить на старую версию, удалите уже установленную. При установке поздней версии такого делать не придется, так как обновление происходит на основе старой. Но окончательно удалить DirectX 10 для windows невозможно, как уверяют разработчики, так как это компонент ОС. Распространены утилиты, которые помогут удалить DirectX на windows 7 окончательно.
- DirectX Eradictor удаляет из ОС ядро программы. Очищает реестр, удаляет файлы и папки программы. Работает с версиями с 4 по 9;
- DirectX Killer удалит только старые версии. Работает на Windows 2000, 2003, ХР;
DirectX Happy Unistal – работает на ОС с ХР и до 8.1. На «десятке» не действует.
Поддержка 32-х и 64-х разрядных ОС. Удаляет модули и библиотеки технологии, имеет функцию возврата, с помощью которой восстанавливается удаленный компонент.
Дополнительно практикуется метод замены Директ Х 10 на Директ Х 9. Для этого в строке Выполнить пропишите regedit. После открытия редактора реестра перейдите в ветку HKEY_LOCAL_MACHINE — SOFTWARE — Microsoft -- DirectX. Откройте параметр Version и пропишите цифру 8 вместо 10. После этого установите желаемый Директ Х 9.0. Теперь вы знаете, как узнать какой DirectX установлен.
(4 оценок, среднее: 4.75 из 5)
DirectX — это набор системных функций, с помощью которых разработчики игр и мультимедийных программ реализуют их возможности — графику, 3D, звучание, управление персонажами с помощью различных устройств ввода, сетевое взаимодействие с другими игроками в многопользовательских играх и т. п. То есть всё, что создает картинку виртуального мира, а также все рычаги управления им в руках геймера, построено на этой библиотеке.
Зачем это нужно
DirectX является частью операционной системы Microsoft Windows и не имеет функций удаления. Официально пользователь может только обновить его , но полностью убрать с компьютера не может, ведь без него не будет работать ни одна игра и ни одно мультимедийное приложение.
Но что же делать, если вам нужна более ранняя версия DX, чем установлена у вас? Например, если она не поддерживает ваше «железо» или хочется поиграть в старые игры?
Перед удалением
На самом деле деинсталлировать DirectX все же можно, хотя ни один из существующих способов не нашел поддержки у Microsoft. Поэтому за негативные последствия, если таковые будут, целиком отвечает пользователь.
Полезная утилита DXmanager
Недавно была разработана утилита DXmanager которая выявляет проблемы и дает рекомендации по драйверам directx. Рекомендуем перед удалением установить ее и убедиться, что проблема действительно существует.
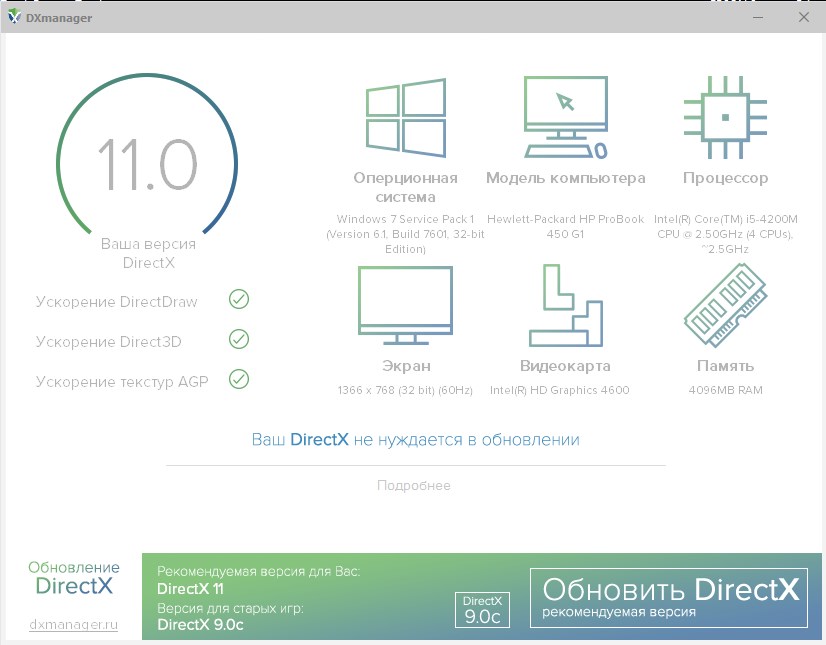
Если вы осознаете риск и всё равно решились на удаление DirectX, сначала сделайте следующее.
- Создайте резервную копию Windows — она поможет быстро вернуть систему в строй в случае сбоя. Для этого можете воспользоваться инструментом «Архивация и восстановление» в панели управления или сторонними программами.
- Заранее подготовьте версию DirectX, которую будете ставить вместо старой — это на случай проблем с выходом в сеть.
- Отключите защиту Windows. Откройте апплет «Система» через панель управления или контекстное меню ярлычка «Компьютер» (пункт «Свойства»). Нажмите кнопку «Защита системы», выберите в параметрах защиты системный диск (обычно это C:\), щелкните кнопку «Настроить» и в параметрах восстановления отметьте «Отключить защиту системы».
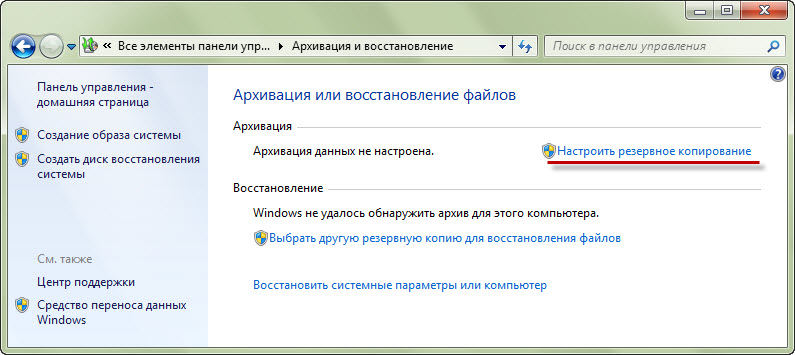
Если вы не отключите защиту, после перезагрузки компьютера Windows снова установит ДиректХ, который вы удалили. Но учтите, этим действием вы уничтожаете все точки восстановления.
Удаление DirectX
Для деинсталляции DirectX существует специальный софт, который удаляет с диска все его файлы, а также все его ключи из реестра. Вот краткий перечень таких программ.
- DirectX Happy Uninstall — один из хорошо зарекомендовавших себя инструментов, который довольно аккуратно делает свою работу и считается относительно безопасным. Но платный — его текущая цена $19.95.
- DX Killer 1.0 — бесплатное приложение с русскоязычным интерфейсом. Предназначено для удаления старых версий — до . Поддерживается Windows XP и более старыми версиями. Виста, семерка и восьмерка — не поддерживаются.
- DX Eradicator — по заверениям создателя, гарантирует полную и безопасную деинсталляцию DX со 2 по 9 версии включительно. Поддерживается только ранними версиями Wndows, заканчивая Windows ХР. Бесплатный. Интерфейс англоязычный.
Некоторые пользователи практикуют методику ручного удаления DirectX из системного реестра. Это делается так: запустив редактор реестра (файл C:\Windows\Regedit.exe) при помощи поиска (меню «Правка» — пункт «Найти») находят данные со словом «DirectX» (имена разделов, параметров, значения параметров) и удаляют их.
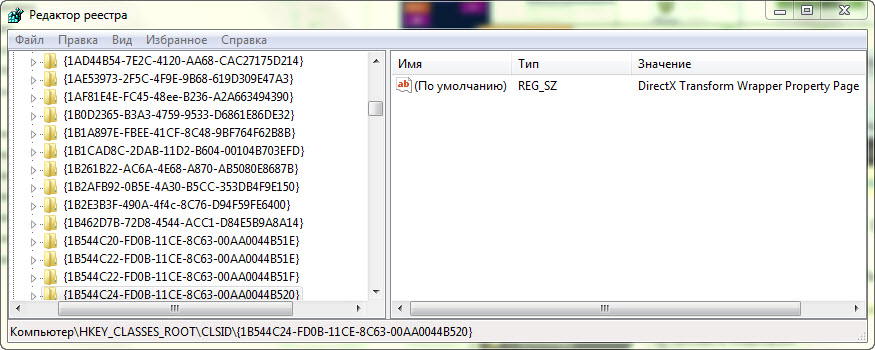
Плюс методики в том, что не придется ничего платить авторам программ. Минус, точнее, несколько минусов — это риск повредить реестр и сделать Windows неработоспособной, а также то, что при этом не удаляются файлы библиотеки. При последующей установке другой версии система будет запрашивать разрешение на замену каждого файла.
После удаления DirectX нужно перезагрузить компьютер и только потом переходить к повторной установке.
Еще раз напомним, что все вышеописанные действия небезопасны и могут нарушить работу Windows. А ответственность за исход операции лежит целиком на вас.
Инструкция
В смартфонах с операционной системой Symbian имеется скрытый диск Z:. Встроенным диспетчером файлов он не отображается, но его можно увидеть при помощи программ сторонних разработчиков (FExplorer, X-Plore и Y-Browser). Пользователь может свободно просматривать все дерево папок на этом диске, просматривать любые файлы , но удалить любой из них или изменить его содержимое невозможно. Связано это с тем, что диск Z: предназначен для хранения прошивки телефона, и защита от записи введена специально, чтобы вирус не мог вывести аппарат из строя полностью.
Если файл находится на диске, не имеющем защиты от записи, но удалить его все равно невозможно, в первую очередь проверьте его атрибуты. Используйте для этого диспетчер файлов стороннего разработчика. Выберите пункт меню, соответствующий режиму изменения атрибутов (расположение этого пункта зависит от версии программы) и сделайте неактивным атрибут Read only.
Файл, находящийся на незащищенном диске и не имеющий атрибута Read only, может не удаляться по той причине, что он занят тем или иным приложением. В многозадачном телефоне закрывайте все запущенные программы по одной, пока не сможете удалить файл. В операционной системе Symbian список задач вызывается долгим удержанием кнопки для вызова меню. Можно также закрыть программу, которая не отвечает, при помощи диспетчера файлов FExplorer. Не пытайтесь закрывать с его помощью не программы, а процессы, особенно те, назначения которых не знаете. Иногда даже после завершения всех программ удалить занятый файл можно лишь после перезагрузки телефона.
В случае, если файл, который не занят ни одним приложением, не удаляется средствами телефона, а хранится он на карте памяти, попробуйте воспользоваться кардридером. Если не поможет и он, проверьте положение переключателя защиты от записи на самой карте (если таковой имеется). Наконец, карта может принудительно перевести себя в режим Read only с целью предотвращения потери данных, если она сильно изношена. Тогда немедленно сделайте резервную копию карты и отформатируйте ее. При повторении ситуации замените карту на другую.
Необязательно использовать программное обеспечение Nero, так как удалить записи в дисках можно при помощи многих похожих программ : NTI Wave Editor, Power Producer, Small CD Writer, Deep Burner Free и других. Также стереть диск возможно в самой операционной системе Windows. Необходимо в папке «Мой компьютер » кликнуть правой кнопкой мыши по иконке данного диска, и выбрать команду «Стереть этот диск».
Видео по теме
Обратите внимание
Опцию «Быстро стереть RW-диск» следует всегда использовать с осторожностью, так как удалить записи в дисках можно навсегда. Это относится прежде всего к содержащейся конфиденциальной информации. В свою очередь, полное стирание диска займет у вас некоторое время.
Удалить запись с диска удастся только на перезаписываемых дисках с маркировкой RW.
Для качественной очистки лучше, все-таки, использовать программы для прожига и стирания дисков.
Источники:
- Как стереть диск в Nero
Просмотрев и оценив файлы , вы можете прийти к выводу, что они вам больше не нужны. Вы больше никогда не будете ими пользоваться, так зачем им оставаться на компьютере и занимать место? Удалить просмотренные файлы совсем несложно.

Инструкция
Для того чтобы удалить просмотренные файлы на компьютере , откройте папку, в которой сохранены файлы . Найдите тот файл, который вы хотите удалить и подведите к нему курсор мыши. Правой кнопкой мыши кликните по имени или по иконке файла, откроется выпадающее меню. В выпадающем меню выберите команду «Удалить» и кликните по соответствующей строчке любой кнопкой мыши. Система в отдельном окне попросит подтвердить удаление файла. Чтобы подтвердить удаление файла, кликните по кнопке «Да» левой кнопкой мыши. Файл будет удален.
Чтобы удалить несколько файлов, расположенных рядом друг с другом, откройте папку, в которой находятся файлы . Удерживая зажатой левую кнопку мыши, выделите те файлы , которые собираетесь удалить. Для этого просто протяните, не отпуская кнопки мыши, прозрачную рамку по рабочей области папки таким образом, чтобы ненужные вам файлы оказались внутри нее. Выделенные файлы будут подсвечены. Не делая лишних кликов в свободной области папки, подведите курсор к любому из выделенных файлов, кликните по нему правой кнопкой мыши. В выпадающем меню выберите команду «Удалить», подтвердите удаление, нажав на кнопку «Да» диалогового окна.
Удалить несколько файлов, расположенных в разных частях папки, можно следующим образом: откройте папку, выделите первый файл мышью, наведя на него курсор. Удерживая зажатой кнопку «Shift» на клавиатуре , подводите курсор к каждому файлу, который вы собираетесь удалить. Когда все ненужные вам файлы будут выделены, удалите их так же, как описано в предыдущих шагах.
Удалить сразу все файлы в папке можно несколькими способами. Войдите в папку, где сохранены ненужные файлы и выделите их мышью, как было предложено в шаге № 2. Удалите по обычной схеме. Другой способ: войдя в папку, нажмите на клавиатуре клавишу «Ctrl» и, удерживая ее, нажмите латинскую букву «А». Удалите обычным путем. Третий способ: в верхней панели меню выберите пункт «Правка», из которого вызовите команду «Выделить все». Удалите файлы , путем, описанным выше. И, конечно же, вы всегда можете удалить не только файлы из папки, но и папку целиком.
Видео по теме
Обратите внимание
Команды, выбираемые для удаления файлов с помощью мыши, можно заменить на команды, выполняемые на клавиатуре. Выделив файлы, нажмите на клавиатуре клавишу «Delete», подтвердите удаление, нажав на кнопку «Да» левой кнопкой мыши в диалоговом окне, или согласитесь, нажав на клавиатуре клавишу «Enter».
Источники:
- удалить просмотренное
Для того чтобы играть в 3D игры, на компьютере должен быть установлен DirectX . Без него игры попросту работать не будут. Но иногда нужно удалить компонент, чтобы переустановить его заново. Хотя сам по себе DirectX этого не требует, но такая необходимость бывает. Например, запускаете вы игру, а вам выдается сообщение об отсутствии DirectX. Но когда устанавливаешь компонент, программа пишет, что он уже установлен и в обновлении не нуждается.

Вам понадобится
- - Компьютер с ОС Windows;
- - деинсталлятор DirectX Eradicator;
- - программа DirectX Happy Uninstall.
Инструкция
Первый способ удаления DirectX подойдет для владельцев компьютеров с операционной системой Windows XP. Речь пойдет об удалении так называемого DirectX 10 или 11. Дело в том, что этой операционной системой официально ни 10, ни тем более 11 не поддерживаются. Но, тем не менее, в сети их полно. И если вы скачали и установили такой DirectX на Windows XP и заметили, что игры стали работать со сбоями или вообще не запускаться, значит его нужно удалить.
Устанавливается такой DirectX как обычная программа. Соответственно, также его можно и удалить. Нажмите «Пуск», после выберите «Все программы». Найдите DirectX и выберите «Удалить». Если в программах деинсталлятора нет, значит, вам подойдет другой способ. Откройте «Панель управления» и выберите компонент «Установка и удаление программ». Найдите там DirectX и удалите его.
С помощью следующего способа можно полностью удалить DirectX, независимо от версии и операционной системы. Скачайте из интернета специальный деинсталлятор DirectX Eradicator. Установки он не требует, скачивается в архиве. Распакуйте архив и откройте файл dxerad. После этого появится предупреждение, что удаление компонента может привести к нестабильной работе операционной системы. В окошке с предостережением нажмите «Да». DirectX будет удален.
Еще одна программа, которой можно воспользоваться для удаления DirectX, называется DirectX Happy Uninstall. Найдите ее в интернете и скачайте. Эта программа требует установки. Проинсталлируйте ее и запустите. В главном меню выберите компонент Uninstall. Затем в правом окне также нажмите на строку Uninstall. Дождитесь завершения процесса. Согласитесь на перезагрузку компьютера. После перезагрузки DirectX полностью будет удален с жесткого диска.
Полезный совет
Также с помощью программы DirectX Happy Uninstall вы сможете и установить DirectX. Чтобы это сделать, в основном меню приложения выберите Install.
Источники:
- как узнать какой у меня директ икс
Далеко не все мобильные телефоны обладают достаточным объемом памяти для хранения большого числа информации. Рано или поздно может возникнуть необходимость в ее удалении. Существует несколько способов, с помощью которых можно удалить файлы из памяти телефона.

Инструкция
Первый вариант заключается в удалении файлов с использованием интерфейса самого телефона. Для этого зайдите в его меню и откройте галерею. Найдите файл, который необходимо удалить, и откройте его функции. В появившемся списке выберите пункт «Удалить». Если вы хотите удалить все файлы, находящиеся в памяти телефона (или какой-то конкретной папке), также откройте функции, после чего выберите из списка пункт «Выделить все», а затем «Удалить».
Другой вариант заключается в подключении телефона к компьютеру. Используйте для этого USB-кабель или другое поддерживаемое средство подключения (инфракрасный порт, bluetooth, Wi-Fi). После подсоединения мобильного телефона к компьютеру операционная система определит новое съемное устройство. Откройте с помощью проводника «Мой компьютер» и выберите папку, соответствующую подключенному телефону. Выделите файлы, которые необходимо удалить, после чего кликните правой кнопкой мыши и выберите из списка «Удалить». Также вы можете нажать клавишу Delete на клавиатуре компьютера. Подтвердите удаление файлов, кликнув по кнопке «Да».
Многие производители мобильных телефонов поставляют в комплекте программное обеспечение, предназначенное для синхронизации телефона и компьютера. Подключите мобильник к ПК и запустите такое приложение. Откройте в интерфейсе программы диспетчер файлов и с его помощью удалите ненужные файлы из памяти.
Если вам необходимо удалить файлы, находящиеся на карте памяти телефона, извлеките ее и вставьте в картридер компьютера. С помощью проводника операционной системы откройте «Мой компьютер», а затем папку карты памяти. Выделите необходимые файлы и удалите их. Также вы можете отформатировать флеш-карту. Для этого кликните по ее значку правой кнопкой мыши и выберите из списка «Форматировать». Затем нажмите кнопку «Начать». Дождитесь окончания процесса.
Видео по теме
Сегодня уже никого не удивишь смартфоном с возможностями компьютера. Мощные и «тяжелые» графические игры, фильмы в HD качестве, VoIP телефония через протоколы GPRS и Wi-Fi... Со всем этим прекрасно справляются уже отнюдь не топовые модели мобильных устройств. Конструкция телефона постепенно усложняется, появляются специальные прошивки, отвечающие за эффективную работу всего устройства. Проблема в том, что когда такая прошивка слетает, телефон превращается в «кирпич».

Оперативная память , клавиатура и дисплей, flash-память, процессор, видео акселератор. Это не перечисление рабочих частей компьютера. Именно из таких деталей состоит сегодня современный смартфон , по сути стоящий на лестнице технического прогресса гораздо ближе к полноценному компьютеру, чем к просто телефону. Нужно отметить, что именно flash-память очень важна для современного телефонного аппарата, она представляет собой чип, в котором особым способом впечатаны аппаратные настройки и ПО. В народе эти настройки зовут прошивкой, а обновление ПО соответственно перепрошивкой.
Зависание аппарата, выключение, самопроизвольная перезагрузка, отключение портов Bluetooth или Wi-Fi- вот одни из самых распространенных симптомов назревающих проблем с прошивкой смартфона , которые требуют вашего внимания. Сами по себе эти проблемы никуда не уйдут, наоборот, только будут увеличиваться. Очень редко, когда прошивка слетает просто так, без предупреждения. Причины могут быть разными. Новое, только что выпущенное устройство может иметь так называемую «сырую» прошивку, которую производитель собирается дорабатывать в дальнейшем. Смартфон может также сломаться в результате действий своего владельца, например, из – за установки кастомных прошивок, которые были собраны пользователями на основе заводской и являются в чистом виде экспериментальными.
Смартфон со слетевшей прошивкой можно отнести в сервис к специалистам. Более того, именно так лучше поступить, если аппарат все еще находится на гарантии. Для тех, у кого гарантийный срок закончился, есть возможность справиться с проблемой самостоятельно. Нужно сказать, что производители по-разному относятся к самостоятельному ремонту их продукции. Скажем, Sony Ericsson и до недавнего времени Nokia даже поощряли эксперименты над телефонами , вывешивали новые прошивки прямо на официальном сайте, обеспечивали пользователей специальным софтом для связи смартфона и компьютера. А компания HTC и Apple блокировали доступ к системным файлам своих телефонов, запрещая пользователям изменять их структуру.
Чтобы перепрошить телефон самостоятельно, поищите в интернете сайты и форумы любителей вашей марки телефона. Обычно на этих сайтах есть опытные люди, которые всегда помогут новичку.
Для восстановления прошивки вам будет нужен в обязательном порядке USB –кабель, новая версия программного обеспечения, скаченная с официального сайта производителя и специальная программа, позволяющая произвести процедуру замены старого ПО на новое. Обратите внимание на тот факт, что при замене прошивки все данные на внутренней памяти телефона будут стерты, включая записную книжку, фотографии и другой медиа-контент. Данные на внешней карте памяти, если такая есть в вашем смартфоне , останутся в целости и сохранности.
Восстановление прошивки может затянуться. Следуйте указаниям производителя вашей марки телефона, не торопитесь и не бойтесь ошибиться. Ведь неудачной перепрошивкой «убить» телефон вам не удастся. А вот незаконченный процесс перепрошивки запросто может отправить вас в сервис, превратив смартфон в «кирпич». Чтобы этого не случилось, достаточно обеспечить телефону бесперебойное питание от электросети.
Совет 8: Как удалить файл, который занят другим приложением
Иногда при попытке удалить файл появляется уведомление, что данный файл занят другим приложением и удалить его нельзя. Причина этого в том, что на данный момент в операционной системе происходит процесс, который задействует этот файл, поэтому его удаление является невозможным. Конечно, это очень неприятно, когда невозможно удалить файл на своем же компьютере. Но это не означает, что его нельзя удалить вообще.
Если вы понятия не имеете, какая программа может использовать файл, который вы хотите удалить, то вам сперва нужно узнать название этой программы. Это можно сделать с помощью программы Unlocker, являющейся полностью бесплатной. Скачайте ее с интернета и установите на жесткий диск компьютера. Запускать Unlocker не нужно. После установки она запустится автоматически.
Теперь нажмите по файлу, который вы желаете удалить, правой кнопкой мышки. Дальше в контекстном меню выберите Unlocker. Появится окно. В этом окне будет информация о процессе, который блокирует удаление файла. Нажмите по этому процессу левой кнопкой мышки. Затем снизу окна кликните по опции «Убить процесс». Ждите несколько секунд. Окно программы закроется. Теперь процесс, который блокировал удаление файла, снят. Щелкните по файлу правой кнопкой мышки и в контекстном меню выберите «Удалить».
Видео по теме
Операционная система Windows позволяет с легкостью оперировать любыми файлами , будь то программы или файлы пользователя. Но иногда пользователь сталкивается с ситуацией, когда удалить какой-то файл не удается.

Прежде всего, попытайтесь понять, почему не удается удалить файл. Существует несколько причин, вследствие которых вы не можете это сделать. Прежде всего, вы можете пытаться удалить важный системный файл. Второй причиной может быть попытка удалить файл работающей программы. Наконец, удаляемый файл может быть файлом вируса, имеющим механизмы противодействия удалению.Если вам надо удалить или заменить файл операционной системы, проще всего это сделать, загрузившись со второй ОС – если она установлена у вас на компьютере. Если ее нет, вы можете загрузиться с помощью загрузочного диска Live CD. Это сокращенная, но вполне работоспособная версия операционной системы. Она полезна в очень многих случаях – например, при невозможности загрузить компьютер с основной ОС. С ее помощью вы сможете и удалить файл вашей основной операционной системы. Но делайте это осторожно – в случае удаления важного для ОС файла она может не загрузиться.Если появляется сообщение о том, что вы пытаетесь удалить файл запущенной программы, остановите ее. Это можно сделать в Диспетчере задач (Ctrl + Alt + Del) или воспользоваться любой подходящей программой, показывающей список запущенных процессов и позволяющей их останавливать – например, программой AnVir Task Manager. Эта программа позволит не только просмотреть список запущенных процессов, но и увидеть местонахождение их исполняемых файлов и ключей автозапуска в реестре. Кроме того, она показывает степень опасности запущенных процессов.В том случае, если после удаления файла и перезагрузки компьютера он появляется снова, можно с большой долей уверенности говорить о том, что это файл вируса. Чтобы удалить его, необходимо найти ключ автозапуска и все связанные с файлом вируса компоненты. Вирус может копировать себя в несколько папок, поэтому удаления одного файла и ключа запуска может оказаться мало. Особенно в том случае, если у вас заражена какая-то программа и при каждом ее запуске вирус снова обживается в системе. Поэтому первое, что необходимо сделать в подобном случае, это просканировать компьютер антивирусом с новыми базами.Для удаления файлов, не желающих удаляться, вы можете воспользоваться программой Unlocker. Это очень удобная утилита, встраивающаяся в контекстное меню. Достаточно кликнуть неудаляющийся файл правой кнопкой мышки, выбрать в контекстном меню Unlocker. Затем в меню выбрать вариант вашего действия с файлом – удалить, переименовать, переместить. Некоторые файлы Unlocker не может удалить сразу, они будут помечены к удалению и удалены в процессе очередной перезагрузки компьютера.
Чтобы изменить это состояние, вам потребуется учетная запись с правами администратора на том ПК, с которого требуется удалить файл. Если учетная запись, под которой вы зашли в систему, обладает такими правами, откройте окно «Свойства» для файла по методу, описанному выше. В этом окне выберите вкладку, которая называется «Безопасность» и найдите пункт «Дополнительно». Кликните по нему.
Нажмите на кнопку «Владелец». Вы увидите, какая учетная запись зарегистрирована как владелец файла. Ниже имеется список потенциальных владельцев, из которого выберите ту учетную запись, под которой вы вошли в систему. Подтвердите выбор, нажав ОК. Если вы не можете сделать выбор, значит, ваша учетная запись правами администратора не обладает. Далее действуйте так же, как в первом пункте данной инструкции.
Если файл находится в локальной сети и для папки, где он расположен, установлен общий доступ на уровне «Только чтение», удалить его можно будет только после того, как администратор сети изменит этот атрибут на «Полный доступ». Если вы являетесь администратором, кликните правой клавишей по иконке файла, выберите пункт «Общий доступ и безопасность» и измените требуемый параметр. После этого удалите нужный файл.
Смартфоне атрибут «Скрытый». Это могут быть разные файловые менеджеры, обозреватели и так далее. Обратите внимание, что приложение должно поддерживаться установленной в вашем мобильном устройстве операционной системой. Узнать совместимость платформ вы можете на странице загрузки приложения.
В меню установленной и запущенной вами программы скройте в свойствах файлов функцию их просмотра в обычном режиме стандартными утилитами, имеющимися в телефоне . Для того чтобы файлы стали видимыми, воспользуйтесь той же последовательностью. Данные будут доступны для просмотра только при условии работы запущенной вами программы-обозревателя или файлового менеджера. Также многие из подобных приложений допускают установку пароля на запуск.
телефоновИсполняемый файл, который не удается удалить, может оказаться вирусной программой. Войдите в систему в безопасном режиме. Для этого после включения компьютера нажимайте клавишу F8, пока не появится меню выбора режимов загрузки. Выбирайте верхний пункт «Безопасный режим» и после загрузки Windows попробуйте удалить файл стандартными способами.
Для удаления файлов можно использовать бесплатную программу Unlocker. Скачайте ее с сайта производителя и запустите. В процессе инсталляции внимательно читайте, что именно вам предлагают установить. В первом экране снимите галочку рядом с пунктом «Я принимаю условия лицензионного соглашения с Hamster Free Zip Archiver», если вам не нужен архиватор от этого разработчика, и нажмите Next. В следующем экране вам предложат установить программу SpeedUpMyPC. Снимите флажок, если не считаете нужным этого делать, и нажмите «Отказаться».
Не удаляйте файлы с нужными данными, а также файлы, назначение которых вам неизвестно.
