Процесс создания презентация в Power Point так же прост, как и набор текста во всем известной программе Word. Но если у вас раньше не было опыта создания презентаций быстро разобраться с тем, как сделать презентацию в Power Point может быть немного сложно. В данной статье мы рассмотрим основные функции, которые предоставляет нам программа Power Point.
Интерфейс программы Power Point разделен на ряд вкладок, на которых сосредоточенны все основные функции необходимые для создания презентаций в Power Point. Для того чтобы максимально детально объяснить, как сделать презентацию в Power Point рассмотрим все основные вкладки по порядку.
Вкладка «Главная».
Для того чтобы приступить к созданию презентации запускаем программу Power Point. Сразу после запуска открыта первая вкладка под названием «Главная», здесь мы можем видеть пустой слайд, с которым уже можно работать.
На вкладке «Главная» есть два основных элемента. Это кнопка «Создать слайд» и стандартный набор функций для управления текстом.
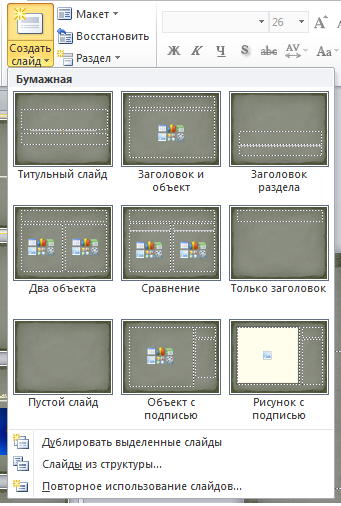
В презентациях Power Point мы можем показывать объекты разных типов: это текст, картинки, видео, музыка, таблицы и т.д. В программе Power Point предусмотрено несколько шаблонов для слайдов. На этих шаблонах уже созданы специальные рамки для расположения объектов. Вызвать меню с этими шаблонами вы можете, нажав на стрелку под кнопкой «Создать Слайд». Начинать создание нового слайда удобно именно таким образом. Потом, с помощью вкладки «Вставка» вы сможете добавить другие объекты к вашему слайду.
Вкладка «Вставка».
Одна из основных вкладок. С ее помощью мы можем вставлять разнообразные объекты в нашу презентацию. Для того чтобы вставить объект кликаем на соответствующую ему кнопку, выбираем нужное и указываем место на слайде куда нужно его вставить. Например, для того чтобы вставить фотографию жмем на кнопку «Картинка» и выбираем нужное изображение. После чего данное фото автоматически помещается в текущий слайд. Дальше вы можете изменить размер фотографии и расположить ее там, где это необходимо.
Вкладка «Дизайн».
На вкладке «Дизайн» вы можете выбрать готовый стиль для вашей презентации. Для того чтобы просмотреть все стандартные стили нажмите на стрелку. После того как стиль выбран вы можете провести его настройку. Справа от списка стилей есть кнопки «Цвета», «Шрифты», «Эффекты», «Стили фона». С их помощью вы сможете сменить цветовое оформление и другие элементы выбранного стандартного стиля.
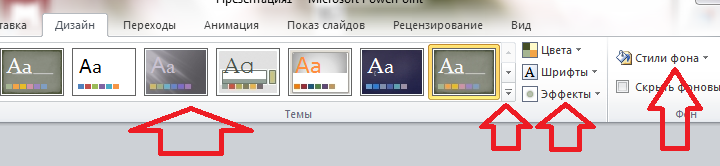
Вкладка «Переходы».
На вкладке «Переходы» вы можете настроить красивые переходы от одного слайда к другому. Они будут отображаться во время переключения слайдов. Выбранный переход можно применить сразу ко всем слайдам с помощью кнопки «Применить ко всем». Использование не стандартных переходов позволит оживить вашу презентацию и заинтересовать слушателей.

Кроме выбора перехода между слайдами на данной вкладке есть и другие настройки, которые касаются смены слайдов. Здесь вы можно настроить автоматическую смену слайда по времени, воспроизведение звука при переходе и длительность перехода между слайдами.
Вкладка «Анимация».
На кладке «Анимация» вы можете добавить анимационные эффекты к отдельным объектам на вашем слайде. Это поможет привлечь внимание слушателей к конкретному объекту. Для того чтобы использовать анимацию выделите нужный объект, например текст или картинку, и нажмите на кнопку «Добавить анимацию».
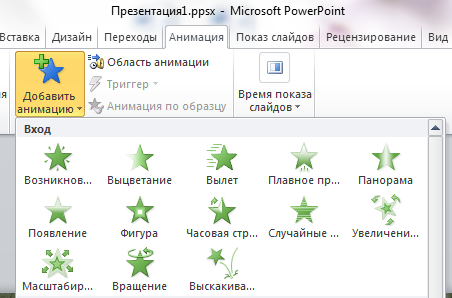
Вкладка «Показ слайдов».
Вкладка «Показ слайдов» предназначена для просмотра и тестирования вашей презентации.
Презентации Power Point сохраняются в формате «Презентация Power Point (*.pptx)». Этот тип файлов предназначен для последующего редактирования презентации. Для того чтобы получить готовую к показу презентацию ее нужно сохранить в формате «Демонстрация Power Point (*.ppsx)». Для этого выполните команду «Файл – Сохранить как» и выберите тип файла «Демонстрация Power Point (*.ppsx)». Файл в таком формате будет сразу после открытия запускать просмотр вашей презентации (без открытия интерфейса программы Power Point).
Презентация – это краткое и доходчивое изложение информации, которое позволяет человеку гораздо более эффективно разъяснить суть вопроса. Презентации создают многие пользователи на разных этапах жизни: школьники, студенты, бизнесмены и т.д. Сегодня мы подробно рассмотрим вопрос создания презентации.
Прежде всего, несколько слов о программе для создания презентаций. Сегодня существует достаточно большой выбор офисных приложений, одни из которых распространяются на платной основе, а другие и вовсе бесплатно. Это и LibreOffice, OpenOffice, Microsoft Office и многие другие. Сегодня же мы рассмотрим процесс создания презентации на примере, пожалуй, наиболее популярной программы для этих целей – Microsoft PowerPoint.
Несколько слов о материале
Прежде чем вы будете приступать к созданию презентации, необходимо обязательно позаботиться о материале:
1. Текст. Безусловно, в презентации не должен умещаться весь учебник. В презентацию должен войти максимально краткий текст, который красноречиво будет говорить о сути вопроса и разъяснять отдельные важные моменты.
2. Картинки. Презентация без картинок не только смотрится уныло, но и менее доходчиво может объяснить слушателям волнующую вас тему. Используйте в презентации как собственные картинки, так и скаченные из интернета. Главное, чтобы картинки были строго по теме.
3. Графики и схемы. Графики и схемы разрабатываются в процессе создания презентации. Еще один неплохой способ наглядно продемонстрировать информацию.
4. Видео и музыка. Необязательный пункт, но если у вас есть видео или звук, относящийся к теме, то его можно добавить в презентацию.
5. План. Без предварительно созданного плана презентации, в большинстве случаев, напрочь теряют свою информативность. Обязательно поставьте цель презентации, поэтапно продумайте с чего презентация начнется, как перейдете к сути вопроса, чем она завершится.
Начало работы в Microsoft PowerPoint
Создание и удаление слайдов, настройка шаблона
Каждая презентация имеет отдельные слайды, которые кратко демонстрируют ту или иную информацию.
Для того, чтобы добавить в PowerPoint новый слайд, во вкладке «Главная» щелкните по кнопке «Новый слайд» .
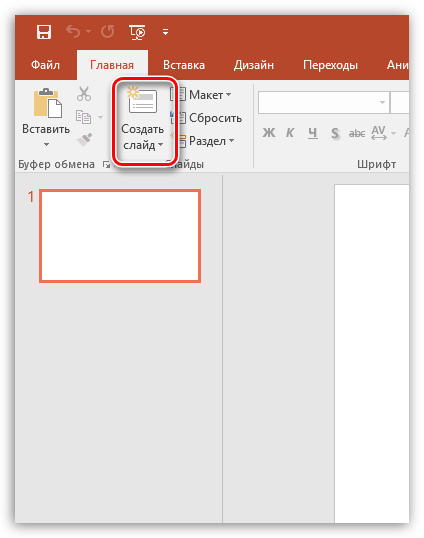
Если вы щелкните по самой иконке, на экране отобразится простой слайд, который, при необходимости, впоследствии можно изменить. Если же вы щелкните по самой надписи «Новый слайд» , на экране отобразится дополнительное меню, в котором вам сразу будет предложено выбрать шаблон слайда.

Переключение между слайдами осуществляется в левой области окна, где расположились их миниатюры. При необходимости, слайды можно переносить в новое положение на презентации. Для этого зажмите курсором мыши слайд, а затем переместите его в новую область презентации. Как только вы отпустите кнопку мыши, слайд закрепится в новом положении.
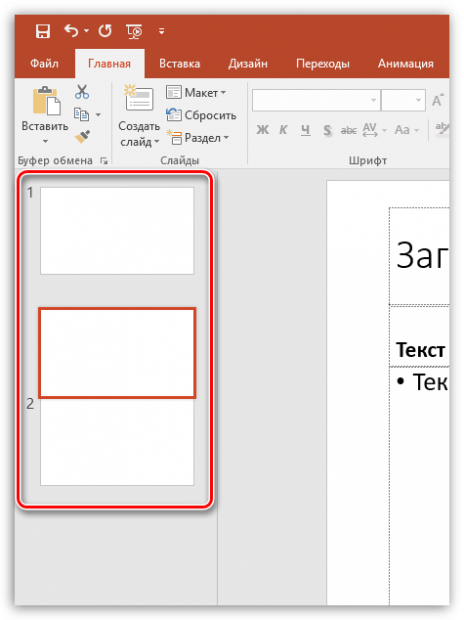
Лишние слайды можно удалять. Для этого щелкните правой кнопкой мыши по миниатюре слайда и в отобразившемся окне выберите пункт «Удалить слайд» .
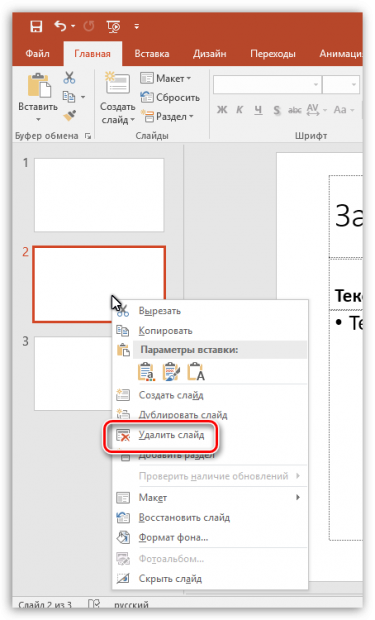
Если вы хотите изменить шаблон слайда, тогда щелкните по слайду правой кнопкой мыши и в отобразившемся окне перейдите к пункту «Макет» . На экране разверзнется дополнительное окно, в котором вы сможете выбрать новый шаблон для слайда.
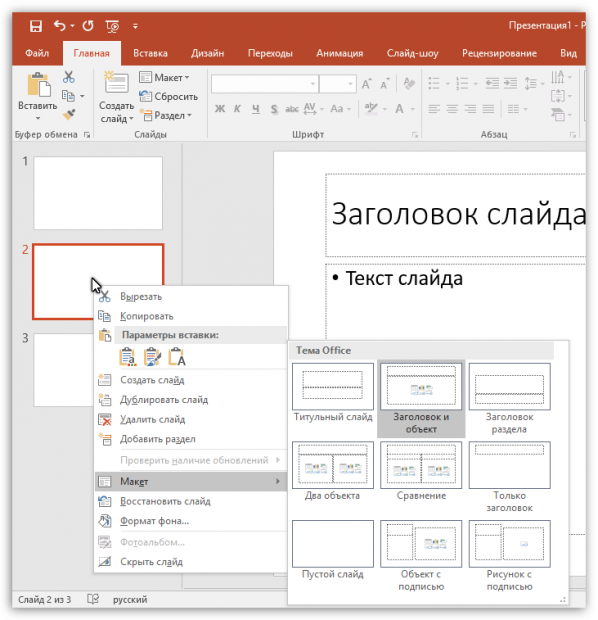
Изменение внешнего вида слайдов
Все слайды по умолчанию белые. Чтобы слайды разнообразить, вы можете задать им новый фон.
Для этого перейдите ко вкладке «Дизайн» и обратите внимание в шапке программы на блок «Темы» . Здесь уже имеется набор подобранных тем, где настроены шрифты и фон. Если вы торопитесь, применяйте для слайдов темы.

Для того, чтобы посмотреть, как будет тема смотреться на вашем слайде, достаточно выделить миниатюру слайда, а заем навести курсор мыши на понравившуюся тему. Если тема вам понравилась, примените ее, просто щелкнув по ней один раз левой кнопкой мыши.
После применения темы правее изменится блок «Варианты» , который предусматривает несколько вариантов внешнего вида вашей темы.
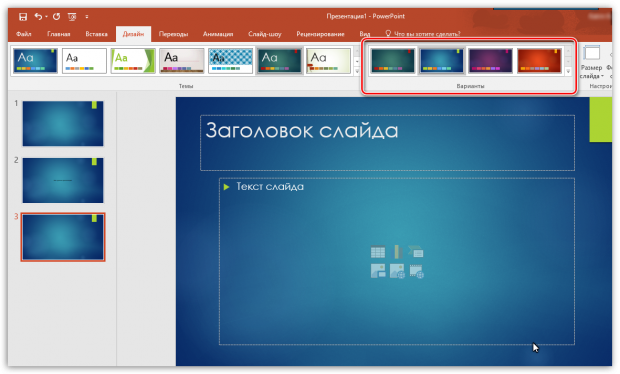
Еще правее расположилась кнопка «Формат фона» . Щелкнув по ней, в правой области окна развернется дополнительное меню, в котором производится более детальная настройка фона: возможно применение и настройка заливки, добавление собственного изображения, имеющегося на компьютере, и др.

По умолчанию выбранный фон будет применен только по отношению к текущему слайду, но, при необходимости, все слайды могут быть наделены подобным фоном – вам лишь необходимо щелкните по кнопке «Применить ко всем» .
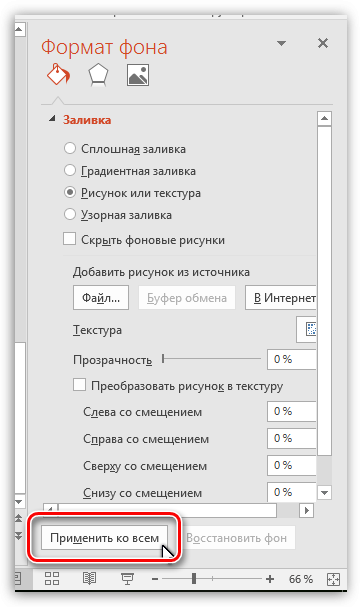
Работа с текстовой составляющей
И вот мы плавно перешли к работе с текстом. Добавление текста производится очень легко: для этого достаточно щелкнуть мышью по нужному блоку слайда, после чего вы сможете вписать текст или вставить его из буфера обмена.
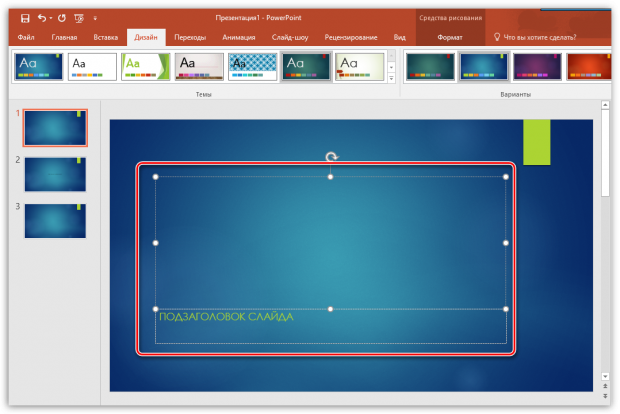
Обратите внимание на небольшие пиктограммы, появившиеся по периметру рамки: кружочки позволяют расширить или, наоборот, уменьшить блок, в котором размешается текст, а стрелочка отвечает за поворот, т.е. вы сможете повернуть текст под любым углом.
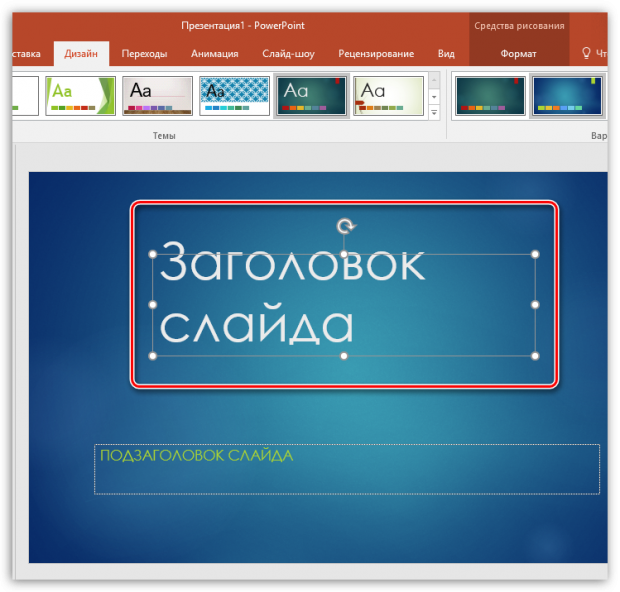
Перейдите в программе ко вкладке «Формат» . Здесь вы сможете выполнить детальную настройку текста, как это осуществляется в Microsoft Word: шрифт, цвет, размер, расположение на странице, разрыв и т.д.
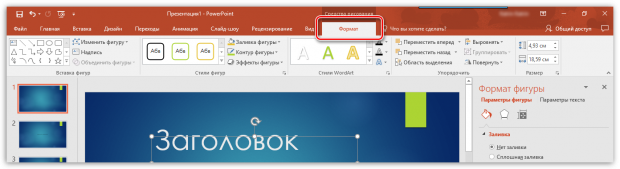
Работа с диаграммами, графиками и таблицами
Плавно переходим к наглядной демонстрации информации.
Диаграммы и графики позволяют доходчиво показать динамику чего-либо, например, показатели прибыли за прошлый и текущий квартал.
Прежде всего, перейдите к тому слайду где будет располагаться диаграмма или график. Если на слайде содержится несколько блоков, отведенных под изображения и графики, то выделите щелчком мыши нужный.
Для того, чтобы добавить в презентацию диаграмму или график, перейдите ко вкладке «Вставка» , а затем щелкните по пункту «Диаграмма» .
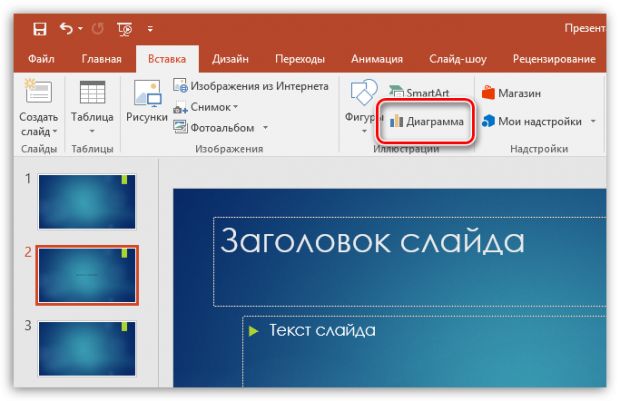
На экране отобразится окно, в котором вам потребуется выбрать подходящий вариант графика или диаграммы.
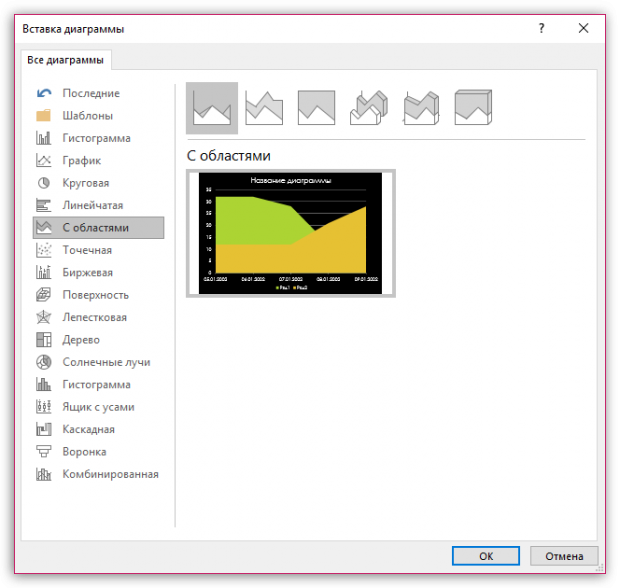
На экране отобразится таблица с показателями, заполненными для примера. В первом столбце вам потребуется ввести наименования параметров, а во втором – показатели для каждого из указанных параметров.
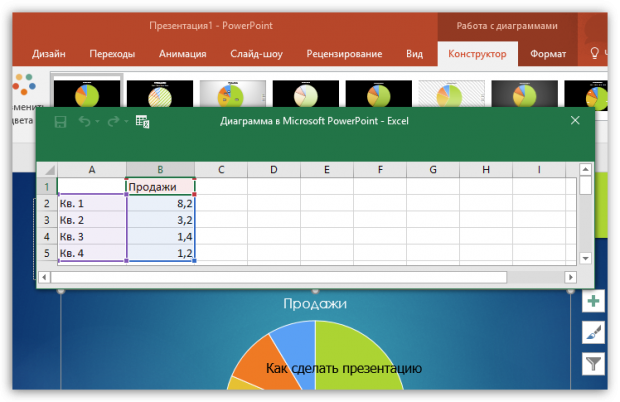
Если вам потребовалось разместить на слайде таблицу, откройте нежный слайд и выберите блок, в котором будет размещена таблица.
Заполнение таблицы осуществляется привычным образом – вам лишь достаточно выбрать ячейку, после чего можете переходить к ее заполнению.
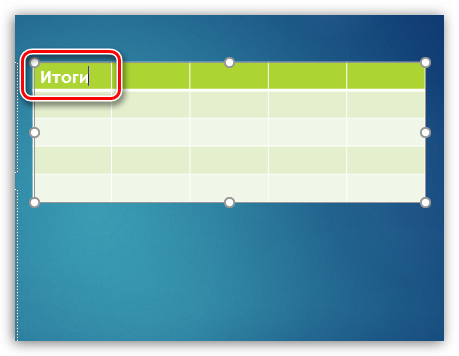
Работа с картинками
Переходим к изображениям. Для того, чтобы добавить в слайд картинку, перейдите к нужному слайду, выделите блок, в который будет добавлено изображение, перейдите ко вкладке «Вставка» и выберите пункт «Рисунки» .
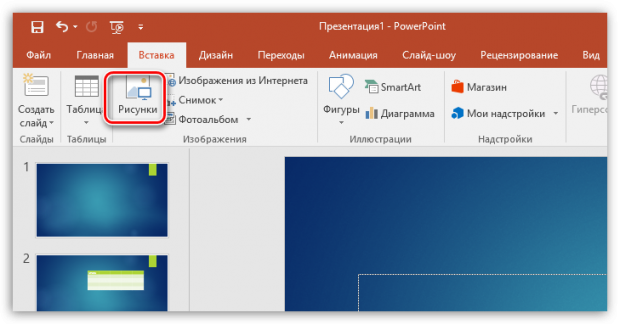
На экране развернется проводник Windows, в котором вам потребуется вставить желаемую картинку.
В нужной области окна отобразится картинка, которую можно растягивать, сужать и поворачивать точно так же, как это осуществлялось с текстом.

Также на экране автоматически откроется вкладка «Формат» , в которой настраивается отображение рисунка: границы, коррекция, добавление эффектов и т.д.
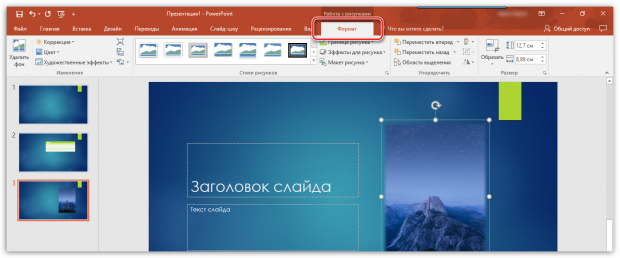
Работа с музыкой и видео
Вставка звуков и видео в презентацию производится одинаково: перейдите к нужному слайду, выберите блок, в который будет вставлен медиафайл, откройте вкладку «Вставка» и выберите пункт «Видео» или «Звук» .
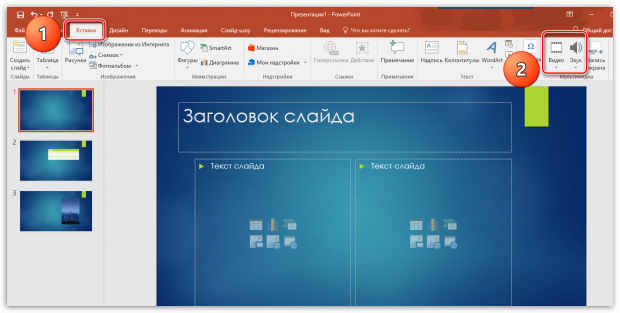
Работа с анимацией и переходами
Когда основная часть презентации готова, можно переходить к настройке анимации и переходов. Переходы обеспечат плавную и красивую смену одного слайда на другой, а анимация позволит красиво отобразить содержимое слайда.
Для того, чтобы настроить переходы, откройте вкладку «Переходы» , а затем в предложенных вариантах переходов выберите подходящий.
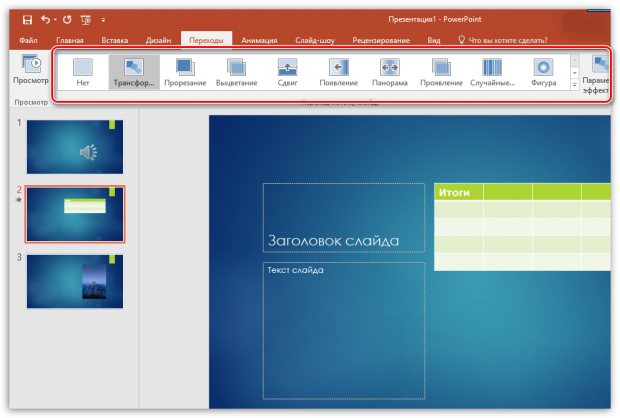
По желанию для каждого слайда может быть применена свой анимация, но если вы хотите сохранить единый стиль переходов для всех слайдов, щелкните по кнопке «Применить ко всем» .
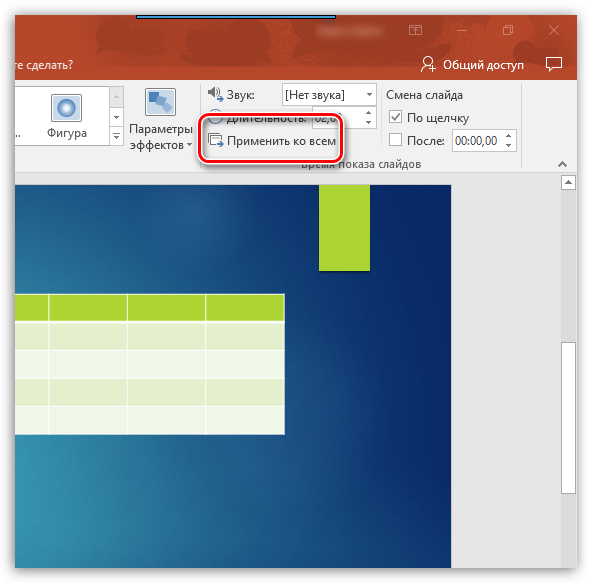
Также вы можете настроить длительность перехода от одного слайда к другому, а также, при необходимости, каждый переход может сопровождаться звуком, причем вы можете выбрать один из предложенных звуков, так и загрузить собственный.
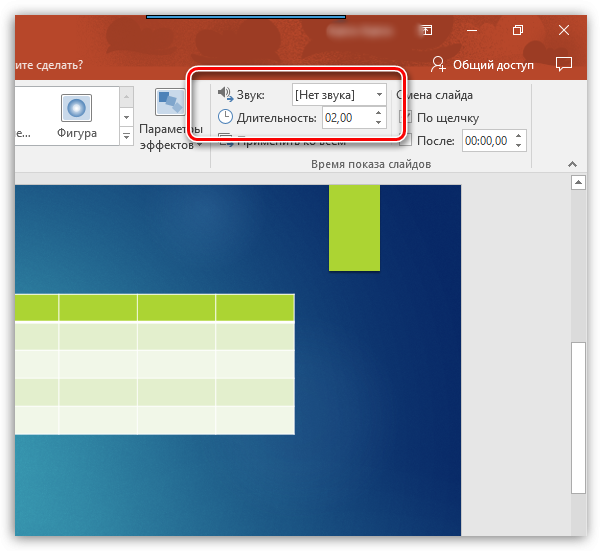
По умолчанию программа переходит от одного слайда к другому щелчком мыши, но, при необходимости, программа может делать это автоматически. Для этого вам потребуется снять галочку с пункта «По щелчку» , а затем указать время, на протяжении которого будет воспроизводиться слайд.
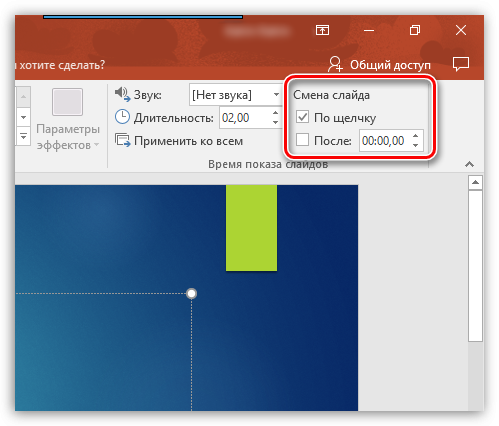
Теперь несколько слов об анимации. Для того, чтобы добавить анимацию к слайду, перейдите ко вкладке «Анимация» , выберите нужный слайд, а затем и объект, для которого анимация будет применена. Следом вам остается щелкнуть по пункту «Добавить анимацию» .
На экране отобразится достаточно большой список доступной анимации. После применения анимации система сразу продемонстрирует ее, после чего вы сможете оставить ее как есть, поменять на другую или вовсе удалить.
![]()
Правее вы сможете настроить, будет ли анимация воспроизводиться автоматически или же по щелчку мыши, настроить длительность анимации, а также задержку.
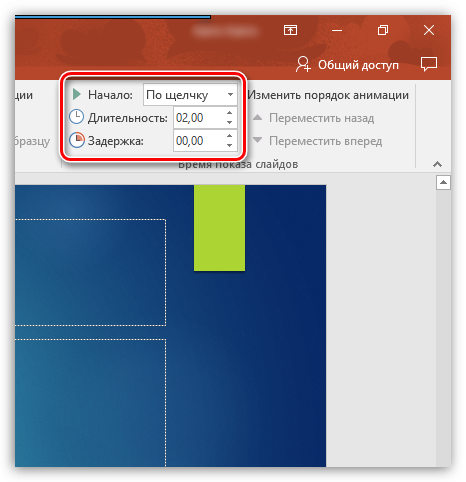
Сохранение презентации
Создание презентации подошло к логическому завершению, а значит, настало время сохранить ее на компьютер.
Для этого щелкните по кнопке «Файл» и перейдите ко вкладке «Сохранить» . При необходимости, укажите наименование презентации и расположение на компьютере, а затем правее щелкните по кнопке «Сохранить» .
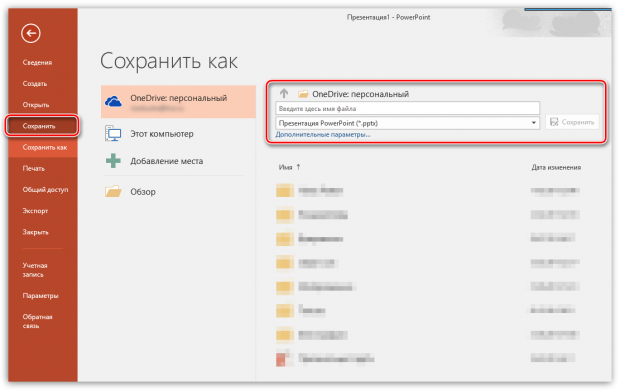
Показ презентации
И несколько слов о том, как показывать презентацию. Для того, чтобы показать презентацию на компьютере, ее необходимо открыть в PowerPoint, перейти ко вкладке «Слайд-шоу» , а затем выбрать один из пунктов на выбор: «С начала» или «С текущего слайда» .

Если при настройке переходов вы задали автоматическую смену слайдов, то вам лишь остается дождаться завершения презентации, если нет – вы самостоятельно будете переключаться между слайдами щелчками мыши.
Небольшое заключение. И хотя мы рассмотрели далеко не все нюансы работы с PowerPoint, данная статья вам даст емкое представление о работе с данной программой.
Создав что-либо, нам хочется рассказать об этом другим. Причем не просто рассказать, а во всех красках и подробностях поведать о том, что наше творение самое лучшее, уникальное, имеющее множество преимуществ. И презентация подойдет здесь как нельзя кстати. Особенно, если вы создадите её в Microsoft Power Point.
Microsoft PowerPoint – программа из пакета Microsoft Office, которая позволяет создавать слайды (кадры) и объединять их в презентации. На слайдах можно размещать всё – от текста до видео. Эти объекты можно заставить двигаться, издавать звуки, появляться и исчезать, растворяясь подобно туману. Слайды, объединенные общей темой и стилем, и будут составлять презентацию.
Добраться до программы Microsoft PowerPoint можно через меню «Пуск» - «Все программы» - «Microsoft Office» - «Microsoft PowerPoint 2007». Программа автоматически создаст первый титульный слайд и предложит вам ввести в него заголовок и подзаголовок презентации. Для этого щелкните мышью в соответствующих полях и введите текст.
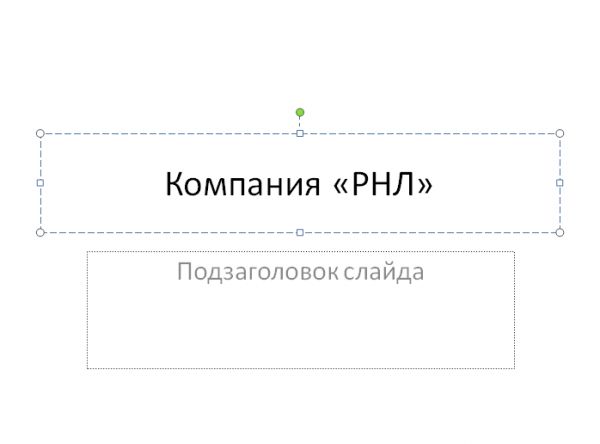
Выбор стиля и цветовой гаммы для презентации мы оставим на потом, а сейчас создадим следующий слайд. Щелкните по кнопке «Создать слайд» и выберите нужный вам вид слайда. Новый слайд тут же появится в списке слева и перед вашими глазами.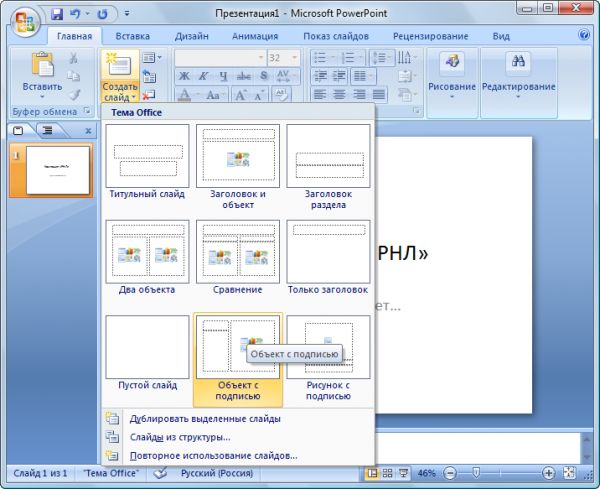
В слайды можно вставлять не только текст, но и изображения, клипы, таблицы и диаграммы. Для этого достаточно лишь щелкнуть по иконке нужного объекта на слайде, открыть папку с картинкой или таблицей и дважды кликнуть по ней левой кнопкой мышки.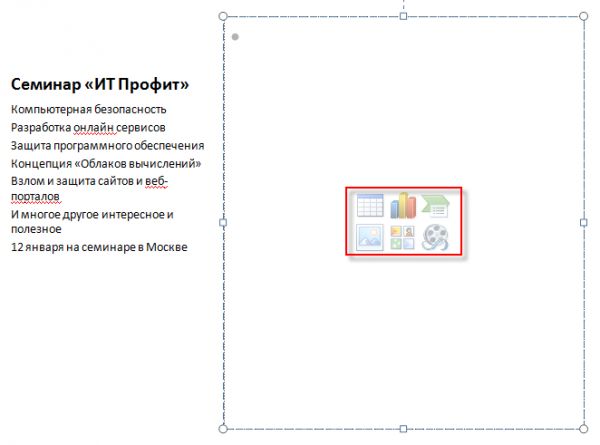
Все объекты на слайде (текст, изображения и т.п.) помещены в специальные рамки. Для изменения размера, цвета, начертания шрифта и других опций текста просто щелкните по рамке с нужным текстом и выберите требуемые настройки на панели инструментов «Шрифт» Microsoft PowerPoint. Она ничем не отличается от таковой в Microsoft Word.
Наведя мышь на кружки и прямоугольнички по периметру рамки объекта, и нажав левую кнопку мышки, вы можете уменьшать и увеличивать размеры объектов. Чтобы повернуть объект вокруг своей оси наведите мышь на зеленый кругляшек, нажмите левую кнопку и ведите мышью в нужную сторону. Данные приемы работы напоминают работу с объектами в Microsoft Word.
Введенный текст можно оформить в виде схемы или блоков при помощи рисунков SmartArt. Для этого выделите текст, нажмите кнопку «Преобразовать в рисунок SmartArt» и выберите соответствующий рисунок SmartArt в раскрывающемся списке. Такие схемы смотрятся более стильно, чем обычные списки или текст.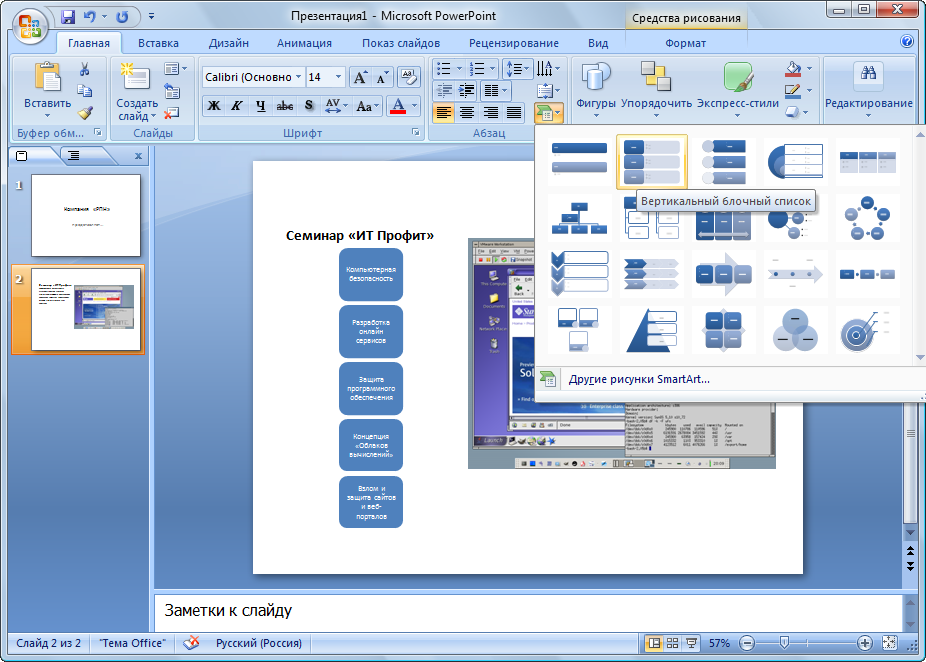
Текст в рамках может быть выровнен по вертикали по верхней или нижней границе, а также по центру. Соответствующие опции появляются при нажатии на кнопку вертикального выравнивания.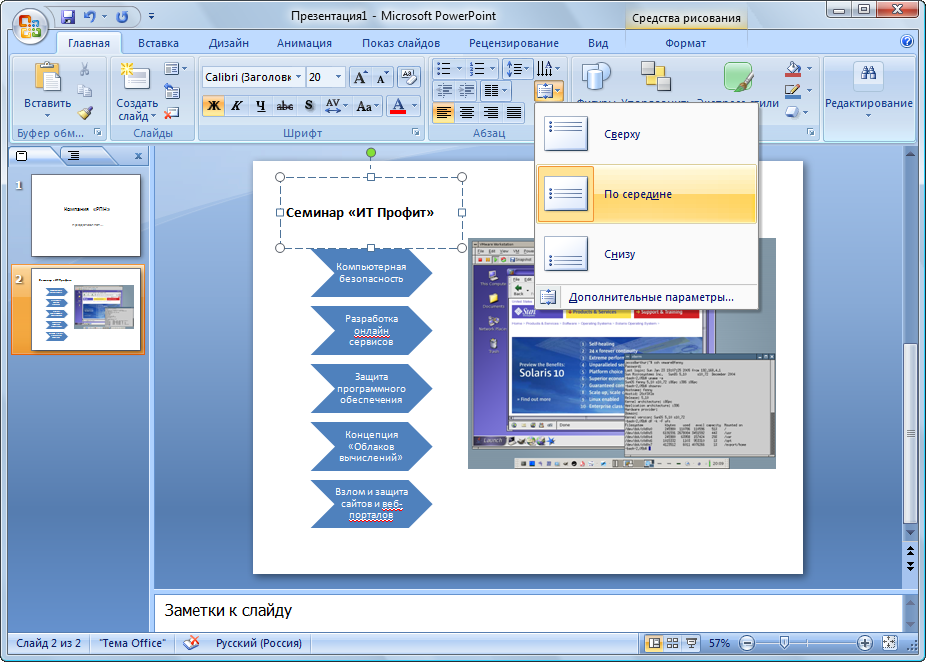
Microsoft PowerPoint позволяет вставлять в слайды различные фигуры: линии, стрелки, блок-схемы, выноски и т.п. Щелкните по соответствующей кнопке, и вы увидите список фигур, подобный программе Microsoft Word.
Выделив такую фигуру, воспользуйтесь кнопками «Заливка фигуры», «Контур фигуры» и «Эффекты для фигур» для придания её желаемого вида.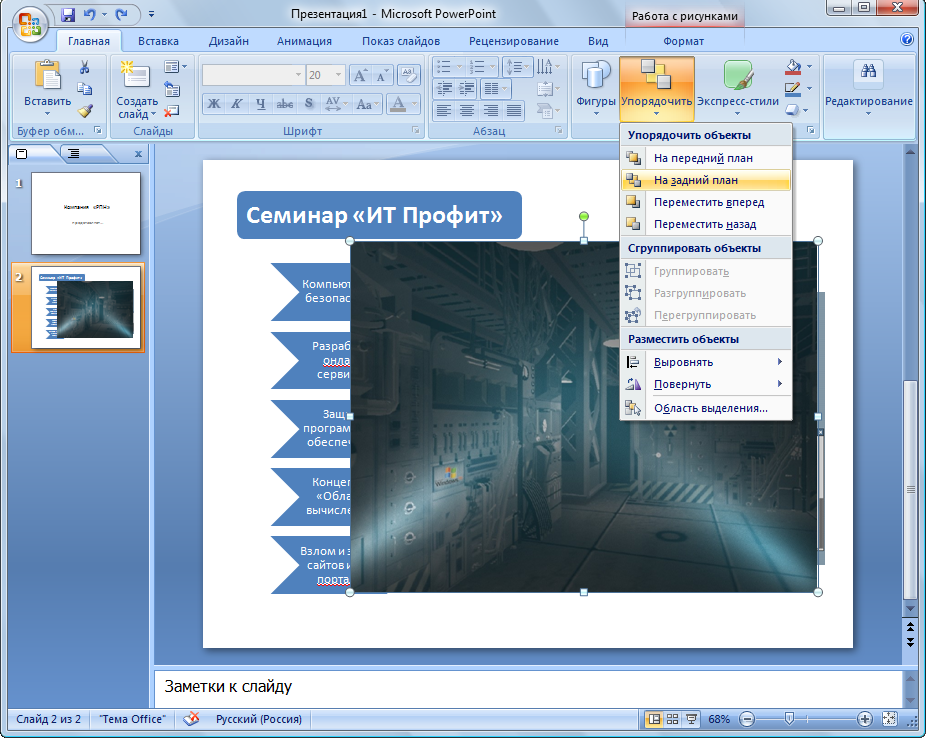
Расположение объектов на слайде подобно слоям – каждое изображение или текст представляет собой отдельный слой и его можно расположить на переднем или заднем плане. Для этого выделите объект, нажмите кнопку «Упорядочить» и выберите его позицию на слайде. Проделывайте данную операцию в случае, если объекты наезжают друг на друга. Например, когда на заднем фоне вы хотите расположить какие-либо изображения. Если на заднем фоне ничего размещать не предполагается, задавать задний или передний план для объектов не нужно.
К текстовым блокам примените экспресс-стили. Это имеющиеся в Microsoft PowerPoint шаблоны цветового оформления блоков с текстом. Выделите блок с текстом, нажмите кнопку «Экспресс-стили» и выбирайте, что душе угодно.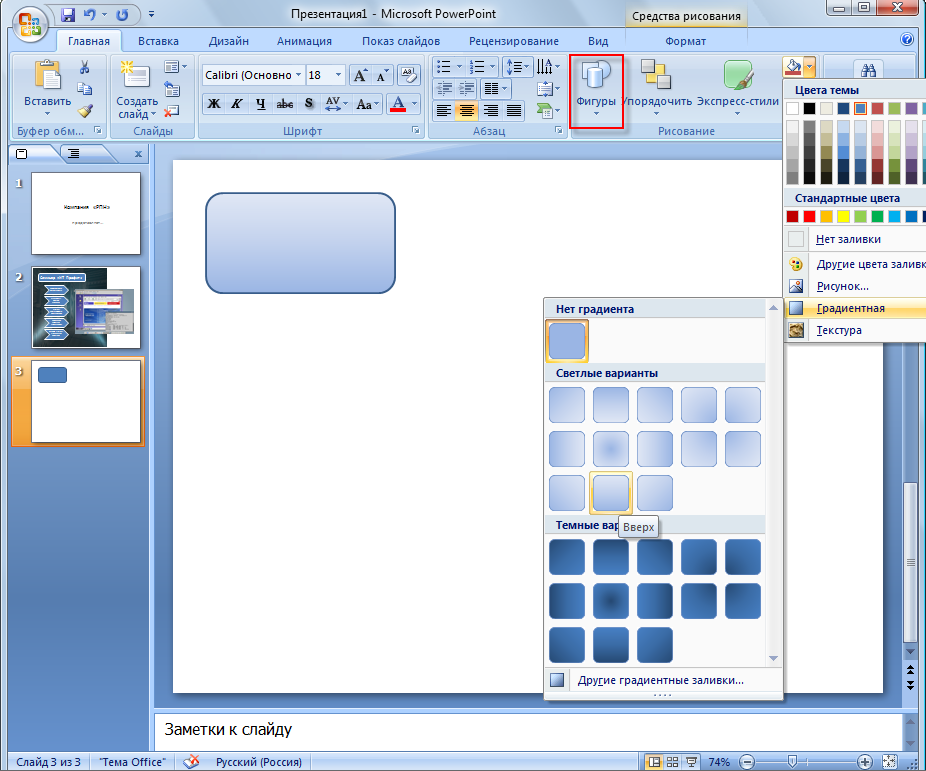
Красиво расположить объекты на слайде вам поможет сетка. Она появляется на листе, если установлена соответствующая галочка в разделе «Вид» - «Показать или скрыть». Сетка не выводится на печать и нужна лишь для вашего удобства. Снимите галочку и она исчезнет.
После того, как вы создали необходимые слайды, вставили в них текст, изображения и другие объекты, можно перейди к цветовому оформлению и наведению лоска. В этом вам поможет раздел «Дизайн». Выберите в списке слева первый слайд и, перейдя в данный раздел, определитесь с темой оформления презентации. Предпочтительнее задать одну тему для всех слайдов, хотя, конечно, не возбраняется разукрасить каждый слайд в свои цвета. Цветовое оформление выбранной темы изменяйте с помощью кнопки «Цвета», а начертание текста – «Шрифты».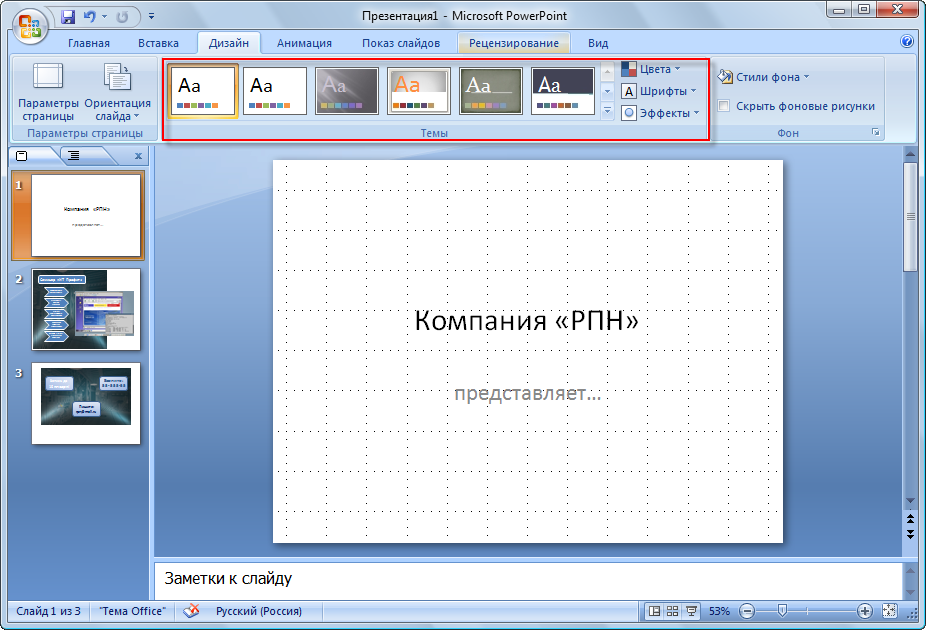
При выделении текстовых блоков, оформленных в виде рисунков SmartArt, становится доступным раздел «Конструктор». Выделив такой объект, вы можете выбрать в нем макет или стиль SmartArt, более всего подходящий для презентации.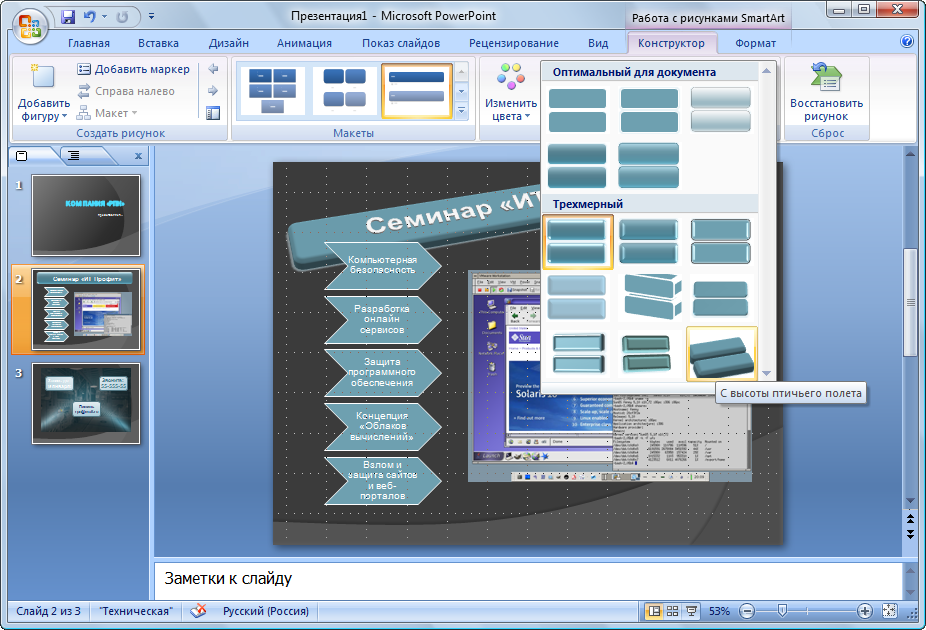
Увлекшись дизайном слайдов, не забывайте позаботиться о настройке параметров страницы. Задайте размер слайда и ориентацию листа, щелкнув кнопку «Параметры страницы» в разделе «Дизайн».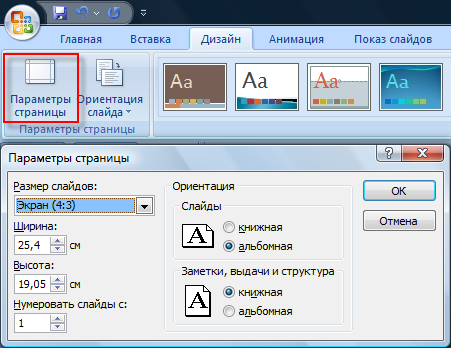
Microsoft PowerPoint позволяет создавать не только стильные слайды, но и добавлять к презентации анимационные эффекты. Все они собраны в разделе «Анимация». Задайте эффекты, которые будут показаны при появлении слайда на экране. Например, слайд может выплывать слева или сверху, появляться лесенкой или собираться подобно мозаике.
Также можете задать звук, который будет воспроизводиться при появлении слайда, в поле «Звук перехода».
Не забудьте указать скорость перехода в одноименном поле: быстро, средне или медленно.
Один слайд может сменяться другим по щелчку мышью или по истечении определенного времени. Данные настройки задаются здесь же в разделе «Анимация» - «Смена слайда».
Для применения выбранных эффектов ко всем слайдам презентации нажмите кнопку «Применить ко всем».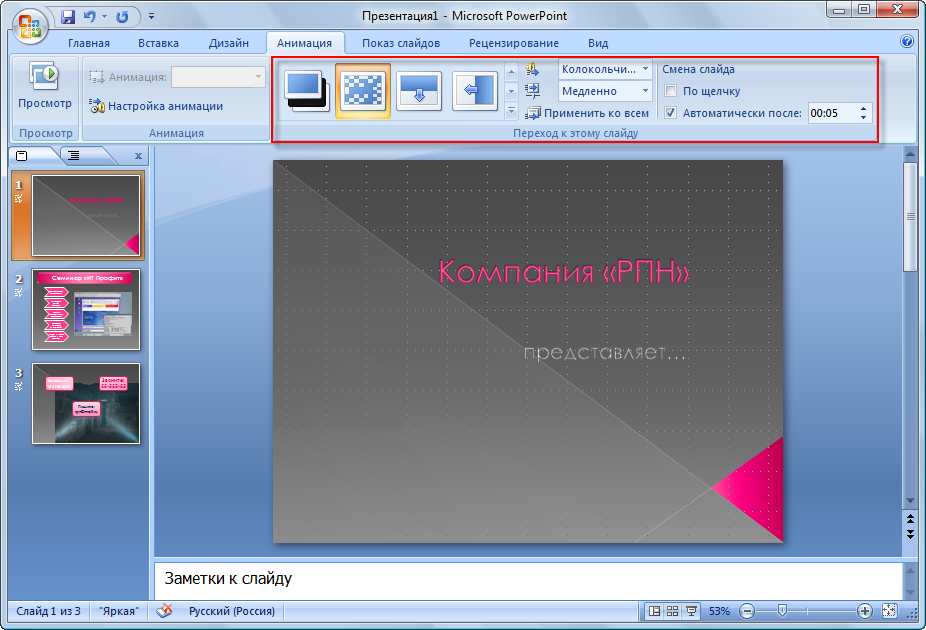
Помимо эффектов, применяемых к слайду целиком, Microsoft PowerPoint позволяет задать анимацию для отдельных объектов одного слайда: текста, изображений и т.п. Для этого выделите нужный объект и щелкните кнопку «Настройка анимации». В правой части окна Microsoft PowerPoint появится окошко с настройками эффектов для выделенного объекта. Нажмите «Добавить эффект» и выбирайте анимацию по вкусу. В полях ниже задайте для неё начало (по щелчку, по времени и т.п.), направление и скорость.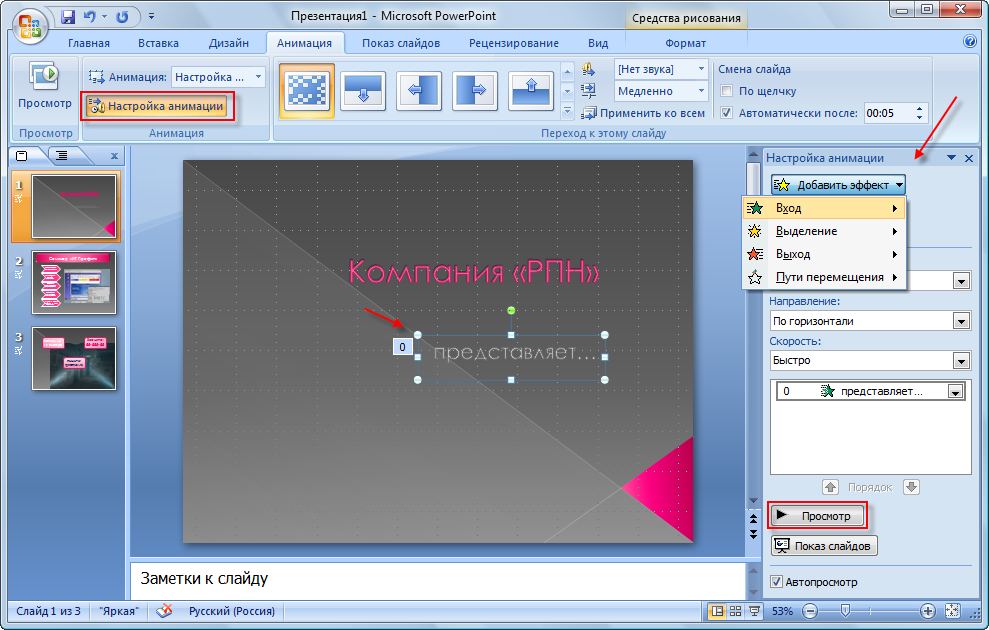
Все эффекты для объектов на слайде отображаются в списке. Щелкнув по любому из них правой кнопкой мыши и нажав «Параметры эффектов» вы получите окошко с дополнительными настройками. Для каждого эффекта опции, доступные в этом окошке, будут различаться.
Например, для рисунков SmartArt можно задать появление блоков с текстом один за другим.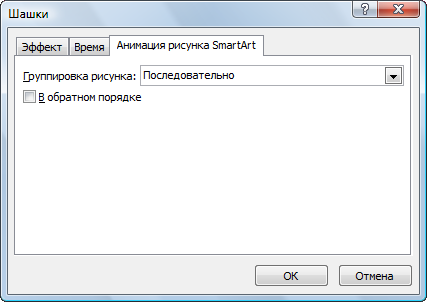
На вкладке «Эффект» могут быть доступны настройки звука, направления и других эффектов, сопровождающих анимацию.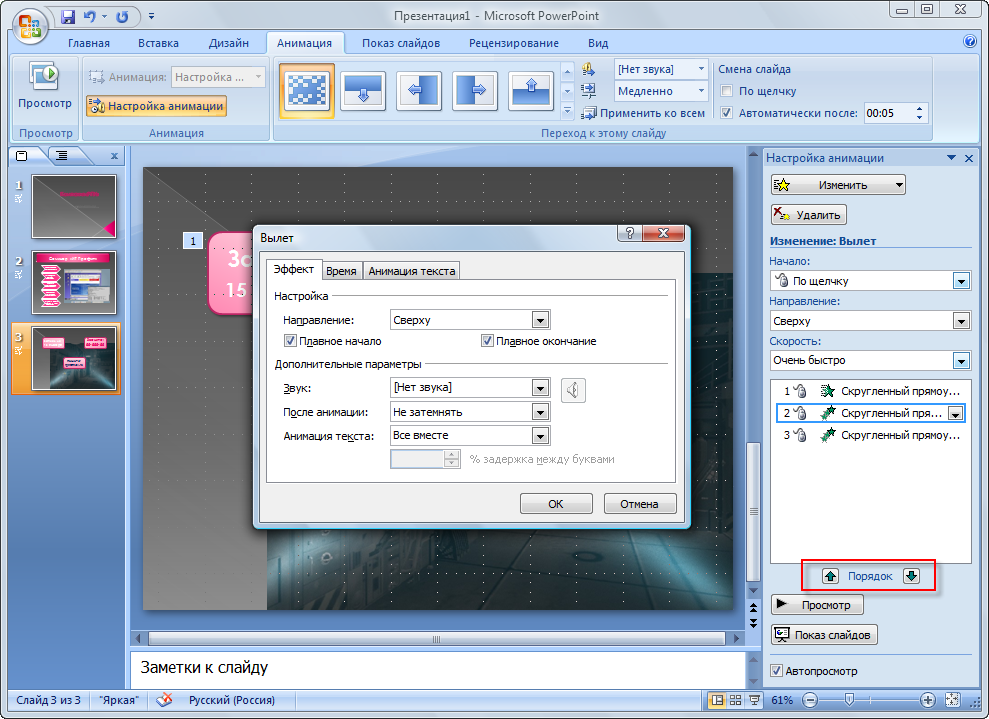
Завершив настройку анимации, перейдите в раздел «Показ слайдов» и нажмите кнопку «Настройка демонстрации», чтобы подкорректировать параметры показа презентации зрителям. Здесь вы можете указать номера слайдов для показа (поле «Слайды»), настроить параметры перехода от одного слайда к другому (поле «Смена слайдов»), отключить анимационные эффекты (поле «Параметры показа») и т.п. Рекомендуется использовать смену слайдов по времени и показ слайдов, управляемый докладчиком. Кроме того, при показе слайдов будет активно перо, позволяющее делать надписи на слайдах прямо во время их показа. Цвет надписей выбирается в списке «Цвет пера». По умолчанию используется красный цвет.
Чтобы просмотреть презентацию со всеми спецэффектами и звуками нажмите кнопку «С начала».
Итак, покончив с настройками, сохраните презентацию в пригодном для просмотра виде. Для этого нажмите на главную кнопку Microsoft PowerPoint и выберите «Сохранить как» - «Демонстрация PowerPoint ». Если вы хотите просто сохранить презентацию как черновик или иметь возможность редактировать её в дальнейшем, выбирайте пункт «Презентация PowerPoint». Чтобы открывать файл презентации в Microsoft PowerPoint 2003 и более ранних версий, выберите «Презентация PowerPoint 97-2003».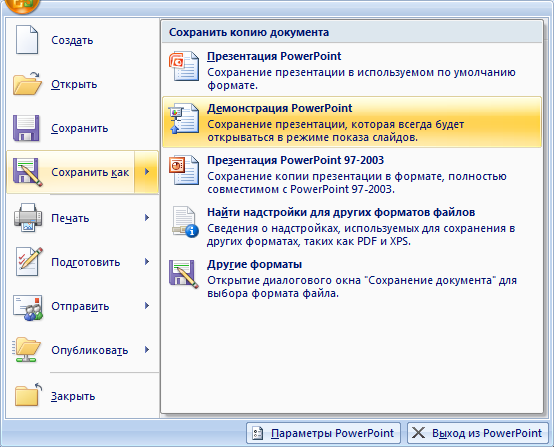
Ваша презентация сохранится на диске. Теперь можете показывать её знакомым и коллегам. А мы на этом завершаем сегодняшний рассказ о работе в Microsoft PowerPoint и желаем вам эффектных презентаций.
Презентация - это что-то вроде фильма, демонстрации того, о чем говорит рассказчик. Туда можно добавить не только текст и фотографии, но и схемы, графики, диаграммы, видео и музыку.
Такие мини-фильмы используются для сопровождения лекций, докладов, визуального представления какого-то товара или услуги.
Сделать презентацию можно на компьютере самостоятельно. Для этого потребуется программа PowerPoint. Она входит в состав пакета Microsoft Office, вместе с Word и Excel.
Создание презентаций в PowerPoint
Зайдите в Пуск - Все программы - Microsoft Office и выберите из списка Microsoft Office PowerPoint.
Откроется программа, внешне очень похожая на Word. Но листы у нее немного меньше по размеру и называются слайды. Именно на них и будет размещаться вся информация.
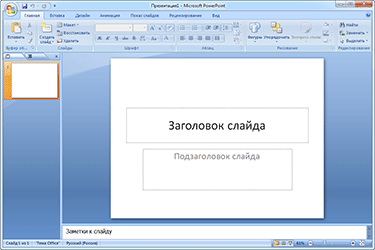
Для добавления слайда нажмите на кнопку «Создать слайд» вверху (закладка «Главная»).
В левой части программы показаны все добавленные слайды, чтобы было удобнее между ними переключаться. Для удаления лишнего нужно нажать по нему правой кнопкой мышки и выбрать пункт «Удалить слайд».
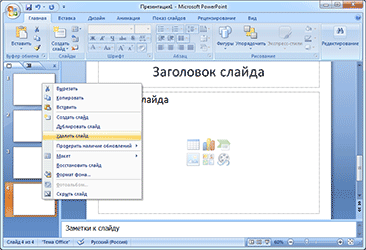
Чтобы поменять расположение элементов, нажмите на кнопку «Макет» вверху и выберите подходящий вариант из списка.
Сохранять презентацию следует так же, как и в программе Word - через «Файл» (круглую кнопку в левом углу) - «Сохранить как…».
Подробнее о сохранении можно узнать из вот этого урока .
Оформление
Изначально слайды добавляются в классическом виде - белого цвета, как обычные листы. Но можно этот вид и изменить. Для этого в программе есть специальная вкладка «Дизайн».
Самая важная часть - Темы . Это уже готовые варианты оформления.
По умолчанию выбранная тема применяется сразу ко всем слайдам. Но можно назначить ее только для некоторых. Для этого выделите нужные слайды (с левой стороны, удерживая клавишу Ctrl), затем щелкните правой кнопкой мышки по теме и выберите пункт «Применить к выделенным слайдам».
А корректировать назначенное оформление можно через кнопки «Цвета», «Шрифты», «Стили фона».
Слайды заполняются информацией точно так же, как и в программе Microsoft Word.
Текст . Для печати текста нужно щелкнуть в то место, где он должен быть (например, в часть «Заголовок слайда»). Начнет мигать палочка, которая символизирует курсор. Просто печатаем текст на клавиатуре.
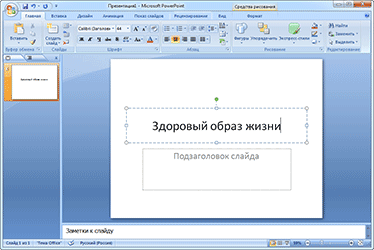
Увеличить или уменьшить буквы можно через вот это поле:
![]()
А шрифт, то есть вид букв, можно изменить вот здесь:
![]()
Сделать это можно как до печати, так и с уже готовым текстом. Только его нужно предварительно выделить.
Для этого нажать на левую кнопку мышки в конце текста и, не отпуская ее, тянуть в начало. Как только он закрасится другим цветом (а, значит, выделится), кнопку мышки нужно отпустить.
Фото . Нажмите на вкладку «Вставка» вверху программы. Для добавления изображений используйте кнопки «Рисунок» и «Клип» (Картинка).
Кнопка «Рисунок» используется для добавления фотографии со своего компьютера. Для этого нужно выбрать фото через специальное окошко.
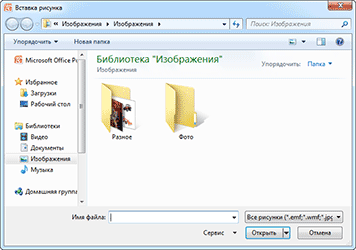
А можно просто скопировать фотографию с компьютера и вставить ее в слайд.
«Клип» - это картинки, которые встроены в саму программу. Можно выбрать любую из них через форму поиска с правой стороны.

В более современных версиях PowerPoint есть еще кнопка «Снимок». Через нее можно сфотографировать экран и вставить этот снимок прямо в слайд.
Но можно это сделать и обычным способом, при помощи скриншота .
Таблица . Нажмите на вкладку «Вставка» вверху программы. Для создания таблицы используется кнопка «Таблица» в левом углу.
Выбираем нужное количество ячеек и щелкаем левой кнопкой мышки для закрепления результата.
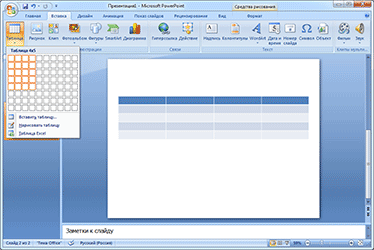
Для заполнения таблицы щелкаем по нужной ячейке и печатаем текст. Вверху, через закладку «Конструктор» (Работа с таблицами) можно изменить ее оформление.
Графики, диаграммы . Для их создания также используем вкладку «Вставка» - через кнопку «Диаграмма».
После выбора подходящего варианта откроется еще одна программа (Excel) с данными. Через них и нужно править добавленную диаграмму.
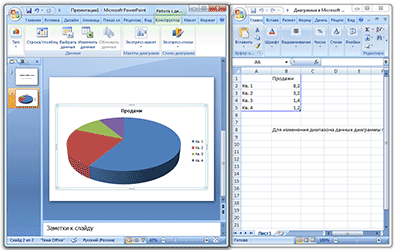
Видео и звук . Соответствующие кнопки также находятся во вкладке «Вставка». «Звук» добавляет к слайду музыкальное сопровождения, а «Фильм» (Видео) - видеоролик.
Другое . Также вкладка «Вставка» позволяет добавлять в слайды геометрические фигуры, математические формулы, эффектный текст (WordArt) и многое другое.
Демонстрация
Для демонстрации перейдите в «Показ слайдов». Нажав на кнопку «С начала», презентация начнется с первого слайда. А нажав на «С текущего слайда» - с того, который в данный момент открыт на экране.
При показе презентации каждый слайд будет расширен на весь экран. По умолчанию переключение между ними происходит вручную - мышкой или кнопками со стрелками на клавиатуре.
Чтобы выйти из режима демонстрации, нажмите на клавишу Esc на клавиатуре (вверху слева).
Если нужно, чтобы слайды переключались не вручную, а автоматически, нажмите на кнопку «Настройка времени».
После такой настройки, как правило, слайды будут отображаться немного по-другому, что не всегда удобно. Для возврата к прежнему виду просто щелкните два раза левой кнопкой мышки по любому слайду.
Анимация . При демонстрации слайды идут друг за другом без каких-либо эффектов - просто меняются. Но можно настроить между ними разные красивые переходы. Делается это при помощи вкладки «Анимация» («Переходы» в версиях 2010-2016).
Здесь можно выбрать подходящий переход. По умолчанию он применяется к тому слайду, который открыт в данный момент. Но можно применить и ко всем слайдам сразу, для этого нажать на кнопку «Применить ко всем».
Также можно сделать такие переходы не только между слайдами, но и между элементами. Например, на слайде есть заголовок, текст и фото. Можно сделать так, чтобы сначала появлялся заголовок, потом плавно возникал текст, а после него - фотография.
В PowerPoint 2007 для этого во вкладке есть специальная часть «Анимация» и «Настройка анимации».
В более современных версиях программы (2010-2016) для настройки таких переходов сделали отдельную вкладку «Анимация».
Перед тем, как применить эффект к какому-либо элементу, его нужно сначала выделить.
Как сделать презентацию в PowerPoint или десять шагов на пути к цели
Шаг 1. Продумать всё до мелочей!
Нельзя забывать, что презентация – это сопровождение доклада или выступления, а ни в коем случае не его замена. Поэтому сначала необходимо разработать концепцию выступления, а затем уже браться за составление презентации.
Для этого постарайтесь ответить себе на следующие вопросы:
- Какова цель используемой презентации?
- Каковы особенности слушателей?
- Какова продолжительность презентации и планируемое содержание?
Шаг 2. Итак, начинаем!
Создание презентаций в PowerPoint начинается с традиционного запуска программы. Затем с помощью функции «Создать слайд», расположенной в правом верхнем углу панели навигации, выбирается макет слайда. Выбранный макет можно применить не только для всей презентации, но и подобрать для каждого слайда в отдельности.
С амое первое окно программы Microsoft PowerPoint 2010
Полезный совет:
- Не размещайте на одном слайде сразу несколько блоков зрительной или текстовой информации. Это отвлекает, рассеивает внимание, ухудшает концентрацию.
Шаг 3. Всё по шаблону!
Для новых презентаций PowerPoint по умолчанию использует шаблон презентации. Чтобы создать новую презентацию на основе шаблона PowerPoint, надо нажать кнопку Office и в открывшемся меню выбрать команду «Создать». В появившемся окне в группе «Шаблоны» выберите команду «Пустые и последние» и дважды щёлкните по кнопке «Новая презентация».
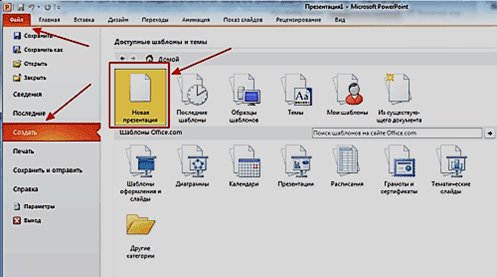
Создание новой презентации в PowerPoint
Шаблоны для PowerPoint можно выбрать и с помощью команды «Установленные шаблоны», где найдёте шаблоны «Классический фотоальбом», «Современный фотоальбом», «Рекламный буклет», «Викторина», «Широкоэкранная презентация».
Шаг 4. Быть в теме!
Чтобы придать презентации PowerPoint желаемый внешний вид, по вкладке «Дизайн» надо перейти в группу «Темы» и щёлкнуть по нужной теме документа. Чтобы изменить внешний вид слайдов, на вкладке «Слайды» выберите нужные слайды, щёлкните правой кнопкой мыши по теме, которую нужно применить к этим слайдам, и в контекстном меню выберите команду «Применить к выделенным слайдам».
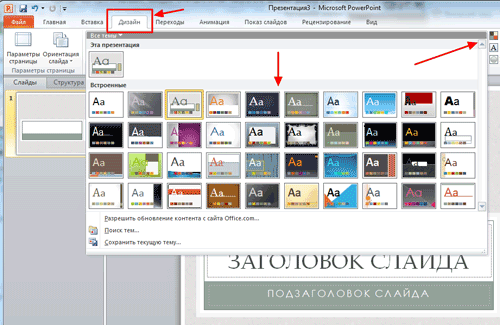
Темы для PowerPoint, собранные в программе, универсальны для всех видов презентаций. А с помощью кнопок «Цвета», «Эффекты» и «Стили фона» можно добиться изменения цветового решения выбранной темы.
Темы для презентации Microsoft PowerPoint можно создать и самостоятельно, используя собственные рисунки и фотографии.
Полезный совет:
- Текст должен контрастировать с фоном, иначе слайд будет плохо читаем.
- Не следует делать слайды слишком пёстрыми и разрозненными по цветовому решению. Это вредит формированию неустойчивых зрительных образов.
- Использование на слайдах трёх-четырёх цветов благоприятно влияет на концентрацию внимания и улучшает восприятие.
Шаг 5. А шрифт?
Презентация Microsoft Office PowerPoint позволяет выбирать и изменять тип, размер и цвет шрифта. Работа с текстом презентации строится на тех же принципах, что и работа в Microsoft Office Word.
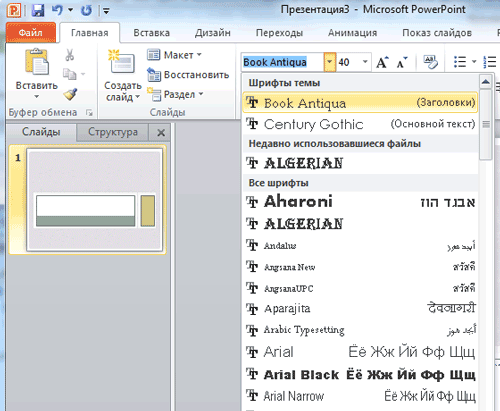
Чтобы написать текст, надо поставить курсор в поле «Заголовок слайда» или «Текст слайда», затем на вкладке «Главная» перейти в группу «Шрифт», где выбрать шрифт, его размер и цвет.
Полезный совет:
- При разработке презентации важно учитывать, что материал на слайде можно разделить на главный и дополнительный. Главный необходимо выделить, чтобы при демонстрации слайда он нёс основную смысловую нагрузку: размером текста или объекта, цветом, спецэффектами, порядком появления на экране. Дополнительный материал предназначен для подчёркивания основной мысли слайда.
- Уделите особое внимание такому моменту, как «читаемость» слайда. Для разных видов объектов рекомендуются разные размеры шрифта. Заголовок слайда лучше писать размером шрифта 22-28, подзаголовок и подписи данных в диаграммах – 20-24, текст, подписи и заголовки осей в диаграммах, информацию в таблицах – 18-22.
- Для выделения заголовка, ключевых слов используйте полужирный или подчёркнутый шрифт. Для оформления второстепенной информации и комментариев – курсив.
- Чтобы повысить эффективность восприятия материала слушателями, помните о «принципе шести»: в строке – шесть слов, в слайде – шесть строк.
- Используйте шрифт одного названия на всех слайдах презентации.
- Для хорошей читаемости презентации с любого расстояния в зале текст лучше набирать понятным шрифтом. Это могут быть шрифты Arial, Bookman Old Style, Calibri, Tahoma, Times New Roman, Verdana.
- Не выносите на слайд излишне много текстового материала. Из-за этого восприятие слушателей перегружается, нарушая концентрацию внимания.
Шаг 6. Лучше сто раз увидеть!
Для придания презентации PowerPoint наглядности и, если это необходимо, красочности на некоторых слайдах можно разместить различные схемы, графики, фотографии, рисунки, коллажи. Для этого по вкладке «Вставка» необходимо перейти в группу «Иллюстрации», щёлкнув по выбранной группе иллюстраций. Фотографию или рисунок можно разместить в презентации, используя уже известные команды «Копировать» и «Вставить».
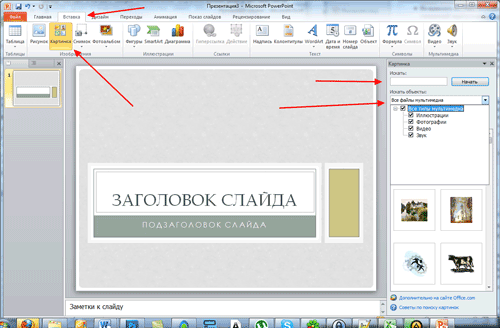
Полезный совет:
- Старайтесь избегать использования слайда «картинка, обтекаемая текстом». Иллюстрацию лучше разместить на отдельном слайде, подписав под ней основную информацию. Текст в этом случае лучше воспринимается на слух.
- Вставляемые фотографии или картинки должны быть хорошего качества и достаточно большого размера, иначе при растягивании они теряют резкость, чем могут только испортить эффект от презентации.
Шаг 7. А музыка звучит!
Презентация Microsoft Office PowerPoint имеет более выигрышный вид, если в ней используется звуковое сопровождение. Как же в PowerPoint вставить музыку? По вкладке «Вставка» перейдите в группу «Клипы мультимедиа» и выберите функцию «Звук». В списке команд, который появится, щёлкните «Звук из файла». В появившемся диалоговом окне укажите папку, из которой будет вставляться музыка, и тип звукового файла. Затем установите способ воспроизведения звука: автоматически или по щелчку. В появившейся вкладке «Работа со звуком» найдите группу «Параметры звука» и установите желаемые команды.

Полезный совет:
- Не переборщите с громкостью звука, иначе речь будет плохо слышна.
- Для музыкального сопровождения презентации лучше выбирать спокойную инструментальную или классическую музыку. Это не будет отвлекать слушателей от содержания презентации, а только добавит эмоциональности.
Шаг 8. Ой, как интересно!
Презентацию PowerPoint можно значительно разнообразить, используя эффекты анимации, которые можно добавить к любому объекту на слайде. Для этого по вкладке «Анимация» перейдите в группу «Анимация» и откройте область задач «Настройка анимации». Затем щёлкните по тексту или объекту, которому нужно придать анимацию. В области задач «Настройка анимации» нажмите кнопку «Добавить эффект», а затем выполните одно или несколько действий по использованию эффектов. Эффекты появятся в списке «Настройка анимации» в порядке их добавления. В поле «Изменение эффекта» можно установить начало анимации, её направление и скорость.
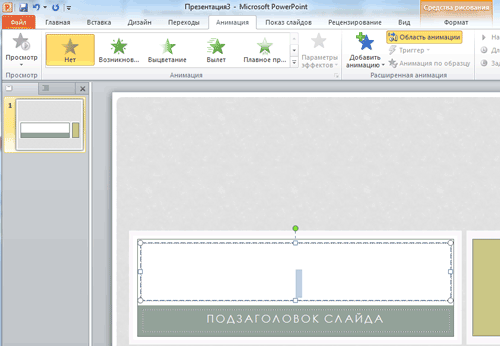
Полезный совет:
- Не следует перенасыщать презентацию спецэффектами. Чрезмерное обилие мигающих, вертящихся и скачущих объектов, посторонних звуков, анимационных картинок отвлекает слушателей и мешает им удерживать внимание на основном содержании выступления.
- Помните, что анимация используется по минимуму и лишь тогда, когда на ней лежит функциональная нагрузка.
- С помощью анимации хорошо выделять ключевые слова, цифры, обозначать выводы. Будет лучше, если анимация настроена на выделение цветом, а не на разного рода движения букв на экране.
Шаг 9. Всё меняется!
Переходы между слайдами делают презентацию PowerPoint более эффектной. Чтобы добавить одинаковые переходы между слайдами презентации, на вкладке «Анимация» щелк¬ните по эскизу слайда и в группе «Переход к следующему слайду» выберите эффект смены слайдов.
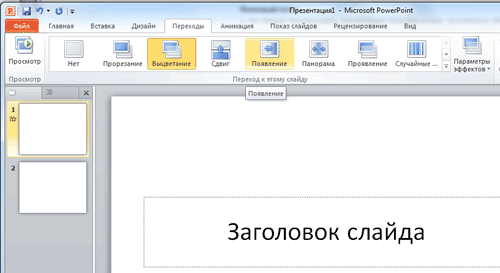
Чтобы установить скорость смены слайдов, в группе «Переход к следующему слайду» раскройте кнопку «Скорость перехода», а затем выберите нужную скорость. В группе «Смена слайда» укажите порядок смены: по щелчку или автоматически.
К смене слайдов можно добавить и звук. Для этого на вкладке «Анимация» в группе «Переход к следующему слайду» раскройте кнопку «Звук перехода» и, чтобы добавить звук из списка, выберите нужный звук. Чтобы добавить звук, которого нет в списке, выберите команду «Другой звук». В открывшемся окне выберите звуковой файл, который нужно добавить, а затем нажмите кнопку ОК.
Полезный совет:
- Не допускайте частого звукового сопровождения перехода слайдов.
- Смену слайдов презентации PowerPoint более удобно делать по щелчку мыши.
- В тексте выступления сделайте пометки, указывающие на смену слайда в тот или иной момент речи.
- Лучше сделайте два экземпляра выступления с пометками смены слайдов: один экземпляр – себе, а второй – технику, руководящему показом презентации.
Шаг 10. Смотрите, что получилось!
Работа над слайдами завершена. Чтобы просмотреть получившуюся презентацию, в правом нижнем углу нажмите кнопку «Показ слайдов». Если какой-то слайд требует корректировки, вернуться к слайдам можно, нажав кнопку клавиатуры «Esc». После просмотра откорректированной презентации следует её сохранить.
Полезный совет:
- Старайтесь, чтобы презентация своими спецэффектами, яркими картинками и фотографиями, излишне красочным оформлением слайдов не затмила выступающего. Помните, что презентация – это не цель, а средство в её достижении.
Заключение
Как делать презентацию в PowerPoint, вы узнали с помощью уроков, которые прошли шаг за шагом. Но на этом уроки PowerPoint не заканчиваются. Каждый раз, берясь за создание новой презентации, вы будете открывать всё новые и новые возможности программы Microsoft Office PowerPoint.
Скачать пробную версию PowerPoint можно здесь - http://office.microsoft.com/ru-ru/powerpoint/
