Почему компьютер медленно работает? В чем причина кратковременно возникающего машинного оцепенения или же продолжительного эффекта торможения? Если вы жаждете получить дельные советы по обслуживанию вычислительной техники и оптимизации ОС, а вместе с тем не прочь поучаствовать в непредвзятом процессе выявления истинного виновника компьютерной медлительности, эта статья для вас!
Знакомьтесь, ее Величество ОС!
Так почему компьютер медленно работает? Может, им управляет совсем не быстрый человек? Отчасти это так, ведь операционная система Windows действительно не терпит слишком медлительных пользователей. Совсем неуверенных обладателей ПК ожидает заставка, а после — необратимое впадение в электронный сон. Но и чересчур активным юзерам уготовлена участь ждать отклика от ОС, которая приходит в состояние тяжелого шока от нескольких десятков одновременно активированных программ и кликов мышки по всему, что попадает в радиус поражения маркера. Системе нравятся обдуманные переходы - суета в цифровом мире неуместна! Вот вам и реальная подсказка ответа на актуальнейший вопрос современности: «Почему компьютер медленно работает?»
- Обратите внимание на то, каков объем оперативной памяти на борту ПК.
- Совсем не лишним будет поинтересоваться, что за процессор установлен на материнке.
- Стоит все-таки прислушаться: не шумит ли битыми кластерами жесткий диск?
- Непонятный гул и напрягающий слух скрежет, исходящий из системного блока, должен насторожить!
- Почитайте и более детально изучите технический паспорт вашего электронного друга. Там есть чему поучиться…
Бережное отношение будет принято ОС как само собой разумеющаяся взаимовыгодное сотрудничество, и компьютер не заставит вас больше ждать — вознаградит стабильностью и невероятной производительностью!
Аппаратные угрозы: найти и обезвредить!
Когда компьютер медленно работает, что делать? Да уж точно не устраивать шаманские танцы с бубном вокруг системного блока. Кстати, святая вода не просто бесполезна, но в плане ритуального применения - крайне опасное средство. Гораздо мудрее будет провести полную диагностику «окостенелой» системы.
- Если для вас зайти в БИОС — проблема, то воспользуйтесь любым программным средством, специализация которого - проведение полного процесса диагностики ПК. Как правило, в таком софте предусмотрена опция «Автоисправление» - обязательно воспользуйтесь гениальным решением предусмотрительных разработчиков.
- Возможно, процессор излишне разгорячен, а оперативная память непомерно напряжена. С этим нужно покончить немедленно.
Это лишь немногое, что необходимо предпринять, если компьютер медленно работает. Что делать? Придется несколько поднапрячься, чтобы реанимировать ОС.
Где скрываются пожиратели системных ресурсов?
Представьте себе комнату, которая вперемешку завалена различными вещами: спортивным инвентарем, туалетными принадлежностями, предметами одежды и тому подобным. Найдете ли вы флешку в описанном хаосе, неделю назад выпавшую из вашего кармана? Возможно да, но, согласитесь, однозначно не быстро! Теперь переведем ситуацию на машинный язык.
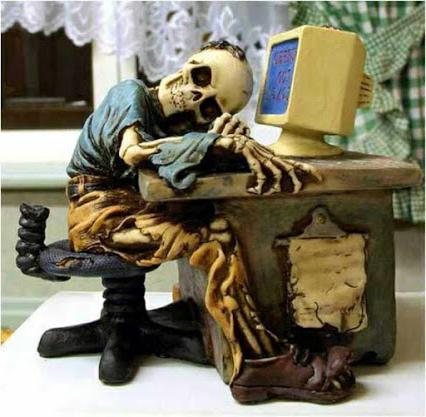
Жесткий диск со временем заполняется различным цифровым мусором. Удалите неиспользуемый софт и проведите полную очистку винчестера. CCleaner — вам в помощь! Помните, если совсем не дефрагментировать винт, у вашего HDD появятся «тормоза». И это будет причиной того, почему компьютер стал медленно работать.
Устанавливаемые на ПК программы и различные приложения так и норовят прописаться в приоритетном списке автозапуска. Многие из них редко используются, а некоторые и вовсе тяготят своим бессмысленным присутствием и без того напрягающуюся оперативку. Зайдите в меню автозагрузки, и если открывшееся окно не вмещает весь список запущенных программ, а палец устал вращать скрол мышки, деактивируйте редко используемый софт.
Вас ожидают еще несколько чудодейственных рекомендаций. Ведь вы хотите, чтобы операционная система стала летать? Что ж, продолжайте ее чистить!
Дьявольские вирусы
Далее будет информация для тех, кто прочел вышеописанные рекомендации, с фанатичной преданностью выполнял все предписания и наставления по эксплуатации от производителя, но так и не докопался до истины и не выяснил, почему компьютер медленно работает.
В такой ситуации сможет помочь только специализированный софт, которого предостаточно в сети, причем даже в бесплатном виде (например, Emsisoft Anti-Malware).
Летать — не ползать!
Если вы встретите на своем жизненном пути человека, который признается, что у него очень медленно работает компьютер, то теперь знаете, что ему ответить! Впрочем, и сами не плошайте. Стабильного полета вашей ОС!
Многие замечали, что компьютер с установленной операционной системой Windows, через какое-то время начинает работать всё хуже и хуже. Причём даже если не устанавливать приложения, которые пытаются прописаться в автозагрузку, компьютер всё равно тормозит. Если Вы также заметили это и со своим компьютером, то эта статья поможет разобраться что к чему. Ведь на самом деле причин для медленной работы может быть довольно много. Я покажу 11 способов, которые помогут ощутимо ускорить компьютер и при загрузке и при работе.
Находим ресурсоёмкие приложения
Компьютер работает медленно, потому что одно из приложений использует слишком много имеющихся ресурсов. Один из процессов может использовать до 99% ресурсов процессора. Или приложение может испытывать утечку памяти и использовать большой объем оперативной памяти, заставляя компьютер обращаться к файлу подкачки. Также приложение может занять жёсткий диск большим количеством операций чтения и записи, в результате чего вся дисковая подсистема испытывает проблемы и компьютер что называется "тормозит".
Чтобы выяснить какие из ресурсов компьютера являются "бутылочным горлышкоv" при его медленной работе, откройте диспетчер задач. Для этого щёлкните правой кнопкой мыши на панели задач и выберите опцию Диспетчер задач или нажмите на клавиатуре сочетание клавиш Ctrl + Shift + Escape . В операционных системах Windows 8, 8.1 и 10, обновлённый Диспетчер задач, в котором модернизированный интерфейс, выделяющий различным цветом приложения, использующие много ресурсов. Нажимайте поочередно на столбцы ЦП , Память и Диск , отсортировав каждый раз приложения по убыванию. В каждом из 3-х разов Вы увидите в начале списка приложения, которые используют больше всего ресурсов. В этом и есть причина медленной работы компьютера, который практически все ресурсы отдал этому приложению или нескольким приложениям.
Диспетчер задач
Если какое-либо приложение использует слишком много ресурсов, Вы можете закрыть его. Для этого выделите соответствующую строку и нажмите правой кнопкой мышки. В контекстном меню выберите пункт Снять задачу .
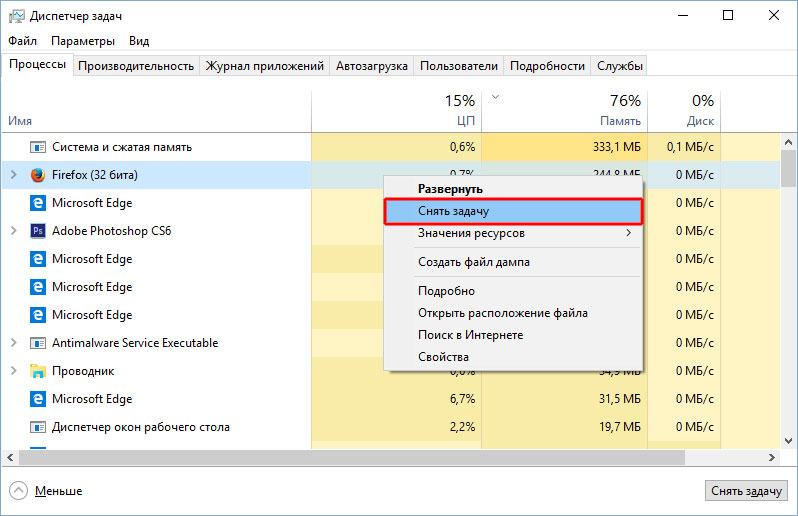
Закрываем программы в системном трее
Иногда достаточно много приложений бывает висит без дела в системном трее на панели задач. Эти приложения часто при загрузке системы остаются работать в фоновом режиме. Если Вы хотите посмотреть все приложения, находящиеся в трее, нажмите на значок со стрелкой вверх левее панели задач.
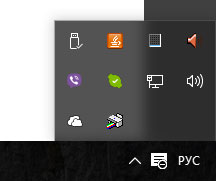 Системный трей
Системный трей
В случае когда приложение Вам не нужно, нажмите на его иконке правой кнопкой мыши и завершить его работу. Эта операция позволит освободить ещё немного ресурсов.
Отключаем программы в автозагрузке
Существенную экономию ресурсов можно получить, если выключить неиспользуемые приложения в автозагрузке. Пожалуй, это один из самых лучших способов ускорить процесс загрузки компьютера.
В операционных системах Windows 8, 8.1 и 10, менеджер автозагрузки встроен в Диспетчер задач. Откройте Диспетчер задач вышеописанным способом. Нажмите на вкладку и отключите запуск приложений, которые Вам не нужны. Отключить приложения можно либо кнопкой Отключить , либо вызвав контекстное меню и выбрать пункт Отключить .
В операционной системе Windows 7 менеджер автозагрузки является частью оснастки Конфигурация системы , открыть которую можно вызвав окно Выполнить и прописав в нём msconfig .
Выключаем визуальные эффекты
Windows, использует довольно много визуальных эффектов, которые существенно могут замедлить работу "слабого" компьютера.
Чтобы визуальные эффекты, нажмите сочетание клавиш Windows Key + X или нажмите правой кнопкой мыши на кнопку ПУСК и выберите пункт Система . Далее, нажмите ссылку Дополнительные параметры системы , а затем в открывшемся окне нажмите на кнопку Параметры в разделе Быстродействие . Выберите пункт Обеспечить наилучшее быстродействие для лучшей производительности, что приведёт к отключению всех визуальных эффектов. Или поэкспериментируйте с эффектами, отключая только некоторые из них. Например, оставьте включенными флажки только для Отбрасывание теней значками на рабочем столе и Сглаживание неровностей экранных шрифтов .
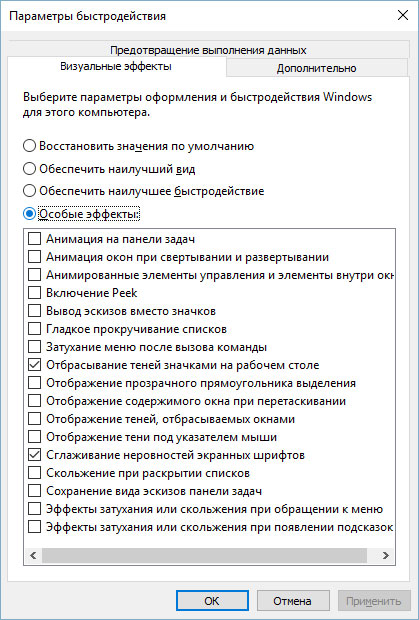 Визуальные эффекты
Визуальные эффекты
Делаем браузер быстрее
Если Вы чаще чем другими приложениями пользуетесь веб-браузером, сидя за компьютером, то наверняка у Вас установлено куча дополнений и расширений, которые могут замедлять работу веб-браузера.
Проанализируйте установленные расширения и дополнения для вашего веб-браузера и примите решение об удалении тех, которые Вам не нужны.
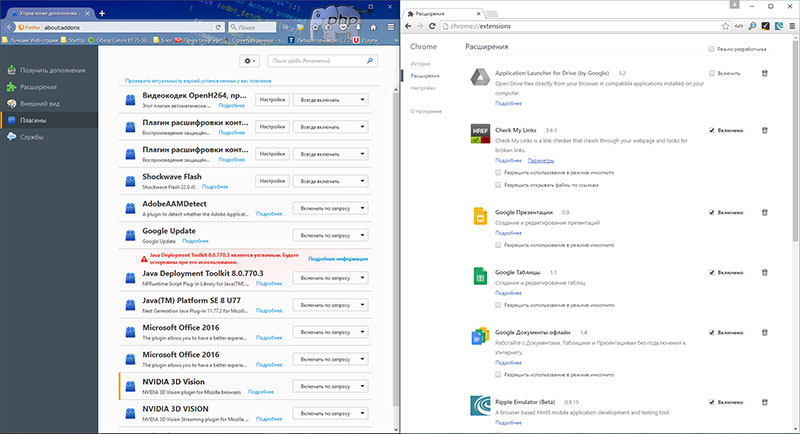 Расширения и дополнения
Расширения и дополнения
Сканируем на наличие вредоносных программ
Стоит проверить компьютер на наличие вирусов, троянов, червей и других вредоносных программ. Работая в фоне, вирус может потреблять значительное количество ресурсов, тем самым замедляя работу компьютера. Даже открывающие рекламные окна веб-браузера тормозят работу. Если у Вас установлен антивирус, попробуйте скачать бесплатный антивирусный сканер и произвести сканирование компьютера в целом. Для этих целей вполне подойдёт Kaspersky Security Scan или Dr.Web CureIt .
Для большей безопасности советую ознакомиться со статьёй Какой антивирус самый лучший для Windows 10?
Освобождаем больше дискового пространства
Если ваш жёсткий диск почти полностью заполнен, то это обычно повод для медленной работы компьютера. Советую не заполнять логические диски целиком под ноль, а всегда оставлять 2-4 Гбайта незанятого пространства на каждом из разделов. Чтобы освободить дополнительное место на жёстком диске следуйте инструкции: 7 способов освободить место на жестком диске в Windows . Если диск всё равно заполняется до конца даже без Вашего вмешательства, то необходимо искать причины почему это происходит и какое приложение отнимает свободного место. Как было сказано выше Диспетчер задач Вам поможет отследить проблемное приложение.
 Очистка диска
Очистка диска
Дефрагментируем жёсткий диск
Дефрагментация жёсткого диска на самом деле не является острой необходимостью в современных версиях Windows. Операционная система, начиная с Windows 7 и выше, сама будет автоматически дефрагментировать жесткие диски в фоновом режиме. Твёрдотельные накопители вообще не нуждаются в традиционной дефрагментации. Хотя современные версии Windows и будут оптимизировать их, но назвать это процесс дефрагментацией уже нельзя.
Но если всё же Вам захочется произвести дефрагментациию жёсткого диска, то советую сначала проанализировать диск, после которого и решить стоит ли производить дефрагментациию диска или не стоит. Процесс дефрагментации обычно занимает от нескольких часов до двух и более суток, в зависимости от его ёмкости.
 Дефрагментация дисков
Дефрагментация дисков
Удаляем неиспользуемые программы
Откройте Панель управления , найдите список установленных программ и удалите те из них, которые Вами не используются. Это может помочь ускорить компьютер, так как программы могут включать в себя фоновые процессы, иметь записи в автозагрузке, содержать системные службы, иметь элементы контекстного меню и прочее. Тем более, что безопасность системы в целом от этого только выиграет. К примеру, зачем нам иметь установленный пакет Java, если мы в нём не нуждаемся. А это дополнительная лазейка в системе безопасности. Поэтому советую почистить список установленных программ и впредь внимательно относится к тому, что Вы устанавливаете на компьютер.
 Удаление программ
Удаление программ
Увеличиваем файл подкачки
Операционная система Windows сама определяет размер файла подкачки и жёсткий диск, на котором он хранится. Обычно это диск с операционной системой. Файл подкачки в этом случае, как правило, равен размеру установленной оперативной памяти в компьютер. Для большей производительности рекомендую увеличить размер файла подкачки в два раза минимум. Кроме того советую перенести файл подкачки с системного логического раздела на другой раздел, если таковой имеется.
К примеру, если у меня в системе 4 Гбайта установленной оперативной памяти, операционная система расположена на диске С:, то я распределил файл подкачки на диск E: и задал ему размер 8192 Мбайт. Для диска C: выбрал опцию Без файла подкачки .
 Файл подкачки
Файл подкачки
Заводские установки ПК / Переустановка Windows
Если все вышеперечисленные советы не исправили проблему медленной работы компьютера, то нужно попробовать сбросить Windows к состоянию, как будто она только что установлена.
В современных версиях Windows 8, 8.1, и 10 эта операция называется Вернуть компьютер в исходное состояние . Теперь Вам не придётся искать установочный диск с операционной системой и переустанавливать систему с него. Вы сможете это сделать нажатием одной кнопки - Начать . При этом у Вас будет возможность сохранить свои персональные файлы на диске с операционной системой если они там есть.
 Сброс Windows
Сброс Windows
Следуя всем этим советам Вы будите приятно удивлены тому насколько быстрее станет работать Ваш компьютер. Если же производительность Вашего компьютера и после этого не радует быстродействием, возможно, пора задуматься об апгрейде его компонентов, а может и его замены целиком.
Ваш компьютер стал работать медленно ? Хотите узнать как это исправить? Тогда читайте несколько полезных советов, как можно сделать ваш компьютер, более шустреньким. =)
Конечно же, эта статья не поможет тем, у кого компьютер сам по себе слабенький по техническим характеристикам, и изначально работал медленно. А вот если ваша машинка довольна мощная, и её производительность понизилась в процессе эксплуатации, тогда эта статья думаю вам пригодится.
Ниже приведены основные пути решения проблем, которые должны помочь ускорить работу компьютера или определить почему компьютер работает медленно. Актуально только для пользователей операционной системы Windows .
Если вы не перегружали свой компьютер длительное время, то сделайте это и посмотрите как это повлияло на производительность компьютера, прежде чем приступить к следующим шагам.
2. Программы .
Одна из наиболее распространенных причин медленной работы компьютера, программы работающие в фоновом режиме. Отключите или снесите все ненужные резидентные программы, которые автоматически запускаются каждый раз при загрузке компьютера.
Совет : Если хотите узнать какие программы запущены у вас фоновом режиме, и сколько памяти и процессора они загружают, то откройте диспетчер задач.
Если у вас на компьютере есть установленный антивирус, убедитесь что он не сканируют компьютер в фоновом режиме. Пока идет проверка, производительность вашего компьютера может уменьшится.
3. Недостаточно места на жёстком диске.
Убедитесь, что на вашем диске есть несколько гигабайт свободного места. Это пространство необходимо вашему компьютеру для хранения временных файлов и для файла подкачки, который используется вашей системой, и который может постоянно увеличивается в размерах.
4. Поврежденный, или плохо фрагментированный жесткий диск.
a) Запустите ScanDisk, Chkdsk, или любую другую подобную программу для проверки вашего жесткого диска на наличие ошибок.
b) Выполните дефрагментацию, чтобы расположить ваши данные в наилучшем порядке и оптимизировать работу вашего диска.
5. Поиск вредоносных программ.
Трояны и другие вредоносные программы, могут являться причинной медленной работы компьютера. Даже если у вас на компьютере установлен хороший антивирусник, это ещё не дает никакой гарантии что ваш ПК не заражен. Следите всегда что бы базы вашего антивирусника были обновлены. Так же вы можете воспользоваться бесплатными утилитами для сканирования вашего ПК, которые можете скачать с сайта DrWeb или Kaspersky.
6. Аппаратные конфликты.
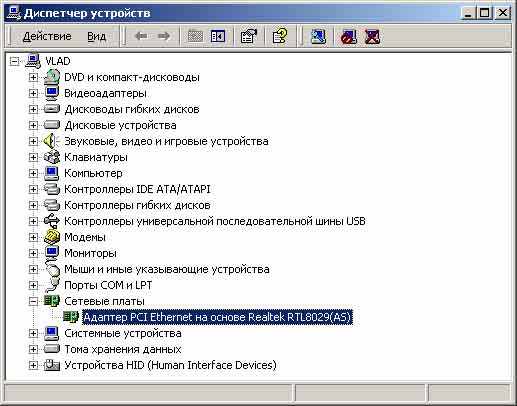
Откройте и убедитесь что в нем нет никаких конфликтов. Если они имеются, решите эту проблему.
7. Обновления для Windows.
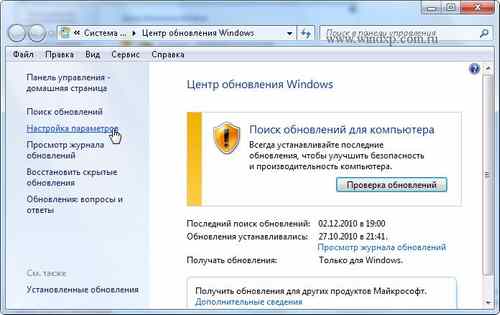
Убедитесь что у вашего Windows установлены все последние обновления.
8. Драйвера.
Убедитесь, что на вашем компьютере, установлены драйвера последних версий. Устаревшие драйвера, могут привести к упадку производительности системы.
9. Увеличение объема памяти.
Возможно на вашем компьютере установлено недостаточно оперативной памяти. Проконсультируйтесь со специалистом, какой тип памяти у вас стоит, и есть ли необходимость покупать дополнительные модули памяти.
10. Чистка реестра.
Если нечего не помогает, то попробуйте произвести чистку реестра. Для чистки реестра вы можете воспользоваться специальными программами, которые можете поискать через поисковики.
11. Перегрев процессора.
Убедитесь, что процессор не перегревается. Избыточное тепло, может вызвать снижение производительности компьютера или даже вывести его из строя. Проверьте, что кулер на вашем процессе работает исправно. Обновите термопасту на процессоре. Не забывайте постоянно поглядывать за температурой вашего процессора. Сделать это можно из биоса или при помощи специальных программ.
12. Аппаратные проблемы
Вполне возможно, что ваш компьютер испытывает более серьезные проблемы связанные с неправильной работой, либо отказом одного из компонентов ПК. Это может быть сбой в работе процессора, видеокарты, памяти и других компонентов. Такую проблему, можно решить путем замены одного из сбойных модулей.
Вполне обычная проблема с медленным интернетом. Вроде ваш провайдер обещал хорошую скорость ---- а страницы интернета еле открываются.
Разберём три основные проблемы: Это энергосбережение вашего адаптера, DNS адреса и Групповая политика.
1.) Энергосберегающий режим вашего адаптера.
Вы спросите, причём здесь энергосберегающий режим? Я вам объясню.
Смотрите например вы фильм - онлайн. Загрузка буферизации фильма прошла на 100% , и поэтому трафик интернета уже не используется.
Иными словами --- у вас происходит простой интернета. И (сейчас самое интересное...
) Ваш компьютер или ноутбук, отключает ваш адаптер от питания. Другими словами --- ваш сетевой адаптер уходит в сон для экономии электроэнергии. После того как вы посмотрели фильм, решили открыть свою страничку в Одноклассниках, На просыпку адаптера уходит от 1 секунды и бывает до нескольких минут.
Естественно в этот момент у вас не будет интернета.
Как исправить ситуацию?
Справа, внизу, в трее --- щёлкаем на ваш сетевой адаптер (У меня это WI-FI) и нажимаем ---> Центр управления сетями и общим доступом.
В открывшемся окошке нажимаем на наше подключение.

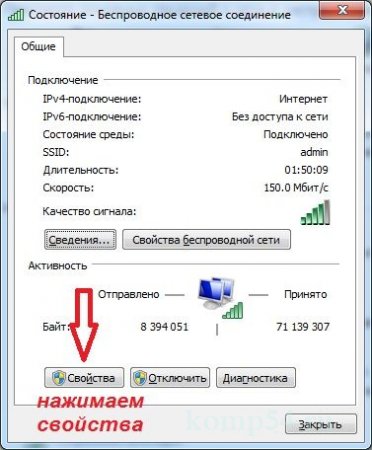

И переходим на вкладку ---> Управление электропитанием. Там убираем все галочки снизу, вверх (чтоб не осталось активных)
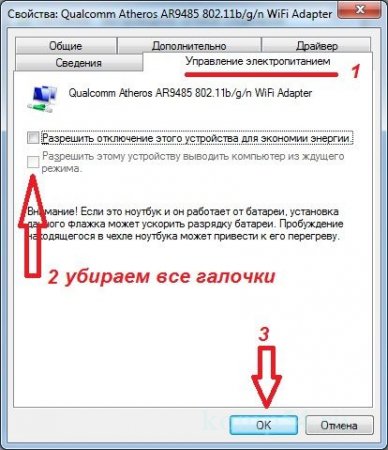
Всё с энергосберегающим режимом мы разобрались.
2.) Настройка DNS (Domain Name System - система доменных имён)
Что же это за вещь DNS ?
При загрузке любой страницы интернета браузер отсылает запрос на DNS сервер, а уже DNS сервер отсылает запрос на загрузку того или иного сайта. Допустим вы открываете страничку Одноклассников, сначала идёт запрос на dns - сервер, а потом он отправляет запрос на Одноклассники и страница загружается.
Скорость загрузеи страниц зависит от того как быстро работает DNS-сервер.
В огромном большинстве случаев dns-сервера стоят по умолчанию вашего провайдера.
Как же выбрать наиболее шустрые адреса DNS ?
Есть маленькая, бесплатная программка(русскоязычная) для проверки dns-адресов Dns Jumper
Я её выложу в конце поста.
Давайте найдём самый шустрый DNS и пропишем его у себя. Запускаем программу Dns Jumper
Выбираем наш адаптер и нажимаем на быстрый DNS.


После теста, как мы видим самый шустрый --- это от Яндекса (самый быстрый будет выделен зелёным цветом) У него отклик 3 мс, и применяем эти DNS сервера.

3.) Групповая политика.
Настройка службы QoS. Компонент управления сетевым трафиком QoS, уменьшает скорость вашей сети на 20%. К примеру, если у вас сетевая карта 100 Мбит/с, то 20Мбит/с резервирует эта служба.
Зачем нам терять 1/5 от скорости?
Нажимаем комбинацию клавиш WIN+R
и в строке выполнить пишем команду GPEDIT.MSC
И мы попадаем в редактор Локальной Групповой Политики.
Нам нужен путь Административные шаблоны--->Сеть ---> Плаанировщик пакетов QoS. И службу Ограничить резервируемую пропускную способность
