Вот так сейчас выглядит современное меню "Пуск" в Windows 10. Оно заметно преобразилось по сравнению с классическим меню "Пуск". Первое, что бросается в глаза - это, конечно же, живые плитки, которые можно перетаскивать по меню, изменять размеры плиток, группировать, переименовывать группы плиток. Также можно менять размер меню "Пуск", растягивая его с помощью мыши. Раздел часто используемых программ сохранился. Удобнее стала навигация по всем установленным программам. Доступ к параметрам компьютера также оставили. По правому клику на меню "Пуск" есть возможность открыть множество дополнительных параметров, среди которых панель управления, сетевые подключения, диспетчер задач, диспетчер устройств и другие.
Классическое меню "Пуск" средствами Windows 10
Но как же вернуть меню "Пуск" классический вид? Если коротко, то в самой операционной системе Windows 10 нет возможности вернуть классический вид меню. Можно лишь приблизить его к классическому виду. Для этого:
- отключаем все живые плитки; для этого кликаем правой кнопкой мыши на каждой плитке и выбираем "Открепить от начального экрана";
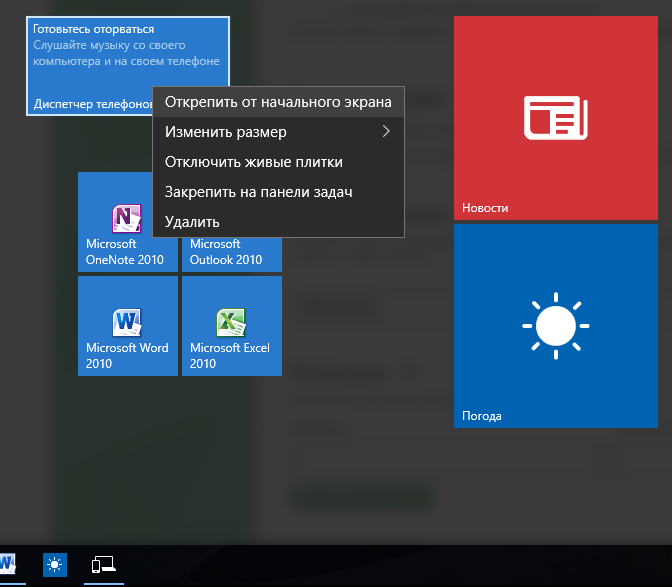
- меняем размер меню "Пуск", перетягивая мышью за края до нужного размера;

Ну вот, у нас получилось что-то похожее на классическое меню "Пуск". Если же необходимо полностью восоздать "то самое" классическое меню, то не обойтись без специальных утилит.
Классическое меню "Пуск" в Windows 10 с помощью сторонних программ
Существует множество программ, которые придают меню "Пуск" классический вид. Самые популярные из них - это IObit Start Menu, Classic Shell и Stardock Start10 . Эти же программы, кстати, вернут на место отсутствующее меню "Пуск" в Windows 8, а также вернут классический вид проводнику Windows. Первая из них имеет поддержку на русском языке, что немаловажно.
На иллюстрации как пример приведено стандартное меню "Пуск" Windows 10 и меню, настроенное программой Start10.
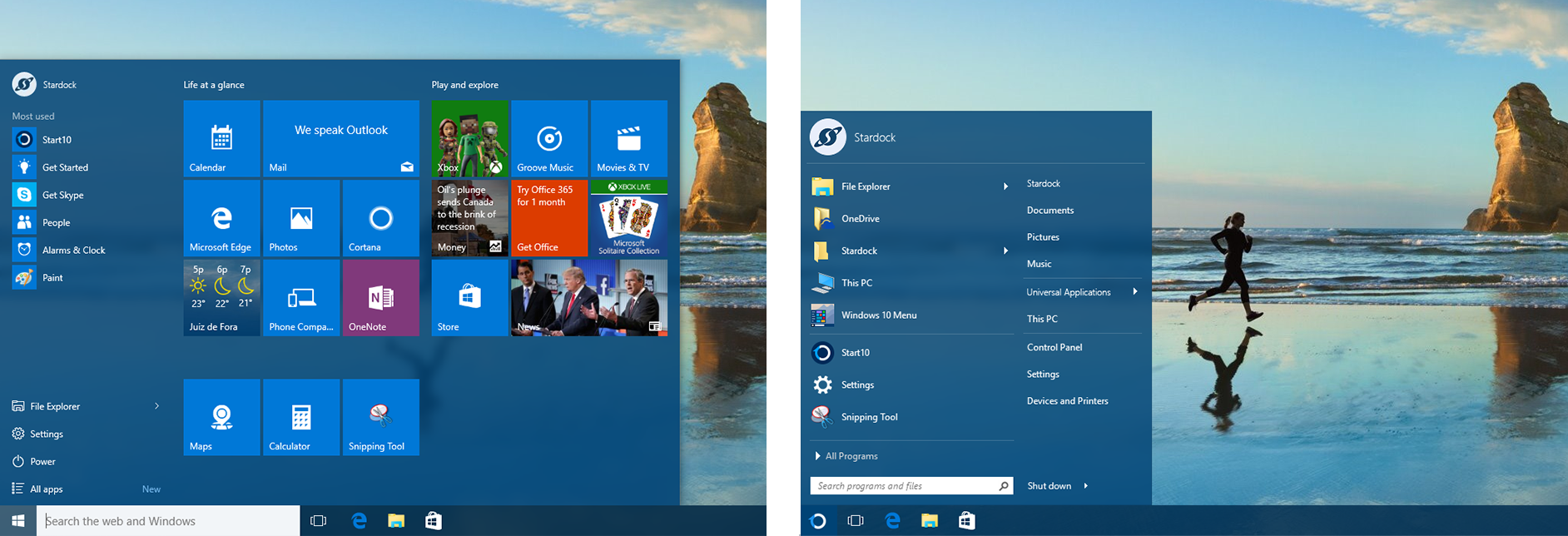
Все эти программы имеют большой набор настроек, стабильны в работе и совместимы с Windows 10. С ними вы сможете придать своему меню "Пуск" хоть классический облик меню из Windows 98, хоть продвинутый совеменный, но отличный от стандартного, предлагаемого корпорацией Майкрософт.
Если вы помните меню Windows 8, то никак не могли не заметить, что меню «Пуск» там отсутствует. А с выходом Windows 10 этот раздел вернулся, но совершенно в ином виде. Как по мне, создатели пытались совместить новые элементы Windows 8 и классический вид Windows 7. Но данный симбиоз может не всем понравится, так что желание вернуть «Пуску» прежний вид весьма оправдано.
Для этого существует два способа: первый, возможно осуществить с помощью пары кликов мышью. Он не возвращает прежний вид «Пуска», а лишь приближает его к стандартному виду. Если вы хотите абсолютного соответствия, то сразу смотрите раздел «Способ 2».
Классический пуск для Windows 10
В стандартном варианте меню Windows 10 представляет из себя строку из недавно запущенных программ и свободное, изменяемое поле для плиток. Кому не нравится такая структура и кто хочет максимально упростить вид «Пуска», может упростить его следующим образом. Для этого нужно «открепить» ненужные вам плитки, это не станет панацеей и не даст абсолютного сходства с 7 версией или версией Vista, но сделает меню более функциональным и менее громоздким.
1) Открываете меню «Пуск» и щелкаете по плиткам(в правой колонке меню) правой кнопкой мыши.
2) Затем выбираете функцию «Открепить от начального экрана» и скрываете правую колонку.

Все, пуск приобрел более-менее классический вид, это максимально, что можно сделать без установки посторонних программ.
Доя этого вам понадобится скачать одну из программ: ViStart Menu или IObit Start menu, но исходя из личного опыта, я советовал бы Classic Shell. Эта утилита проста в установке и проверена месяцем использования, никаких сбоев и «слетов» программы. Скачать программу можно здесь http://rsload.net/soft/desktop/11280-classicshell.html
Скачать ViStart Menu — http://www.vistastartmenu.com/ru/
Скачать IObit Start menu — http://ru.iobit.com/iobitstartmenu8/
Скачать Classic Shell — http://rsload.net/soft/desktop/11280-classicshell.html
1) Скачать программу на стороннем ресурсе или по указанной ссылке.
2) Уверен, что трудностей с установкой у вас не будет, так как загрузив ее, просто кликаете дальше.
3) Единственным советом будет то, что для удобства, пред самими применением программы, вы можете настроить дополнительные функции, например, закрепление программ из Проводника.
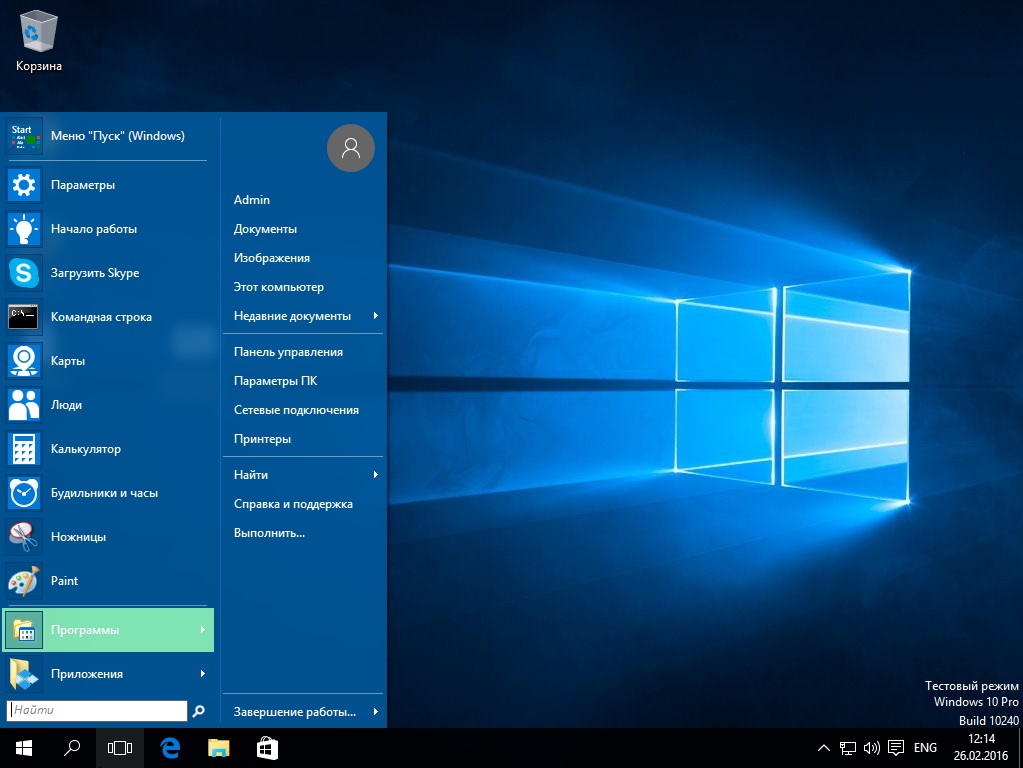
Поэтапно выполнив все действия установки, вы увидите классический пуск в Windows 10. Вам гарантированы абсолютно идентичный дизайн и такие же возможности, как и на предыдущих версиях. Советую скачивать последнюю версию Classic Shell, таковой является четвертая. В ней улучшены инструменты поиска и отдельно выведена кнопка Включения/Выключения ПК, чего не наблюдалось в ранних версиях программы. Существует так же бета-версия, ее вы можете скачать непосредственно с сайта разработчика, но скорее всего, вам хватит стандартного набора функций.
С выходом Windows 8 привычное меню «Пуск» исчезло, однако в последующей версии «8.1» оно частично вернулось. В новейшей системе Windows 10 разработчики Microsoft, как и обещали, вернули «Пуск», однако стартовое меню включило в себя еще и дополнительные элементы Metro-интерфейса и не стало похожим на привычный вариант. При клике на него у некоторых пользователей возникают не самые приятные ощущения во время ожидания прорисовки «живых» плиток, что особенно досаждает при отсутствии подключения к Интернету. Поэтому вполне естественно выглядит стремление вернуть классическое меню «Пуск» в Windows 10. Рассмотрим два способа, с помощью которых это можно сделать.
Редактирование стандартного меню
Сделать меню в стиле Windows 7 можно с помощью редактирования его правой половины, в частности открепляя от него плитки. Для этого кликаем правой кнопкой мыши по соответствующей плитке и выбираем «Открепить от начального экрана».
После удаления всех элементов плиточного интерфейса меню примет желаемый вид.
С помощью внешних программ
Описанный выше способ при подробном рассмотрении все-таки не дает желаемого результата – меню все еще будет продолжать «тормозить». Для возврата к классическому меню «Пуск» рекомендуем воспользоваться бесплатной утилитой Classic Shell , последняя версия которой (4.2.4) официально поддерживает Windows 10. Функционально утилита работает примерно так же, как и в среде Windows 8.
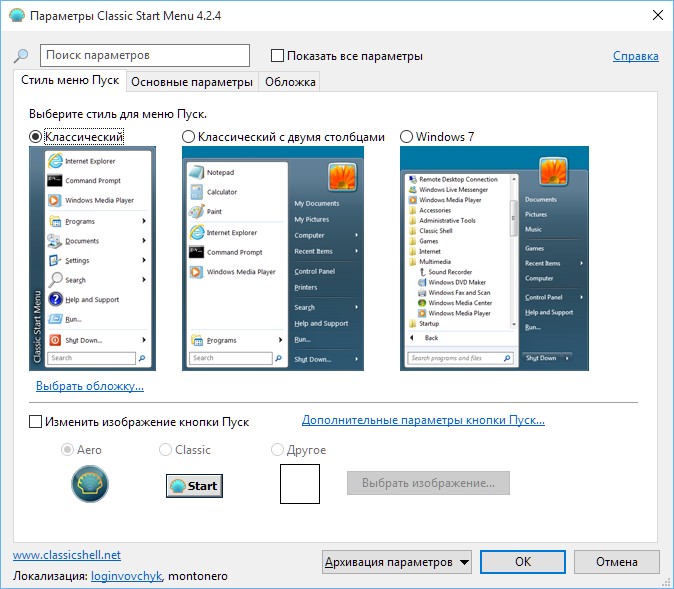
Пользователю предлагается выбрать стиль для стартового меню, а также установить дополнительные параметры. Все настройки достаточно простые и интуитивно понятные. Точно так же, как и в предыдущих версиях ОС, Classic Shell работает быстро и стабильно, не требуя больших системных ресурсов. Из интересных возможностей можно отметить быстрый вызов системного меню «Пуск».
Переходя на windows 10, не все пользователи в восторге от кнопки меню пуск, особенно если раньше они сидели на семерке.
Да она не привычна и немного запутана, но выход есть – скачать другую кнопку меню пуск для windows 10, причем бесплатно.
Тогда получите вид семерки, более того у вас будет их две стандартная (та что идет вместе с установкой) и дополнительно интегрированная которую можете скачать прямо здесь (в конце каждого раздела).
Какой воспользоваться решать вам, хотя они практически ничем не отличаются – поэкспериментируйте (пользоваться сразу двумя невозможно).
Скачать для windows 10 бесплатную кнопку меню пуск — Classic Shell
Classic Shell – полностью бесплатная с множеством настроек. Вначале русского языка не будет, но его можно установить прямо в меню программы.
Как видите выше на картинке, вы получите вид точь-в-точь как на седьмой версии. Когда откроете настройки «Classic Shell» — поставьте в самом верху птичку, тогда вам станут доступны расширенные настройки.
Это прозрачность, вид самой кнопки размеры иконок, параметры показов и многое другое.
Скачать бесплатно кнопку меню пуск для виндовс 10 — Classic Shell – StartIsBack
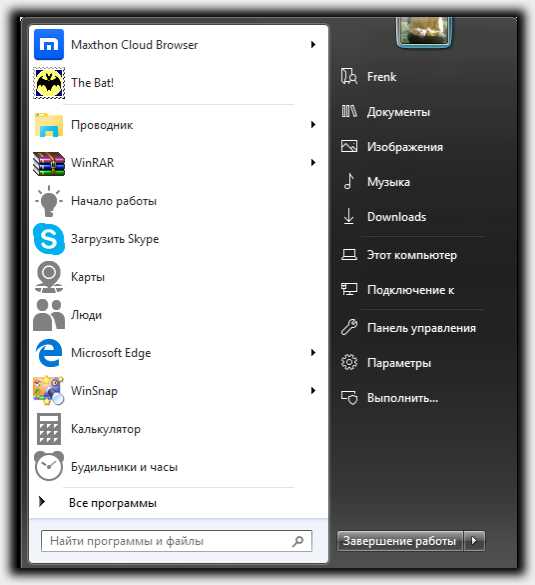
Как показано на картинках выше, пуск бесплатной программы почти не отличается от платной.
Впрочем, StartIsBack имеет льготный (триальный период), так почему бы не поиграться с ней.
Ведь если вы решили сделать более удобной свою windows 10, то вам это несомненно это нравится.
Есть еще много других удобств, украшений и улучшений, для десятки, но об этом уже в других записях. Успехов.
Операционка:
Windows 10
