В ходе анонса Windows 10 компания Microsoft заявила о долгожданном возврате меню “Пуск”. С выходом первых пробных релизов операционки стало очевидно, что вернувшийся “Пуск” – это нечто новое, представляющее собой гибрид плиток из Windows 8 и двухколоночного “Пуска” из Windows 7.
Мне новое стартовое меню понравилось и отказываться от него я не собираюсь, как и говорил сразу после . В “восьмёрке” меню “Пуск” существовало номинально и кнопка в панели задач требовалась разве что только для правого клика. Теперь меню и кнопка снова в строю.
Так выглядело меню “Пуск” сразу после обновления.
Консервативно настроенные граждане продолжают радеть за классическое, в стиле Windows 98, стартовое меню. К этим гражданам после халявного обновления до “десятки” присоединятся и многочисленные пользователи Windows 7, которые до сих пор не желали пользоваться “инновационной” “восьмёркой” в числе прочего из-за “дурацких и непонятных плиток”.
Некоторым пользователям новое меню не подойдёт на уровне личного восприятия, для других оно означает негативное влияние на продуктивность и удобство работы. Поэтому…
Classic Shell
Classic Shell – утилита, способная вернуть мир в дома олдфажно настроенных юзеров. Скачайте русскую версию с официального сайта . Установите то, что вам нужно.
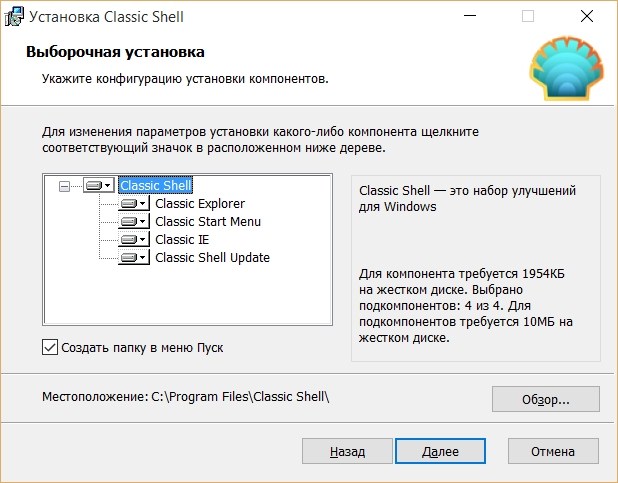
Пройду по пунктам сверху вниз. Classic Explorer превращает “Проводник” в некое подобие старого доброго файлового менеджера. На моём компьютере он выглядит странно. Справа над рабочей областью, под окошком поиска, появилась панель инструментов, а в левой панели обрезались иконки папок.
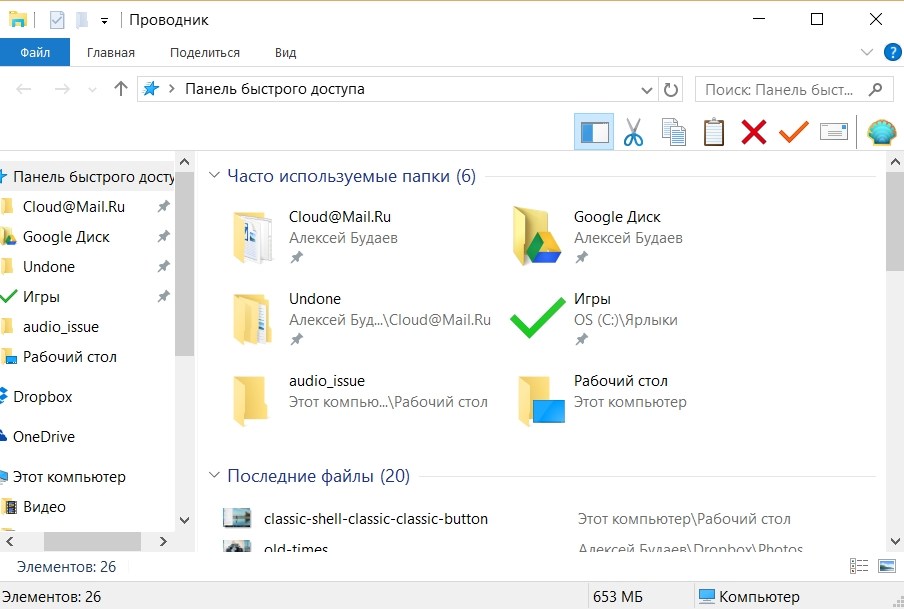
Зато видоизменённая “Панель управления” обязательно порадует любителей классики.
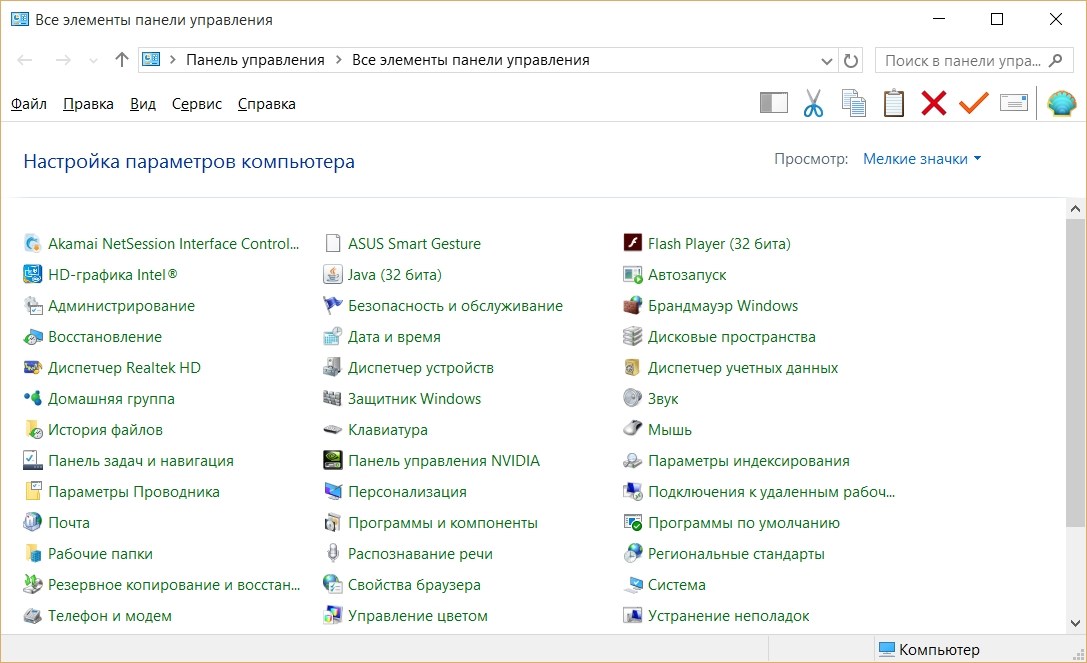
Classic Start Menu – главная функция утилиты. Можно в два клика установить в Windows 10 меню “Пуск” из Windows 98, XP или 7. Смотрите галерею с примерами и комментарии к скриншотам.
Classic Shell гибко настраивается: классика с одной/двумя колонками и стиль Windows 7, кому что нравится. Можно включать и выключать пункты меню, переставлять их местами, даже иконки приложений настраиваются.
По необходимости родное меню Windows 10 вызывается с помощью горячих клавиш или кликом мыши. Отключить или вызвать настройки программы можно правым кликом по кнопке “Пуск”.
Classic IE по идее меняет облик браузера Internet Explorer, приводя того к классическому виду. Не знаю, кому нужна эта функция, но я попробовал, и с IE 11 утилита не сделала ничего. Посмотрите скриншот, может найдёте следы работы.
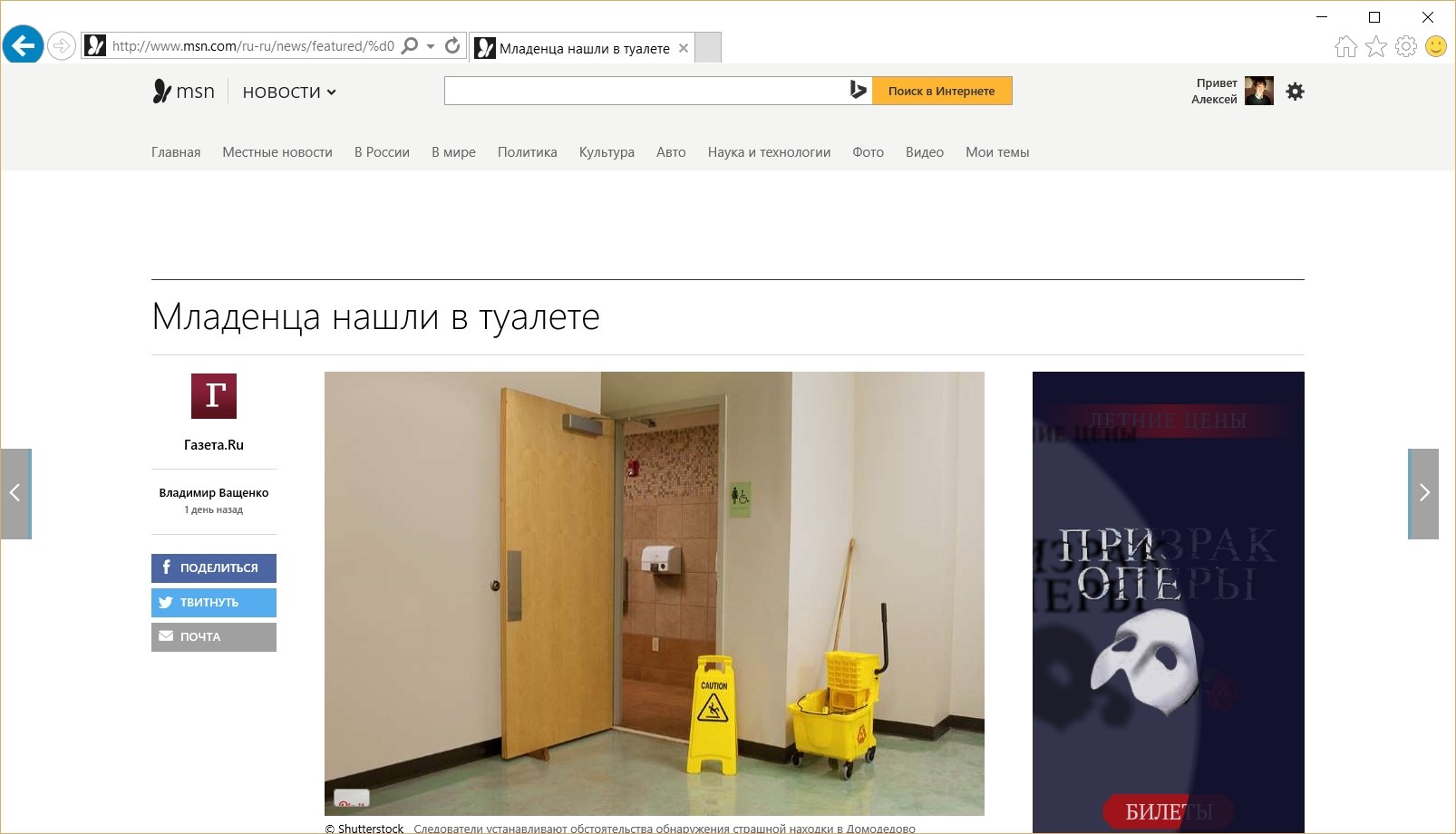
Ну а Classic Shell Update – это функция проверки обновлений приложения, эту часть надо ставить обязательно. Успехов.
Меню Пуск Windows 10 для многих пользователей неудобен, — во-первых все привыкли к его классическому виду, как это было в XP и 7 (кто-то даже застал еще и в прежних версиях операционной системы 95-98).
А во-вторых, — разработчики в последнее время всячески изменяют ее внешний вид и параметры. Если вы из числа тех пользователей, которые консервативны в данном вопросе, или попросту хотите возвратить себе прежнее удобство в использовании, и желаете, чтобы меню Пуск Windows 10, стала как в 7 … , — эта статья для вас!
Сделать Пуск, как в Windows 7
В этом поможет программа Classic Shell. Утилита поможет вернуть к его прежнему, удобному виду. Она включает в себя несколько составляющих:

Нам потребуется только один из них, — первый, который мы с вами сегодня и рассмотрим. Поскольку остальные по большому счету не нужны.
Скачать программу Classic Shell на русском языке можно с официального сайта, перейдя вот по этой ссылке .
Classic Shell для Windows 10
После того, как программа будет загружена на компьютер, произведем ее установку, во время которой необходимо отключить ненужные компоненты. Как я писал выше, нам потребуется Classic Start Menu. И не лишним будет оставить и автоматическое обновление программы.
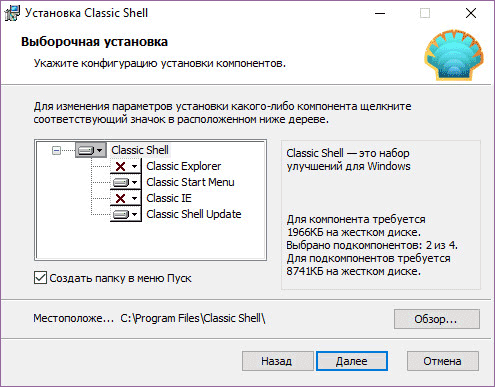
Сразу можно заметить, что пуск Windows 10 кардинально изменился. Теперь нужно выбрать так называемую обложку или оставить стандартную, которая установлена разработчиками.

Стоит отметить, что изменение можно произвести в любой момент. Для этого необходимо воспользоваться пунктом «Настройка», кликнув ПКМ по меню.
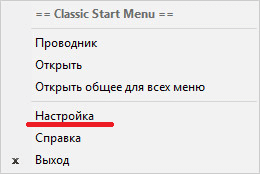
Перейти в «Стиль» -> «Основные параметры» -> «Обложка» ->»Настройка», отметить галочкой «Показать все параметры» и внести требуемые изменения.
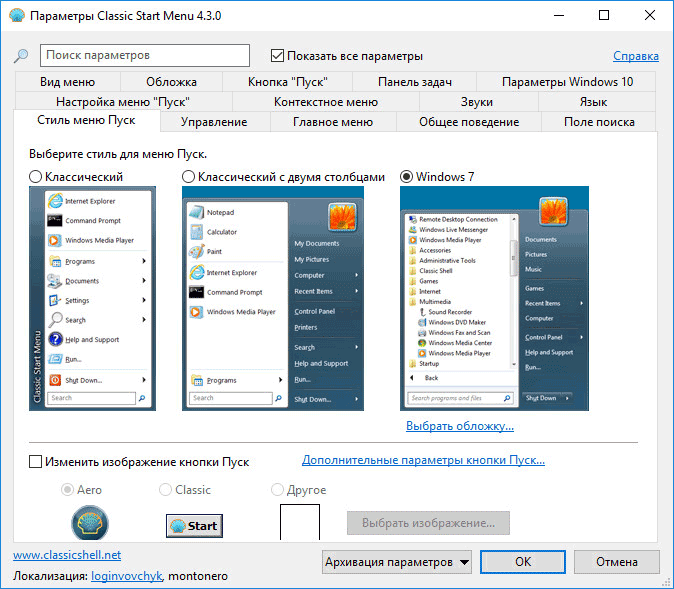
Лично я использую всегда средний вариант, так называемый «Классический с двумя столбцами». Вы можете использовать более подходящие для себя.
По большому счету, изначально приложение настроено оптимально под пользователя. Поэтому вносить какие-либо изменения, кроме вида меню для обычного юзера — лишнее.
Как удалить Classic Shell
Произвести деинсталляцию можно многими способами, например, используя CCleaner или стандартные утилиты Windows. Лично я предпочитаю пользоваться Uninstall Tool . Она не только удаляет программы с компьютера, но и в автоматическом порядке производит сканирование систем на предмет остаточных файлов и записей в реестре.
Конечно же данная утилита не единственна, коих очень много, к примеру…
Возврат кнопки и меню Пуск в Windows 8.1 и 10
- Wentutu Windows8 Start Menu — wentutu.com
- StartIsBack — www.startisback.com
- Start Menu X — www.startmenux.com/ru
- Удобное меню — www.handystartmenu.com/rus
- Start 8 — www.stardock.com/products/start8
- Classic Shell — www.classicshell.net
- Spesoft Free Windows 8 Start Menu — www.spesoft.com/free-windows-8-start-menu.aspx
- Power 8 — //code.google.com/archive/p/power8
- ViStart 8 — increaseblog.ru/obzor-programm/kak-vernut-knopku-pusk-windows-8.html
- Win8StartButton — www.cdmail.ru/sys/utilities/win8startbutton.html
- StartMenu8 — www.startmenu8.com/ru/index.html
На этом все. Надеюсь вам статья понравилась и вы поставите под ней лайки.
В свою очередь хочу спросить у вас, какими вы пользуетесь утилитами? Свои ответы прошу писать в комментариях. Спасибо!
Если вы помните меню Windows 8, то никак не могли не заметить, что меню «Пуск» там отсутствует. А с выходом Windows 10 этот раздел вернулся, но совершенно в ином виде. Как по мне, создатели пытались совместить новые элементы Windows 8 и классический вид Windows 7. Но данный симбиоз может не всем понравится, так что желание вернуть «Пуску» прежний вид весьма оправдано.
Для этого существует два способа: первый, возможно осуществить с помощью пары кликов мышью. Он не возвращает прежний вид «Пуска», а лишь приближает его к стандартному виду. Если вы хотите абсолютного соответствия, то сразу смотрите раздел «Способ 2».
Классический пуск для Windows 10
В стандартном варианте меню Windows 10 представляет из себя строку из недавно запущенных программ и свободное, изменяемое поле для плиток. Кому не нравится такая структура и кто хочет максимально упростить вид «Пуска», может упростить его следующим образом. Для этого нужно «открепить» ненужные вам плитки, это не станет панацеей и не даст абсолютного сходства с 7 версией или версией Vista, но сделает меню более функциональным и менее громоздким.
1) Открываете меню «Пуск» и щелкаете по плиткам(в правой колонке меню) правой кнопкой мыши.
2) Затем выбираете функцию «Открепить от начального экрана» и скрываете правую колонку.
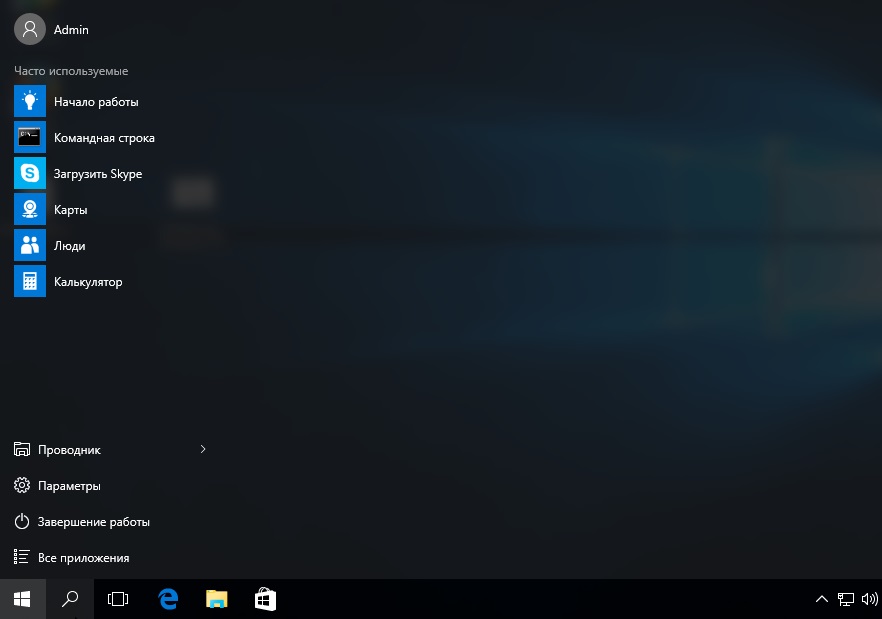
Все, пуск приобрел более-менее классический вид, это максимально, что можно сделать без установки посторонних программ.
Доя этого вам понадобится скачать одну из программ: ViStart Menu или IObit Start menu, но исходя из личного опыта, я советовал бы Classic Shell. Эта утилита проста в установке и проверена месяцем использования, никаких сбоев и «слетов» программы. Скачать программу можно здесь http://rsload.net/soft/desktop/11280-classicshell.html
Скачать ViStart Menu — http://www.vistastartmenu.com/ru/
Скачать IObit Start menu — http://ru.iobit.com/iobitstartmenu8/
Скачать Classic Shell — http://rsload.net/soft/desktop/11280-classicshell.html
1) Скачать программу на стороннем ресурсе или по указанной ссылке.
2) Уверен, что трудностей с установкой у вас не будет, так как загрузив ее, просто кликаете дальше.
3) Единственным советом будет то, что для удобства, пред самими применением программы, вы можете настроить дополнительные функции, например, закрепление программ из Проводника.
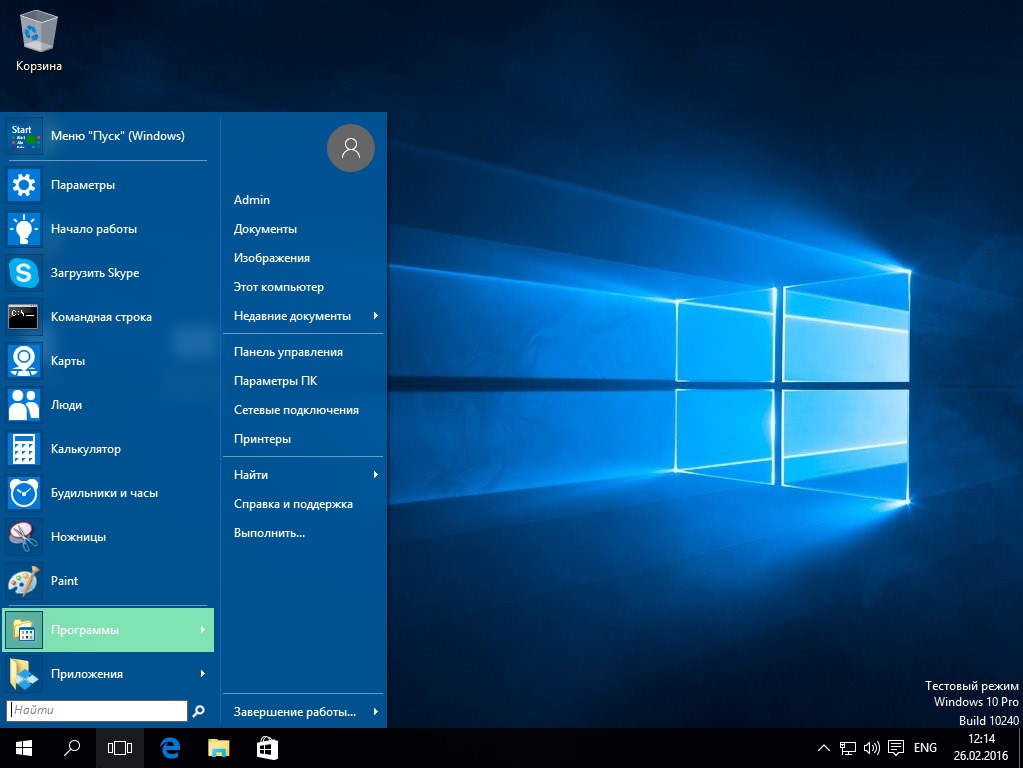
Поэтапно выполнив все действия установки, вы увидите классический пуск в Windows 10. Вам гарантированы абсолютно идентичный дизайн и такие же возможности, как и на предыдущих версиях. Советую скачивать последнюю версию Classic Shell, таковой является четвертая. В ней улучшены инструменты поиска и отдельно выведена кнопка Включения/Выключения ПК, чего не наблюдалось в ранних версиях программы. Существует так же бета-версия, ее вы можете скачать непосредственно с сайта разработчика, но скорее всего, вам хватит стандартного набора функций.
Эксперимент компании Microsoft c меню Пуск в прошлой версии ОС не удался, поэтому в Windows 10 мы получили Пуск в штатной комплектации. Однако, многим хочется вернуть обратно именно привычный вид, для этого можно скачать меню Пуск для Windows 10.
Особенности
Программу, которую мы предлагаем вам скачать и установить на ваш компьютер или планшет, попробовали тысячи людей. И мы получили крайне хорошие отзывы об этой сборке start menu, поэтому протестировали ее сами, и затем выложили для вас. Благодаря этой утилите вы сможете:- Восстановить привычное меню Пуск;
- Манипулировать расположением программ и ярлыков;
- Получить доступ к поисковой строке;
- Сможете восстановить привычные ;
Для тех, кто привык к классическому виду меню Пуск, есть возможность немного настроить это меню без установки сторонних программ. Но именно сторонние программы позволят вам сделать такой вид, как у Windows 7. С выходом Windows 10 популярность программы для меню Пуск упала, ведь в Windows 8 этой кнопки вообще не было и пользователям было крайне важно ее каким-то образом вернуть. Но упала не на 100%, а лишь частично, так как некоторым все же хочется получить именно старую версию меню.
После того, как вы скачаете этот небольшой файл (около 6 Мегабайт) и установите программу, у вас появится кнопка Пуск и это совершенно бесплатно. Не важно, на каком языке у вас Windows 10, или на английском, для кнопки это не важно. Меню будет на том языке, как ваша система. И нет разницы, какая разрядность (x32/x64) вашей ОС, или на каком устройстве вы ее используете. Вопрос удобства кнопки пуск на планшетах с маленьким экраном – сугубо индивидуален, но на компьютерах эта кнопка точно приживется.
Переходя на windows 10, не все пользователи в восторге от кнопки меню пуск, особенно если раньше они сидели на семерке.
Да она не привычна и немного запутана, но выход есть – скачать другую кнопку меню пуск для windows 10, причем бесплатно.
Тогда получите вид семерки, более того у вас будет их две стандартная (та что идет вместе с установкой) и дополнительно интегрированная которую можете скачать прямо здесь (в конце каждого раздела).
Какой воспользоваться решать вам, хотя они практически ничем не отличаются – поэкспериментируйте (пользоваться сразу двумя невозможно).
Скачать для windows 10 бесплатную кнопку меню пуск — Classic Shell
Classic Shell – полностью бесплатная с множеством настроек. Вначале русского языка не будет, но его можно установить прямо в меню программы.
Как видите выше на картинке, вы получите вид точь-в-точь как на седьмой версии. Когда откроете настройки «Classic Shell» — поставьте в самом верху птичку, тогда вам станут доступны расширенные настройки.
Это прозрачность, вид самой кнопки размеры иконок, параметры показов и многое другое.
Скачать бесплатно кнопку меню пуск для виндовс 10 — Classic Shell – StartIsBack

Как показано на картинках выше, пуск бесплатной программы почти не отличается от платной.
Впрочем, StartIsBack имеет льготный (триальный период), так почему бы не поиграться с ней.
Ведь если вы решили сделать более удобной свою windows 10, то вам это несомненно это нравится.
Есть еще много других удобств, украшений и улучшений, для десятки, но об этом уже в других записях. Успехов.
Операционка:
Windows 10
