Установка операционной системы — это всегда серьезный шаг. Никто точно не знает, все ли пройдет гладко, и часто бывает так, что возникают какие-то проблемы. К сожалению, это относится и к тем, кто решил установить Windows 10. Чаще всего после запуска только установленной ОС они замечают, что пропал звук. К счастью, это решаемо, и в статье мы разберем детально, как поступить, если после установки Windows 10 пропал звук.
Проведение анализа
В первую очередь, когда после установки не надо паниковать и пытаться повторно провести установку в надежде на иной результат, может быть так, что причина заключается в мелочи.
Разработчики Windows предусмотрели подобную ситуацию, и если после установки Windows 10 пропал звук и нет аудио, можно воспользоваться функцией «Обнаружить неполадки со звуком». Для ее вызова необходимо нажать ПКМ на значок динамика и в меню кликнуть по одноименной надписи. После этого будет проведен анализ всех неполадок и в конце огласится вердикт. Но, конечно, этот способ не очень надежный и чаще всего может показать, что все в порядке или что все не в порядке, но не предложит решения.
Однако, если анализ показал причину и предложил ее решение, не смейте отказываться. Такое чаще всего бывает, когда система обнаруживает, что звуковые драйвера не установлены. Войдите в «Диспетчер устройств» и в строке «Звуковые, игровые и видеоустройства». Если там отображается желтый значок, то через контекстное меню обновите драйвера, и проблема решена.

Мелочь: сбились настройки
Если прошлый вариант решения проблемы не помог, продолжаем думать, из-за чего в Windows 10 TP. Windows 10 с аббревиатурой TP, которая расшифровывается как Technical Preview, представляет собой очень ненадежную версию Windows. Звук в ней пропадает даже из-за всякой мелочи. Например, это сбитые настройки звука. Другими словами, когда регулировочные ползунки просто выставлены на минимум. Как бы это смешно ни звучало, но такая проблема довольно распространена, и подвох заключается в том, что мало людей грешат именно на настройки.
Чтобы исправить эту проблему, всего-навсего необходимо вызвать микшер и там поднять все ползунки на максимум. Чтобы вызвать микшер, нажмите ПКМ на значок звука и в контекстном меню нажмите на одноименную надпись.
Если проблема заключалась в этом, то вам очень повезло. Однако часто бывает такое, что она лежит далеко внутри самой системы, и тогда решение уже не такое простое, но об этом дальше по тексту.
Отсутствие драйверов
Выше уже говорилось, что проблема, когда после установки Windows 10 может заключаться в драйверах. И в принципе, там же и был оглашен алгоритм действий для ликвидации поломки. Но бывает и такое, что в диспетчере устройств в строчке «Звуковые, игровые и видеоустройства» вообще нет никаких устройств, хотя вся гарнитура подключена.
Это происходит в том случае, если система полностью слепа и не может обнаружить их. относительно простое: необходимо самостоятельно скачать нужные драйвера и самостоятельно установить их. Звучит просто, а вот на деле у многих с этим возникают проблемы, так как пользователь попросту может не знать модель своей звуковой карты.
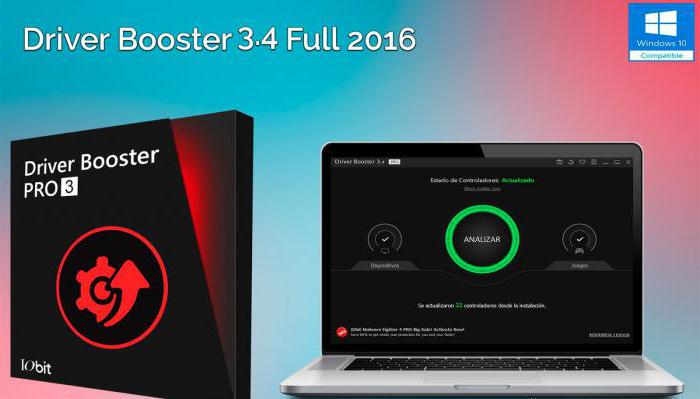
Очень хорошо, что и из этой ситуации есть выход и он довольно простой. Несмотря на то что большинство специалистов рекомендует скачивать драйвера с официальных сайтов производителя, этими наставлениями можно пренебречь.
Есть такая программа, как iObit Driver Booster. Она полностью бесплатна, поэтому смело качайте ее с официального сайта и устанавливайте. После установки перед вами будет огромная кнопка «ПУСК». Нажмите на нее и просто ждите. Через время вам покажут, каких драйверов у вас не хватает, и там же будет расположена кнопка «Установить». Нажимайте на нее и ждите. После проделанных манипуляций перезагрузите компьютер, и звук должен появиться.
Несовместимость
Сейчас пришло время поговорить о самом плохом. Когда после установки Windows 10 пропал звук, и не один из вышеперечисленных способов вам не подошел. Скорее всего, это означает, что ваша звуковая карта или же гарнитура попросту несовместима. Такое может быть, ведь сами разработчики признались, что выпустили Windows 10 еще в «сыром» состоянии. В этом случае есть два варианта решения.
Первый заключается в приобретении новой звуковой карты или же гарнитуры, и понятно, что такой метод решения не каждому по карману, особенно владельцам ноутбуков. Поэтому второй вариант чуть проще - просто ждать. Ждать пока выйдут новые обновления ОС, которые принесут ту самую совместимость с устройствами, которая необходима вам.
Конечно, есть еще третий вариант - попросту отказаться от «десятки» и установить прошлую, более надежную версию Windows.
Устройства воспроизведения
Как вы могли уже заметить, такое часто бывает, что после Windows 10 пропал звук. Сейчас разберем еще один способ. Конечно, он может быть действенным в крайне редких случаях, но если вариантов нет, то уже любые методы хороши.

Для начала нажмите ПКМ на уже знакомую нам иконку динамика и выберите на этот раз «Устройства воспроизведения». Перед вами откроется окно «Звук», в нем будут перечислены все подключенные Нас интересуют динамики, поэтому два раза нажимаем на них.
В открывшемся окне перейдите во вкладку «Уровни», там будут ползунки. Если они поставлены на минимум, то радуйтесь, проблема заключалась в этом. Поставите их на максимум и сохранив настройки смело выходите.
Однако если ползунки были выкручены на максимум до этого, то не спешите отчаиваться, есть еще один вариант. Точно так же войдите в «Устройства воспроизведения» и там проверьте, чтобы напротив надписи «Устройства по умолчанию» была галочка. Если все так и есть, вам необходимо войти в «Диспетчер устройств». Там в строке «Звуковые, игровые и видеоустройства» откройте вкладыш. Далее выберете свой драйвер и нажмите на него два раза. В появившемся окне нам надо нажать на вкладку «События». Там должно быть сообщение об обновлении, и если это так, то смело нажимайте - это и есть решение проблемы.
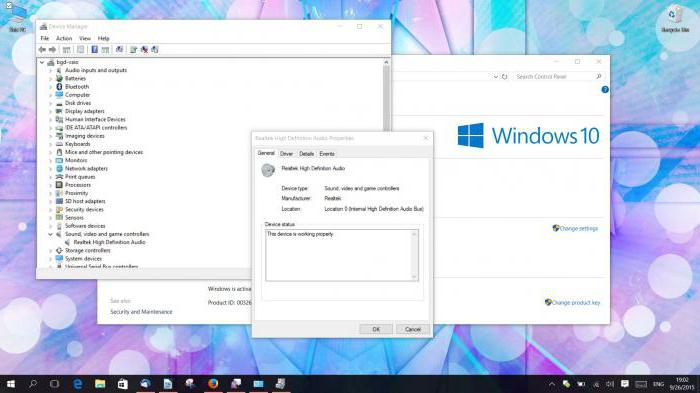
Вывод
Теперь вы знаете, если пропал звук в Windows 10, что делать и как с этим бороться. Однако бывает такое, что и ни один из этих способов не помогает, тогда либо откажитесь от новой Windows, либо же отнесите компьютер специалисту. Ведь копаясь в системе самостоятельно, можно причинить больший вред.
Хотя зачастую помогает способ с использованием программы iObit Driver Booster. Желательно ее скачать сразу же после установки любой версии Windows.
Хранить личные файлы на системном диске даже в каталогах «Документы», «Изображения», «Музыка» и так далее – не самое лучшее решение. Для этого есть так называемый пользовательский раздел D. Если с системой что-то случится и единственным выходом будет ее переустановка с форматированием, вы потеряете все свои данные.
Могут иметь место и другие оказии. Есть примеры, когда хранящиеся в указанных папках файлы исчезали после обновления до Windows 10, либо же самой Windows 10 до нового билда. Ситуация неприятная, но все же не критическая. Скорее всего, в ходе обновления файлы были просто перемещены.
Выполните поиск
Первое, что можно предпринять в таком случае, это воспользоваться обычным поиском Windows. Наверняка вы помните имена хотя бы нескольких файлов или их форматы.
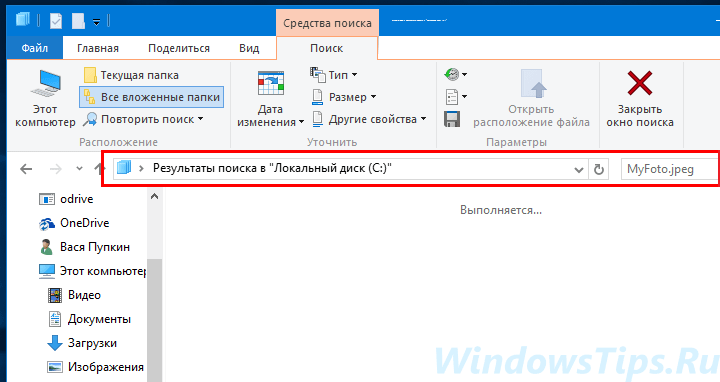
Как вариант, можно воспользоваться командной строкой. Допустим, вы хотите найти все файлы с расширением PDF. Запустив консоль от имени администратора, последовательно выполните в ней эти три команды:
dir *.pdf /a /s > %userprofile%/desktop/documents-pdf.txt
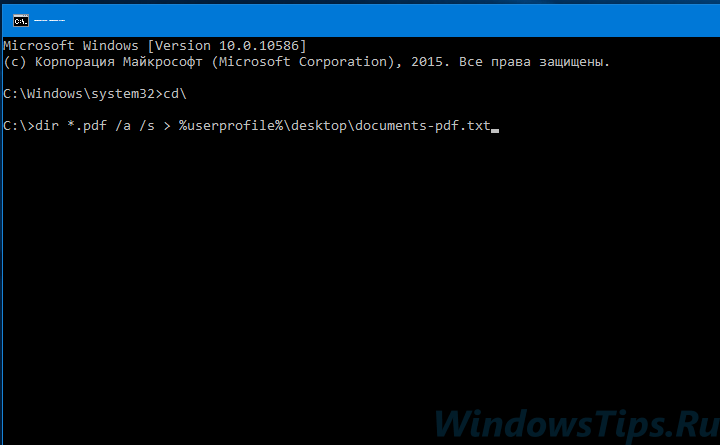
В результате вы получите на рабочем столе текстовый документ – лог со списком всех найденных на диске С документов PDF.
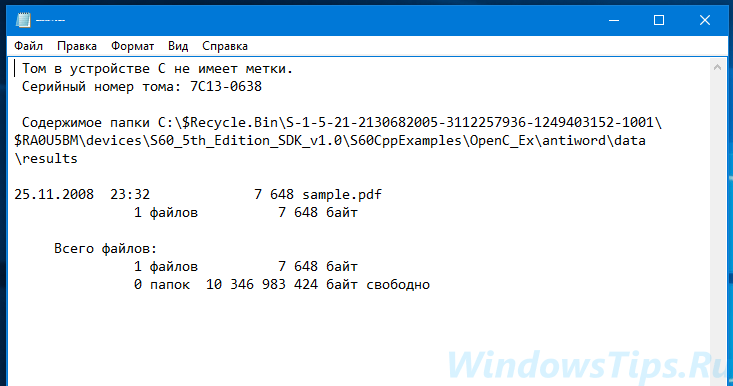
Команда chcp 1251 нужна, чтобы переключить кодировку, иначе вместо кириллических названий файлов вы получите крякозябры.
Проверьте каталоги встроенного администратора
Вполне может быть, что ваши файлы были перемещены в каталоги встроенного администратора. По умолчанию его учетная запись отключена. Включить ее можно командой net user Администратор /active:yes , выполненной в запущенной с повышенными правами командной строке CMD. Пароль для встроенного админа устанавливается командой net user Администратор ****** .
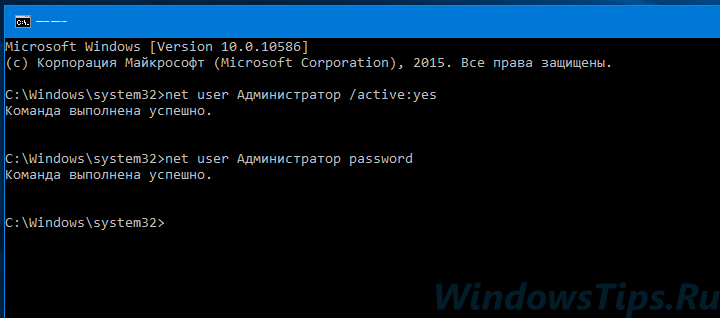
Проверьте содержимое резервных копий
Если файлы исчезли в ходе перехода на «десятку» с Windows 7 или 8.1, вам нужно проверить содержимое папки Windows.old в корне системного раздела. Она содержит резервную копию предыдущей версии и вполне возможно, ваши файлы.
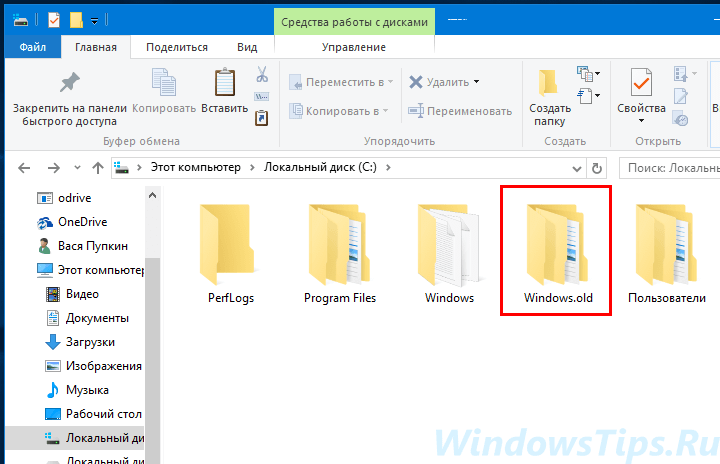
Проверьте «аварийные» папки
В случае некорректного обновления или прерванного перемещения данных в системе создаются скрытые «аварийные» папки. Их содержимое также необходимо проверить. Располагаются они в следующих местах:
%SYSTEMDRIVE%/$INPLACE.~TR
%SYSTEMDRIVE%/$WINDOWS.~Q
%SYSTEMDRIVE%/$INPLACE.~TR/Machine/Data/Documents and Settings/User_Name
%SYSTEMDRIVE%/$WINDOWS.~Q/Data/Documents and Settings/User_Name

Открыть их можно, вставив путь в адресную строку Проводника и выполнив переход. Не забудьте только на место User_Name подставить свое имя пользователя.
Отличного Вам дня!
Возможностью бесплатно перейти на Windows 10 воспользовались многие обладатели официальных Виндовс 7 и 8.1. Однако «молодая» ОС оказалась далека от совершенства и часто преподносит своим пользователям сюрпризы в виде различных сбоев. Наиболее частой проблемой после установки является, когда в windows 10 не работает звук.
С этой проблемой после установки системы столкнулись и некоторые люди, купившие лицензионную «Десятую Ось» на компакт-диске. Конкретные рекомендации по устранению данной проблемы, в зависимости от причин ее вызвавших, содержит эта публикация.
Ошибки в настройках
Прежде чем принимать, какие-либо меры, рекомендуется сделать небольшой проверочный шаг и проверить настройки звука. Для этого необходимо кликнуть по значку «Громкость» в трее и установить комфортный уровень воспроизведения. Если воспроизвести звук после этого проверочного мероприятия не удалось, то можно делать выводы о более серьезных проблемах и перейти к изучению следующего абзаца инструкции.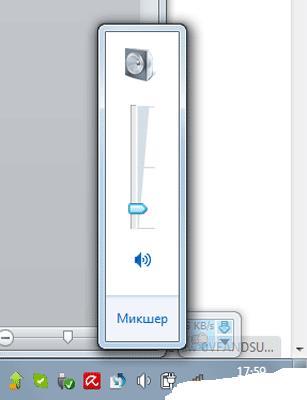
Нет необходимого программного обеспечения
После процедур инсталляции новой операционной системы или обновления до Windows 10, обязательным условием нормального функционирования всех комплектующих компьютера является установка драйверов. Звуковая карта ПК воспроизвести звук не сможет без наличия в системе подходящего программного обеспечения, обеспечивающего ее функционирование. Чаще всего звук пропадает после апгрейта либо установки ОС. Поэтому сразу необходимо приступить к установке драйверов.
 Делать это рекомендуется скачать ПО с официальных ресурсов компаний, выпустивших оборудование и в частности звуковую карту компьютера. После завершения процесса установки подходящего программного обеспечения для Виндовс 10 требуется обязательно делать перезагрузку ПК.
После установки драйверов нужно выполнить настройки звука. Обычно после этого звук начинает нормально воспроизводиться. Если снова не удалось достичь положительного результата, то надо перейти к следующей части этой статьи.
Делать это рекомендуется скачать ПО с официальных ресурсов компаний, выпустивших оборудование и в частности звуковую карту компьютера. После завершения процесса установки подходящего программного обеспечения для Виндовс 10 требуется обязательно делать перезагрузку ПК.
После установки драйверов нужно выполнить настройки звука. Обычно после этого звук начинает нормально воспроизводиться. Если снова не удалось достичь положительного результата, то надо перейти к следующей части этой статьи.
Конфликт программ
Windows 10 содержит в себе множество различных программ, которые могут быть несовместимыми и конфликтовать между собой. Одной из причин, когда пропадает звук, является не соответствие драйвера звуковой карты к ОС. Несмотря на то, что подобное встречается очень часто, простого решения проблемы пока нет. При этом требуется либо установить в ПК другую звуковую карту либо смириться с отсутствием звукового сопровождения в Виндовс 10. Конечно, еще есть вариант - можно откатить систему к «Семерке» или «Восьмерке» и это будет наилучшим решением, если пропал звук в ноутбуке или нетбуке.
Конфликт несовместимого оборудования
 Если сначала система воспроизводила аудио файлы исправно, но неожиданно пропадает звук после подключения к ПК оборудования, например, аудиоколонок или наушников. В этом случае наиболее вероятный вывод, что дополнительное оборудование несовместимо с Виндовс 10.
Если сначала система воспроизводила аудио файлы исправно, но неожиданно пропадает звук после подключения к ПК оборудования, например, аудиоколонок или наушников. В этом случае наиболее вероятный вывод, что дополнительное оборудование несовместимо с Виндовс 10.
Что делать в данной ситуации? К сожалению бескомпромиссных вариантов решения проблемы нет. Придется либо просто простить новую «Десятку» за ее детские выходки и привыкнуть к тишине либо установить старую ОС, проверенную годами эксплуатации, и наслаждаться полноценной функциональностью в ней дополнительного оборудования. И третий, самый дорогой вариант – это купить другое оборудование, подходящее к Windows 10. Как видите для решения задачи, когда пропадает звук в новейшей операционной системе, большого разнообразия вариантов нет.
Причина в операционной системе
 Часто в «Десятке» пропадает звук из-за системного сбоя. Этим недугом страдали все Виндовс в «молодом возрасте». Что делать, когда причина в таком сбое? К сожалению, снова приходится констатировать факт, что нет простых вариантов. Пользователь может надеяться только на перезагрузку ПК. Редко, но иногда этим простым действием проблема решается, хотя надежды мало.
Часто в «Десятке» пропадает звук из-за системного сбоя. Этим недугом страдали все Виндовс в «молодом возрасте». Что делать, когда причина в таком сбое? К сожалению, снова приходится констатировать факт, что нет простых вариантов. Пользователь может надеяться только на перезагрузку ПК. Редко, но иногда этим простым действием проблема решается, хотя надежды мало.
Если перезапуск ПК не приносит успеха, то необходимо ждать соответствующего пакета с обновлениями от «Microsoft», которое исправит последствия системного сбоя, ведь это случилось не у единственного пользователя. Если пользователь не желает ждать пока Майкрософт «раскачается» и выпустит необходимое обновление, то рекомендуется попробовать переустановить ОС. Существуют реальные примеры, когда после нескольких попыток переустановить систему звук все же появлялся.
Заключение
Теперь пользователь знает обо всех причинах, почему пропадает звук у владельцев компьютеров на Windows 10. Их большое количество и зачастую нет легких путей, позволяющих быстро восстановить полноценную функциональность оборудования. Уже значительное количество пользователей задумалось о целесообразности работы в Виндовс 10. Появляется вечный вопрос: «Что делать?».
