Уже много лет использовались в таких операционных системах как Mac OS X и Linux. И вот с выходом Windows 10, они появились и на платформе Windows.
С помощью виртуальных рабочих столов можно более удобно организовать работу с большим количеством открытых окон. Даже если открытых программ немного, виртуальные рабочие столы все равно могут быть полезны. С их помощью можно разделить программы и окна, которые относятся к различным направлениям вашей работы.
В этом материале мы познакомим вас с виртуальными рабочими столами в . Из этой статьи вы узнаете, как создавать и удалять рабочие столы, а также выполнять другие типичные действия.
Как управлять виртуальными рабочими столами в Windows 10
Для того чтобы получить возможность управлять виртуальными рабочими столами в Windows 10 вам необходимо нажать на соответствующую кнопку на панели задач.
Также вы можете получить доступ к виртуальным рабочим столам с помощью комбинации клавиш Windows + Tab .

После использования данной комбинации клавиш, или нажатия на кнопку на панели задач, перед вами появится интерфейс для управления виртуальными рабочими столами.
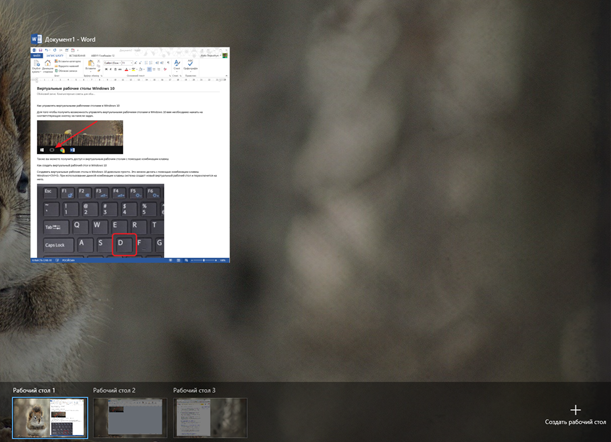
В данном интерфейсе можно создавать новые рабочие столы, перемещать окна из одного рабочего стола на другой, а также переключаться между рабочими столами.
Как создать виртуальный рабочий стол в Windows 10
Создавать виртуальные рабочие столы в Windows 10 довольно просто. Это можно делать с помощью нового интерфейса, созданного для управления рабочими столами. Для этого откройте интерфейс с помощью кнопки на панели задач или комбинации клавиш Windows + Tab и нажмите на кнопку «Создать рабочий стол». Данная кнопка будет находится в правом нижнем углу экрана, справа от списка уже существующих рабочих столов. Также вы можете создавать рабочие столы с помощью комбинации клавиш Windows + Ctrl + D .
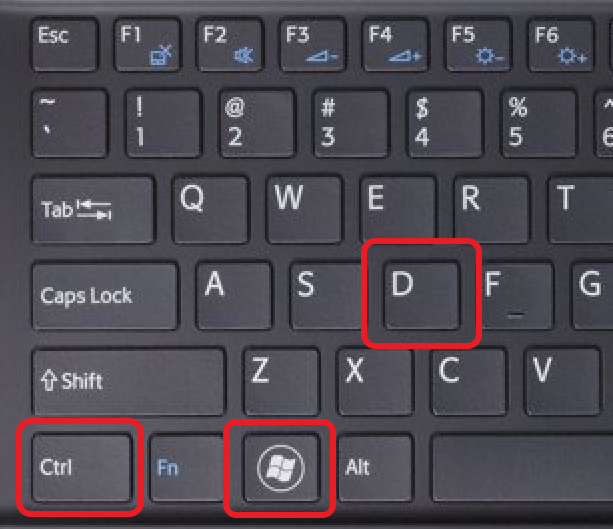
При использовании данной комбинации клавиш система создаст новый виртуальный рабочий стол и переключится на него.
Как переключаться между виртуальными рабочими столами в Windows 10
Переключаться между рабочими столами можно через интерфейс для управления рабочими столами. Для этого откройте интерфейс с помощью кнопки на панели задач или комбинации клавиш Windows + Tab и кликните мышкой по нужному рабочему столу. Также вы можете переключаться с помощью комбинации клавиш .
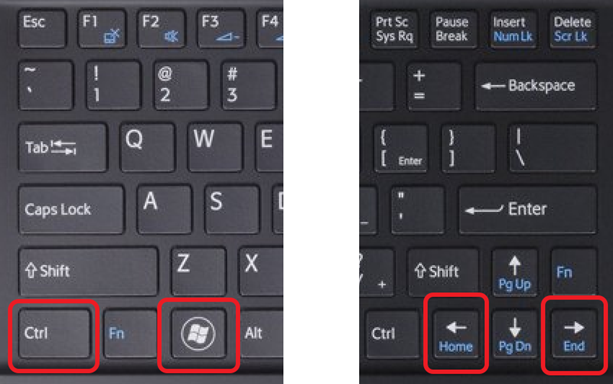
Используя данную комбинацию клавиш, вы можете быстро переключаться на следующий иди предыдущий виртуальный рабочий стол.
Как удалить виртуальный рабочий стол в Windows 10
Удалять виртуальные рабочие столы также можно двумя способами. Это можно сделать через интерфейс для управления рабочими столами. Для этого нужно открыть интерфейс и кликнуть по крестику рядом с рабочим столом, который вы хотите удалить. Или вы можете удалить рабочий стол с помощью комбинации клавиш Windows + Ctrl + F4.
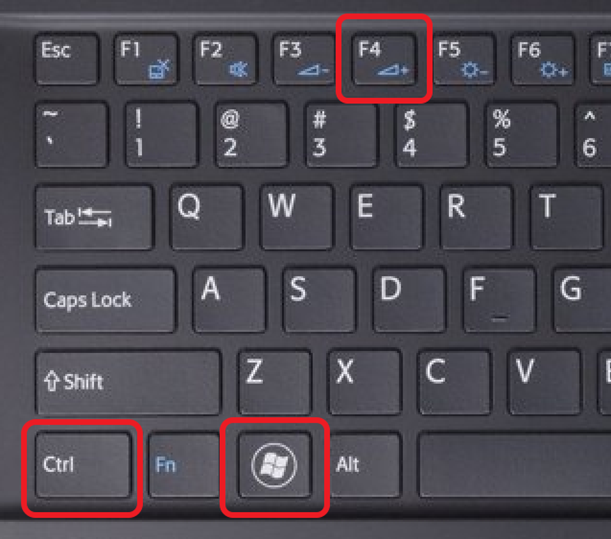
При удалении рабочего стола все нюхающиеся на нем окна и программы не закрываются, а перемещаются на соседний рабочий стол.
Итоги
Подведем итоги. Для того чтобы пользоваться виртуальными рабочими столами вам нужно запомнить всего пару комбинаций клавиш.
- Windows + Tab – включение интерфейса для управление рабочими столами;
- Windows + Ctrl + стрелка влево или вправо – переключение между рабочими столами;
- Windows + Ctrl + D – создание нового рабочего стола;
- Windows + Ctrl + F4 – удаление текущего рабочего стола;
Может показаться, что это слишком много комбинаций клавиш, чтобы их всех запомнить, но на практике они запоминаются очень легко. Скорее всего, уже через неделю вы будете использовать их даже не задумываясь.
Windows 10 предлагает улучшенную работу с привязкой окон, которая впервые появилась в Windows 7. Вы можете располагать окна одно над другим, рядом и в углах экрана. Для этого используется сетка 2х2.
Горячие клавиши, которые управляют привязкой, следующие:
- Win + стрелка влево - прикрепляет текущее окно к левой стороне экрана;
- Win + стрелка вправо – прикрепляет текущее окно к правой стороне экрана;
- Win + стрелка вверх – прикрепляет текущее окно к верху экрана;
- Win + стрелка вниз – прикрепляет текущее окно к низу экрана.
Вы можете последовательно совмещать эти горячие клавиши. Например, если нажать Win + стрелка вниз, то окно прилипнет к нижней части экрана, если ещё раз нажать стрелку вниз, не отпуская Win, то окно свернётся.
Если же после Win + стрелка вниз нажать стрелку вправо/влево, то окно займет собой нижнюю четверть экрана (справа или слева, соответственно). Аналогично окно помещается в верхнюю четверть.
Откровенно говоря для закрепления окон удобнее пользоваться мышью. Достаточно перетащить окно к нужной стороне экрана, чтобы прикрепить его. Если вы хотите поместить окно в четверть экрана, перетащите его в соответствующий угол:

Metro Modern-приложения могут занимать только правую или левую сторону экрана, расположить их по другому пока возможности нет. Интерфейс некоторых из них хорошо адаптируется к размеру окна, как например, PC Settings ниже.
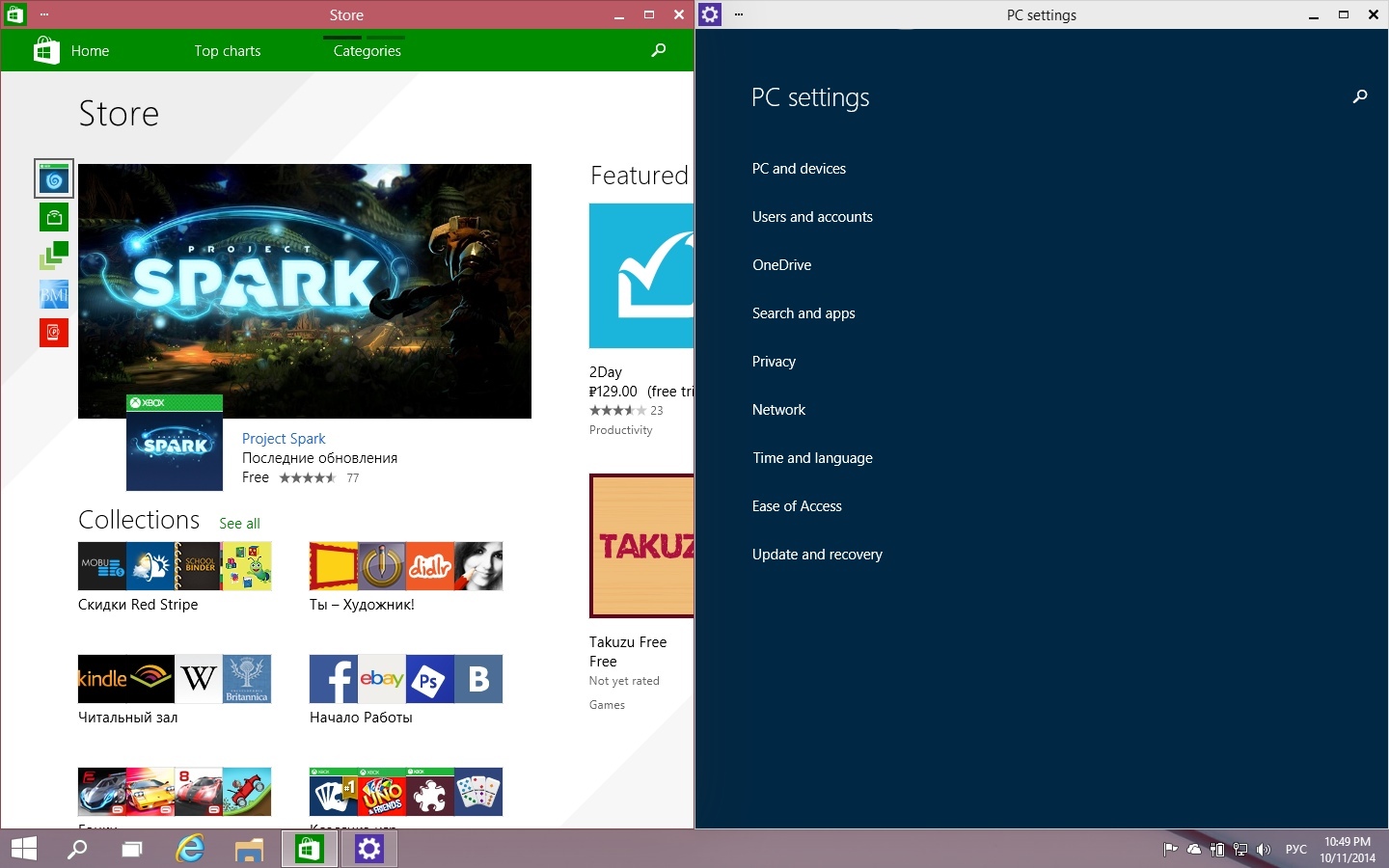
Виртуальные рабочие столы
Компонент Task view позволяет управлять рабочими столами Windows 10, которые впервые появились с выходом новой версии операционной системы. Об использовании виртуальных столов Windows 10 мы уже рассказывали в этой статье . Это аналог Mission Control из OS X. Для удобства работы с виртуальными рабочими столами Microsoft предусмотрела следующие горячие клавиши:
- Win + Ctrl + D – создать новый рабочий стол и переключение на него;
- Win + Ctrl + F4 – закрыть текущий рабочий стол;
- Win + Ctrl + стрелка влево/вправо – переключение между соседними рабочими столами.
Переключение между окнами
Win+ Tab - открывает интерфейс переключения между запущенными приложениями отдельного рабочего стола. Один раз нажали – он откроется, удерживать клавиши нажатыми не обязательно. Чтобы увидеть открытые окна другого рабочего стола, переключитесь на него в нижней части экрана.

Alt + Tab - это известное сочетание клавиш, и оно работает именно так, как вы привыкли. Отличие от Win + Tab заключается в том, что переключение происходит между всеми открытыми приложениями, вне зависимости от того, на каком рабочем столе они запущены.

Горячие клавиши командной строки
Спустя много лет, Microsoft услышала мольбы пользователей и добавила приложению командной строки «горячие клавиши». Имейте ввиду, что они могут быть отключены на вашей Windows 10, и для использования сочетаний клавиш, возможность придётся включить. Это делается очень просто, мы .
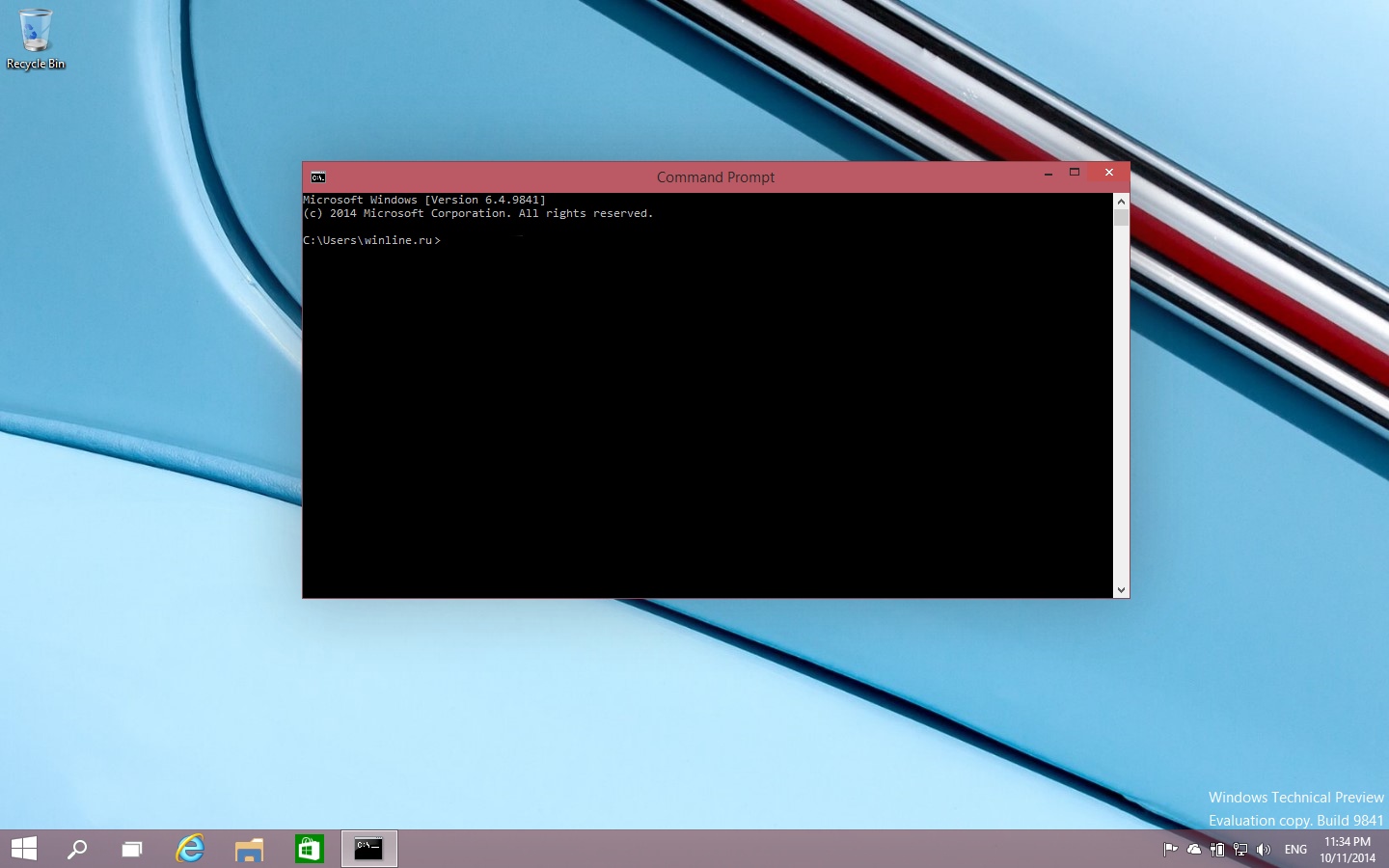
Основные сочетания:
- Ctrl + V или Shift + Insert - вставить текст в позицию курсора;
- Ctrl + C или Ctrl + Insert - скопировать выделенный текст в буфер обмена;
- Ctrl + A - выделить весь текст в текущей строке, если строка содержит текст. Если строка пустая, выделится весь текст в командной строке;
Перемещение курсора с выделением текста:
- Shift + стрелка влево/вправо/вверх/вниз - перемещение курсора с выделением текста на один символ в соответствующую сторону;
- Ctrl + Shift + стрелка влево/вправо - перемещение курсора с выделением текста на одно слово в соответствующую сторону;
- Shift + Home/End - перемещение курсора с выделением текста в начало или конец текущей строки;
- Shift + Page Up/Page Down - перемещение курсора с выделением текста вверх или вниз по экрану;
- Ctrl + Shift + Home/End - перемещение курсора в начало или конец текста с выбором всего текста между курсором и началом/концом текста;
Работа с окном командной строки:
- Ctrl + стрелка вверх/вниз - перемещение на одну строку вверх или вниз в командной строке;
- Ctrl + Page Up/Page Down - перемещение на одну страницу вверх или вниз в командной строке;
- Ctrl + M – включает «режим выделения», который помогает в выделении текста;
- Ctrl + F - открывает диалоговое окно для поиска в командной строке;
- Alt + F4 - закрывает окно командной строки.
На сегодня это всё, до новых встреч!
Если у вас к компьютеру подключен только один монитор, или даже если их два, несколько виртуальных рабочих столов могут быть очень полезными. Хотя Windows и поддерживает эту функцию уже некоторое время (хотя и не очень открыто, помните PowerToys?), в Windows 10 мы впервые видим несколько рабочих столов в качестве базовой функции.
В Windows 10 Technical Preview, вы можете добавить, казалось бы, неограниченное количество виртуальных рабочих столов быстро и легко, благодаря новой области "Просмотр задач" (Task View). К сожалению, функциональность нескольких окон рабочих столов по-прежнему очень ограничена, и вы не можете перетаскивать мышкой программы между различными экранами, вы не можете изменить обои для отдельных рабочих столов, и вы не можете быстро перейти к конкретному экрану без прокрутки всех открытых экранов.
Шаг 1: Добавление рабочих столов.
Чтобы добавить виртуальный рабочий стол, надо открыть новую панель "Просмотр задач", нажав на кнопку "Task View" (два перекрывающихся прямоугольника) на панели задач, или нажав одновременно клавиши Windows + Tab . На панели "Просмотр задач", нажмите кнопку "Добавить рабочий стол", чтобы соответственно добавить виртуальный рабочий стол. Если вы уже открыли два или больше рабочих столов, кнопка "Добавить рабочий стол» будет отображаться как серая плитка с символом "плюс". Вы также можете быстро добавить рабочий стол без входа в "Просмотр задач" с помощью комбинации клавиш Windows + Ctrl + D .
Шаг 2: Переключение между рабочими столами.
Для переключения между виртуальными рабочими столами, откройте панель "Просмотр задач" и нажмите на рабочий стол, на который вы хотите переключиться. Вы также можете быстро переключаться между рабочими столами, не входя в панель "Просмотр задач" с помощью комбинации клавиш Windows + Ctrl + Стрелка влево и Windows + Ctrl + стрелка вправо . На данный момент, вы можете добавлять неограниченное количество виртуальных рабочих столов, я дошёл до 368, но, кажется, нет способа быстро переключиться на определённый рабочий стол, не пробираясь через них горячими клавишами. Панель "Просмотр задач" показывает только девять рабочих столов одновременно и не имеет функций прокрутки, что скорее всего ошибка, которая будет исправлена в финальной версии Windows 10.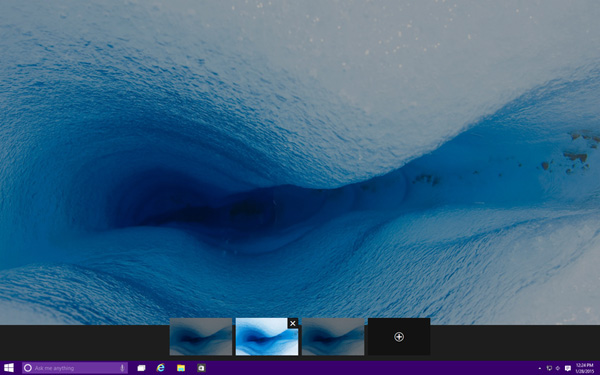
Шаг 3: Перемещение окон между рабочими столами.
Чтобы переместить окно с одного рабочего стола на другой, вы должны сначала открыть панель "Просмотр задач", а затем навести курсор мыши на рабочий стол, содержащий окно, которое вы хотите переместить. Откроются окна на этом рабочем столе. Найдите окно, которое вы хотите переместить, щёлкните правой кнопкой мыши, и выберите пункт "Переместить", затем выберите рабочий стол, на который вы хотите переместить окно.
Шаг 4: Закрыть рабочий стол.
Чтобы закрыть виртуальный рабочий стол, надо открыть панель "Просмотр задач" и навести курсор мыши на рабочий стол, который нужно закрыть, появится маленький значок "X" в верхнем правом углу. Нажмите на "X", чтобы закрыть рабочий стол. Вы также можете закрывать рабочие столы, не открывая панели "Просмотр задач" с помощью клавиш Windows + Ctrl + F4 (это закроет рабочий стол, на котором вы находитесь в данный момент).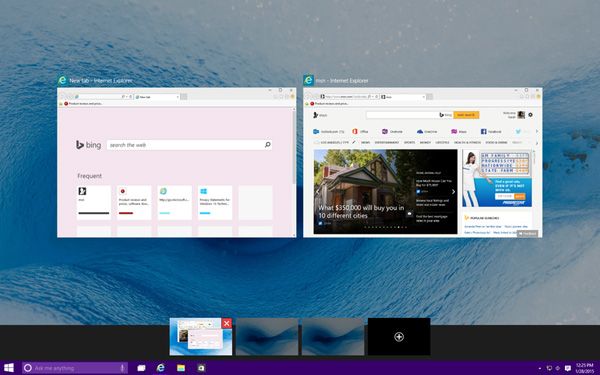
Уже много лет пользователи Mac OS X и различных версий Linux для комфорта и удобства работы использовали виртуальные рабочие столы. Сегодня и разработчики Microsoft решили порадовать своих пользователей: в виртуальный рабочий стол — обычное дело; пользование таким рабочим столом обеспечивает высокую скорость работы и повышает ее эффективность.
Windows 10 была представлена еще 30 сентября, а уже на следующий день все желающие имели доступ к Technical Preview — версии, которая демонстрирует основные возможности системного обеспечения. Создано было новейшее меню, однако не это стало главной особенностью ОС десятого поколения. Главным нововведением стал виртуальный рабочий стол. Всем, кто хоть раз работал с Mac или Linux, доподлинно известно, как это удобно. Виртуальные рабочие столы позволяют систематизировать работу с большим количеством программ.

Как пользоваться
Хотите воспользоваться новой технологией? Тогда внимательно запоминайте, как сделать виртуальные рабочие столы в Windows 10 32bit без особых усилий. Кстати: виртуальные рабочие столы в Windows 10 64 практически не отличаются от 32. Начнем с самого начала:
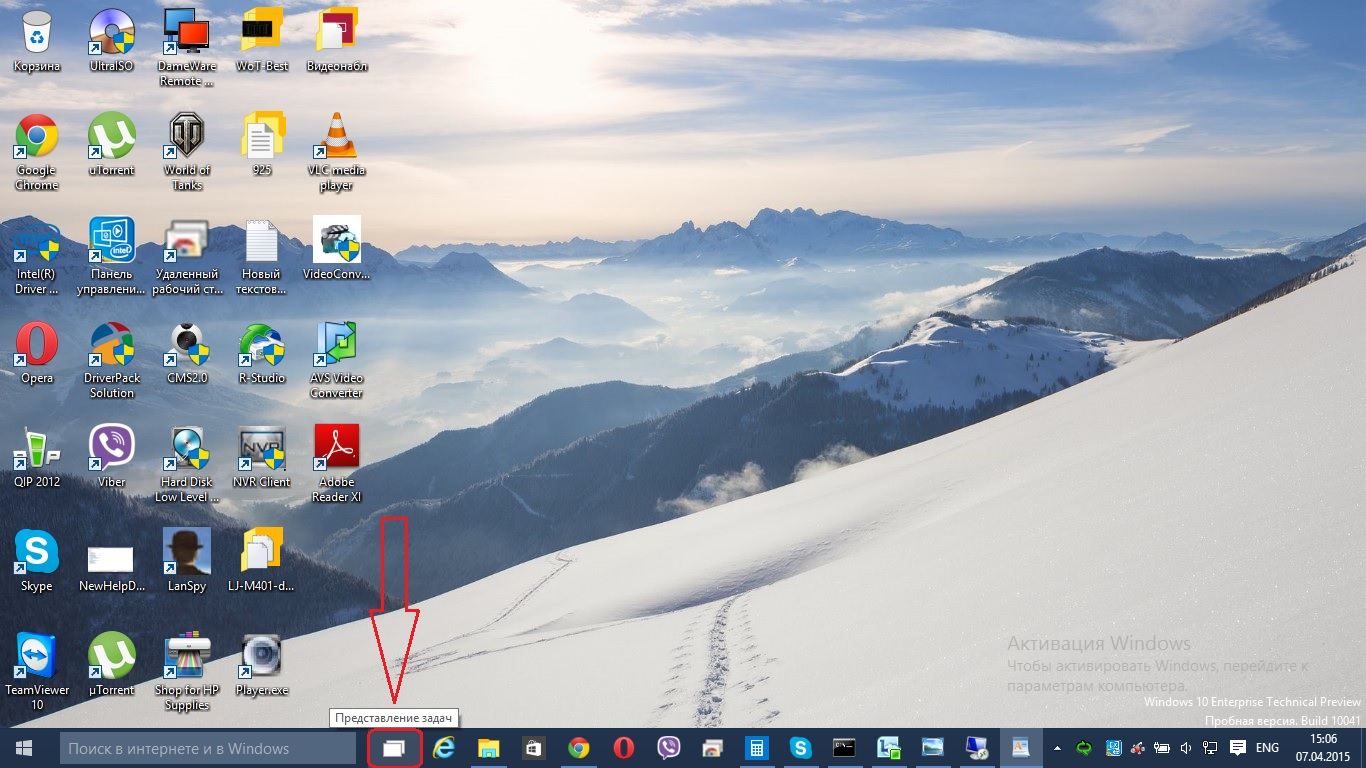
Важно! Менять рабочие столы местами нельзя. Если вы нечаянно закрыли один из них, все открытые приложение переместятся на соседний стол.
Горячие клавиши
Учитывая современность виртуальных рабочих столов, глупо было бы полагать, что для пользователей виртуальными рабочими столами не были придуманы горячие клавиши. Конечно, в самом переключение можно делать и с помощью обычных стрелочек, но для обеспечения максимально комфортной работы используют следующие горячие клавиши:
- Win + Ctrl + стрелка влево/вправо – переключение между рабочими столами;
- Win + Ctrl + D – создание нового;
- Win + Ctrl + F4 – закрыть текущий.
Отзывов на виртуальные рабочие столы Windows 10 еще нет: в общем доступе . Цена его составит около 100 $. Но уже сегодня доступно видео виртуального рабочего стола для Windows.
Вывод
Конечно, в первую очередь следует поблагодарить Microsoft, которая наконец-то прислушалась к просьбам пользователей и ввела виртуальные рабочие столы. Те пользователи, чья работа связана с постоянным взаимодействием с компьютером, теперь смогут выполнять задачи в разы быстрее. Мы с нетерпением ждем запуска Windows 10 в общий доступ, чтобы поскорее испробовать все модификации нового ПО.
