В Word 2013 появилась новая возможность – сворачивать разделы документа, а также разворачивать их, когда снова нужно сделать содержимое видимым. Такая возможность упрощает поиск и просмотр только нужной информации.
Примечание: Иллюстрации для этой статьи мы взяли из Word 2013.
Чтобы воспользоваться этой возможностью, нужно использовать стили текста в Word для форматирования заголовков в документе.
Наведите указатель мыши на пространство слева от заголовка, чтобы появилась стрелка вправо. Кликните по этой стрелке, текст под заголовком скроется.

Чтобы вновь отобразить содержимое, еще раз кликните по этой стрелке.
Примечание: Когда Вы сворачиваете заголовок, скрытым оказывается текст только до следующего заголовка того же или более высокого уровня. Посмотрите на картинку ниже: всё содержимое под "Section 1 " скрыто вплоть до "Section 2 ", поскольку оба заголовка одного уровня.

Когда мы сворачиваем заголовок "Subheading A ", который является подзаголовком в "Section 1 ", то скрывается содержимое вплоть до "Section 2 ", поскольку уровень второго выше, чем уровень первого. Однако, при сворачивании "Section 1 " скрывается все содержимое раздела, включая "Subheading A ".
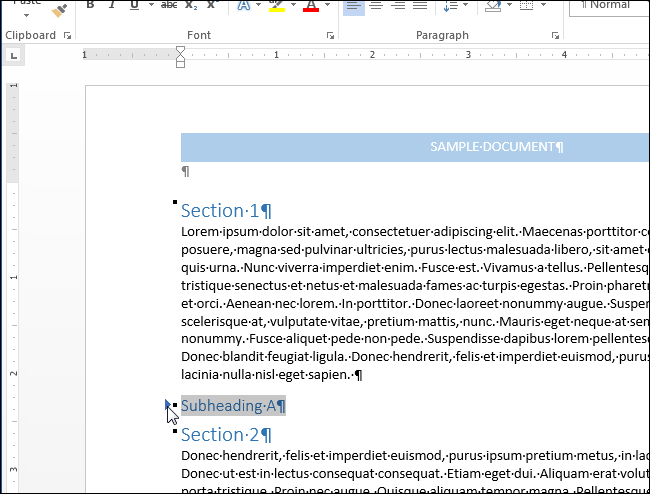
Word предлагает быстрый способ свернуть или развернуть все заголовки разом. Для этого кликните правой кнопкой мыши по любому из заголовков и в появившемся меню наведите указатель на строку Развернуть или свернуть (Expand/Collapse). Далее выберите Свернуть все заголовки (Collapse All Headings) или Развернуть все заголовки (Expand All Headings).

Можно настроить в Word автоматическое сворачивание заголовков определённого уровня. Для этого откройте вкладку Главная (Home).
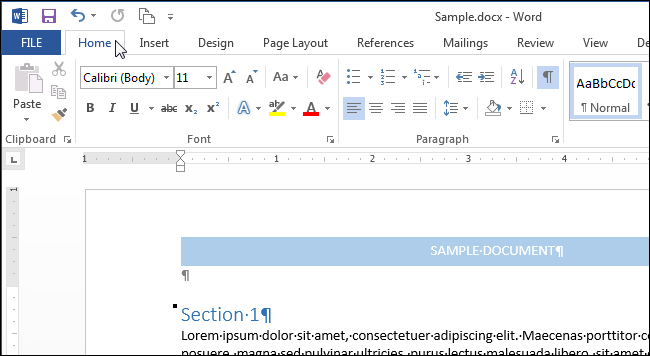
Поставьте курсор в нужный заголовок и нажмите кнопку вызова диалогового окна Параметры абзаца (Paragraph Settings).
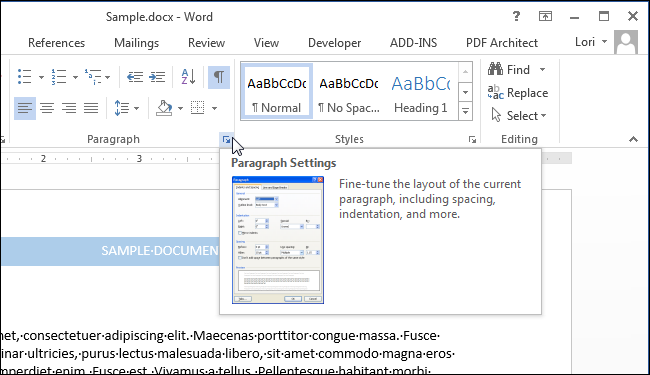
В диалоговом окне Абзац (Paragraph) на вкладке Отступы и интервалы (Indents and Spacing) поставьте галочку напротив параметра Свёрнуты по умолчанию (Collapsed by default), который находится справа от выпадающего списка Уровень (Outline level). Если курсор находится не в заголовке, параметр Свёрнуты по умолчанию (Collapsed by default) окрашен серым и не может быть включен.
Примечание: Изменение параметра затронет не все заголовки этого уровня, а только текущий заголовок.
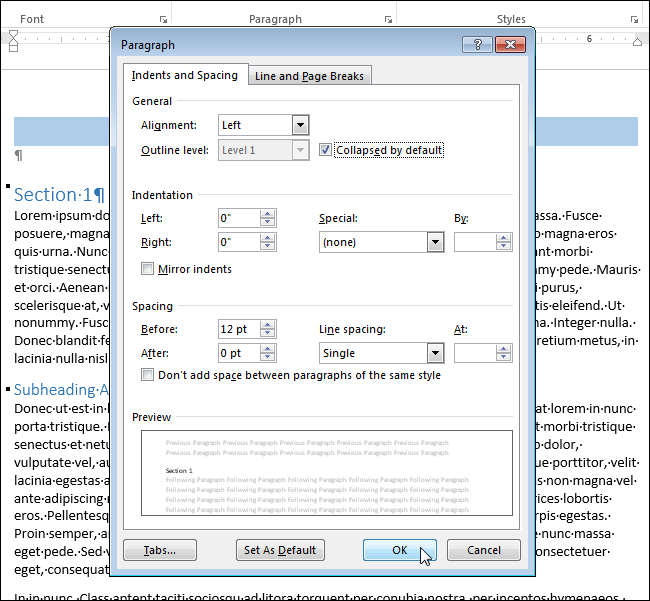
Обратите внимание, что сворачивать и разворачивать части документа можно только, когда Вы просматриваете его. При редактировании документа, все заголовки автоматически разворачиваются.
Данный инструмент особенно полезен при просматривании структуры документа, хотя для того, чтобы просматривать, легко изменять структуру документа и быстро перемещаться между его частями, можно
Что такое горячие клавиши? Попытаюсь объяснить. Представьте себе, сидите вы в офисе, спокойно играете в Пасьянс или в какую нибудь другую игрушку, а тут входит начальник, и вам, конечно же нужно имитировать бурную деятельность.
Как быть, что делать? Не у всех игр и программ есть заветный крестик в правом верхнем углу, а если есть, то игра ведь ещё и про сохранение спросит. Пока вы будете всё это делать, начальник увидит ваши манипуляции и выговор вам сделает или чего похуже… Но выход есть) Можно свернуть все окна при помощи горячих клавиш. (Статья для абсолютных новичков).
Что же это за клавиши? Эта комбинация - Win + D . Это значит, что нужно нажать клавишу «Windows» (между Ctrl и Alt) и не отпуская, нажать клавишу «D». Эта комбинация свернёт все окна, открытые в данный момент и покажет рабочий стол. Вернуть всё обратно так же легко. Для этого нужно просто ещё раз нажать на эти клавиши. Ну вот, вы уже знаете первую комбинацию горячих клавиш в Windows .
Данное сочетание работает и в Windows XP и в Windows 7. Но если у вас установлена операционная система Windows 7, то у вас есть ещё одна фишка, ещё один козырь, который поможет вам «шифроваться» от вашего босса) На панели задач (нижняя панель) в правом углу есть маленький прямоугольник, около часов.
Так вот, если нажать на это кнопку, то всё свернётся так же, как если бы вы нажали Win + D. Но, как вы поняли, этот метод работает, только когда приложение работает в оконном режиме, например: браузер или стандартные игры Windows. Выбирайте сами, если у вас мышь в руке, то понятно, что легче сразу, не целясь кликнуть в угол. А если ваши руки на клавиатуре, то лучше всё сделать комбинацией.
Ну и вот вам обещанные горячие клавиши копировать, вырезать, вставить
, удобные при работе не только с текстом, но и с изображениями и другими файлами:
Копировать: Ctrl + C
Вырезать: Ctrl + X
Вставить: Ctrl + V
Вот наиболее требуемые сочетания клавиш при работе в Windows:
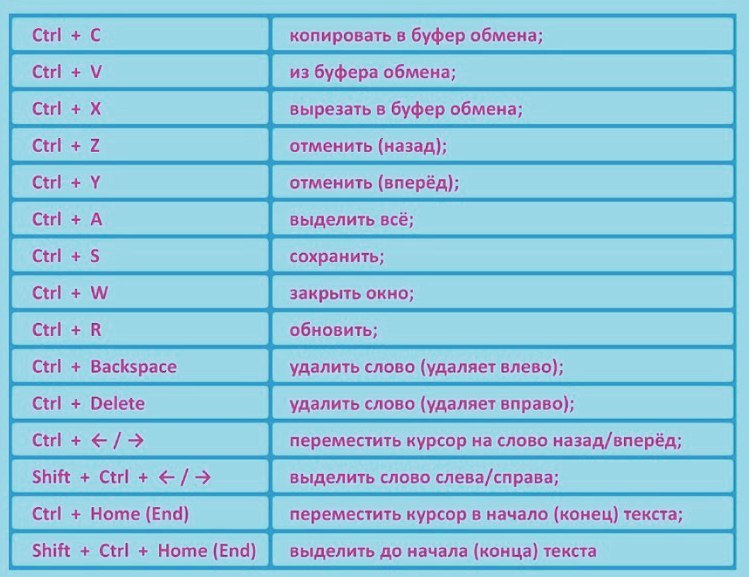

Ускорить свою производительность труда возможно с помощью горячих клавиш — сочетания полезных клавиш с клавиатуры. Всем привычные команды мышью можно продублировать и с помощью кнопок клавиатуры. Но есть и дополнительные функциональные сочетания клавиш , например с клавишей Win .

Поскольку сейчас наиболее часто встречаемая операционная система — это Windows 7 (одна из последних действующих ОС), то рассмотрим более подробно горячие клавиши при работе именно в этой программе.
Горячие клавиши Window 7
Управление окнами Windows 7
- Win +Home : Свернуть/развернуть все окна, кроме активного. («Потрясти» окно);
- Win +Space : Сделать все окна прозрачными. (Задержать курсор над небольшой кнопкой в правом нижнем углу экрана.);
- Win +Up : Развернуть активное окно на весь экран. (Перетащить окно вверх до упора, или дважды кликнуть по верхней рамке);
- Win +Down : Свернуть активное окно или восстановить размер, если оно развёрнуто на весь экран;
- Shift +Win +Up : Развернуть окно по высоте (Перетащить нижнюю границу окна до таскбара);
- Alt+Tab : Быстрая навигация в Windows, переключение окон;
- Win+Tab : режим Aero, быстрая навигация;
- Win +Left /Right : Занять окном левую/правую половину монитора, или восстановить размер (Перетащить окно влево/вправо до упора).
Таскбар Windows 7
Таскбар - по другому - панель задач, которая по умолчанию расположена внизу. На панели задач расположена кнопка “Пуск”, часы и др. элементы.
- Win +цифра : Запустить программу под этим номером или переключиться на неё;
- Shift +Win +цифра : Запустить новую копию программы под этим номером (кликнуть колёсиком по иконке);
- Ctrl +Win +цифра : Переключиться на следующее окно программы под этим номером (кликнуть, зажавCtrl );
- Alt +Win +цифра : Открыть джамплист программы под этим номером;
- Win +T (+Shift ): Переключаться между всеми открытыми окнами с превьюшками над таскбаром в прямом (обратном) порядке;
- Win +B : Фокус на трэй;
- Ctrl +Shift +Click : Запустить программу от имени Администратора;
- Shift +Right-click : Показать меню окна / группы/
Проводник (и Десктоп)Windows 7
- Win +E: Открыть компьютер/проводник (”Мой компьютер”);
- Ctrl +Shift +N : Создать новую папку;
- Alt +Up : Подняться на уровень выше по папкам;
- Alt +P : Включить панель просмотра файлов;
- Shift +Right-Click (по файлу): Добавляет в контекстное меню пункт «Скопировать путь» и много дополнительных пунктов в подменю «Отправить»;
- Shift +Right-Click (по папке): Добавляет в контекстное меню пункт, позволяющий открыть командную строку из этой папки.
Другие комбинации клавиш Windows 7
- Win +P : Открыть меню настройки режима презентации (открытие второго монитора или другого подключенного видео устройства, напр. проектор);
- Win +(+ /- ): увеличить / уменьшить изображение (вызывает экранную лупу, зарывается наведением на лупу и кликом на х);
- Win +G : Переключаться между запущенными гаджетами.
Горячие клавиш которые работают и в других ОС Windows
| Сочетание клавиш | Описание |
|---|---|
| Ctrl + EscWin | Открыть меню «Пуск» (Start) |
| Ctrl + Shift + Esc | Вызов «Диспетчера задач» |
| Win + E | Запуск «Проводника» (Explore) |
| Win + R | Отображение диалога «Запуск программы» (Run), аналог «Пуск» — «Выполнить» |
| Win + D | Свернуть все окна или вернуться в исходное состояние (переключатель) |
| Win + L | Блокировка рабочей станции |
| Win + F1 | Вызов справки Windows |
| Win + Pause | Вызов окна «Свойства системы» (System Properties) |
| Win + F | Открыть окно поиска файлов |
| Win + Сtrl + F | Открыть окно поиска компьютеров |
| Printscreen | Сделать скриншот всего экрана |
| Alt + Printscreen | Сделать скриншот текущего активного окна |
| Win + TabWin + Shift + Tab | Выполняет переключение между кнопками на панели задач |
| F6Tab | Перемещение между панелями. Например, между рабочим столом и панелью «Быстрый запуск» |
| Ctrl + A | Выделить всё (объекты, текст) |
| Ctrl + CCtrl + Insert | Копировать в буфер обмена (объекты, текст) |
| Ctrl + XShift + Delete | Вырезать в буфер обмена (объекты, текст) |
| Ctrl + VShift + Insert | Вставить из буфера обмена (объекты, текст) |
| Ctrl + N | Создать новый документ, проект или подобное действие. В Internet Explorer это приводит к открытию нового окна с копией содержимого текущего окна. |
| Ctrl + S | Сохранить текущий документ, проект и т.п. |
| Ctrl + O | Вызвать диалог выбора файла для открытия документа, проекта и т.п. |
| Ctrl + P | Печать |
| Ctrl + Z | Отменить последнее действие |
| Shift | Блокировка автозапуска CD-ROM (удерживать, пока привод читает только что вставленный диск) |
| Alt + Enter | Переход в полноэкранный режим и обратно (переключатель; например, в Windows Media Player или в окне командного интерпретатора). |
Работа с текстом в Windows
Работа с файлами в Windows
| Сочетание клавиш | Описание |
|---|---|
| Shift + F10Menu | Отображение контекстного меню текущего объекта (аналогично нажатию правой кнопкой мыши). |
| Alt + Enter | Вызов «Свойств объекта» |
| F2 | Переименование объекта |
| Перетаскивание с Ctrl | Копирование объекта |
| Перетаскивание с Shift | Перемещение объекта |
| Перетаскивание с Ctrl + Shift | Создание ярлыка объекта |
| Щелчки с Ctrl | Выделение нескольких объектов в произвольном порядке |
| Щелчки с Shift | Выделение нескольких смежных объектов |
| Enter | То же, что и двойной щелчок по объекту |
| Delete | Удаление объекта |
| Shift + Delete | Безвозвратное удаление объекта, не помещая его в корзину |
Горячие клавиши для кнопки Win на клавиатуре
Работая за компьютером, большинство пользователей, как правило, не задумываются над тем, что существует множество полезных клавиш на клавиатуре, которые способны ускорить многочисленные функции и команды программ.

Так, например, операционная система Windows имеет кучу встроенных горячих клавиш , которые облегчат ваш труд и поднимут производительность.
Вашему вниманию предлагаются горячие клавиши с использованием кнопки Win, которая располагается на клавиатуре в виде значка Windows.
Горячие клавиши с использованием кнопки Win на клавиатуре
Win+h — переключение текущего окна в полноэкранный режим.
Win+i - восстановление обычного размера текущего полноэкранного окна или сворачивание текущего окна, если оно не развернуто во весь экран.
Win+Shift+стрелка — перемещение текущего окна на другой экран.
Win+D — сворачивание всех окон и отображение рабочего стола.
Win+E — запуск проводника и отображение папки «Компьютера».
Win+F — запуск окна поиска.
Win+G — последовательный переход по мини-приложениям.
Win+L — блокирование рабочего стола.
Win+M — сворачивание текущего окна.
Win+R — открытие окна «Выполнить».
Win+T - последовательный переход по панели задач с открытием Aero Peek для каждого окна.
Win+U — открытие центра простоты использования.
Win+пробел — использование Aero Peek для рабочего стола.
Ctrl+Win+Tab — открытие постоянного окна выбора задач; поместите курсор мыши на каждое окно для просмотра элемента и сворачивания других элементов.
Многие пользователи Windows работают одновременно с несколькими программами. Одновременно на компьютере может быть включено несколько браузеров, проводник для работы с файлами, текстовые редакторы, музыкальные проигрыватели и многое другое. Каждый раз переключаться между приложениями с помощью мыши может быть очень затруднительно и неудобно. В данной статье рассмотрены способы, как свернуть и развернуть окно с помощью клавиатуры в операционных системах Windows XP и 7.
Alt + Space
В Windows существует огромное количество горячих клавиш и их комбинаций для выполнения тех или иных действий. Пользователи могут вызвать специальное контекстное меню окна, которое позволяет управлять его месторасположением на экране персонального компьютера.
Чтобы вызвать данное меню, одновременно зажмите клавиши Альт и Пробел (Space) на клавиатуре. В левом верхнем углу вы увидите появившееся окошко, в котором можно выбрать одно из нескольких действий. С его помощью вы можете закрыть, развернуть и свернуть, а также изменить размер и передвинуть объект в нужное место. Выбирать действия вы можете стрелочками «вверх-вниз». Кнопкой Enter вы подтвердите выбранный пункт.
Кроме того, существует команда Alt + Пробел + C , которая свернет текущее активное приложение, минуя вызов ниспадающего меню.
Свернуть все
Если вам требуется быстро добраться до рабочего стола и расположенных на нем ярлыков, сворачивать окна по одному может занять слишком много времени. Для более комфортной работы пользователей в Windows существует комбинация, позволяющая свернуть сразу все активные объекты или вернуть их на место.
Для сворачивания объектов необходимо воспользоваться сочетанием Win + M (в русской раскладке это Ь). Для разворачивания необходимо добавить кнопку Шифт, т.е. использовать комбинацию Win + Shift + M.
Вы также можете воспользоваться универсальной командой, вызываемой с помощью Win + D. Она сочетает в себе обе функции: если на текущий момент у вас есть открытые окна – они будет немедленно свернуты на панель быстрого доступа. Если их нет – все программы с панели будут развернуты обратно на десктоп.
Переключение
Если вы хотите выбрать конкретное программное обеспечение, которое вам нужно открыть – лучше всего для этого воспользоваться сочетанием кнопок клавиатуры Alt + Tab . Оно вызовет удобный интерфейс, в котором можно выбрать нужный объект, после чего он будет немедленно открыт. Для переключения между элементами списка необходимо, не отпуская Альт , нажимать клавишу Tab .
Похожие записи:
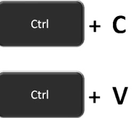
Работая над длинным, сложным документом, вы можете свернуть все, кроме той части, на которой хотите сосредоточиться. Если вы не хотите перегрузить читателей информацией, отобразите в документе сводки, чтобы читатели могли открыть их и при желании ознакомиться с подробностями.
Возможность свернуть или развернуть содержимое документа основана на его уровне структуры. Вы можете быстро добавить уровень структуры и сделать часть своего документа свертываемой, добавив заголовок с помощью встроенных стилей Word .
После применения стиля заголовка при наведении указателя мыши на этот заголовок отобразится маленький треугольник. Нажмите этот треугольник, чтобы свернуть основной текст и подзаголовки, относящиеся к данному заголовку.
Совет: Если вы работаете на сенсорном устройстве, тогда коснитесь заголовка, чтобы отобразить треугольник.
Нажмите треугольник снова, чтобы развернуть часть документа.
Чтобы свернуть или развернуть все заголовки в документе, щелкните заголовок правой кнопкой мыши и выберите Развернуть/свернуть > Развернуть все заголовки или Свернуть все заголовки .
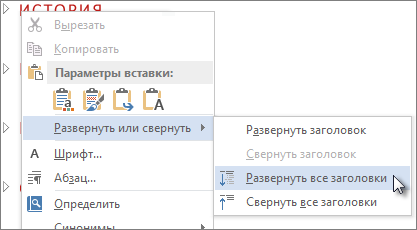
Когда вы закроете и снова откроете документ, то заголовок будет развернут по умолчанию. Если вы хотите, чтобы при открытии документа заголовок был свернут, сделайте следующее:

Примечание: Отказ от ответственности относительно машинного перевода . Данная статья была переведена с помощью компьютерной системы без участия человека. Microsoft предлагает эти машинные переводы, чтобы помочь пользователям, которые не знают английского языка, ознакомиться с материалами о продуктах, услугах и технологиях Microsoft. Поскольку статья была переведена с использованием машинного перевода, она может содержать лексические,синтаксические и грамматические ошибки.
