Varsayılan olarak, Windows 10'daki görev çubuğu hafif bir şeffaflık derecesine sahiptir, böylece uygulama pencerelerinin kenarları belirsiz bir şekilde görüntülenir, ancak tamamen şeffaf hale getirebilir ve böylece masaüstüne sıra dışı bir görünüm verebilir. Yüzde yüz şeffaflık etkisi kolay olsun. Daha deneyimli kullanıcılar, bu küçük tweak kayıt için yeni başlayanlar için kullanabilirsiniz - üçüncü taraf araçlar TranslucentTB ve TaskbarTools kullanın.
Ön Şarj Gecikmesi: Modülde bir yük komutu başlatıldıktan sonra geçen rölanti devrelerinin sayısını gösterir. Mevcut değerler, performansı artırmak için 1 ile aynıdır, bu değer azaltılmalıdır, şu ana kadar elde edilen minimum değer.
Mevcut değerler: 2, 5 ve 3, bazı durumlarda, performansı artırmak için, 4 değeri veya yukarıdaki ile aynı olsa bile, bu değer, şu ana kadar elde edilen minimum değer azaltılmalıdır. Değer çok yüksekse, overclock durumunda ağ kartından en çok etkilenen sistemin kararsızlığına yol açabilir.
Kayıt defterini kullanma
Windows 10'da görev çubuğunun saydamlığını ayarlayacak girdiyi ekleyelim. Kayıt defteri düzenleyicisini açın ve HKEY_LOCAL_MACHINE \\ Software \\ Microsoft \\ Windows \\ CurrentVersion \\ Explorer \\ Advanced. Düzenleyicinin sağ tarafında, DWORD türünde yeni bir 32 bitlik parametre oluşturun, ad verin UseOLEDTaskbarTransparency ve değerini 1 olarak ayarlayın.
Uygulama, dokuları depolamak için daha fazla bellek gerektirse bile, video kartının en uygun parametrelerle çalışmasına olanak tanır. Uygulama bu alanda veri yazmayı denerse, sistem çökecektir. Değer karttan karta farklılık gösterir, bazı kartlar bellek gücü için 4 V sağlar. Tipik değerler, bellek ve marka tipine bağlı olarak 6 V ila 8 V arasındadır.
Bazı oyunlar bu ayarda sorun yaşayabilir. Tavsiye, her iki aktive durumu da kullanarak sistemin stabilitesini kontrol etmek olacaktır. Bu bölüm, içerdiği bileşenlerin parametrelerini içerir. anakartyani, tahtada. Kullanılmayan bağlantı noktalarının ve bileşenlerinin artık sistem kaynaklarını tüketmemesi için devre dışı bırakılması önerilir.
Kayıt defterini uyguladıktan sonra Kişiselleştirme ayarları bölümüne gidin. Renkler ve "Başlat menüsünü, görev çubuğunu ve bildirim merkezini şeffaf yap" anahtarının aşırı sağ konuma ayarlandığından emin olun, aksi takdirde ince ayar paneli daha saydam yapar, ancak yüzde 100 değil. Saydamlık efekti hemen uygulanmazsa, Explorer'ı yeniden başlatın.
Bazen, sistemi bekleme veya hazırda bekletme modundan başlatırken sorunlar olabilir veya bilgisayar kapatma sırasını artık gerçekleştirmez. Bu büyük şikayeti olmayan bir kullanıcı için yeterlidir. Bu durumda, seçenek iki kez görünecek, ikincisi çip üreticisi adı altında görünecektir.
Disket Erişim Denetleyicisi: Etkin. Bütünleştiriciler tarafından bir araya getirilen bazı sistemlerin eski bir disket sürücüsü yoktur, bu yüzden bu seçeneğin etkinleştirilmesi tamamen işe yaramaz. Sisteme bağlı bir disketiniz varsa, bu seçenek etkinleştirilmelidir, aksi halde disket sürücüye erişilemez.
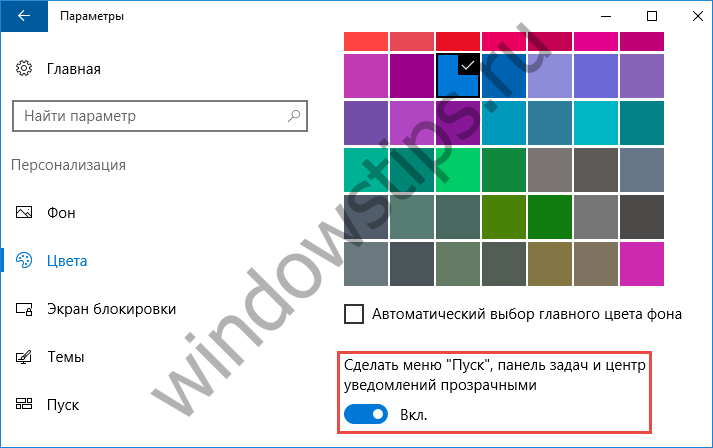

TranslucentTB ve TaskbarTools'u Kullanma
İlk yardımcı program en basit olanıdır. Kurulması gerekmez, ayarları yoktur ve grafik arayüzü yoktur. Tek yapmanız gereken, yardımcı programın yürütülebilir dosyasını çalıştırmaktır, bundan sonra görev çubuğu hemen şeffaf hale gelecektir. Yardımcı program Görev Yöneticisi aracılığıyla zorla sonlandırılır ve bundan sonra Explorer'ın yeniden başlatılması, önceki panel görünümünü geri yüklemesi gerekir. “Renkler” alt kısmındaki yukarıdaki ayarlar büyük olasılıkla uygulanmalıdır, çünkü onlar olmadan% 100 şeffaflık elde edilemez. Görev çubuğu beyazlaşır ve daha şeffaf olur, ancak onun sınırı hala görünür kalır.
Bu bağlantı noktasını kullanan ekipman kullanılırsa, etkinleştirilmelidir. Her port her seferinde bir tane kullanılabilir. Kullanımda değilse, devre dışı bırakmak faydalı olur. Aksi halde, sistem kaynaklarından gereksiz yere tüketilmemesi için engellenmek iyidir. Bu bölüm sistemi başlatmak ve durdurmak için ayarları içerir. Ayarlar doğru şekilde yapılandırılmamışsa, başlatma sırasında veya kapatılırken sorunlar oluşacak ve sistem kapatma sırasını doğru şekilde yürütmeyecek veya hiç başlatmayacaktır.
Bu konuda çok daha fazlası TaskbarTools'u sunabilir. Bununla birlikte, sadece görev çubuğunu tamamen şeffaf hale getirmekle kalmaz, aksine, sistem ayarlarını değiştirmeden, aynı zamanda rengini ve yoğunluğunu da değiştirmeden opak yapabilirsiniz. Yardımcı program beş çalışma modunu destekler: Devre dışı (siyah opak arka plan), ENABLE GRADIENT (siyahdan beyaza isteğe bağlı renk), TRANSPARENT GRADIENT (herhangi bir rengin saydam dolgusunu), ENABLE BLURBEHIND (herhangi bir renk kullanan herhangi bir saydamlık düzeyi), INVALID STATE (dolu) saydamlık).
Kendi güç yönetimine sahip olmayan monitörler için görüntüyü ekranda görüntülemeyi durduran “Boş” seçeneğini kullanabilirsiniz. bazen sabit sürücü Sistem bekleme moduna girdikten sonra bile açık kalır. Bu durumda, bu özelliği etkinleştirmek yararlıdır.
Bu seçenek, güç düğmesi 4 saniyeden daha az basılı tutulduğunda sistemin çalışması gerektiğini belirtir. “Kapatma” veya “Bekleme” yi seçebilirsiniz. Otomatik güç açık: Bu parametre, akıllı telefon olarak kullanılabilir ve sistemin her gün nasıl açılacağını belirtebilir. Sadece aşağıdaki seçenek ile kullanılır. Varsayılan Devre Dışı.
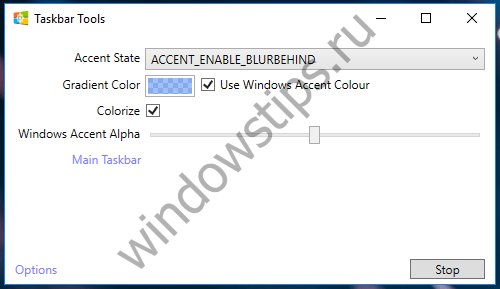

Genel olarak, TaskbarTools ile deneme yapabilirsiniz, mevcut olandan çok fazla seçenek var, sadece her zaman etkili olmayacak etkileri sadece üzer, bazen Explorer'ı yeniden başlatmanız gerekir. TranslucentTB gibi, TaskbarTools da kurulum gerektirmez, ayrıca yardımcı program Windows'u başlangıç dosyasına ekler.
Alarm zamanı: Burada sistemi açmak için zamanı ayarlayabilirsiniz. Bu yüzden önceki parametre etkinleştirilmelidir. Bu bölüm öncelikle eski bileşenlerle uyumluluğu sağlamak için vardır. Düzgün çalışmayan ekipmanı teşhis etmek için yaygın olarak kullanılır. Sistemde böyle bir kart yoksa, bu parametre devre dışı bırakılmalıdır.
Bu bölümde, yetkisiz erişimi önlemek için erişim şifrelerini seviyelere ayarlayabilirsiniz. Mevcut ikinci seçenek yükleme. Bir yönetici şifresi belirleyin: başlıkta belirtildiği gibi, burada, sistem her başlatıldığında gerekli olan “Sistem” seçeneği seçiliyse, bir yönetici şifresi belirleyebilirsiniz.
Yedinci sırada olan "Görev Çubuğu" şeffaflığının etkisi windows sürümleri Varsayılan olarak kuruldu, çoğu hala dinlenmiyor. Aero arayüzü o kadar popüler hale geldi ki, pek çok kullanıcı sadece 7'de değil, aynı zamanda Windows 7'yi saymadan diğer modifikasyonlarda da kurmaya çalışıyor. “Görev Çubuğu” nasıl şeffaf hale getiriliyor? Aşağıda bir açıklama bulunacaktır. Bazı yöntemler, bu işletim sisteminin önceki veya sonraki sürümlerinde faydalı olacaktır.
Bu bölümde voltajlar, sıcaklıklar, fan durumu ve hızlar sunulmaktadır. En yaygın isimler Sıcaklık Uyarısı ve Kapatma Sıcaklığıdır. Bu makalede menüde gerçekleştirilebilecek tüm işlemler ve bunları kullanmak için gerekli önemli bilgiler listelenmektedir.
Gelişmiş başlangıç seçenekleri menüsü hakkında
Gelişmiş başlangıç seçeneklerine nasıl erişilir?
Gelişmiş başlangıç seçeneklerine erişmek için öğreticide sunulan yöntemlerden herhangi birini kullanın. → Ana menüdeki parametreler ek parametreler çalıştırın. Ayrıca, sistemde hala çift modlu bir işletim sistemi varsa, “Diğer işletim sistemi” seçeneği de listede görünecektir.Saydam "Görev Çubuğu" nasıl yapılır Windows 7: ön adımlar
Windows 7'de, eğer resmi değilse, Aero arabiriminin (Aero Peek seçenekleri) desteklendiğinden emin olmak için birkaç adım atmanız gerekecektir.
Bu eylemleri gerçekleştirmek için standart Başlat menüsünü çağırmanız ve performans ayarlarını ve görünümlerini bulmak için aynı arama sistemini kullanmanız gerekir (Kontrol Panelini de kullanabilirsiniz). Burada, görsel efektler sekmesi seçilir ve destek varsa, “kuş” basitçe karşılık gelen çizginin karşısına ayarlanır.
Menüye erişim, işletim sistemini geri yüklemek, geri yüklemek ve teşhis etmek için kullanılabilecek bir dizi işlemi ve aracı tanımlamak için tasarlanmış sistem üzerinde herhangi bir etkiye sahip olmayacaktır. Aşağıda, gelişmiş başlangıç seçenekleri menüsünde bulunan tüm parametreler ve araçlar bulunmaktadır.
→ “Sorun Giderme” menüsündeki seçenekler
Sorun Giderme seçeneğine erişmek, tüm sistem kurtarma, kurtarma ve teşhis araçlarının başlatılabileceği ana menüyü açar. Bu bölümdeki seçenekler bu makalede ayrıntılı olarak açıklanacaktır. Veya kişisel verileri kaydetmeden, bu durumda, işletim sisteminin kurulu olduğu bölümdeki kişisel veriler de dahil olmak üzere silinir. İkinci seçenek, söz konusu bilgisayar, başka birisine aktarılmak, satmak veya atılmak istediğinde yararlıdır. Bu, bölümdeki tüm kişisel dosyaları silmenizi sağlar. işletim sistemi.
Sistem ayarlarını kullanarak Windows 7'de "Görev Çubuğu" şeffaf nasıl yapılır?
En basit durumda, varsayılan sistem ayarlarını kullanabilirsiniz. Windows 7'nin şeffaf bir “Görev Çubuğu” nasıl yapılacağı sorusu, kişiselleştirme parametrelerinin ayarlanmasıyla çözülür (ayarların bir bağlantısı olan menü, “Masaüstü” nin herhangi bir serbest bölgesinde sağ tıklama ile başlatılır).

Tema seçmek için bir bölüm var. Bunlardan birini tanımladıktan sonra, kullanılması gereken saydamlık parametresinin bulunduğu pencerelerin rengini ayarlamaya devam etmeniz gerekir.
"Denetim Masası" ile benzer işlemler
Aynı şekilde, Windows 7'de şeffaf bir “Görev Çubuğu” nun nasıl yapılacağı sorunu, bu işlevlere “Başlat” menüsünden veya “Execute” konsolundan kontrol komutunu kullanarak “Kontrol Paneli” üzerinden erişilerek çözülebilir.

Burada, sistem bölümünün ilk seçildiği güvenlik bölümü kullanılır ve daha sonra gelişmiş ayarlarBundan sonra, sistem özellikleri sekmesinde, yukarıda sunulan varyant için açıklandığı gibi bir onay kutusu seçilir. Bu çözüm, yukarıda tarif edilene tamamen benzerdir, fakat sadece istenen ayar fonksiyonuna erişim, daha fazla zaman alan bir güzergah güzergahında konuşulmaktadır.
Ek üçüncü taraf programlar
Birçok kullanıcının sistem gereksinimlerinin sadece yedinci sürümü sınırlı değildir. Bazıları, Windows 7 ve XP'nin şeffaf bir “Görev Çubuğu” nu nasıl yapabileceklerini soruyor.
"Expishki" deki kendi parası veya bu ayarları yapmak için 8 veya 10 numaralı versiyonlar imkansızdır. Bu nedenle en basit çözüm sistemi yönetmek veya kendi ihtiyaçlarınıza göre arabirimini değiştirmek için izin veren, sözde tweakers kullanımı olacaktır.

Örneğin, AlphsXP Lite yazılım paketi, özellikle XP modifikasyonları için geliştirilmiştir ve şeffaflık ayarı, "birdies" in uygun satırda ayarlanmasıyla yapılır.

Sistem başlangıcında yüklü uygulama başlatması ile benzer bir etkinliğin uygulandığı TransBar uygulaması daha az çekici değildir.
Daha önce, Windows Blind gibi programlar oldukça popülerdi, ancak üçüncü parti yazılımların kullanıldığı tüm durumlarda, bu tür yardımcı programların sistemle yüklendiğini, arka planda çalıştığını ve rasgele erişim belleği (bazen oldukça fazla) tükettiğini söylemeye değer. Sistem tepsisinde, simgenin doğrudan panelde veya gizli simgelerin bölümünde görüntüleneceği benzer bir program görülebilir.
Toplam yerine
Bazen, kullanıcı müdahalesi olmadan sistem kişiselleştirme ayarlarını otomatik olarak değiştirebilen, indirmeye hazır kayıt dosyalarına (.reg) sahip Internet kaynakları, Windows 7'nin saydam bir “Görev Çubuğu” nasıl oluşturulacağı sorusuna yardımcı olabilir. Daha kolay, çünkü anahtarların kendinizin düzenlenmesi kesinlikle nankördür, çünkü yanlışlıkla tüm sistemin çalışmayı reddettiği değişiklikleri yapabilirsiniz.
Ancak, yedinci sistem dışındaki tüm araçlar arasında, yine de seçim yapmak daha iyi üçüncü taraf programlar (Bu özel parametreyi özelleştirme yeteneğinin başlangıçta mevcut olduğu bazı değişikliklerin Windows 10 için bile). Belirli bir miktar işgal etsinler rAMBu, sistem kaynaklarının toplam tüketimini etkilemez.
Eğer sonuç çıkarırsanız, "temiz" de demeye değer. windows sistemleri yedinci sürüm benzer ayarları yapmak için mantıklı değildir (zaten varsayılan olarak kullanılmaktadır). Kişiselleştirme ayarlarında şeffaflık derecesini değiştiremezseniz. Diğer tüm durumlarda kullanmak daha iyidir üçüncü taraf uygulamaları. Ve buradaki seçim oldukça geniştir. Dedikleri gibi, kim ne isterse. Ve bu yaklaşım tüketilen sistem kaynakları açısından bile tamamen haklıdır. Ancak, Windows Körlüğü gibi programları, işletim sisteminin gereksinimlerini karşılayan minimum yapılandırmada yüklerseniz, çakışmaların görünümünü program düzeyinde kolayca bulabilirsiniz.
