Windows 8 işletim sisteminin gelişiyle kullanıcı arabiriminde önemli bir değişiklik meydana geldi. Bir fayans sistemi tanıtıldı - artık masaüstünü tam ekran modunda kaplayan sevimli fayanslar.
Bununla birlikte, birçok geleneksel seçeneğin yeri de değişti. Şimdi, bir programı yüklemek veya kaldırmak gerektiğinde, birçok kullanıcı uygun menüyü bulma sorunuyla karşı karşıyadır.
Gerçek şu ki, işletim sisteminin önceki sürümlerinde bunun için "Kurulum ve kaldırma programlarına" gitmek yeterliydi ve Windows 8'de bu işlem biraz değişti. Şimdi, bu dizine girmenin birkaç yolu var, bunları daha ayrıntılı olarak tartışacağız.
Programlar ve bileşenler penceresinin doğrudan açılması
"Program Ekle veya Kaldır" gibi önemli bir araç konumunu değiştirdi. Bu yüzden kullanıcılar Windows 8'deki programların kurulumunu ve kaldırılmasını merak ediyor: Şimdi onu bulmak için "Programlar ve bileşenler" penceresine gitmeniz gerekiyor.
Bunu yapmanın birkaç yolu vardır:
- masaüstündeki bağlam menüsü üzerinden;
- özel bir tuş kombinasyonu kullanarak;
- komut satırını kullanarak.
Bu seçeneklerin her biri tek bir hedefe götürür, bu yüzden seçim tamamen kullanıcının kişisel tercihlerine bağlıdır.
Bağlam menüsünü Masaüstünden çağırma
Kontrol paneline erişmenin ilk yolu doğrudan masaüstündedir:
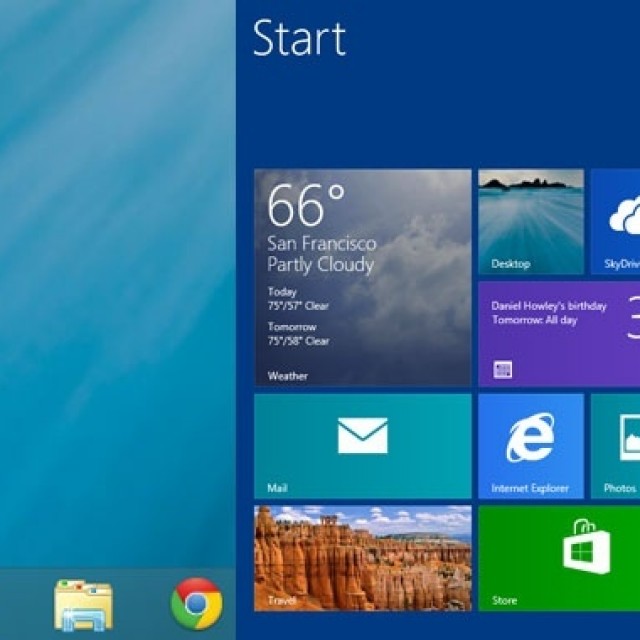
Win + X klavye kısayolu
Başka basit bir yöntem, Win + X klavye kısayolunu kullanmaktır.Bu, önceki yöntemde açıklanana benzer bir listeye neden olacaktır. En üstte yer alan "Programlar ve bileşenler" de dahil olmak üzere birçok kullanışlı araç bulunmaktadır.
Appwiz.cpl komutu
"Win + R" kısayolunu kullanarak bir dizi sistem komutunu ve programını da açabilirsiniz. Bundan sonra, "appwiz.cpl" (tırnak işaretleri olmadan) komutu girmeniz gereken "Çalıştır" penceresi görüntülenir. Bu, planlı süreçlere derhal başlamanıza izin veren "Programlar ve bileşenler" i doğrudan açar.
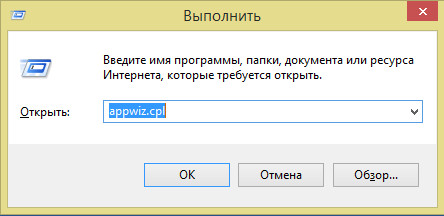
Adım adım bu işlem aşağıdaki gibidir:
- klavyede Win + R kombinasyonuna basın;
- İlgili satırla "Çalıştır" yazan appwiz.cpl;
- gerekli öğeleri kurmaya veya kaldırmaya başlayabileceğiniz "Programlar ve bileşenler" bölümüne girin.
![]()
Windows 8'de Denetim Masası'ndaki programların kurulumu ve kaldırılması nasıl bulunur?
Windows 8'deki programların kurulumuna ve kaldırılmasına diğer yollarla da erişebilirsiniz. Örneğin, masaüstündeki kontrol paneline hızlı erişim veya arama seçeneğini kullanarak. Bu iki seçeneği kullanarak istediğiniz menüye yalnızca birkaç tıklamayla erişebilirsiniz. Sonra, onlardan daha ayrıntılı olarak konuşacağız.
Video: Windows 8'de yükleme ve kaldırma
Masaüstünde Bölüm Ayarları veya Win + I
"Ayarlar" bölümü masaüstünde tam ekran modunda mevcuttur.
Ona gitmek için şunları yapmanız gerekir:
- yan panel görünene kadar imleci ekranın sağ tarafına getirin;
- görüntülenen listenin altında dişli çark simgesi bulunur - bu "Ayarlar";
- tıklayın ve yeni pencerede "Denetim Masası" nı seçin;
- buradan, pencerenin sol alt köşesinde bulunan "Programlar ve bileşenler" e gidin.
Fotoğraf: kenar çubuğundaki "Ayarlar" düğmesinin konumu (Ayarlar)
Ayrıca, bu işlev Win + I tuşlarının basit bir kombinasyonu ile gerçekleştirilir.
Menü aracılığıyla, Ara düğmesi
Arama dizinine "Ara" seçeneğini kullanarak da erişebilirsiniz.
Bunun için gerekli düğme masaüstünde bulunur:


Fotoğraf: "Kontrol Paneli" nin yeri (Kontrol Paneli)
Dikkat et! "Uygulamalar" listesinin görünümü, kişisel bilgisayarda yüklü olan işletim sisteminin ve programların sürümüne bağlı olarak önemli ölçüde değişiklik gösterebilir. Ek uygulamalar olmaksızın "temiz" bir sistemde, listesi oldukça küçük olacak, ancak daha karmaşık PC'lerde gerekli simgenin aranması gerekecek.
Ayrıca "Ara" menüsünü başka bir şekilde de açabilirsiniz.
Bunu yapmak için şunları yapmanız gerekir:
- ekranın sol alt köşesindeki Başlat simgesinin üzerine gelin;
- sağ tuş ile üzerine tıklayın;
- görünen pencerede "Ara" yı seçin;
- İstediğiniz dizini bulmak için bu menüyü kullanın.

Genellikle, programın kendisini kaldırma yöntemleri ile birlikte, masaüstündeki simgelerden birinde sabitlenen ilgili kısayoldan kurtulmak gereklidir. Bunu nasıl yaparsın?
Bu işlem sırasında "Programlar ve bileşenler" a erişmeniz gerekmez:
- silinecek simgeyi bul;
- sağ fare tuşuyla tıklayın veya birkaç saniye boyunca imleci basılı tutun;
- açılan panelden alttan "Başlat menüsünden kaldır" ı seçin.
Bu makalenin, ihtiyaç duyduğunuz dizininin nasıl bulunacağı ve programların yüklenmesine ve kaldırılmasına ilişkin soruyu yanıtladığını umuyoruz. Açıklanan yöntemlerin her biri yürütmek kolaydır ve hatırlamak bu nedenle, talimatlarımızı takip eden her kullanıcı artık Windows 8 çalıştıran cihazlarda program yükleme ve kaldırma konusunda sorun yaşamayacaktır.
Windows 8 işletim sisteminin gelişiyle kullanıcı arabiriminde önemli bir değişiklik meydana geldi. Bir fayans sistemi tanıtıldı - artık masaüstünü tam ekran modunda kaplayan sevimli fayanslar.
Bununla birlikte, birçok geleneksel seçeneğin yeri de değişti. Şimdi, bir programı yüklemek veya kaldırmak gerektiğinde, birçok kullanıcı uygun menüyü bulma sorunuyla karşı karşıyadır.
Gerçek şu ki, işletim sisteminin önceki sürümlerinde bunun için "Kurulum ve kaldırma programlarına" gitmek yeterliydi ve Windows 8'de bu işlem biraz değişti. Şimdi, bu dizine girmenin birkaç yolu var, bunları daha ayrıntılı olarak tartışacağız.
Programlar ve bileşenler penceresinin doğrudan açılması
"Program Ekle veya Kaldır" gibi önemli bir araç konumunu değiştirdi. Bu yüzden kullanıcılar Windows 8'deki programların kurulumunu ve kaldırılmasını merak ediyor: Şimdi onu bulmak için "Programlar ve bileşenler" penceresine gitmeniz gerekiyor.
Bunu yapmanın birkaç yolu vardır:
- masaüstündeki bağlam menüsü üzerinden;
- özel bir tuş kombinasyonu kullanarak;
- komut satırını kullanarak.
Bu seçeneklerin her biri tek bir hedefe götürür, bu yüzden seçim tamamen kullanıcının kişisel tercihlerine bağlıdır.
Bağlam menüsünü Masaüstünden çağırma
Kontrol paneline erişmenin ilk yolu doğrudan masaüstündedir:
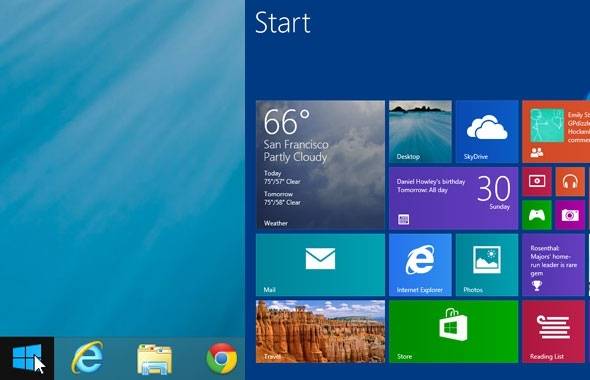
Win + X klavye kısayolu
Başka basit bir yöntem, Win + X klavye kısayolunu kullanmaktır.Bu, önceki yöntemde açıklanana benzer bir listeye neden olacaktır. En üstte yer alan "Programlar ve bileşenler" de dahil olmak üzere birçok kullanışlı araç bulunmaktadır.
Appwiz.cpl komutu
"Win + R" kısayolunu kullanarak bir dizi sistem komutunu ve programını da açabilirsiniz. Bundan sonra, "appwiz.cpl" (tırnak işaretleri olmadan) komutu girmeniz gereken "Çalıştır" penceresi görüntülenir. Bu, planlı süreçlere derhal başlamanıza izin veren "Programlar ve bileşenler" i doğrudan açar.
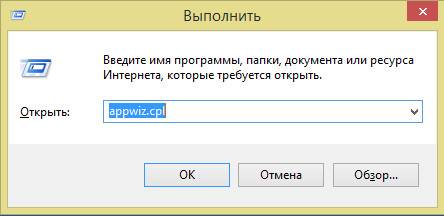
Adım adım bu işlem aşağıdaki gibidir:
- klavyede Win + R kombinasyonuna basın;
- İlgili satırla "Çalıştır" yazan appwiz.cpl;
- gerekli öğeleri kurmaya veya kaldırmaya başlayabileceğiniz "Programlar ve bileşenler" bölümüne girin.

Windows 8'de Denetim Masası'ndaki programların kurulumu ve kaldırılması nasıl bulunur?
Windows 8'deki programların kurulumuna ve kaldırılmasına diğer yollarla da erişebilirsiniz. Örneğin, masaüstündeki kontrol paneline hızlı erişim veya arama seçeneğini kullanarak. Bu iki seçeneği kullanarak istediğiniz menüye yalnızca birkaç tıklamayla erişebilirsiniz. Sonra, onlardan daha ayrıntılı olarak konuşacağız.
Video: Windows 8'de yükleme ve kaldırma
Masaüstünde Bölüm Ayarları veya Win + I
"Ayarlar" bölümü masaüstünde tam ekran modunda mevcuttur.
Ona gitmek için şunları yapmanız gerekir:
- yan panel görünene kadar imleci ekranın sağ tarafına getirin;
- görüntülenen listenin altında dişli çark simgesi bulunur - bu "Ayarlar";
- tıklayın ve yeni pencerede "Denetim Masası" nı seçin;
- buradan, pencerenin sol alt köşesinde bulunan "Programlar ve bileşenler" e gidin.

Ayrıca, bu işlev Win + I tuşlarının basit bir kombinasyonu ile gerçekleştirilir.
Menü aracılığıyla, Ara düğmesi
Arama dizinine "Ara" seçeneğini kullanarak da erişebilirsiniz.
Bunun için gerekli düğme masaüstünde bulunur:


Dikkat et! "Uygulamalar" listesinin görünümü, kişisel bilgisayarda yüklü olan işletim sisteminin ve programların sürümüne bağlı olarak önemli ölçüde değişiklik gösterebilir. Ek uygulamalar olmaksızın "temiz" bir sistemde, listesi oldukça küçük olacak, ancak daha karmaşık PC'lerde gerekli simgenin aranması gerekecek.
Ayrıca "Ara" menüsünü başka bir şekilde de açabilirsiniz.
Bunu yapmak için şunları yapmanız gerekir:
- ekranın sol alt köşesindeki Başlat simgesinin üzerine gelin;
- sağ tuş ile üzerine tıklayın;
- görünen pencerede "Ara" yı seçin;
- İstediğiniz dizini bulmak için bu menüyü kullanın.

Genellikle, programın kendisini kaldırma yöntemleri ile birlikte, masaüstündeki simgelerden birinde sabitlenen ilgili kısayoldan kurtulmak gereklidir. Bunu nasıl yaparsın?
Bu işlem sırasında "Programlar ve bileşenler" a erişmeniz gerekmez:
- silinecek simgeyi bul;
- sağ fare tuşuyla tıklayın veya birkaç saniye boyunca imleci basılı tutun;
- açılan panelden alttan "Başlat menüsünden kaldır" ı seçin.
Bu makalenin, ihtiyaç duyduğunuz dizininin nasıl bulunacağı ve programların yüklenmesine ve kaldırılmasına ilişkin soruyu yanıtladığını umuyoruz. Açıklanan yöntemlerin her biri yürütmek kolaydır ve hatırlamak bu nedenle, talimatlarımızı takip eden her kullanıcı artık Windows 8 çalıştıran cihazlarda program yükleme ve kaldırma konusunda sorun yaşamayacaktır.
Daha önce, Windows programlarını kaldırma hakkında bir makale yazmıştım ancak bu işletim sisteminin tüm sürümlerine derhal uygulanmıştır.
Bu kılavuz Windows 8'de programı kaldırmanız gereken acemi kullanıcılar içindir ve hatta birkaç seçenek mümkündür: kurulu oyunlar, antivirüs ya da buna benzer bir şey ya da uygulamayı yeni bir Metro arabirimi, yani uygulama deposundan yüklenen bir program için kaldırarak. Her iki değişkeni de düşünelim. Tüm ekran görüntüleri Windows 8.1'de yapılır, ancak her şey Windows 8 için aynı şekilde çalışır. Ayrıca bkz: - yazılımın bilgisayardan tamamen kaldırılması için kullanılan programlar.
Metro uygulamalarını kaldırma. Windows 8 önceden kurulmuş programlar nasıl kaldırılır
Her şeyden önce, modern Windows 8 arabirimi için programları (uygulamaları) nasıl kaldırabilirim? Bunlar, karolarını (çoğunlukla etkin olan) başlangıçtaki windows ekranı 8 ve başlangıcında (örneğin, uygulama fare ekranın alt kenarına üst kenarı ile çekilerek olabilir kapatın) masaüstü geçmesi ve tüm ekran kez açılıp kapatılması için olağan "çapraz" değildir yoktur.
Bu programların birçoğu Windows 8'de önceden kuruludur; bunlar "Kişiler", "Finans", "Bing kartları", "Müzik" ve bir dizi diğer uygulamayı içerir. Birçoğu asla kullanılmaz ve evet, bunları ağrısız bir şekilde bilgisayarınızdan kaldırabilirsiniz - bilgisayarın kendisinden işletim sistemi hiçbir şey olmaz.
Yeni Windows 8 arabirimi için programı kaldırmak için şunları yapabilirsiniz:
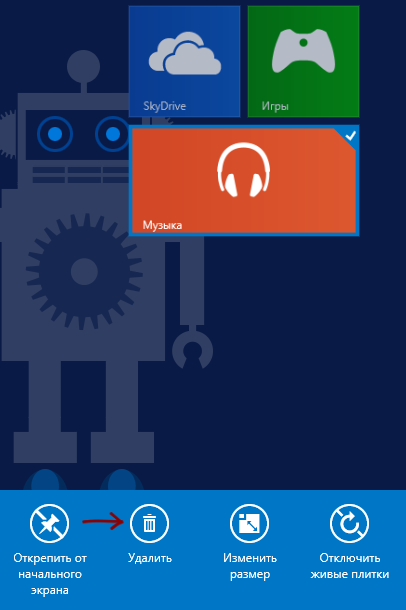
Böylece, yeni bir uygulama türünün silinmesi çok basittir ve "silinmemiş" ve diğerleri gibi herhangi bir soruna neden olmaz.
Masaüstü için Windows 8 programlarını kaldırma
Içinde masaüstü programları kapsamında yeni sürüm OS, Windows 7'ye ve önceki sürümlere alışık olduğunuz "sıradan" programlar olarak anlaşılır. Masaüstünde çalışırlar (veya oyunlar, vb. Ise tam ekran) ve modern uygulamaların olduğu şekilde kaldırılmaz.
Bunu silmeniz gerekirse yazılım, bunu Explorer'da yapmayın, yalnızca çöp kutusundaki program klasörünü silin (programın taşınabilir sürümünü kullanırken hariç). Doğru şekilde kaldırmak için, bu işletim sistemi aracı için özel olarak tasarlanmış bir ürünü kullanmanız gerekir.
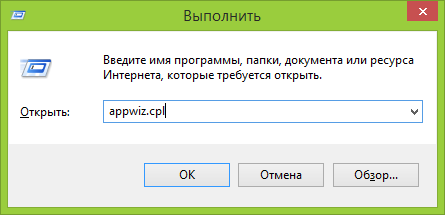
En hızlı bir şekilde silmek için "Programlar ve Özellikler" Denetim Masasını açın - klavyedeki Windows + R tuşlarına basın ve odaya girin appwiz.cpl'yi "Çalıştır" alanına girin. Oraya kontrol paneli aracılığıyla gidebilir veya programı "Tüm Programlar" listesinde bulduktan sonra sağ tıklayıp "Sil" düğmesini tıklayarak ulaşabilirsiniz. Eğer bu bir masaüstü programıysa, otomatik olarak Panel'in ilgili bölümüne gideceksiniz windows Yönetimi 8.

Bundan sonra, ihtiyacınız olan tek şey listedeki gerekli programı bulmak, vurgulamak ve "Sil / Düzenle" düğmesini tıklamaktır ve bu programın kaldırıcıyı başlatmaktır. Sonra her şey çok basit olur, sadece ekrandaki talimatları izleyin.
Her kullanıcı, bilgisayarında veya Windows çalıştıran diğer aygıtlarda programların yüklenmesini ve kaldırılmasını sürekli gerçekleştirir. Ayrıca, uygulamaları kaldırma veya değiştirme süreciyle ilgilidir.
Başlangıçta yüklü olan programları kaldır
Aynı zamanda çeşitli uygulamalar "Müzik", "Finans", "Bing Haritaları" ve diğerleri indirilir. Birçoğu kullanılmaz, bu tamamen ağrısız olarak çıkarılabilir. Bunu yapmak için, yalnızca birkaç işlem yapmanız yeterlidir:
Eğer programın bir karosu varsa, o zaman sadece sağ fare düğmesini kullanarak tıklayın ve görünen menüde "Sil" komutunu seçin.

Yazılımın başlangıç ekranında bir döşeme yoksa "Tüm uygulamalar" menüsüne gidin. Windows 8 kullanıcıları bağlam menüsünü çağırmak için tasarlanmış fare düğmesini tıklatın gerektiğini - yükleme ekranında sonra görüntülenen boş bir alan üzerinde (genellikle sağ) ve uygun öğeyi seçin ve sürüm 8.1'de, altta oku tıklayın.  Bundan sonra gerekli öğeyi bulmanız ve bağlam menüsünden "Sil" komutunu aramanız gerekir.
Bundan sonra gerekli öğeyi bulmanız ve bağlam menüsünden "Sil" komutunu aramanız gerekir.
Bu eylemler, bu yazılımın sistemden tamamen çıkarılmasına neden olacaktır.
Masaüstü Uygulamalarını Kaldırma
Içinde masaüstü için tasarlanmış programlar windows sistemi 8, klasik uygulamalar denir, kullanıcılar önceki sürümlerinde kullanılmıştır. Onların kaldırılması modern döşeme programlarından biraz farklıdır.
Her şeyden önce, XP'de bulunan "Program Ekle ve Kaldır" adlı bölümdeki "Programlar ve Özellikler" bölümüne gitmeniz gerekiyor. Bunu yapmak için birkaç yöntem uygulayın.
+ R'yi tıklayın ve açılan kutuda appwiz.cpl yazın. Ardından klavyede fare veya Enter tuşuyla ekrandaki Tamam düğmesine tıklayın.

Kontrol panelini kullanma. Bunu yapmak için uygulama aramasını açın (klavyede + Q tuşlarına basabilirsiniz) ve başlattıktan sonra "Kontrol paneli" satırına girin. Ve sürekli olarak "Programlar" ve "Programları Kaldır" öğelerine gidin.

"Programları kaldırma ve değiştirme" bölümü açıldığında, listeden kaldırılacak uygulamayı bulmanız ve üstteki "Sil / Düzenle" komutunu seçmeniz, ardından komut istemlerini takip etmeniz gerekir.
Yazılım yüklemesi
Kurulum genellikle işletim sisteminin önceki sürümleri ile benzerlik gösterir.
Çıkarılabilir medyadan kurmak için, bilgisayara bağlamak (USB Flash ortamı için vs.) veya önceden bağlı bir sürücüye (örneğin, CD-ROM'lar için) takmak yeterlidir. Bundan sonra, görüntülenen talimatları izleyin.
Akıllı telefonda aynı anda birden fazla programı kaldırmak şaşırtıcıdır, ancak Windows'da Microsoft'un henüz eklemediği böyle bir özellik ve standart (Modern UI için değil) uygulamaların standart araçlarla kaldırılması gerekir. Bununla birlikte, toplu temizleme için bugünün derlemesinde toplanan özel araçlar bulunmaktadır.
Programları kaldırmak için kullanılan sistem modülü birçok eksikliğe sahiptir. Yavaşlık ile birlikte, bu da bir toplu iş modunda çalışmamamız demektir. Bu gibi işlevleri üçüncü taraf yardımcı programların yardımıyla alabilirsiniz; sadece ücretli olanları değil.
Karşılaştırmaya geçmeden önce incelemeye dahil edilmemiş üç program üzerinde yoğunlaşacağız. Kamu hizmet kuruluşlarının GeekUnistaller , Revo Unistaller ve TotalUninstall kendi başlarına ilginçtir ve kesinlikle programları silmek için yardımcı programlara ayrılmış diğer incelemelerde de düşünülür, günümüz incelemesinin odak noktası yazılımın toplu kaldırılmasıdır ve yukarıdaki programların işlevselliği sadece uzun ücretli sürümlerde vardır. Bu nedenle, günümüzde onlara bakmayacağız, ancak standart Windows kaldırıcıyı toplu mod olmadan değiştirmeniz gerekiyorsa, bu yardımcı programlara yakından bakın.

Toplu kaldırma gelince, biraz ayrıntılandırmanız gerekir. Bu davadaki programlar, zamanla eşzamanlı olarak değil, ilke olarak düşünülebilir, ancak bir sonraki programın kaldırılmasına ancak önceki kaldırıcı tamamen çalışmasını tamamladıktan sonra başlatılabilir diye düşünebilir. Bu durumda "birlikte" ve "eşzamanlı" kelimeleri yarı otomatik modda program kuyruğunun sürekli silinmesi anlamına gelir.
Birden fazla programı kaldırırken daha verimli çalışmasına rağmen toplu kaldırma da kusursuz değildir. Örneğin, her bir programın ve diğer bazı işlemlerin kaldırılmasının hala elle onaylanması gerekir, ancak bu doğrudur ve dikkate alınan tüm programlar için değil. Örneğin, dUninstaller kaldırma iletilerini gizleyebilir ve kullanıcının çoğunlukla toplu iş işlemine müdahale etmesine gerek yoktur.
Bununla birlikte, el ile her bir kaldırıcıyla etkileşim ihtiyacı, standart ardışık kaldırma programlarından daha hızlı ve daha uygun programların toplu kaldırılmasını sağlar. Toplu kaldırma işlemi, yazılım listesini bir kez görüntülemek için çok daha kolaydır, gereksiz uygulamaları işaretleyin ve her programı ayrı ayrı silmek yerine toplu kaldırma modunu seçin.
Mutlak Kaldırıcı
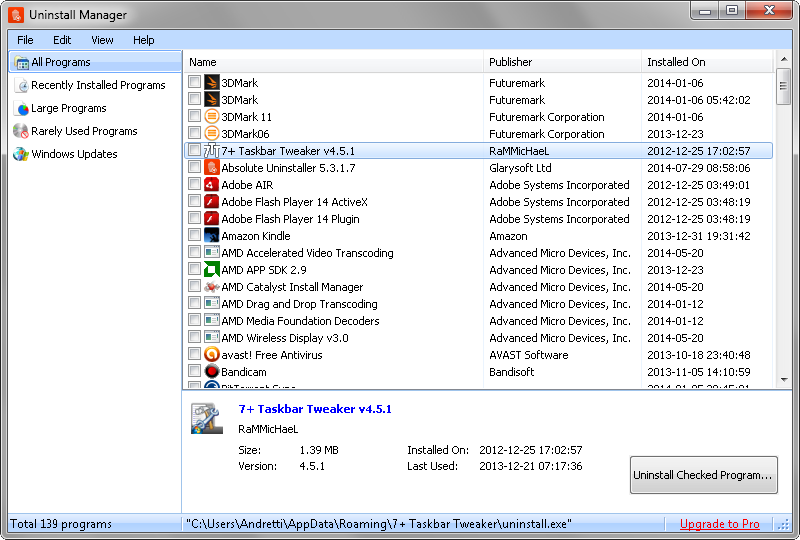
Basit birleştirilmiş arabirim ve minimum gerekli özelliklere sahip en kullanışlı araçlardan biridir.
Absolute Uninstaller, standart kaldırıcıdan daha hızlı çalışır windows programları ve varsayılan olarak toplu modda, yani toplu kaldırma modunda çalışır. Bu, programların önünde, bunları işaretleyebilir ve sonra dönüşümlü olarak ve birlikte silebilirsiniz demektir. Bazı programlarda, bu mod varsayılan olarak devre dışıdır ve ayarlarda etkinleştirilmelidir.
Mutlak Kaldırıcı'nın kullanışlı ek özelliklerinden yakın zamanda yer imi koyabilirsiniz kurulan programlar, büyük programlar, nadiren kullanılan programlar ve windows güncellemeleri. Yardımcı programda yazılım boyutu olan bir sütun bulunmadığından, en büyük programlara sahip yer imi çok uygun bir şekilde eklenmiştir ve kullanımı, disk alanını hızla temizlemenize izin verir. Aynı zamanda, programlar kurulum tarihine göre sıralanabilir, bu nedenle yeni yüklenen programlarla bir yer imi gereksizdir.
Diğer ilginç, ancak çok popüler işlevleri arasında Absolute Uninstaller hatalı öğelerin kaldırılmasıdır. Kaldırma programı (nedeniyle yanlış bir yapılandırmaya büyük olasılıkla, program zaten kaldırılmış, ancak bir kayıt kayıt ya kaldırıcı başlamaz geride kalmıştı) hataların bir listesini görüntüler ve listeden bunları kaldırmak için izin verir. Gerekirse geri iade edilebilirler.
Ayrıca, tüm kaldırıcıların işleyişi için gerekli olan bilgilerin bir yedek kopyasını oluşturma imkanı da vardır. Böylece tüm veriler kayıt defterinden bir kayıt dosyasına kaydedilir. Absolute Uninstaller her program için uygun düzenleme kaldırıcı başlangıç parametreleri göz önüne alındığında, ve buna göre, her şeyi kırma olasılığı vardır, bu durumda ayarları yedek kopyalarını yaratma yeteneği, tamamen uygun görünüyor.
COMODO Program Yöneticisi
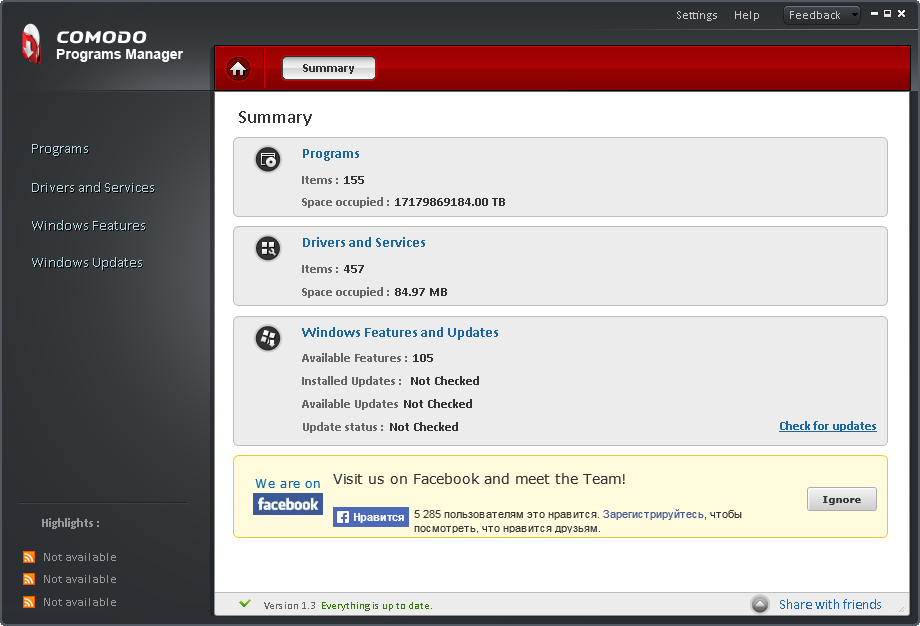
Genellikle, çeşitli yazılımlarla uğraşan şirketler, uygun arayüzleri ve programlarının hızını övünemezler. Görünüşe göre, arabirimin ve kodun unsurlarını birleştirmeye yönelik girişim onları onları kötülük haline getiriyor ve programların bireysel niteliklerini iyileştirmek yerine etkisi tam tersi. Benzer bir şey COMODO Program Yöneticisi hakkında söylenebilir. Genel olarak, programda felaket olan hiçbir şey yok, ancak bazı kusurların gözlerini kapadığı izlenimi var.
bariz eksileri elemanlarını (köşedeki RSS-bağlantılar), isteğe bağlı düğmeleri (arkadaşları ile geri bildirim ve paylaş) ve bazı ekstra etiketlerin çalışmıyor özellikle dikkate alarak rahatsız küçük yazı tipleri, birden fazla yüklenmiş arayüzü kaydedilmiştir itibaren. COMODO'yu başlattığınızda, Program Yöneticisi her şeyden önce tüm programların kullandığı sabit disk alanını 17 milyar TB olarak yanlış gösterdi.
İlginçtir, COMODO Program Yöneticisi, açıklamaya rağmen ilk bakışta toplu silme modunun bulunmadığı basit nedeni gözden geçirme işlemini neredeyse gözden kaçırdı. Programların önündeki onay kutularının olmaması, yardımcı programın ayarlarını incelemeyi gerekli kılmıştır, ancak parti modunun etkinleştirilmesi de orada bulunmamıştır. Toplu çıkarma modunun, Ctrl tuşu basılı olarak birkaç program seçilmesinden kaynaklandığı ortaya çıktı. Seçim yönteminin kendisi iyi bilinir, ancak bu bağlamda kesinlikle unintuitive.
COMODO Program Yöneticisinin bir başka özelliği, kurulumdan sonra programın çalışmaması koşuluyla PC'nin zorunlu olarak yeniden başlatılmasıdır. Bu, izleme modülünü kullanmak için gereklidir.
COMODO Program Yöneticisi, Explorer içerik menüsüne iki öğe ekler. Birincisi, programların hızlı bir şekilde kaldırılması ve diğeri yazılım yüklemek ve izlemek için. İkinci komut, seçilen herhangi bir programı yüklemenizi ve değiştirilen / eklenen dosyaları ve kayıt defteri anahtarlarını izlemenize izin veren izleme listesine eklemenizi sağlar. Daha sonra, programı kaldırdığınızda, bu verileri yazılımın bir yedek kopyasını oluşturmak ve gerekirse geri yüklemek için kullanabilirsiniz.
Diğer programlarda bulunmayan özellikler arasında, sürücülerin ve Windows hizmetlerinin kaldırılmasına dikkat edebilirsiniz. Bununla birlikte, bu işlevselliğin hatalı kullanımı, kararsız windows işlemi, bu yüzden dikkatli bir şekilde ele almanız gerekir. Ayrıca COMODO bazı Windows özelliklerini, örneğin indeksleme dosyalarını vb. Devre dışı bırakmanıza izin verir.
opsiyon sürücüsünü kaldırmak için Genel olarak, çıkarmadan önce ya da programın bir yedek kopyasını, Windows Explorer'ın içerik menüsünden hızlı kaldırılması için puan durumu, o, diğer araçlardan biri daha COMODO, görünüşe göre, para etmediğini yeterince dikkat etmek daha iyidir gerekli değildir Program Yöneticisi'ni geliştirme zamanı.
IObit Kaldırıcı
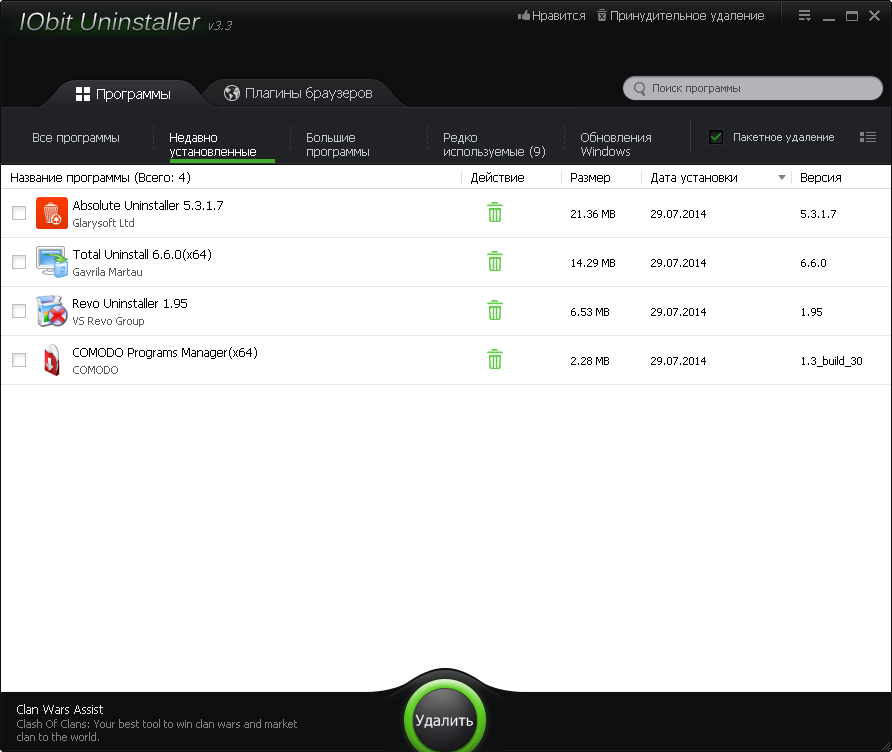
IObit Uninstaller, indirildikten hemen sonra başlatılabilen taşınabilir bir programdır. Arayüz açısından, epeyce ek özellik bulunduğuna rağmen, muhtemelen en uygun ve anlaşılabilir bir yarar.
Yardımcı programın hızı, başlatılması ve kaldırıcılarla birlikte listenin görüntülenmesi hakkında hiçbir şikayet neredeyse anında gerçekleşir. Artı tarafta, kaydedebilir ve hangi IObit böyle kaldırılamaz Windows bileşenleri gibi garip enkaz, listesini görüntülemek etmez ve başlıkları, tüm ilgili olduğunu belirlemek zordur. Bu, yukarıda adı geçen Total Uninstall'da gerçekleşir ve bir örnek olarak, dUninstaller'ın ekran görüntüsüne bakabilirsiniz; diğer şeylerin tasvir edildiği halde, neredeyse okunamıyor görünmektedir.
Absolute Uninstaller'de olduğu gibi, Windows güncellemelerinin yanı sıra yakın zamanda yüklenen, büyük ve nadiren kullanılan programlarla birlikte yer imleri vardır. Programların listesini verdik ve bu nedenle kurulum tarihine ve boyutuna göre sıralayabilirsiniz, bu yer imleri genellikle isteğe bağlıdır, nadiren kullanılan programlar hakkında söylenemez. Birincisi, ana listede bu parametreyle uygulamaları sıralamak mümkün değildir; ikincisi, IObit Uninstaller, tüm bu programları kaldırarak sabit diskten serbest bırakılabilecek GB miktarını otomatik olarak hesaplar ve görüntüler.
IObit Uninstaller programının kaldırılması gerçekleştirir sonra sabit diskinizde çok fazla yer yiyebilir veya programı yeniden yüklemek için sağa müdahale dosyaları ve kayıt defteri anahtarlarını kayıp sabit disk ve kayıt defteri, bulmaya çalışıyorum, yani güçlü tarama sözde. Güçlü tarama toplu modda çalışır ve tüm uninstaller'ların çalışmasının ardından yalnızca çok sonunda başlatılır. Ekranda, hızlı ve eksiksiz bir temizlik için bir anda kalan kalan dosya kalıntılarını ve kayıt defteri girdilerini seçebilirsiniz.
Gerekirse, dosyalar silinemez, ancak özel yardımcı programların yardımıyla bile verilerin geri yüklenmesine izin vermeyen özel bir algoritma kullanılarak tahrip edilemez. Bu durumda imha, yalnızca "çöp" e değil, kaldırılan programların tüm dosyalarına uygulanır. Gerekirse, geri getirilemez veri silinmesi için dosya parçalayıcı ayrı olarak, sabit diskten kalıcı olarak silinecek olan IObit Uninstaller'ın gerekli dosyasını veya klasörünü belirterek kullanılabilir.
PC'deki herhangi bir dosya ya da program kilitli ise, yani silinemezse ve Windows bunları kullandığını bildirirse, IObit Uninstaller zorla silme özelliğini destekler. Bunu yapmak için, dosyayı veya programı uygun pencereye sürüklemeniz yeterlidir ve IObit Uninstaller gerisini kendi başlarına halledecektir.
IObit Uninstaller'ın bir başka ilginç özelliği, tarayıcı eklentilerini hızlı bir şekilde kaldırma yeteneğidir. Chrome, IE ve Opera tarafından desteklenen, eklentilerle tek tek veya birlikte ortak bir sekmede çalışabilirsiniz.
IObit Kaldırıcısı, eklentileri düşük dereceli güven derecelendirmesi ile hemen algılamanıza izin veren eklentiler için özel bir (kendi) derecelendirme sistemini kullanır. Kendi tahmininizi aynı listeye yerleştirebilirsiniz. "Güvenme" eylemi, eklentileri ayrı bir listeye koymanıza izin verir; gerekirse kolayca silinebilir.
Bir programın veya bir virüsün tarayıcıların (ana sayfa veya arama motoru) temel ayarlarını değiştirmesi durumunda, IObit Uninstaller'ı kullanarak orijinal durumuna geri yüklenebilir.
IObit Kaldırıcısı simgesini Windows denetim masasına ekler ve ayrıca standart Windows araçlarını kullansanız bile hatalı kaldırıcılarla programları zorla silmenize izin veren "Programlar ve bileşenler" modülüne doğrudan ekler.
Ayrıntılara girmeden, dikkate alınan tüm programlardan, IObit Uninstaller, aynı anda ücretsiz dağıtılan en düşünceli hizmetin izleniminden ayrılıyor. Bu nedenle toplu yazılım kaldırma için en iyi yardımcı program olarak çoğu kullanıcıya önerilebilir.

dUninstaller, taşınabilir modda çalışan başka bir yardımcı programdır. Birçok kusurun varlığına rağmen, tek bir fırsatın uygulanmasıyla bağlantılı olarak bahsetmeyi hak ediyor. Ancak, eksikliklerle başlayalım.
Arabirim dUninstaller'ı basit ve kullanışlı olarak tanımlamak zordur. Anlaşılmaz ve gereksiz sıradan kullanıcılar işlevselliği, program simgelerinin olmaması ve okunması zor kayıt defteri anahtarlarına sahip satırların varlığıyla ilgili birkaç sekme, zorunlu olan uygulamaları bulmakta zorlanır. Pencereyi yeniden boyutlandırdığınızda içeriği kaybolur ve yalnızca sekmeler arasında geçiş yaparak geri alabilirsiniz. Ayrıca, fare tekerleğiyle kaydırma, programlardaki büyük listede çalışmaz; bu da, dUninstaller'ı daha da rahatsızlıktan kurtarır.
Ancak, bunların hepsinin arkasında büyük bir artı var. dUninstaller, sessiz modda programları toplu işten çıkarmaya izin veren tek programdır.
Sessiz mod, kaldırıcıyı kullanıcıya başka soru sormadan ve pencerelerde ve diyalogları ekranda görüntülemeden işlevini yerine getirebilme yeteneğidir. Tüm kaldırıcılar sessiz modu desteklemez ve destek olması durumunda bile farklı şekillerde çalışabilirler. Her durumda, tek bir şey söyleyebilirsiniz: toplu dUninstaller programında toplu kaldırma işlemi yaparken, kullanıcının bazı işlemleri diğer programlardan daha onaylamak için daha az düğmeye basması gerekir. İdeal olarak, seçilen sessiz kaldırma programlarının doğru desteği ile kullanıcı birkaç düzinelerce programı silebilir, sıfır saniye harcıyor ve hiçbir zaman ekranı tıkamıyor. Gerçekte, bazı kaldırıcılar ek soru sormazlar, ancak silme işleminin başarılı bir şekilde tamamlandığını gösteren bir pencere görüntüleyecektir ve bu pencere bağımsız olarak kapatılmalıdır. Bununla birlikte, kaldırma işlemine kullanıcı müdahalesinin derecesi yine diğer araçlardan daha az olacaktır.
sonuçlar
Ücretli programları düşünmüyorsanız toplu kaldırma programları için kullanıcı dört ücretsiz uygulama yelpazesine sahiptir.
Ayrıntıları okumak istemeyenler için, ideal seçenek IObit Unistaller olacaktır. Programda aslında diğer katılımcılar ile karşılaştırıldığında hiçbir eksiklik yok. Arayüzün yüksekliği, işlevsellik ve hız.
Program ayrıntıları anlamak ve en uygun seçeneği sonunda kalmak için çeşitli araçları denemek isteyenler için, seçim ve büyük, sadece toplu kaldırma sürücüleri olasılığını vurgulanan COMODO Programları Müdürü adayların hakkını kaldırarak, daha kolay yapılabilmektedir. Diğer görevler için geri kalan programlara bakmak daha iyi.
İncelemede Mutlak Kaldırıcı sonraki öğrenci sayılabilir. Buna rağmen, hangi durumda bu yardımcı programın IObit Uninstaller'a kıyasla daha fazla tercih edileceğini hayal etmek zor. Arabirimi veya IObit'in ek özelliklerini anlayamayacak deneyimli olmayan kullanıcıların kullanımı dışında.
dUninstaller bu satırda yalnız başına duruyor. Hatalar eski arayüz ve program aşağı mütevazı bir çekme olasılığı, ama sessiz kalkma olasılığının genellikle birçok programı kaldırmak zorunda olanlar için dUninstaller lehine belirleyici bir faktör olabilir.
