Uzun zamandır, bir kişinin katı metin biçiminde olandan daha iyi bir biçimde görüntü biçimindeki bilgiyi algıladığı bir sır değildir. Bu nedenle, bugün, fikrinizi veya ürününüzü sunmak için, sadece bir gün önce yazılmış konuşmayı değil, aynı zamanda görselleştirmeyi de kullanmalısınız. Yani, grafikler, tezler, resimler, diyagramlar, hesaplamalar, Infographics, vb. Tüm bunlar, öğrencilerin sadece bilgiyi dinlemelerine değil, aynı zamanda daha derine inmelerini de sağlayacaktır. Bunun için ne gerekiyor?
Bu eğitici, size ışık sunumunu nasıl yapacağınızı göstermek için fotoğraflar ile basit talimatlar sağlar. Hemen bir sunum oluşturmaya başlamak için bu sayfayı kullanabilirsiniz. İsterseniz alana bir altyazı ve altyazı ekleyebilirsiniz, ancak bunları kaldırabilir ve istediğinizi yapıştırabilirsiniz. Altyazılar alanı, metin eklemek için bir kapsayıcıdır, ancak metnin orada olmasını istemeyiz. Tabii ki, kullanmak için görüntüyü aklınızda bulundurmanız gerekecek. Eklemek istediğiniz görüntünün dosyaya kaydedildiğinden ve listeden seçtiğinden emin olun.
12 Eylül 2016
Birçoğu herkesin Microsoft Office paketinde bulacağı iyi bilinen programdan yararlanacak. Powerpoint hakkında konuşuyoruz. Elbette okulda bu programda sunumlar oluşturmaya gittiniz. Ama onu sınıfın dışında kim kullandı? Ve çok boşuna. Şimdi bu uygulamada sunum yapmak için bazı pratik ipuçları vereceğiz.
Not. Seçilen görüntü slayda eklenir, ancak tüm slaydı kapsayacak kadar büyük olabilir. Bir görüntü seçin ve kenarları bir işaretçi ile yakalayıp sürükleyerek uzaklaştırın. Artık harika bir slayt sürünüze sahip olduğunuz için ek sunum sayfaları oluşturabilirsiniz. Sayfanın üst kısmındaki menü çubuğuna gidin ve "Ekle" ve "Yeni Slayt" ı seçin. Biraz farklı görünen yeni bir boş slayt göreceksiniz.
Yer tutucuların yeniden boyutlandırılması ve yeri. Yeni nesneler ekle
Bu alanlarda bir başlık ve metin girebilir veya bu alanları silebilir ve Yapıştır komutunu kullanarak istediğiniz herhangi bir metin veya nesneyi ekleyebilirsiniz. Sayfa, mermi biçiminde metin eklemek için yapılandırılmıştır. Madde işaretleri kullanabilir veya mermileri silebilir ve paragraf girebilirsiniz.
PowerPoint ve özellikleri
İlk şey, sunumdan ne istediğini düşünmek. Bilgi hangi sırada sunulacak? Sizin için neyin yararlı olacağına karar verin - tablolar, grafikler, listeler, resimler. Bir ön plan yaparsanız ve nihai çalışmanın net bir görüntüsünü yaparsanız, sizin için daha kolay olacaktır. Katı bir metnin olabildiğince küçük olması gerektiğini unutmayın, daha sonra bilgi daha iyi emilecektir. Listelere, tezlere ayırın, tematik fotoğraflar veya resimler çekin. Konuşmanızın bölümleri neler?
Mermi biçiminde kalmaya karar verirseniz, metni yazmanız ve bir sonraki işaretçiyi görüntülemek için "geri dön" ü tıklatmanız yeterlidir. İlk birkaç slaytınızı oluşturduktan sonra, sunumunuzun tasarımını daha profesyonel görünüme kavuşturmak için ekleyebilirsiniz.
Yeni slaydın metnini girin, ardından menü çubuğunda “Format” a gidin ve “Slayt Tasarımı” nı seçin. Tasarım seçenekleriniz sayfanın sağ tarafında görüntülenecektir. Seçtiğiniz tasarım tüm slaytlarınıza otomatik olarak uygulanacaktır. Projeleri deneyebilir ve istediğiniz zaman değiştirebilirsiniz.
- Konuşmanın yapısı ve içeriği
- Slayt tasarımı
- Bilgilerin sunulması
Ve başarı bu parçaların her birine bağlıdır. Yazılım, orijinal ve ilginç malzeme tasarımı için size büyük fırsatlar sunuyor. Ama önce yapılandırılmış olmalı. Ardından sunumunuzu kitleye sunmak ilginizi çekecek. Ve eğer bu görevle iyi baş edemiyorsanız, tasarımın güzelliği ve tarzı özel bir rol oynamaz. Şimdi de PowerPoint'te nasıl bir sunum yapılacağını analiz edeceğiz.
Şablonları kullanarak PowerPoint'te nasıl bir sunum yapılır
Slayt gösterinizi istediğiniz zaman görüntüleyebilirsiniz. Yeni oluşturduğunuz işi iş yerinde görmek için menü çubuğuna gidin ve Slayt Gösterisi'ni seçin. Sunumunuz görünecek. Bir slayttan diğerine geçmek için, bilgisayar klavyenizdeki ok tuşlarını kullanın.
Aşağıda, sunumunuzu oluşturmak için kullanabileceğiniz yordamların her biri için köprüler içeren her görevin açıklaması da dahil olmak üzere bir görev yapısı vardır. Sununuzun karmaşıklığına bağlı olarak, bu makalede belirtilen tüm yordamları izlemeniz gerekmeyebilir. İşlemleri herhangi bir sırada gerçekleştirebilmenize rağmen, aşağıda gösterilen sırayı belirtmeniz önerilir.
Önce programı açmalısın. Daha sonra, kontrol panelinin sağ üst köşesine tıklayarak ve düzenini seçerek "bir slayt oluşturun". Aynı zamanda, bir kerede birden fazla görsel veya metinsel bilgi bloğu yerleştirmemeye çalışın, bu algı ve ezberlemeyi ciddi şekilde zorlaştıracaktır.
Programda ayrıca şablonlar var. Orada davanın içinde uygun olanı bulabilirsin. Ancak bunu kullanmak için yeni bir sunum oluşturmanız ve bir şablon seçmeniz gerekiyor. Bunu yapmak için Dosya menüsüne gidin, “Yeni” yi seçin ve görüntülenen şablon menüsünde istediğinizi seçin.
Bölüm. . Slayt panelinde, tek tek slaytlarda doğrudan çalışabilirsiniz. Noktalı kenarlıklar, metin girebileceğiniz veya resim, çizelge ve diğer nesneleri ekleyebileceğiniz yer tutucuları tanımlar. Slaytlar sekmesi, Slayt panelinde görüntülenen her tam boyutlu slaytın minyatür bir sürümünü görüntüler. Veya sunumdaki slaytları değiştirmek için küçük resimleri sürükleyebilirsiniz. Slaytlar sekmesinde de slaytlar ekleyebilir veya kaldırabilirsiniz.
Notlar alanında, geçerli slayt hakkında notlar girebilirsiniz. Notlarınızı kitlenize dağıtabilir veya Sunumunuzu sunarken Sunum Yapan kişinin sunumundaki notlarınıza bakabilirsiniz. Boş sunu şablonunu açtıktan sonra, Notlar alanının yalnızca küçük bir kısmı görünecektir. Notes alanının çoğunu girmek için daha fazla alanınız olması için aşağıdaki adımları izleyin.
Sunum aydınlık ve akılda kalıcı olmalı. Bunun için sadece grafiklere ve resimlere değil, aynı zamanda slaytların ilgili renk tasarımına da ihtiyacımız var. Ve PowerPoint'te, seçim yapabileceğiniz çok şey var. Temalar Temalar grubundaki Tasarım sekmesinde bulunabilir. Slaytlara uygulamak için, ihtiyacınız olanları seçin ve sonra farenin sağ tuşu ile konuyu tıklayın ve “Seçili slaytlara uygula” öğesini seçin. Temada renk paletini, efektleri değiştirebilir veya uygun arka plan stilini seçebilirsiniz. Metnin arkaplana zıt olduğundan ve iyi okunduğundan emin olun. Bir renk paletine yapışmayı deneyin, daha sonra tüm sunum tekdüze görünecektir. Ve çok rengarenk tasarımından kaçının. İdeal oran bir slaytta 4 renge kadar kullanmaktır. Sadece bir sunumun nasıl yapılacağını değil, aynı zamanda dinleyicilerin ilgisini nasıl çekeceğini bilmek de önemlidir.
Sunumu adlandırın ve kaydedin
Slayt panelindeki slaydın otomatik olarak mevcut alanın boyutuna değiştiğine dikkat edin. Ekranın üst kısmında yararlı olabilecek üç düğme vardır. Herhangi bir programda olduğu gibi, sunumu hemen görüntülemeniz ve kaydetmeniz ve daha sonra çalışırken değişikliklerinizi kaydetmeniz önerilir.
Slayt ekleme, düzenleme ve silme
Sunumda otomatik olarak sağlanan bir slaytta, biri başlık için ve diğeri altyazılar için biçimlendirilmiş iki yer tutucu vardır. Yer tutucuların slayttaki yeri düzen olarak adlandırılır. Bir sunuma slayt eklediğinizde, aynı anda yeni bir slayt için bir düzen seçmek için aşağıdakileri yapabilirsiniz.
Metin ile, özellikle yazı tipleriyle çalışmak, PowerPoint'te Word'de çalışmaktan farklı değildir. Yazı tipi stilini, boyutunu, rengini seçebilirsiniz. Bu aracın semantik aksanların yerleştirilmesi için uygun olduğunu unutmayın. Daha fazla önemli bilgi, büyük baskı, ton, alt çizgi veya kalın vurgulanabilir, ekranda kelimelerin görünüm sırasını ayarlayın.
İhtiyacınız kaç slayt olduğunu belirleyin

İhtiyacınız olan slayt sayısını hesaplamak için, kapsamayı planladığınız malzemenin bir özetini çizin ve ardından malzemeyi ayrı slaytlara bölün. Ana başlık slaydı Öne çıkanları veya sunum alanlarını listeleyen bir tanıtım slaydı. Sunumdaki önemli noktaların veya alanların listesini tekrarlayan özet slayt. Giriş slaydında listelenen her nokta veya alan için bir slayt. . Bu temel yapıyı kullanarak, bir sunum için üç ana noktanız veya alanınız varsa, en az altı kaydırağa sahip olmayı planlayabilirsiniz: bir slayt kaydırağı, bir tanıtım slaydı, üç ana nokta veya alanın her biri için bir slayt ve bir özet.
Slayt okunabilir olmalı. Başlık için ideal boyut 22-28 boyutundadır, imzalar ve altyazılar için 20-24 ve metnin geri kalanını da 18-22 boyutunda seçmelisiniz.
Listede birçok sıradışı ve güzel yazı var, ancak her zaman nasıl okunacağını düşünün. Dinleyici, metnin anlamını ve süslü harfleri değil, düşünmelidir. Ve bir slaydı daha fazla kelime ile aşırı yüklemeyin.
Ana noktalarınızdan veya alanlarınızdan herhangi birinde çok miktarda malzeme varsa, bu malzeme için aynı temel yapı yapısını kullanarak bir alt grup slayt oluşturabilirsiniz. Sunu sırasında her slaydın ekranda kaç kez görünmesi gerektiğini düşünün.
İyi bir standart skor, slayt başına iki ila beş dakikadır. Mevcut bir slaydın düzenini değiştirmek için aşağıdaki adımları izleyin. Slaytta zaten var olan içerik için yeterli yer tutucuya sahip olmayan bir düzen uygularsanız, içeriği için ek yer tutucular otomatik olarak oluşturulur. İçerik ve düzende benzer iki slayt oluşturmak isterseniz, her iki slaytla ayrılacak olan tüm biçimlendirmeye ve içeriğe sahip bir slayt oluşturarak çalışmanızı kaydedebilir ve ardından her birime son, tek dokunuşları eklemeden önce bu slaytın bir kopyasını oluşturabilirsiniz.
İtalikler ikincil bilgi için ve ana bir - alt çizgi ve kalın için kullanılmalıdır. Slaytlarda yazı tipleriyle oynamayın. Birini seçin, algıyı geliştirecek. Arial, Times New Roman, Calibri, Tahoma, Verdana, Bookman Eski Stil uygun rahat okuma için en iyisi.
Yazdığımız gibi, metni görsel bilgilerle (grafikler, tablolar, Infographics, fotoğraflar ve resimler, diyagramlar) seyreltin. “Insert” sekmesine tıklayıp “Çizimler” grubuna giderek bir parça bulunabilir. Kopyalama / yapıştırma komutlarının bilinen bir kombinasyonu ile bir fotoğraf veya resim eklenebilir.
Ayrıca slaydın bir kopyasını bir sunudan başka bir sunuma da ekleyebilirsiniz. Bazı yer tutucular, metninizi madde işaretli bir liste olarak otomatik olarak biçimlendirirken, diğerleri tıklamamaktadır. Paragraf grubundaki Giriş sekmesinde, aşağıdakilerden birini yapın.
Çok fazla metin, kaydırakların dağınıklığı ve izleyicileri rahatsız etmesini sağlar. Ancak, ihtiyacınız olan herhangi bir bilgi, izleyicinizin gördüğü ekranda görüntülenmiyorsa, onu nasıl izleyebilirsiniz? Bu ikilemin çözümü, her bir slayt için Notlar paneline girebileceğiniz konuşmacı notlarıdır. Konuşmacı notları, sunum sırasında gereksiz bilgileri kullanmadan ekran sunumunu kaydetmenize yardımcı olur.
İllüstrasyonları, metinle dolu olanlara değil, ayrı slaytlara yerleştirin. Böylece onların algılarını geliştirirsiniz. Eklenen fotoğrafın veya fotoğrafın yüksek kalitede olması gerektiğini unutmayın, aksi halde, germe sırasında keskinliklerini kaybedebilir ve tüm izlenimi bozabilirler.
Görsel bilgilere ek olarak, sunum müzikle birlikte verilebilir. Durumunuzda bu uygunsa. Bunu yapmak için, Insert - Media Clips - Sound zincirinden geçin. Ardından “Dosyadan ses” seçeneğini seçin, müzik klasörünü ve müzik dosyalarının türünü belirtin. Siparişi ayarlayabilir ve oynatabilirsiniz: otomatik veya fare tıklaması ile. Bu, “Sesle Çalışma” sekmesinde yapılabilir - “Ses parametreleri”. Bunu müzikle aşırıya kaçmaya çalışmayın ve sunumun kendisinden uzaklaşmayacak, göze çarpmayan sakin bir kompozisyon seçin.
Aşırı derecede ayrıntılı metni istediğiniz zaman Slayt panelinden kolayca kesebilir ve daha sonra bu metni doğrudan Notes paneline yapıştırabilirsiniz. Konuşmacı notlarınızı yazdırabilir ve sunumunuzu yaparken onlara başvurabilirsiniz.
Sunuma daha iyi bir bakış uygulayın.
Slaytların düzenine ve ana içeriğine odaklanırken. Şimdi sunumun genel görünümünü düşünün. İzleyicileriniz için ne tür bir görünüm anlaşılabilir ve çekici olacaktır?
Sunuya başka bir tema uygulayın.
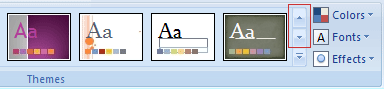
En etkili görsel sunumu oluşturmak istiyorsunuz - ve genellikle yalnızca madde işaretli listeler içeren bir dizi slayt en dinamik seçim değildir. Görsel çeşitlilik eksikliği, seyircinin dikkatini çekmenize neden olabilir. Ve birçok bilgi türü, bir paragrafta veya madde işaretli listede açıkça ifade edilmez.
Slaytlar üzerindeki nesneler, efektler ekleyerek canlandırılabilir. Ardından, seçtiğiniz sıradaki ifadeler, grafikler veya resimler ekranda etkili bir şekilde görünecektir. Bunu yapmak için, “Animasyon” zinciri uygundur - “Animasyon ayarlama” ve ardından belirli bir efekt için bir nesneyi seçmek. Animasyon ayarlarında, "Efekt Seç" e gidin. Animasyonu ayarlayabileceğiniz bir “Change effect” alanı da vardır: hızı, yönü, görünüm zamanı. Fakat buradaki ılımlılık da önemlidir. Aksi takdirde dinleyicilerin ilgisi, sunumun özünden harekete ve köpüklü animasyona doğru kaymaktadır.
Slayt ekleme, düzenleri seçme, tema uygulama
Ayrıca, hem sunumunuzda hem de dışındaki yerlerde daha esnek hareket etmek için köprüler ekleyebilirsiniz ve slaytlar arasında çekici geçişler ekleyebilirsiniz. Bu bölüm, slaytlarınıza ekleyebileceğiniz en basit nesne ve efekt türlerinden sadece bir kısmını sunar.
Bir yer tutucu seçmezseniz veya görüntü içeremeyen bir yer tutucu seçerseniz, klip slaydın merkezine eklenir. Artık bir klibi taşıyabilir, yeniden boyutlandırabilir, döndürebilir, ona metin ekleyebilir ve başka değişiklikler yapabilirsiniz.
Slaytları çeşitlendirebilir ve değiştirebilirsiniz. Bunun için geçiş efektleri için farklı seçenekler vardır. "Animasyon" sekmesinde, slaydı ve "Sonraki slayta git" grubunu seçin, bir veya daha fazla geçiş türünü gösterir. Ayrıca geçişin hızını ve "Slayt Değiştirme" - siparişi de değiştirebilirsiniz. Yani, slayt otomatik olarak veya komutta değişecektir. Ses ekleyebilirsiniz: "Animasyon" - "Sonraki slayta git" - "Geçiş sesi". Listede olmayan bir ses eklemek için, “Diğer ses” seçeneğini seçmeli ve istenen dosyayı seçmelisiniz.
Mesajları veya fikirleri etkili bir şekilde değiştirmek için çeşitli yerleşik düzenler arasından seçim yapabilirsiniz. Ön izleme en sağdaki bölmede görünür. . Slayt geçişleri, bir slayttan diğerine geçtiğinizde gerçekleşen animasyon efektleridir.

Geçiş hızını kontrol etmek, ses eklemek ve sunumdaki tüm slaytlara aynı geçişi uygulamak için Bu Slayta Geçiş grubundaki diğer seçenekleri seçebilirsiniz. Bir slayttan diğerine, Internet'teki bir ağa veya konuma, hatta bir başka dosyaya veya programa gitmek için köprüler kullanabilirsiniz.
İyi bir kamu algısı için slayt sunumu yapma konusunda birkaç ipucu:
- Çok fazla ses eklemeyin.
- Bir tıklamayla slayttan slayta geçişi seçin, kullanışlı
- Kendiniz için, belirli bir slaydı değiştirmeniz gerektiğinde konuşmayı not edin
- Her halükarda, sunumun sunumunu kontrol edecek teknisyen için konuşmanın bir kopyasını not edin.
Sunum hazır. Ekranın sağ alt köşesindeki “Slayt Gösterisi” düğmesine tıklayarak sonucu görebilirsiniz. Başka bir şey değiştirmeniz gerekirse, Esc tuşuna basın ve ayarlamalar yapın. Sonra hazır kaydedin. Şimdi nasıl sunum yapacağınızı biliyorsunuz. İyi şanslar!
Yazım denetimi yapın ve sunumu görüntüleyin
Ek olarak, bir nesneyi seçebilirsiniz. . Tüm slaytlar istediğiniz gibi göründüğünde, sunumu tamamlamak için iki adım daha.
Sunumda yazımı denetle
Her bir kelimeyi bir hatayla çözdükten sonra, program bir sonraki, vb. Sununuzu slayt gösterisi olarak önizleyin. Program tarafından algılanan her hatayı nasıl çözmek istediğinizi belirtirsiniz. . Bilgisayar ekranındaki sunumu tam olarak izleyicinize görüneceği şekilde görüntülemek için, sunarken aşağıdakileri yapın.Bilgisayar sunumunun ana amacı konuşmacının konuşmasına eşlik etmektir. Düzgün yürütülür, konuşmacıya dikkat çeker, konuşmasını daha parlak hale getirir, daha ikna edici olur. Ana tezler, fotoğraflar, grafikler, tablolar, videolar slaytlara yerleştirilir. Bir sunum oluşturmak için, çoğu bilgisayarda yüklü olan Microsoft Office paketinin bir parçası olan PowerPoint (PP) yeterlidir.
Çeşitli özel efektler ile basit bir sunum veya karmaşık - hepsi yazarın isteğine bağlıdır. Asıl önemli olan şey, izleyicinin beğenmesini sağlamaktır. Slaytlar için gerekli malzemeyi hazırlayın. Metni bağımsız olarak kendi deneyimlerine dayanarak yazmak istenir. Bu sunumun eşsiz olmasını sağlayacaktır. Kişisel bir arşivden ya da internette bulunan fotoğraflar ve resimler mükemmel kalitede olmalı, raporun konusuna uygun olmalıdır. MS Excel'de veya manuel olarak grafik çizin. Sunum ne kadar güzel olursa olsun, konuşmacı yerine geçmeyecek ve sunumundan uzaklaşmamalı. Hedef kitleye odaklanın, bir plan yapın, zamanı hesaplayın. PP programını çalıştırın. Ardından olası seçeneklerden birini kullanın: boş bir slayt oluşturun veya hazır sunu şablonu seçin. İnternette çok sayıda hazır şablon var, işinizi süsleyecek, uygun rapor konusunu seçecekler. Birçok insan boş bir slayttan başlamayı ve bunu beğeninize göre tasarlamayı tercih eder.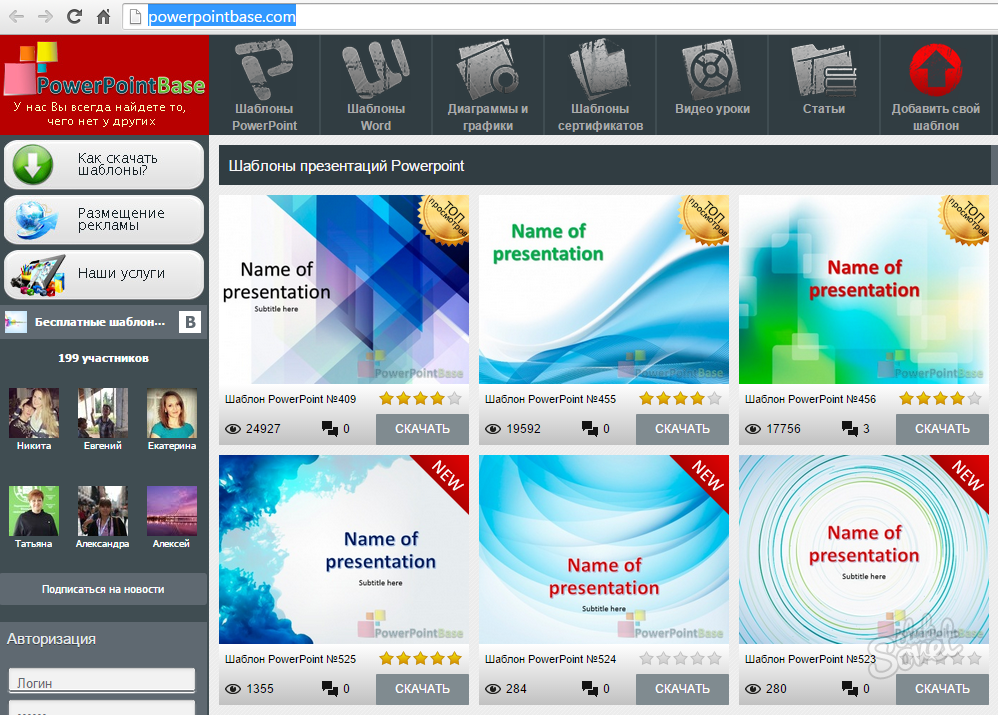
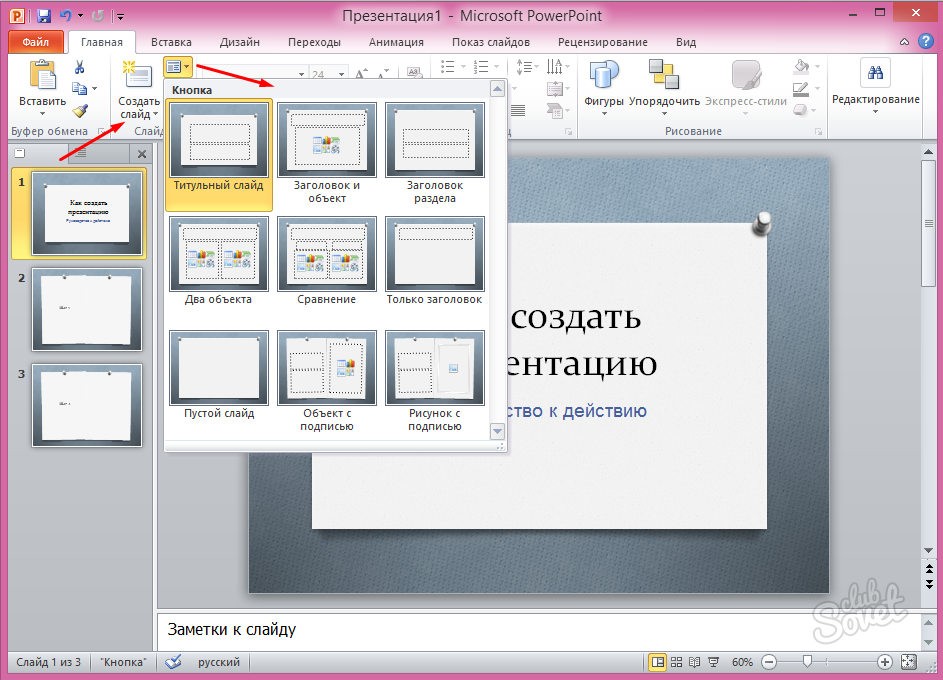

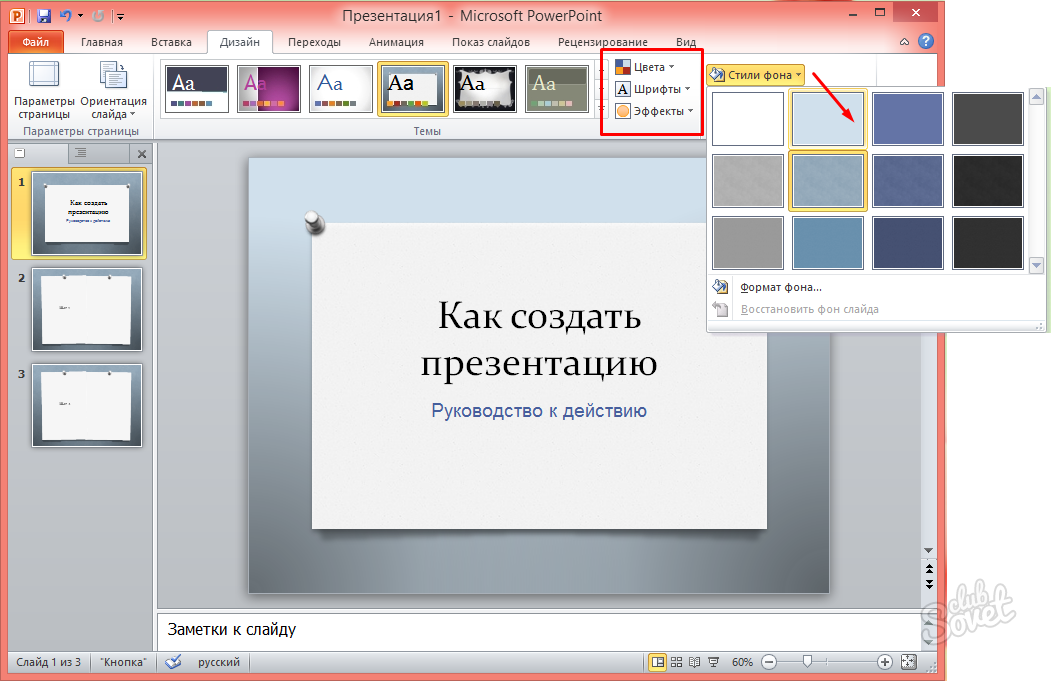


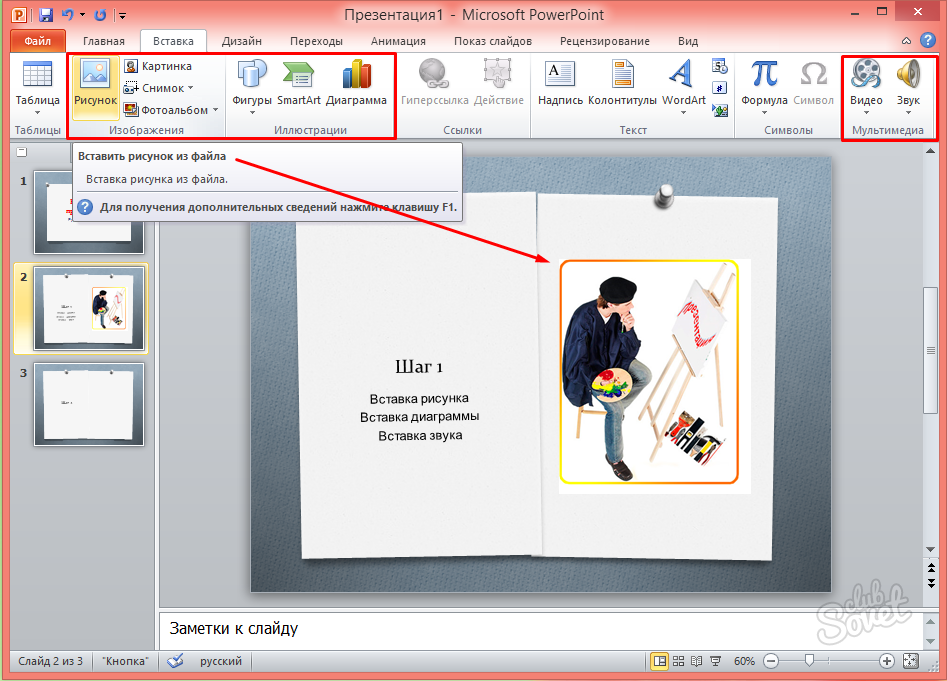
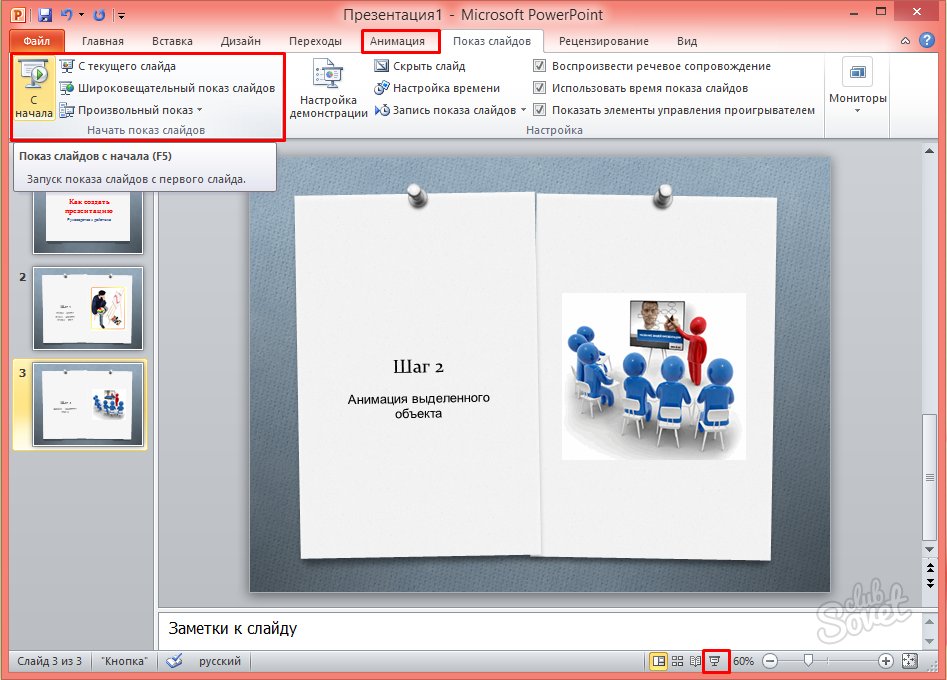
Listelenen öğeler PP programının tüm özelliklerini tarif etmiyor, tükenmez. Bunlar sadece ilk adımlar. Hatırlanması gereken en önemli şey, sunumun kendi içinde bir amaç değil, konuşmacıya yardım etmektir.
