Windows 10'daki ekran kartı için geçerli sürücüleri yüklemek, grafik yürütme, oyun oynamak, çalışma uygulamaları ve video oynatımı ile ilgili birçok sorunu çözmektedir. Bununla birlikte, uyumlu yazılım yüklemeden önce, sorun yüklü olmayabileceğinden, yüklü olan sürücülerin özelliklerine değecektir.
Windows 10'da ekran kartı için sürücüleri nereden indirebilirim?
Ekran kartınızın modelini ve markasını biliyorsanız, yeni sürücüler indirirken sorun yaşamayacaksınız. Tüm grafik sürücüleri, bir video kartı veya dizüstü bilgisayar üreticisinin web sitesinde bulunabilir. Bunların arasında aşağıdakileri ayırt ettik:
Video kartının yazılımını düzgün bir şekilde indirmek için, yalnızca aygıt modelini, sürümü ve sistemin bit kapasitesini belirtmeniz gerekir.
Sürücüler yüklemek için, üreticiler genellikle yazılım yüklemek için çeşitli yardımcı programları serbest bırakırlar. Bu tür programların yardımıyla, eski sürücülerin ekran kartının çalışmasına müdahale edebilecek tüm unsurlarını kaldırdıklarından, sürücüleri doğru bir şekilde yeniden kurabilirsiniz.
Windows 10'daki grafik sürücüsünü en son sürüme nasıl güncelleyebilirim?
Windows 10'daki ekran kartı sürücüsünü çeşitli şekillerde güncelleyebilirsiniz:
- Ağda otomatik arama;
- Manüel kurulum;
- Yazılım güncelleme.
Birinci yol Microsoft, geliştiricilerin uzun süre destek vermediği ürünler için tasarlanmış, ancak Windows 10 işletim sistemini destekledikleri bir evrensel video sürücüsü yayımladığından, en basit, ancak daha az güvenilirdir. Sonuç olarak, öncelikle sistem bu sürücüyü yükler, bu da her zaman çalışmaz. Bununla birlikte, otomatik güncelleme sürecini daha ayrıntılı olarak düşünelim:
- "Başlat" simgesine sağ tıklayın ve "Aygıt Yöneticisi" ni seçin.
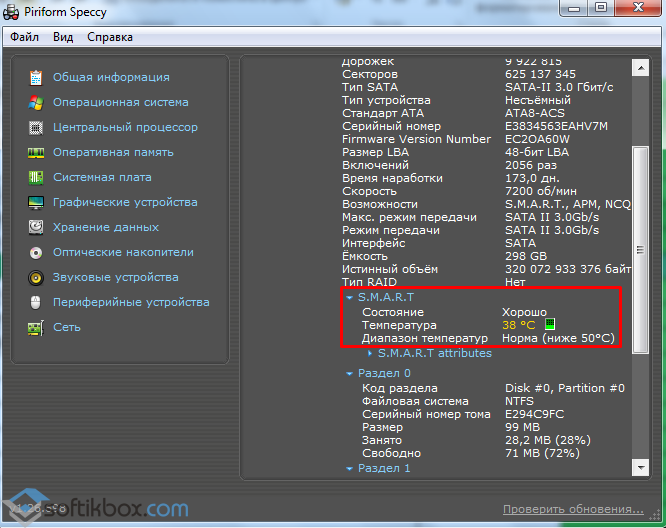
- Görev memuru açılır. Video bağdaştırıcılarının dalı genişletin ve bir ekran kartı seçin. Sağ tıklayın ve "Sürücüyü güncelle ..." seçeneğini seçin.
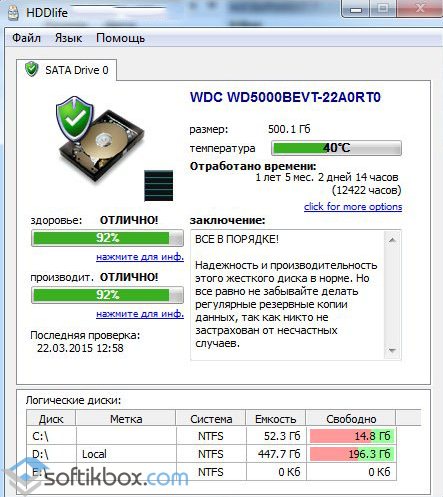
- Yeni bir pencere belirecektir. "Güncel sürücüler için otomatik arama" yı seçin.
![]()
- Şebeke araması başlayacaktır. Sürücüler bulunursa, Windows 10 bunları indirir ve yükler. Yazılımı yeniden yükledikten sonra, bilgisayarı yeniden başlatmanız gerekir
Manuel Güncelleme aşağıdaki şekilde gerçekleştirilir:
- Windows 10 için sürücü video kartının geliştiricisinin sitesinden yüklenir.
- "Aygıt Yöneticisi" sürücüleri güncellemeye başlar.
- Yükleyici listesinden "Bu bilgisayarda sürücü ara" seçeneğini seçin.
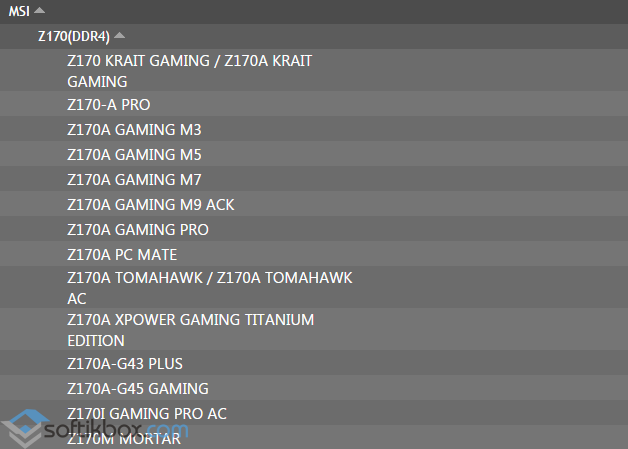
- Sürücüye giden yolu belirtin. Yeni bir güvenlik kurulumu başlayacak.
- Yazılımı yeniden yükledikten sonra bilgisayarı yeniden başlatmaya değer.
Gelince video sürücüsünün yazılım yüklemesi, dikkate alınması gereken birkaç nokta var: tüm video kartı üreticileri sürücülerini kurmak için yardımcı programları serbest bırakmıyor. Bu nedenle, genellikle bu amaçla üçüncü parti programlar kullanılır. Güvenilir yardımcı programlar arasından şunları seçeceğiz: Display Driver Uninstaller, İnce Sürücüler, Radeon Software Crimson Edition.
Display Driver Uninstaller yardımcı programında bir örnek düşünelim.
- Yardımcı programı indirin ve güvenli modda PC'nizde çalıştırın.
- Sistemi eski NVidia güvenliğinden boşaltmak için "Kaldır ve yeniden yükle" yi seçin.
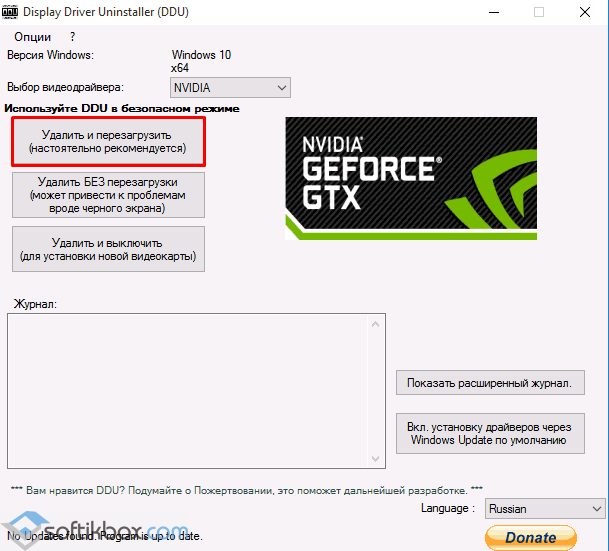
- Windows 10'u yeniden başlattıktan sonra programı çalıştırın. PC'de sürücü olmadığından, menüsü farklı olacaktır. "Özel kurulum" u seçin.
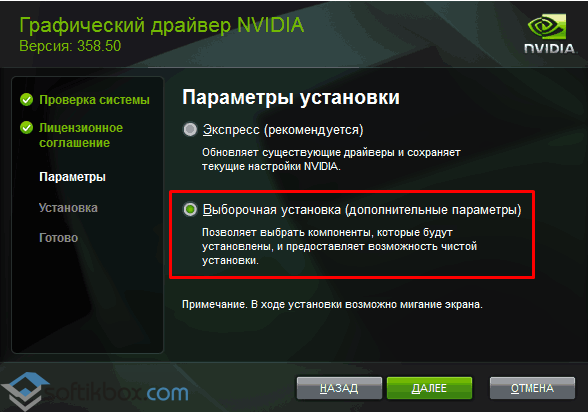
- Sonraki pencerede, yüklenen sürücünün yolunu belirtin. Genellikle, yazılım 2 - 10 dakika yüklenir.
Güncelleme sonrasında aşağıdaki sorun ortaya çıkarsa: ekran siyah, "Win + R" tuşuna basmanız ve "shutdown / r" yazmanız gerekir. Enter tuşuna bastıktan sonra ve 10 saniye sonra (veya bip sesinden sonra) - tekrar "Enter" tuşuna basın. Sorun giderilecek ve güncellenmiş sürücüye sahip PC normal modda yüklenecektir.
İşletim sistemini Windows 10'a yükselttikten sonra, birçok kullanıcı video kartının çalışmasında hatalarla karşılaşır. Bazen sürücü çöküyor, bazen de başka sorunlar var.
Çoğu durumda, Windows'un önceki sürümüyle kullanılan eski sürücünün Windows 10'u desteklememesi gerçeğidir. Bu sorunu çözmek için Windows 10'daki ekran kartı sürücülerini güncellemeniz gerekir.
Adım 1. Video kartının adını tanımlayın.
Windows 10'u istiyorsanız, ekran kartınızın tam adını bilmeniz gerekir. Bu olmadan, gerekli sürücüleri karşıdan yükleyemez ve bu nedenle güncelleştiremezsiniz.
Video kartınızın ne olduğunu biliyorsanız, o zaman atlayabilirsiniz, bilmiyorsanız, o zaman sadece bakmanız gerekir. "Aygıt Yöneticisi" ni çeşitli şekillerde açın. En basit seçenek "Başlat" düğmesine tıklayın ve "cihaz yöneticisi" arama ifadesini girin. Bundan sonra, sistem ihtiyaç duyduğunuz programı bulacak ve açmayı teklif edecektir.
"Aygıt Yöneticisi" ni açmanın bir başka yolu "mmc devmgmt.msc" komutudur. "Çalıştır" menüsünü açmak için Windows + R tuş kombinasyonuna basın, "mmc devmgmt.msc" yazın ve enter tuşuna basın.
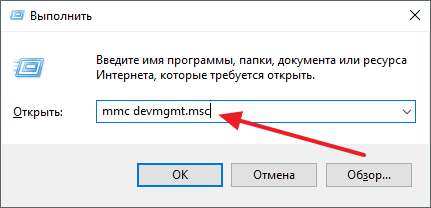
"Aygıt Yöneticisi" açıldıktan sonra, "Video adaptörleri" bölümünü açmanız gerekir. Bu bölüm ekran kartınızın adını gösterecektir.
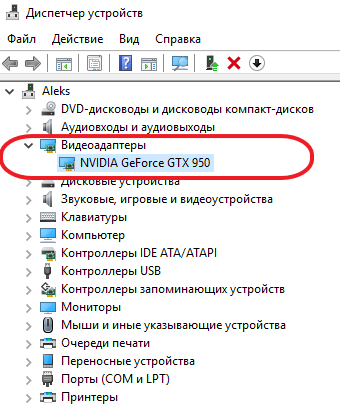
Bilgisayarda hiç sürücü yüklenmezse Aygıt Yöneticisi size yardımcı olmayabilir. Eksik sürücüler olduğundan, ekran kartının adını göstermeyebilir. Bu durumda ücretsiz GPU-Z programını indirmeniz ve bilgisayarda çalıştırmanız gerekir.
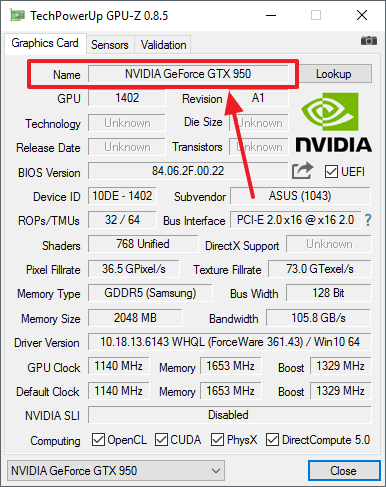
GPU-Z programında, sürücülerin bulunup bulunmadığına bakılmaksızın, video kartının adı her durumda görüntülenir.
Adım 2. Video kartı üreticisinin sitesini açın.
Ardından, ekran kartının üreticisinin sitesini açmanız gerekir. Bu durumda bir ekran kartının üreticisi bir grafik yonga üreticisi (AMD veya NVIDIA) olarak anlaşılmalıdır. Doğrudan tüm grafik kartı düzeneğini üreten üreticinin web sitesinde bulunan sürücüleri aramayın (ASUS, MSI ve diğer satıcıların web siteleri uymuyor).
- NVIDIA'nın bir ekran kartına sahipseniz, buraya gitmeniz gerekir:
- Ekran kartı AMD'den geliyorsa, burada:
3. Adım. İhtiyacımız olan sürücüleri arıyoruz.
Video kartı üreticisinin sitesine gittikten sonra, uygun sürücüleri bulmanız gerekir. Sürücüler aramak için AMD ve NVIDIA hemen hemen aynı arama formunu kullanıyor. Bu formda, ekran kartı türünü, video kartı serisini, modelin tam adını ve işletim sistemini (bu durumda Windows 10) ve dili seçmeniz gerekir.
AMD web sitesinde sürücü arama formu şu şekildedir:
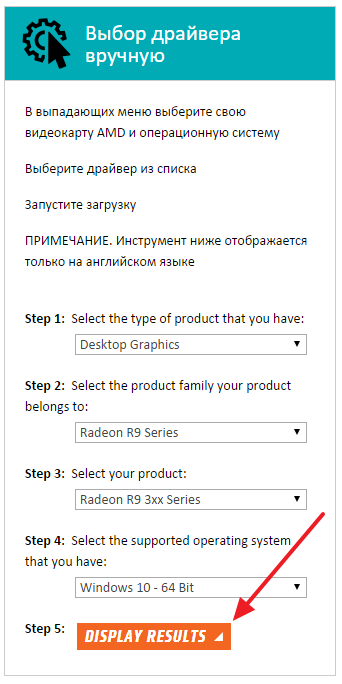
Ve NVIDIA'nın şantiyesinde, şoför arama formu şu şekildedir:

Formu doldurun ve "Ara" düğmesini tıklayın.
Adım 4. Size uygun olan sürücüleri indirin.
Arama formunu doldurduktan sonra, üreticinin sitesi video kartı sürücülerini Winds 10'a indirmenizi önerir. AMD web sitesinde, indirme düğmesi şuna benzer:
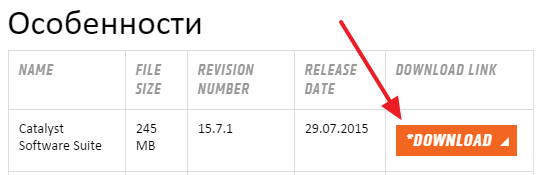
Ve NVIDIA web sitesinde şu şekilde:
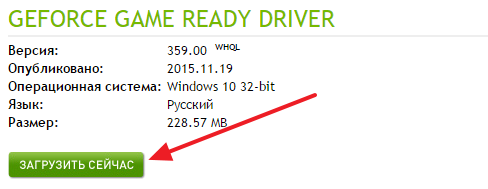
İndirme düğmesine tıklayın ve video kartı sürücüsü bilgisayarınıza tamamen indirilene kadar bekleyin.
Adım # 5. Windows 10'daki grafik sürücüsünü güncelleyin.
Gerekli sürücüler indirildikten sonra, Windows 10'daki sürücüleri güncellemeye başlayabilirsiniz. Bunu yapmak için, indirilen sürücüleri çalıştırmanız ve ekranda görünen talimatları izlemeniz yeterlidir.
AMD'nin sürücü yükleyicisi şuna benzer:
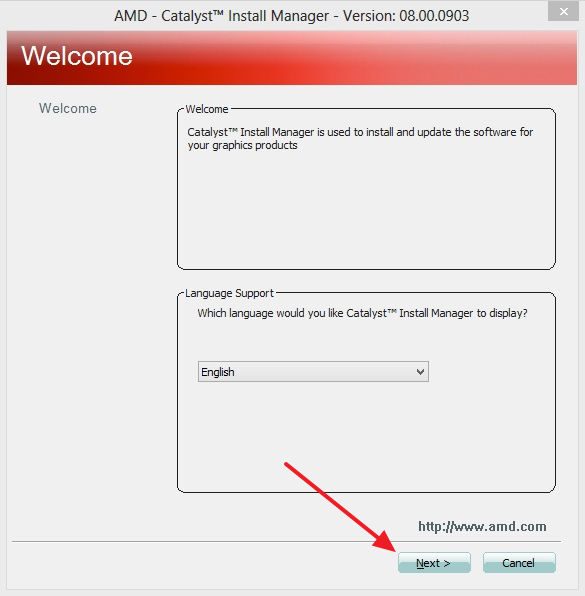
NVIDIA'nın kurucusu böyle:

Video kartı sürücülerinin güncellenmesi sırasında, bilgisayar ekranı yanıp sönebilir veya birkaç saniye sönebilir. Endişelenme, bu normaldir. Sürücü güncelleştirmesi tamamlandıktan sonra bilgisayarı yeniden başlatın.
Windows 10'a yükselttikten sonra bilgisayar Radeon veya Geforce grafik kartını görmediğinde birçok kullanıcı bir sorunla karşı karşıyadır. Daha az sıklıkta böyle bir problem bir işletim sisteminin kurulumunda ortaya çıkar. Windows 10'da bir ekran kartında sorun giderme yolları vardır.
ÖNEMLİ! Sorunu, Aygıt Yöneticisi'ndeki bir ekran kartının olmamasından ve sistem tarafından tanımlanmasından ayırmak gerekir. Windows 10 işletim sistemi, ekran kartını görmüyorsa, bilgisayar ekranı tamamen siyaha dönecek ve hatta mesajı geçemeyebilir. Bu durumda, sorun video kartının kendisinin veya ana kartın ve video kartının uyumsuzluğunun fiziksel olarak bozulmasına bağlı olabilir.
Windows 10'da ekran kartını yapılandırma
neden, hangi Windows 10 yerleşik grafik kartı görmüyor - gerekli sürücü eksikliği. Yeni işletim sistemi altında, tüm video kartı üreticileri sürücüler yayımlamadı ve Microsoft'un evrensel desteği belirli bir aygıt modeline her zaman uymuyor. Bu durumda, uygun sürücülerin basitçe yüklenmediği veya sistemin bilgisayarda bulmadığı bir durum olabilir. Aygıt Yöneticisi'nde temel bir video bağdaştırıcısı görüntülenir.
Bu sorunu çözmek için, Windows 10 geliştiricileri başlangıçta şunları önerir:
- Sürücüleri yüklemeden önce gerekli sürümlerin çerçevelerini yükleyin.
- Anakart için yonga seti sürücüleri olup olmadığını kontrol edin. Genellikle, kullanıcılar OS'yi kurarken onları özlüyorlar ya da kurulu değiller çünkü kurulun modeline uymuyorlar.
- Yerleşik bir ekran kartına veya ikisine sahipseniz, BIOS ayarlarında iGPU seçeneğini etkinleştirmeniz gerekir. Genellikle "Gelişmiş" bölümünde, bundan böyle "Sistem Konfigürasyonu" nda bulunur (anakartın her modeli için bu yol farklıdır).
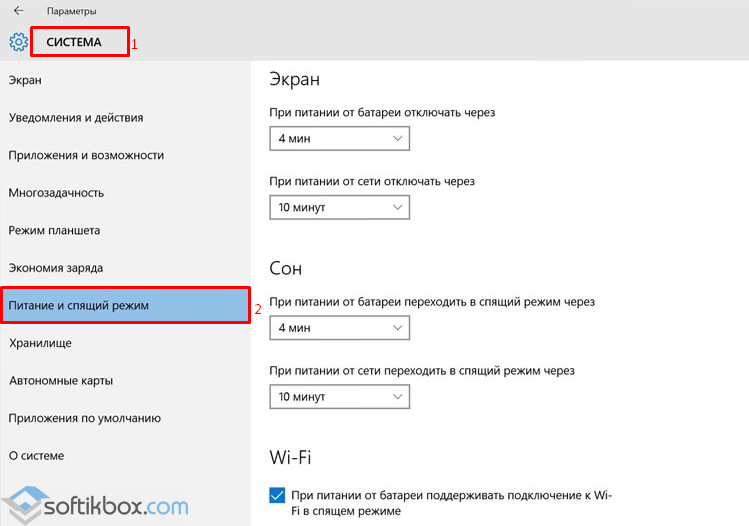
- Etkinleştirdikten sonra PC'yi yeniden başlatmanız gerekir. Aygıt yöneticisine girdikten sonra. Burada ek bir cihaz görünecektir. Şimdi sürücüyü yeniden kurabilirsiniz.
Radeon, Geforce video kartları için video sürücüsünün yeniden kurulması, geçerli sürücülerin üreticinin resmi web sitesinden indirilmesi ile başlamalıdır. Ekran kartınız modeliniz için Windows 10 için herhangi bir sürücü yoksa, temiz bir sekiz kişinin güvenliğini yükledik. Bunlar Windows 10 ile uyumludur. Bundan sonra, bilgisayarı İnternet'ten kapatın ve aşağıdakileri yapın.
- Sürücüyü "Kontrol Paneli" bölümünde "Programlar ve bileşenler" yoluyla sileceğiz. Temizledikten sonra bilgisayarı yeniden başlatın.
- Yazılımı kaldırmanın güvenilir bir yolu, özel yardımcı programları kullanmaktır. Geforce durumunda, bu Display Driver Uninstaller programı olabilir. Programı PC'nizde çalıştırın (güvenli modda önerilir) ve "Sil ve yeniden başlat" ı tıklayın.
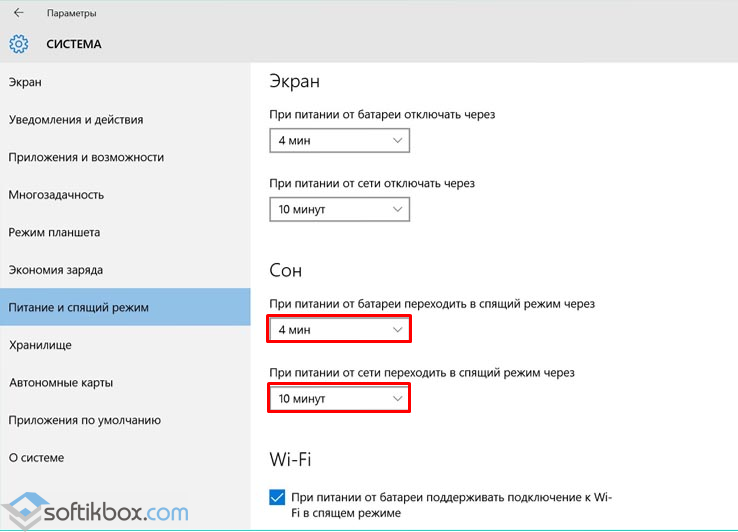
- Bilgisayarı yeniden başlattıktan sonra, sürücüleri yüklemek için Geforce programını çalıştırmalısınız.
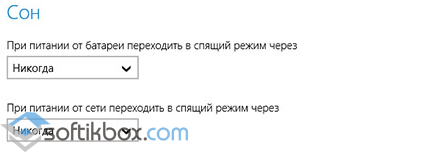
- Veya cihaz yöneticisinde, görüntülenen ekran kartına tıklayın, ana adaptör olsa dahi "Güncelle" yi seçin. "Bu bilgisayarda ara" yı seçin.
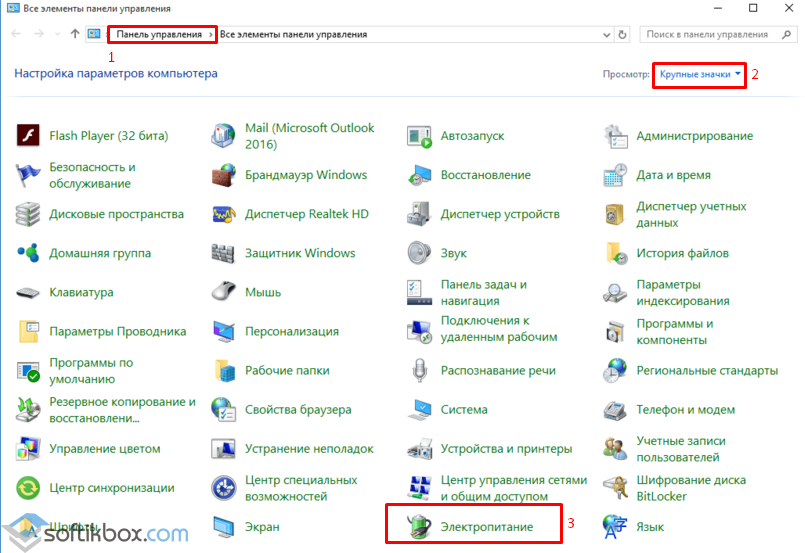
- Sürücünün yolunu belirterek, kurulumun bitmesini bekliyoruz. Bundan sonra, bilgisayarı yeniden başlatmanız ve yönlendiriciyi açmanız veya Wi-Fi yoluyla ağa bağlanmanız gerekir.
ÖNEMLİ! Sürücü yüklendikten sonra ekran kararırsa, birkaç saniye beklemeye değer, sorun devam ederse "Win + R" yazın ve "shutdown / r" yazın. Konsol başlıyor. Görmüyoruz Komutu girdikten 10 saniye sonra, "Enter" a basın ve 5 saniye sonra tekrar "Enter" tuşuna basın. Bilgisayarı güç düğmesi ile kapatmanız önerilmez.
Windows işletim sisteminin en son sürümüne güncellenen birçok kullanıcı, sürücüleri NVIDIA'dan yükleyemez. İşlem sırasında bir hata meydana gelir: sistem ya yeniden başlatılır ya da kurulamayacağına dair bir bildirim gönderir. Sistem güncellenen ve sıfırdan yüklemek değilse, NVIDIA sürücüleri ile sorunlar genellikle bazı istisnalar dışında, yok. Sorunu çözmek için, kullanıcılar bilgisayar ödün, resmi olmayan kaynaklara grafik kartınız için sürücü arıyoruz.
Bu durumdan nasıl kurtulacağımız yazımızın konusudur. Bu yöntem basittir, hazırlıksız kullanıcılar için dahi uygundur ve sürücüyü NVIDIA'dan yüklerken sorunu çözer. İşletim sistemini sıfırdan kuranlar tarafından kullanılabilirler. Bu sürücü yüklemesi ile işletim sistemi otomatik olarak önyüklenir, ancak her zaman yeni sürümü desteklemez. Bu nedenle, sürücüleri resmi kaynaklardan indirdiyseniz, yine de güncellemeniz gerekir ve sonuç olarak yukarıdaki sorun belirebilir.
GPU geliştiricisini ziyaret edin ve ihtiyaç duyduğunuz sürücüyü sitenin uygun bölümünden bilgisayara indirin.
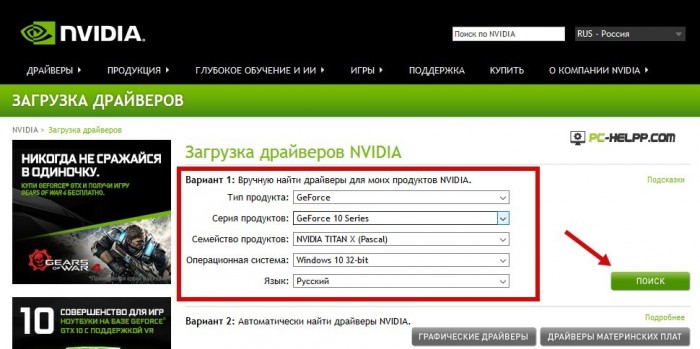
Kullanılabilir Sürücüleri Kaldırma
Video kartı sürücüsü takılı değilse, bilgisayarın çökmesine neden oluyorsa, sistemin kaynağından yeniden yüklemesine izin vermeyin. Tersine, tüm sürücüler bilgisayardan çıkarılmalıdır. Tüm NVIDIA bileşenlerinin kaldırıldığı iki yöntem vardır. İkisini birlikte ele alalım:Birinci yöntem manuel "Kontrol Paneli" - "Programlar ve Bileşenler" bölümünde NVIDIA ile ilgili her şeyi silin. Programları ve sürücüleri çıkardıktan sonra, işletim sistemini yeniden başlatın.
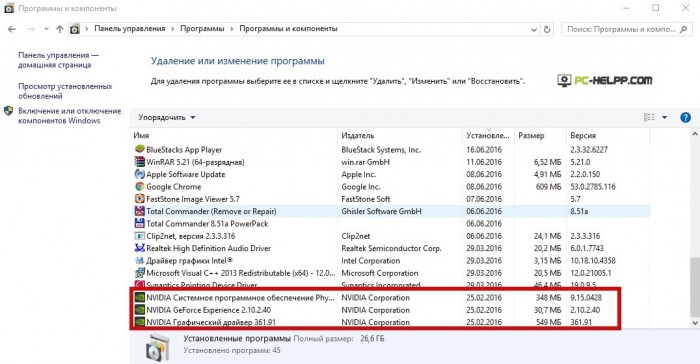
İkinci yol - softwareDisplay Driver Uninstaller - ücretsiz olarak dağıtılan bir program, NVidia ile ilgili olan her şeyi otomatik olarak kaldıracaktır. Program resmi geliştirici sayfasından indirilir - ve - kurulumdan hemen sonra çalışır.
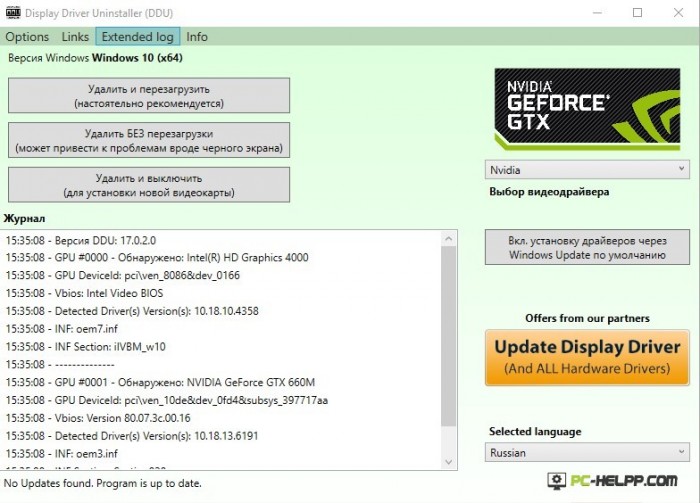
Bilgisayarı güvenli modda yeniden başlattıktan sonra Ekran Sürücüsü Kaldırıcı programını açın. NVIDIA ile ilgili sürücüleri kaldırmak için, ekran kartının adını seçin ve ilgili düğmeyi tıklayın. Tüm sürücüleri ve programları kaldırma işlemi tamamlandıktan sonra bilgisayar yeniden başlatılacaktır.
Windows 10'da Nvidia GeForce ekran kartı için sürücüleri yükleme
Bilgisayar yeniden başlatıldığında, İnternet bağlantısını kesin ve basit bir işlem gerçekleştirin. Daha önce NVIDIA'dan indirdiğiniz sürücünün yüklü olması gerekir. Video kartıyla ilgili tüm programları kaldırdıktan sonra, yeni bir sürücü yüklemesi sorunlara neden olmamalıdır.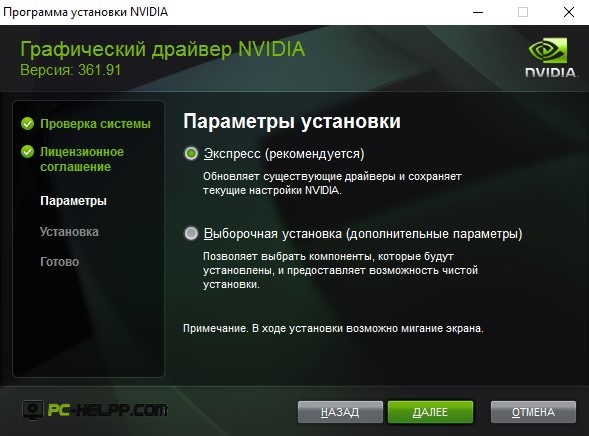
Ambalajın açılması işlemi tamamlandığında, sistem yeniden başlatılacaktır. Şimdi, bilgisayarınız resmi bir kaynaktan indirilen yeni sürümleri bulunuyor, güvenilir olmayan bir kaynak değil. Yüklü sürücülerin otomatik modda güncellenmesini istiyorsanız, bunları buna göre yapılandırın. Sürücülere ek olarak GeForce Deneyimi, sürücüleri güncellemek, kurulu oyunları otomatikleştirmek ve optimize etmek için sisteme kurulacak. En uygun ayarlarla oyun oynamak isterseniz, uygulamayı yoksaymayın.
Önemli Bilgi! Siyah bir ekran görürseniz, 6-11 dakika bekleyin, Win + R kombinasyonunu tıklayın, klavyeyi yazın kapatma / r ve enter tuşuna iki kere basın: Bir kerede bir kez, bip sesinden sonra ikinci kez veya 11 saniye sonra. Bir süre sonra bilgisayar normal olarak yeniden başlar. Bu olmazsa, işletim sistemini zorla kapatın (güç düğmesine basın ve birkaç saniye basılı tutun). Acil bir yeniden başlatma sonrasında, OS yeniden yüklenmelidir.
İşletim sistemini yükseltmek, özellikle de ekran kartları ile donanım sorunlarına yol açan nadir değildir. Örneğin, çoğu zaman bilgisayardaki en yeni Windows 10 grafik aygıtını tanımayı reddediyor. Temelde zorluklar kullanıcıların çarpışır neredeyse hiç böyle sorunları ile "sıfırdan" beri windose güncellemeden sonra ortaya çıkar.
Bu makale, aşağıdaki grafik aygıtlarının yeni bir işletim sistemine sahip bir bilgisayar tanımından kaynaklanan sorunları açıklar: Intel HD Graphics, NVIDIA GeForce veya AMD Radeon. Windows 10'a sahip bir bilgisayar bu aygıtları görmediğinde sorunu çözün, birkaç yönden bir seçenek var.
Karmaşıklık kategorilerini video kartları ile açıkça ayırması gerektiği kaydedilmelidir; görmediğinde Aygıt Yöneticisi ve pencereleri ne zaman tanıyamazsın.
İkinci versiyondaki görüntü hiç bir şey göstermeyecek ve kullanıcının gözleri Kazimir Malevich'in "Siyah Meydan" resminin benzersiz bir yeniden yapılandırmasına sahip olacak. Bu durumda, bu tür grafik cihaz veya herhangi bir donanım uyumluluğu sorunlarının başarısızlık olarak bazı sonuçlar, yapabilir ve yüksek bir olasılıkla o PC'nin anakart video cihazı ile bir çatışma neden olabilir.
Windows 10'da grafik donanımı nasıl yapılandırılır?
İşletim Sisteminin donanımı tanımadığı için ana sorun, gerekli işlevlerin sadece tam işlevselliği sağlamak için yüklenmediği, örneğin bir ekran kartı olmasıdır.
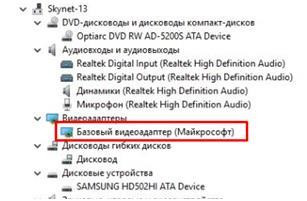 Bunun nedeni, Windows 10 için yeni bir yazılım geliştirme zamanı olmayan bazı video kartı üreticilerinin yavaş olması ve Microsoft Corporation'ın yazılımını belirli ekran kartı modelleriyle eşleşecek şekilde tamamlamamış olmasıdır. Ayrıca kullanıcılar, grafik aygıtları için gereken yazılımın bir bilgisayara yüklenememesi sorunu ile çok sık karşılaşıyorlar.
Bunun nedeni, Windows 10 için yeni bir yazılım geliştirme zamanı olmayan bazı video kartı üreticilerinin yavaş olması ve Microsoft Corporation'ın yazılımını belirli ekran kartı modelleriyle eşleşecek şekilde tamamlamamış olmasıdır. Ayrıca kullanıcılar, grafik aygıtları için gereken yazılımın bir bilgisayara yüklenememesi sorunu ile çok sık karşılaşıyorlar.
Microsoft bu soruna nasıl yanıt verdi?
Windows 10'un yaratıcıları, böyle zorluklarla karşılaştıklarında şunları söylüyorlar:
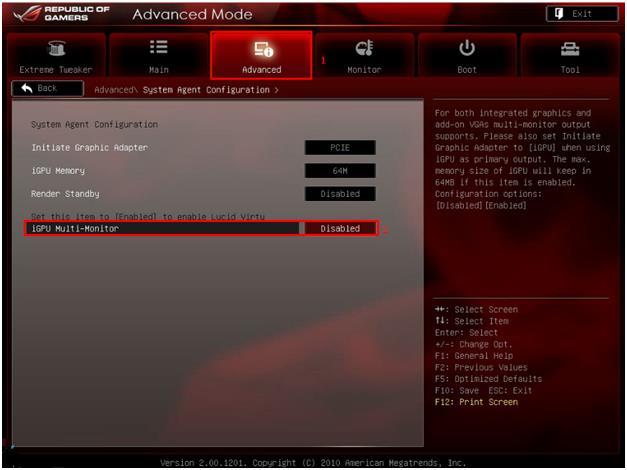
Sürücüyü yalnızca video kartları üreten şirketlerin resmi kaynaklarından indirmesi önerilir. Belli bir grafik aygıtında Windows 10 için uygun bir yazılım yoksa, Windows 8 için sürücüleri indirebilirsiniz.
- yazılımın kaldırılmasını gerçekleştirin (sürücülerin tamamen kaldırılmasına ilişkin ayrıntılar bu yazıda ele alınacaktır);
- sonra bilgisayarı yeniden başlat;
- ayrıca sürücülerin kurulması amacıyla, yardımcı programı açmak gerekiyor, örneğin "Geforce":
 Alternatif olarak, "Aygıt Yöneticisi", burada aygıta tıklayın ve "Güncelle" yi tıklayın;
Alternatif olarak, "Aygıt Yöneticisi", burada aygıta tıklayın ve "Güncelle" yi tıklayın; 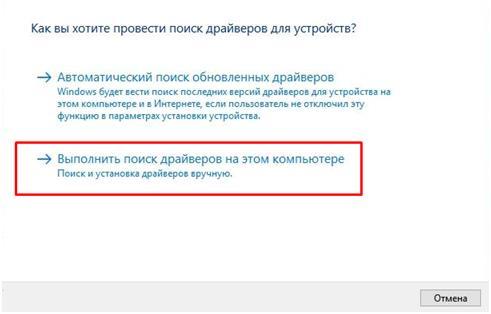
- sürücünün yerini gösterin ve PC'yi yeniden başlatın;
- internete bağlanın.
"Malevich Meydanı" tekrar görüntülenirse, bilgisayara zaman ayırmanız yeterlidir. Bir dakika sonra ekrandaki karanlık kaybolmazsa, o zaman "Win" ve "R" tuşlarına aynı anda basmanız gerekir. Sonra "shutdown / r" yazın. Bu, kullanıcı elbette göremediği bir pencere açar, ancak çalışacaktır. En az 11 saniye beklemeniz ve ardından Tamam'ı tıklatmanız gerekir. "Giriş" - \\. Bir kez daha altı saniye bekleyin ve tekrar basın "Giriş" - \\. Açma / kapama düğmesini kullanarak bilgisayarı kapatamazsınız.
Windows 10'da video kartı sürücüleri yükleme işlemi
İlk olarak, bilgisayara sürücülerin, video kartı üreticilerinin resmi sayfalarını ziyaret etmesini sağlayın. Ardından, cihazların önceden yüklenmiş yazılımlarını kaldırmaya devam edin.
Sürücüleri nasıl kaldırabilirim?
Varolan yazılımı kaldırmakla kalmaz, aynı zamanda işletim sisteminin kendi kaynaklarından almasını ve ardından bunları yüklemesini sağlamaz. Video yazılımının yanlış yüklenmesi, sistemin hızını bir bütün olarak azaltmakta ve işletim sisteminin donanımı görmemesinin başlıca nedeni olmaktadır.
Elle kaldırma yöntemi şu şekilde: "Denetim Masası". Bunun için açmanız gerekiyor "Denetim Masası" ve gir "Programlar ve bileşenler", video kartının belirli bir modeliyle ilişkili olan her şeyi nerede bulabilir ve silebilirsiniz. Daha sonra bilgisayarı yeniden başlatın. Bu yöntem yeterince zor değildir ve hatta yeni başlayanlar bile başarıyla üstesinden gelebilirler.
Fakat bu yöntem birkaç önemli dezavantaja sahiptir:
- programların kaldırılmasına ilişkin kararların alınmasında önemli zaman ve rahatsızlık;
- manuel yöntemle, grafik donanım yazılımının birçok dosya ve şubesinin yanı sıra manuel müdahaleden sonra muhtemel kısmi kurtarma da vardır.
Sorunun "Display Driver Uninstaller" uygulamasıyla çözülmesi
Programı "Display Driver Uninstaller" sayfasından indirebilirsiniz. Bir PC'de kurulumunda gerekli değildir, ancak tıklamanız yeterlidir. «Ekran Driver Uninstaller.exe» ve başvuru açılır.
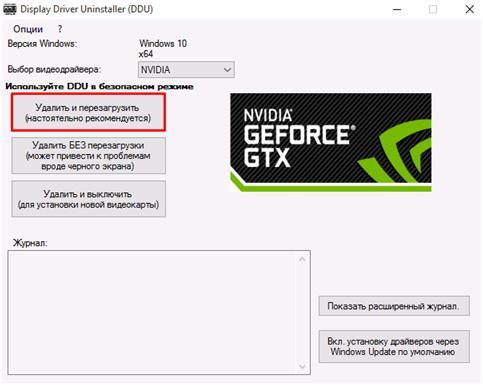 Önemli! İndirme işleminden sonra yardımcı programı ile çalışmanız önerilir. "Win" düğmesini basılı tutarken "R" düğmesini tıklatmanız ve açılan pencerede "msconfig" yazmanız gerekecek. Ardından, gerekli pencereleri işaretlemek için yer imini açın, "Güvenli Mod", "Uygula" yı tıklayın ve bilgisayarı yeniden başlatın.
Önemli! İndirme işleminden sonra yardımcı programı ile çalışmanız önerilir. "Win" düğmesini basılı tutarken "R" düğmesini tıklatmanız ve açılan pencerede "msconfig" yazmanız gerekecek. Ardından, gerekli pencereleri işaretlemek için yer imini açın, "Güvenli Mod", "Uygula" yı tıklayın ve bilgisayarı yeniden başlatın.
Ana uygulama menüsünde, kullanıcı aşağıdakileri görür:
- Çıkarılacak aygıtları not edin;
- İşlem çeşitleri: sistemin daha sonra yeniden başlatılmasıyla birlikte, ayrıca yeniden başlatma ve çıkarma yapmadan tam kaldırma ve grafik aygıtını devre dışı bırakma.
Sürücüleri yükleme
Bilgisayarı WAN'tan çıkarın. İndirilen video kartı sürücülerinin dosyasını açın. Sürücülerin tam kurulmasını bekledikten sonra bilgisayarı yeniden başlatın. Bundan sonra, OS'un gerekli donanımı gördüğünden emin olun.
