Windows 10 kuşkusuz şirket microsoft tarafından oluşturulan en kullanışlı, işlevsel ve görsel açıdan hoş gelen işletim sistemlerinden biridir. Ve çıktısı ile birçok kullanıcı bir soru sormaktadır windows 10 nasıl kurulabilir ? İlke olarak kurulum süreci bir önceki sekizinci sürümden çok farklı değil, ancak küçük farklılıklar hala mevcut.
Bu makalede, önyüklenebilir bir disk oluşturmaktan başlamak üzere Windows 10'u yüklemenin tüm süreçlerine bir göz atacağız. Disk sürücünüz yoksa, flash sürücüden de yükleyebilirsiniz. Bu dava için iki makale hazırlandı. Windows 10 WinSetupFromUSB kullanarak bir flash sürücüye nasıl yakılır ve Önyüklenebilir USB flash sürücü nasıl oluşturulur Windows 10 programı Rufus.
Windows 10'u kurmak için ihtiyacımız olacak
- İşletim sistemi pencereleri olan disk veya flash sürücü 10.
- Bilgisayar açıldığında önyükleme biriminden başlatmayı yapılandırın.
- İşletim sistemi pencerelerini 10 takın.
Bir önyükleme diski penceresi oluşturma 10
Önyükleme diskiniz varsa, bu adımı atlayın ve ikincisine geçin. Disk yoksa, ancak yukarıdaki bağlantıdan indirdiğiniz resminiz varsa, o zaman bir önyüklenebilir medya Windows 10 oluşturmanın zamanı geldi. Bu programın görüntüleri diske yazdırmasına yardımcı olur UltraISO, linki kullanarak resmi geliştirici sitesinden indirebilirsiniz http://ultraiso-ezb.ru/ .
Kurulumdan sonra, tercihen yönetici adına programı çalıştırın.
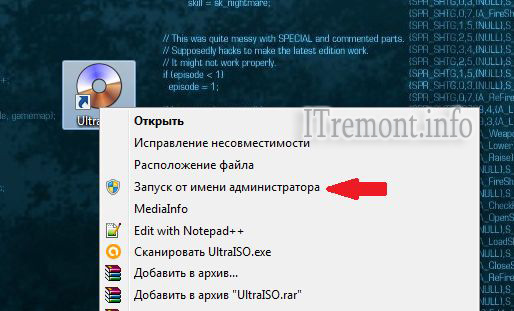
Programın ana penceresinde yanan disk simgesini tıklayın " CD görüntüsünü yaz".
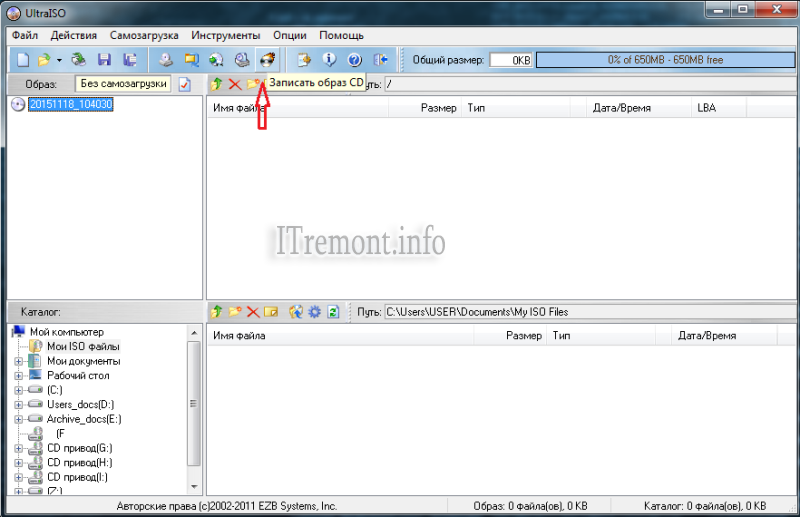
Windows 10'un indirilen ISO görüntüsünün dosyasını seçmeniz, gözat butonuna tıklamanız gereken bir pencere açılır, resim dosyası, resimde kırmızı bir ok gösterilir.
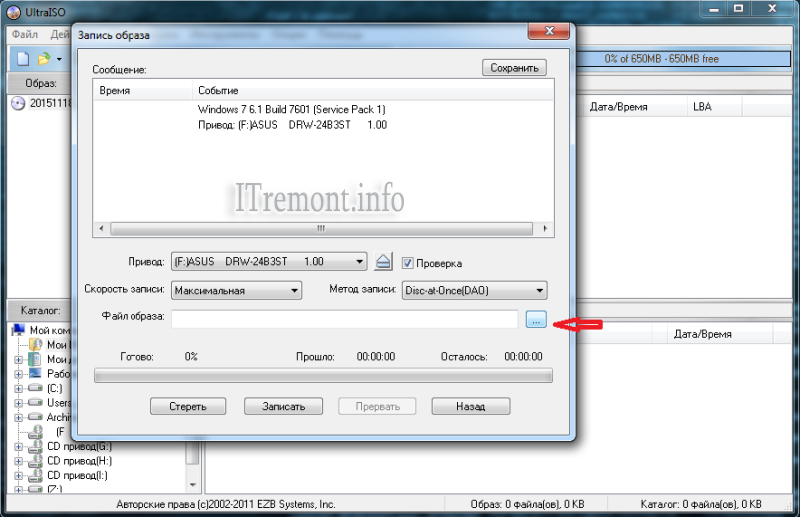
Explorer penceresi açılır. Windows 10'un indirilen görüntüsünü bilgisayarda buluyoruz ve iki kere tıklıyoruz.
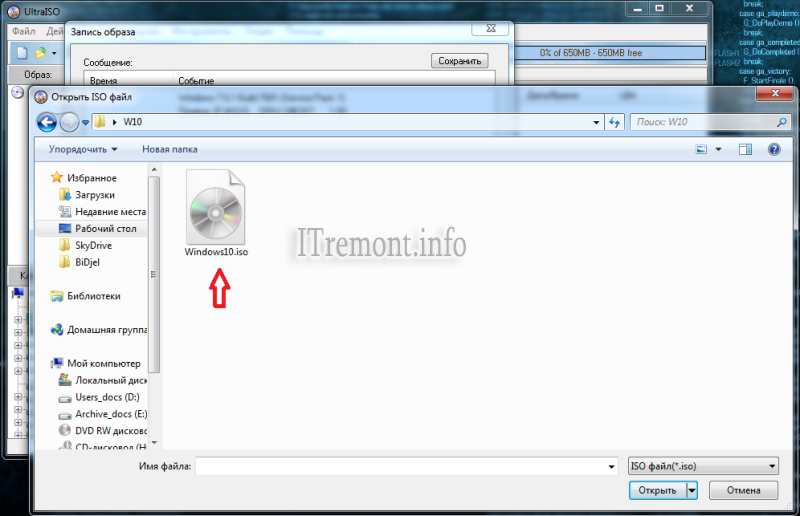
Üzerinde " resim dosyası"pencerelerin görüntüsüne bir yol gibi görünüyor 10. Sürücülerin açılır listesinde , kaydetmek için diskin içine girileceğini seçin. Şimdi düğmesini tıklayın yazmak.

Windows 10'u diske yazma süreci sona eren için bekleyerek başladı. Kayıt sırasında bilgisayarda herhangi bir işlem gerçekleştirmemeniz önerilir.

İşlemin bitiminden sonra, "önünde bir kene varsa" teftiş"diyerek diske yazma testi başlayacak, yani program tüm verilerin kaydedilip kaydedilmediğini kontrol ediyor.
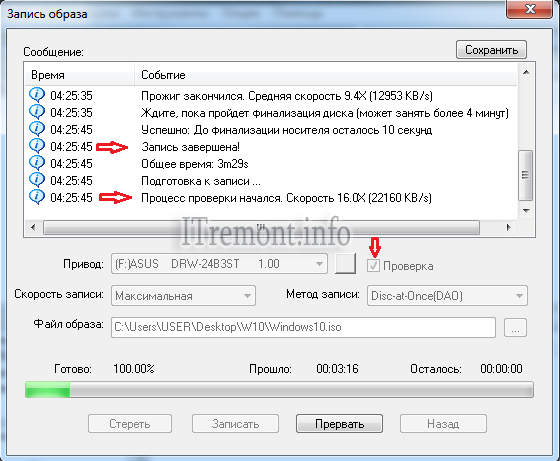
Çekin sonunda bilgi çekin başarıyla tamamlandığına işaret ediyor!
Artık programı kapatabilir ve Windows 10'u diskten yüklemeye gidebilirsiniz, ancak bundan önce autoload'u BIOS'larda yapılandırın.

Kayıtlı bir Windows 10 disk örneği.

Bilgisayarı açtığınızda diskteki otomatik çalıştırmayı yapılandırma
Yaptığımız adımdan sonra tamamlanmış diske windows 10 verdik. Bilgisayarım açıldığında (yeniden başlatıldığında) tarafımızdan oluşturulan disk otomatik olarak yüklenecek şekilde ayarlanmalıdır. Bunu yapmak için bilgisayarı açarız (yeniden başlatırız) ve düğmesine basınız. silmek Bilgisayarınızın BIOS'una girmek için ( delete tuşuyla girilmezse F1, F2 veya F10’u deneyin.). Bilgisayarı ilk ekranda açtığınızda, genellikle hangi tuşun gittiğini göreceksiniz.
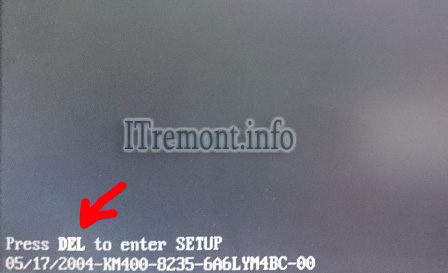
Sonuç olarak, bilgisayarımızın BIOS'una geçiyoruz, burada sekmeye gidiyoruz. Gelişmiş BIOS Özellikleri.
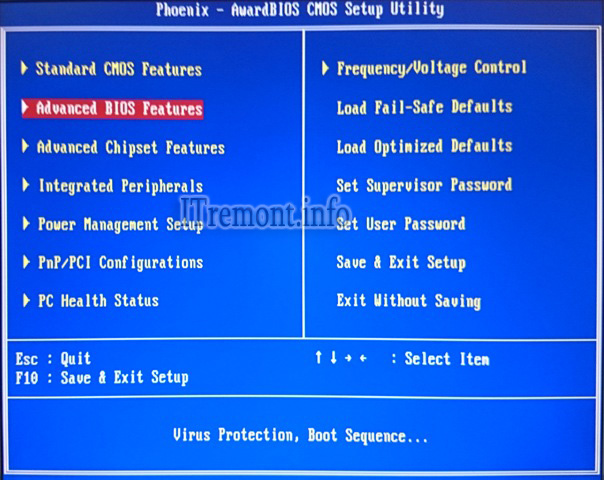
Öğe bul Önyükleme Sırası(çağrılabilir ve İlk Önyükleme Aygıtı, bu durumda hemen CDROM'u seçin) ve enter tuşuna basın.

Bilgisayar başlatıldığında hangi aygıtın önyükleneceğini seçin. Sekmesinde, enter tuşuna basın ve "CDROM" .

Tıkladıktan sonra düğme escAna ekrana gitmek için sekmeyi tıklayın Kaydet ve Çıkış'tan Kur ve enter'a basın, daha sonra Latin harfini girerek yapılan değişiklikleri onaylamanız gerekir " Y"(yani evet) ve enter tuşuna basın. Bilgisayar yeniden başlatıldıktan sonra.
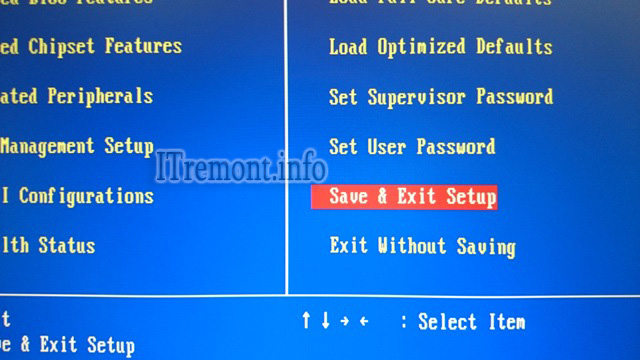
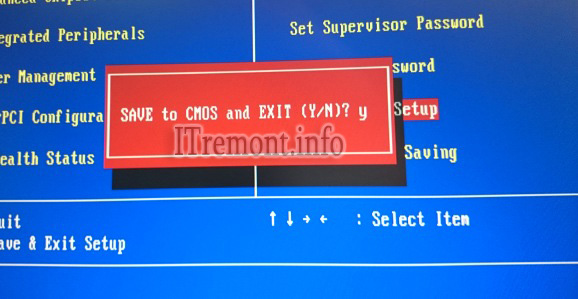
Bir süre sonra, mesaj CD veya DVD'den önyükleme yapmak için herhangi bir tuşa basın (CD veya DVD'den önyükleme yapmak için herhangi bir tuşa basın) ... tuşuna basın.

Mavi bir logolu bir siyah ekran ortaya çıkarsa, bu aşamada her şeyi doğru yaptık. Geçiyoruz windows yükleniyor 10 bilgisayara.

Windows 10'u yükleme
Windows logosu açılan pencereden sonra, dil seçim penceresi görünene kadar birkaç dakika bekleyin. İstediğinizi seçin ve ardından düğmesine basın ayrıca .
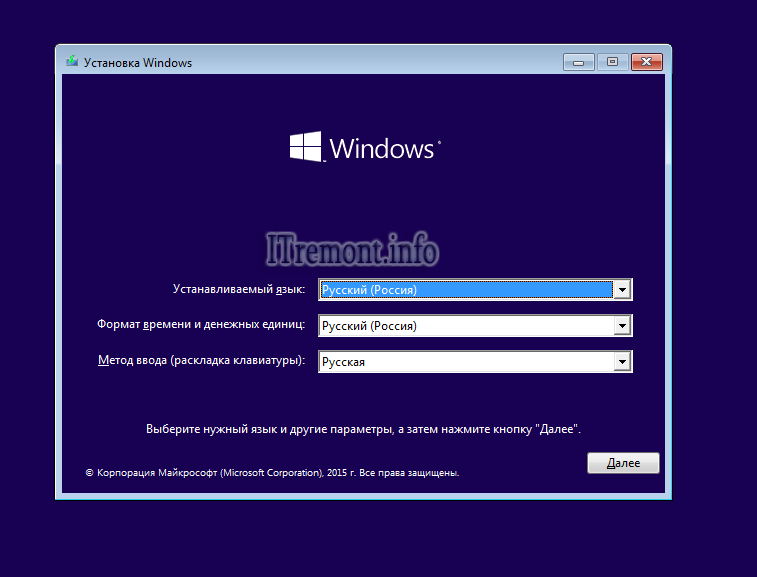
Tıklayın yüklemek için.
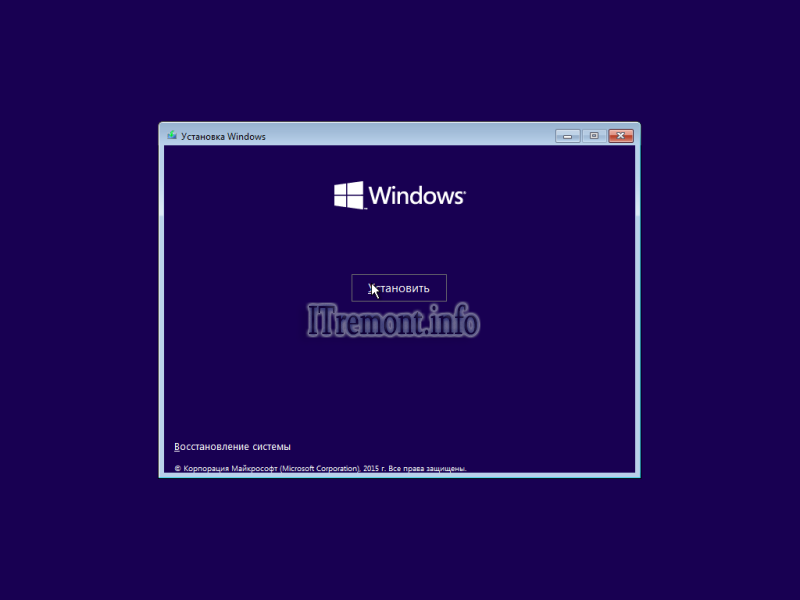
Sistem sizden windows 10 ürün anahtarını girmenizi ister; buna sahip değilseniz tıklayın "Atla"aksi halde, anahtar giriş kutusuna girin.
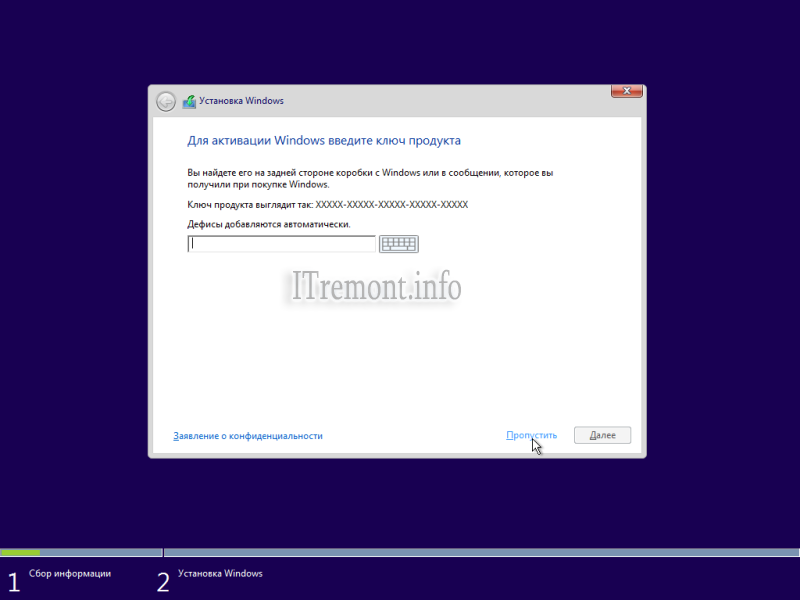
Lisans koşullarını kabul eder ( biz bir kene koymak) tıklayın ayrıca .

görenek"- Bu tür bir PC'de tam bir pencere 10 kurulması durumunda seçilir .
Ayrıca bir " güncelleştirme"- Bu tür, işletim sisteminin benzer bir sürümünün yüklü olması durumunda kullanılır ve bu tür yükleme seçildiğinde tüm dosyalar, parametreler ve yüklü uygulamalar kaydedilir.

Sistemin kurulacağı bölümü seçin ve düğmesine basın kaldırmak, pencerelerin temiz kurulumu için 10.
Dikkat: Bu işlem bu bölümdeki tüm verileri siler.
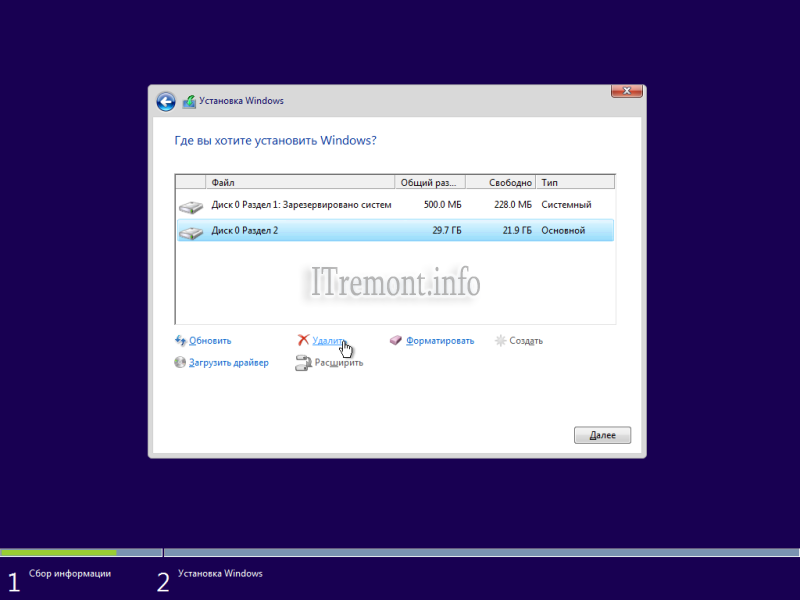
Uyarı mesajı penceresinde "Tamam" düğmesine tıklayın.

Bölüm silindikten sonra " diskte ayrılmamış alan", seç ve düğmeye bas ayrıca.

Pencerelerin 10 kurulumu başlayacak, bu işlem tamamlanıncaya kadar 20-25 dakika dinlenebilirsiniz.

Windows 10'u yükledikten sonra bilgisayar otomatik olarak yeniden başlatılacaktır.

Bilgisayar otomatik olarak yeniden başlar, hazırlık ayarları için adım başlar.
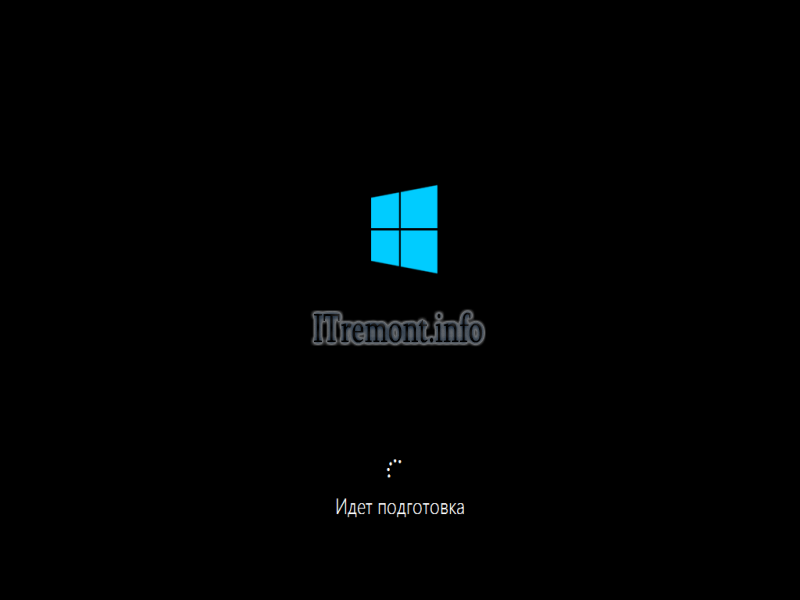
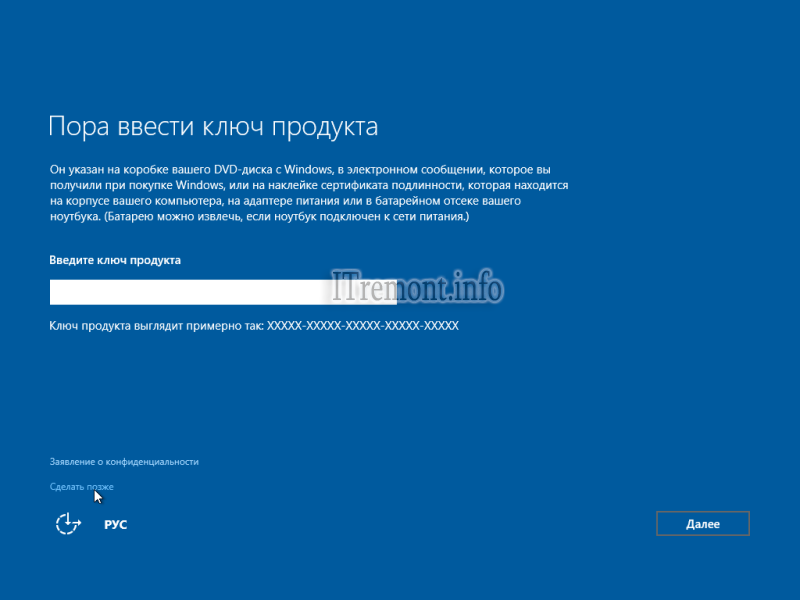
Kabul et standart parametrelerin kullanımı.
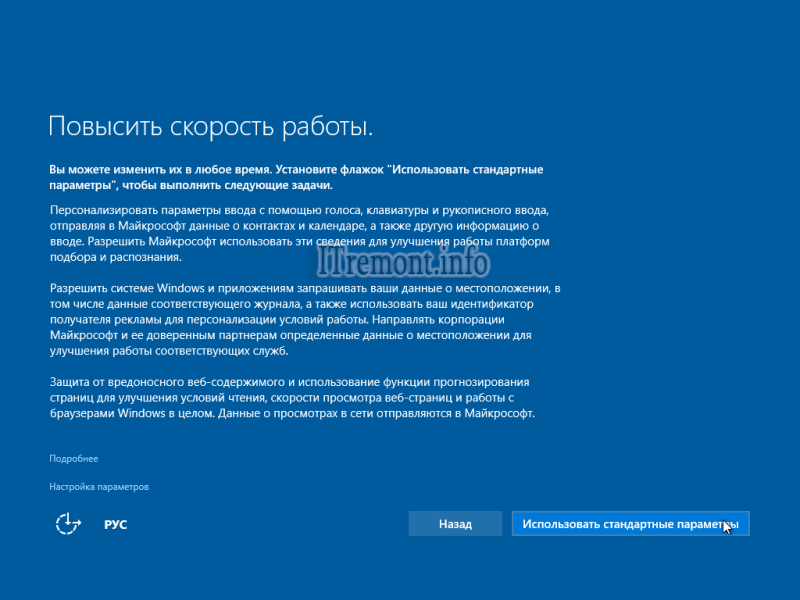
Bir dakika bekliyoruz.

Biz tanıtmak kullanıcı adı(gerekli) ve şifre(İsteğe bağlı).
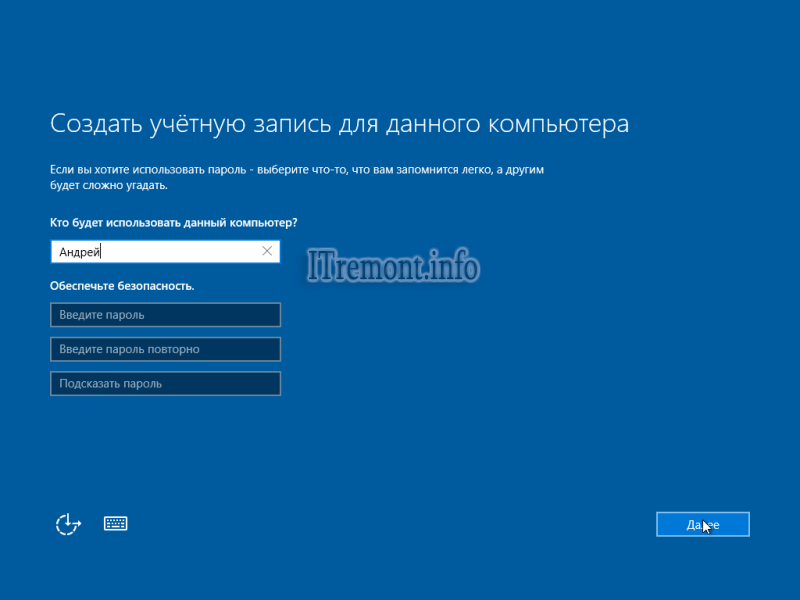
Bir süre bekliyoruz.

Şey, hepsi bu, uzun zamandır beklenen Windows 10 yüklemesi tamamlandı .
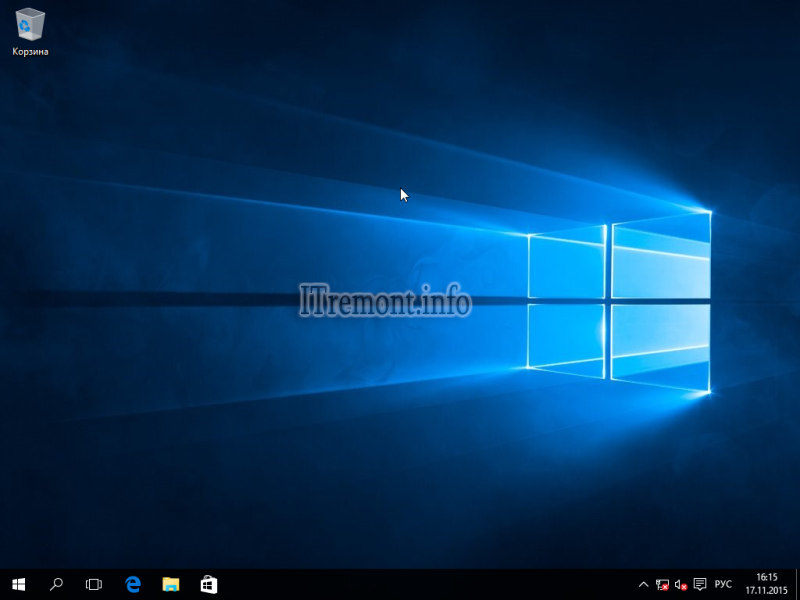
İşletim sistemi bir ürün anahtarı olmadan kurulduysa, sınırlı bir modda sağlanır. Resmi olmayan etkinleşmesi için makaleyi kullanabilirsiniz. Windows 10'u nasıl aktif hale getirebilirim?.
Pencerelerin 10 büyük artılarından biri, tüm gerekli sürücülerin otomatik olarak yüklenmesidir, ancak herhangi bir aygıt sürücüsünün yokluğunda, kategorilerdeki makaleleri kullanın. sürücü burada eksik sürücüleri yükleme konusunda yardımcı olacak uygun makaleleri bulacaksınız.
amanbu yazı hakkında düşüncelerinizi verin ve elbette bir şeylerin yolunda gidip gitmediğini sorunuz.
İlginiz için teşekkürler!
Windows 10'u bir flash sürücüye yüklemek, hemen hemen hiçbir şey Windows 8 veya 7'yi yüklemekten farklı değildir; yalnızca tasarım değişmiştir. Ama nüanslar var.
Peki neden bir flash sürücüde Windows 10'dan bahsediyorsun?
İşte bu nedenle, Microsoft Windows 10 işletim sistemi ücretsiz olmasına rağmen, Windows 7 ve 8 kullanıcıları için, sadece 29 Temmuz 2016'ya kadar.
Daha sonra eski makinelerden gitmek isteyen veya yeni bir bilgisayar satın alan herkese para ödemek zorundasın. Ve zaten Windows 10'a geçiş yapanlar lisans numaralarını yazmalıdır.
Neden?
Ve sonra lisans için ödemek zorunda. 29 Temmuz'dan sonra şirket yönetimi, kullanıcıların işletim sisteminin Ev sürümüne 119 dolar alacak.
Ve öyle olmayacak ki, görüntüyü flash sürücüye nasıl yazacağımıza değineceğim, çünkü şimdi işletim sisteminin geliştiricisi bile bu tür bir yüklemeyi teşvik etmeye başladı.
Ve lisans numarası, bence, zaten yazmışsınız, size bir lisans alıp verirken, ücretsiz olarak yapabileceğinizi hatırlatırım!
Kayıtlı bir işletim sistemi olan böyle bir flaş sürücüsü, her zaman elinizin altındadır, öyleyse herhangi bir itfaiyeciye de tavsiye ederim! Ve lisans numarası!
Herhangi bir sorun için bilgisayarınız çalışmazsa, o zaman bu durumu düzeltip herhangi bir işe yaramayabilirsiniz.
Ve böylece flash sürücüye Windows 10 yazın.
Tutanak işletim sistemi, bu tür diske yazma gibi programlar, sayısız kullanabilirsiniz, bir standart Windows hesabı uygulamak mümkündür, yüklediğiniz kaydıyla, bir flaş sürücüye Windows 7 den, kayıt Rufus serbest programı yardımı ile gerçekleştirilir değil alt versiyonu.
Öncelikle, flash sürücünün kendisini işletim sisteminde yazması için hazırlamalısınız.
Bunu yapmak için, cihaza bağlı olan tüm sürücülerin görüntüleneceği "Bilgisayar" menüsüne gidin. Kendi flash sürücünüzü orada bulun ve sağ tıklayıp, bağlam menüsünde "Biçim" seçeneğini seçin.
Bu sürücüden herhangi bir kalıntı olmadan, mevcut tüm verileri yok etmek için gereklidir.
Belirtilmesi gerekenler:
Dosya sistemi türü: NTFS;
"Ses etiketi" alanını boşaltın;
"Hızlı (içindekileri temizle)" seçeneğinin işaretini kaldırın.
Tüm ayarları yaptıktan sonra "Başlat" düğmesine tıklayın, ardından bu diski formatlamak istediğinizden eminseniz istenecektir, "Tamam" ı tıklayın.
Şimdi, flash sürücünüzün ne kadar olduğuna bağlı olarak, gerekli ve bekleyiniz.
formatının Bunlar tamamlandıktan sonra, o, ayar penceresinde "Tamam" ı "Kapat" düğmesini tıklayın tamamlandığını bildirilir.
Artık tamamen temiz bir flash sürücüsünde, işletim sisteminin kendisi olan Rufus yazmanız gerekiyor. Bunu yapmak için, arama motoru «Rufus» kelimesini yazarak resmi sitesinden indirmek ve sonra çalıştırın.
doğru değilse, sadece açılan listeden sonra, otomatik olarak USB flash sürücüyü algılamalıdır pencerede başladıktan sonra bunu onun seçin.
"Cihaz" alanı - flash sürücünüz;
"Bölüm şeması ve türü ..." - BIOS veya UEFI'li bilgisayarlar için MBR;
"Dosya sistemi" - NTFS;
"Küme boyutu" - Programı çalıştırdığınızda otomatik olarak belirleyin;
Sürücüdeki simgenin karşısındaki sütunda ISO görüntüsü seçili değilse, bunu yapın;
Simgesine tıklayın, daha sonra işletim sistemi görüntüsünü seçmeniz gereken bir pencereye sahip olacaksınız.
Ve nereden bulabilirim "ISO görüntüsü"?
Bir USB aygıtı kullanarak Windows 10'u yüklemeniz veya yeniden yüklemeniz gerekiyorsa, ortam oluşturma aracını kullanabilirsiniz. Bununla birlikte, bir USB flash sürücü kullanarak kendi kurulum ortamınızı oluşturabilirsiniz. Araç, indirme hızına göre dosya formatlarını optimize eder ve ISO dosyaları oluşturmak için kullanılabilir.
ULAŞIM: (https://www.microsoft.com/en-us/software-download/windows10)
Ve şunu itin: Şimdi aracı indirin .
Katot ile programı alın ve indirebilirsiniz "ISO görüntüsü" bilgisayarınızda.
Şimdi yapabilirsin "ISO görüntüsü" flash sürücüye yerleştirin.
Windows 10'u yakmak için, bir flash sürücüye, 4 GB veya daha büyük bir boyuta ihtiyacınız var!
Tüm ayarlardan sonra, dilerseniz, size flash sürücüye tüm verileri silmek istenir, "Başlat" butonuna tıklayın, flaş diskte işletim sistemi dosyalarını kayıt olumlu, daha sonra, başlamak için sürecinde cevap vermek gerekir.
Windows 10 işletim sistemini bilgisayara yükleyin.
İşletim sistemini bilgisayarınıza kurmak için, sürücüyü kaydedilmiş sistemle bilgisayara takmanız ve sonra yeniden başlatmanız gerekir.
Bundan sonra, anahtar satışa sunulacak BIOS menüsünü açmak için bilgisayarı, anakart logosu görünecektir önyükleme gerekiyor. Çoğu zaman, bu anahtar "Sil", F2 veya F12'nin varyantları da olabilir.
Logo göründüğünde bu düğmeye her süre basmanız gerekir ve anakarta bağlı olarak BIOS veya UEFI olarak adlandırılan başka bir menüye aktarılırsınız.
Şimdi bu menüde olduğunuza göre, ok tuşlarına basarak Önyükleme sekmesine gidin. Tüm anakartlar birbirinden farklı olduğundan, "Önyükleme" menüsündeki öğelerin adları farklı olabilir.
Sonuç neydi?
Bilgisayar önyüklendiğinde, parametrelere bağlı olarak ilk aygıt yüklenir, genellikle varsayılan olarak bir sabit disktir.
Sürücüyü kayıtlı işletim sistemi ile başlatmak için ilkini kurmamız gerekiyor. Bunu yapmak için, Önyükleme menüsünde, disk durumunda "Önyükleme aygıtı önceliği" gibi bir şey bulmanız ve onu seçmeniz gerekir.
Ardından, başka bir menünün göründüğünü göreceksiniz, cihazların rakamların altında bulunduğu yerde 1 numaraya ihtiyacımız var.
numaralı ve basmakla cihazda imlecini «Enter», sen sayısına montaj için uygun bir cihaz ile bir pencere olacaktır. Bu durumda, flash sürücü, daha sonra listede flash sürücü adını bakmak ve anahtarı «Enter» tuşlarına basarak seçin.
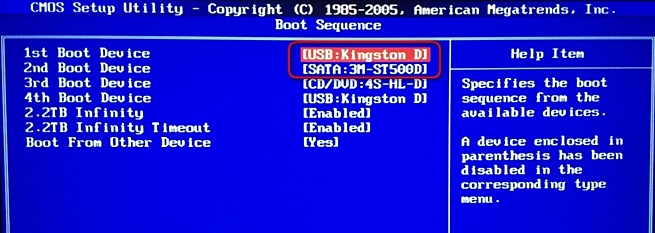 Seçimden sonra, cihazların numaralarını değiştirdiklerini göreceksiniz ve 1 numaralı telefondan tam da ihtiyacımız olan şey bu.
Seçimden sonra, cihazların numaralarını değiştirdiklerini göreceksiniz ve 1 numaralı telefondan tam da ihtiyacımız olan şey bu.
Bu gelip başka menü öğesi «Önyükleme» kuracak kadar bu listeden söz konusu yapışmaz olabilir, sen «... Sabit Disklerin» gibi bir şey ve seçmek gerekir.
Bağlı sabit disklerin bilgisayara önyükleme sırasını gösteren "Önyükleme Aygıtları ..." ile aynı listeyi göreceksiniz.
Henüz menüsünde bir flaş kart görünürde yoktur «Boot Device Priority», daha sonra da 1 numara olan «... Sabit Sürücüler» «Boot» menüsü ve seçmek için, «ESC» basarak çıkın flaş belleğinizi ayarlayın ve daha sonra yapmak Yukarıda açıklanan işlemler "Önyükleme Aygıtı Önceliği" menüsündedir.
Şimdi, F10 tuşuna basın ve "Tamam" ı seçin, böylece değişiklikleri kaydedin ve bilgisayar otomatik olarak yeniden başlatılacaktır.
Bir noktada, yerine işletim sistemi yükleme, sen yazılacak, herhangi bir tuşa basın için zamana ihtiyacı olduğu tek belirli bir süre «USB boot Press herhangi bir tuşa» veya «CD veya DVD'den önyükleme için bir tuşa basın» yazıt olacak klavyede.
Bundan sonra Windows 10'un kurulumu başlayacak ve bunun başlangıcı Windows 8 işletim sisteminin yüklenmesine benzeyecektir ancak bu sadece bir logo.
Karşıdan yükledikten sonra, ortamın üzerine kaydedilen görüntüdeki bölgeye bağlı olarak, sistemin kurulum dilini seçmek için bir pencere olacak, varsayılan ayarlar sizin ihtiyacınızdan farklı olabilir.
Tüm dil seçeneklerini kendi takdirinize göre seçin ve "İleri" düğmesine, ardından bir sonraki "Yükle" penceresine tıklayın.
Girişini "Atla" tuşuna basarak erteleyebileceğiniz bir lisans anahtarı girmeniz istenecektir.
Daha sonra "Update ...." ve "Custom installation" adlı iki öğeyi seçebileceksiniz, 2. maddeyi seçiniz.
Şimdi, sabit diskleri kuracak şekilde yapılandırmanız gerekir.
Sabit diskte mevcut olan bilgiye ihtiyacınız yoksa, ilk başta tüm bölümleri tek tek seçmenizi ve alttaki "Format" seçeneğini seçmenizi öneririm.
Bundan sonra, sırayla tüm öğeleri seçerek, "Sil" düğmesine tıklayın. Bundan sonra, PC'nizde yüklü sabit disklerin sayısına bağlı olarak, daha sonra seçeneği "Yeni" tıklayın ve sabit disk bölümünün geleceğin boyutunu seçmek hangi yazıt "ayrılmamış alan" ile, aynı sayıda sahip olacak.
Birinci bölümü oluştururken, kabul etmeniz gereken sistemin tüm çalışması için destek sağlayacak küçük bir bölüm olan bir işletim sistemi oluşturma olasılığı sorulur.
Kullanıcıların sabit disk bölümleri paylaşıyorsanız Genellikle, işletim sistemi için tek yapmak ve herhangi bir veri kaybetmeden, zaman herhangi bir sayıda sisteminizi yeniden olabilir verileri depolamak için diğer.
Ayrıca bölüme sabit sürücünüzü bölmek istiyorsanız, o zaman diğer basitçe otomatik seçim kabul "Oluştur" düğmesine basarak durumdayken, 60 bin işletim sistemi olacak tek için bir değer ayarlamak önerilir.
Bölümlere bölmek istemiyorsanız ve her şeyi bire ayarladığınızda, sadece "Oluştur" u seçin ve her şeye katılıyun.
Sabit disk parametrelerinin tüm ayarlarından sonra, Windows 10'u yüklemek istediğinizi seçin ve "İleri" düğmesine tıklayın.
Şimdi kurulum ve bilgisayar tamamlanıncaya kadar bekleyin, kendini yeniden başlatacaktır.
Çoğu şey gibi.
İyi şanslar Arkadaşlar!
Microsoft'un OS'nin sevilen ve tanınan yedinci sürümü için verdiği destek sona erdi ve onu sekizinci olarak değiştirme girişimi tam bir başarısızlıkla sonuçlandı. Kullanıcılar metro yeniliklerine ve rahatsız edici menülere kötü tepki gösterdi. Sonuç olarak, tüm dünya hevesle sonraki onuncu versiyonun serbest kalmasını bekliyordu. Şu anda, pratik olarak çalışan işletim sistemini tamamen ücretsiz test etmek mümkündür. Windows 10'un kurulumu ve yapılandırılması önceki sürümlerden biraz farklıdır, bu nedenle küçük bir yönerge faydalıdır.
Teknik Önizleme - Bu ne anlama geliyor?
Şu anda, Windows 10 test aşamasındadır. Kullanıcılar için tamamen bitmiş sürüm mevcut değil. İşletim sistemi serbestçe dağıtılır, eleştiri ve tartışma için sağlanır. Bununla birlikte, bu bazı işlevlerin çalışamazlığına neden olabilir, bu yüzden kalıcı kullanım için bir iş veya ev bilgisayarına kurulması önerilmez. Şu anda, Windows 10 Teknik Önizleme yeni başlayanlar için değil, sorunları fark edip raporlayan deneyimli bir kullanıcı için tasarlanmamıştır.
Buna ek olarak, OS 10'da, tamamen yeni olan Spartalı tarayıcıyı kullanabilirsiniz; bu tarayıcı, günümüzün gözden geçirenler pazarında mükemmel bir rakip haline gelmiştir.
Test etmenin iki yolu vardır:
- Pencereleri 10 sıfırdan ayrı bir bölüme veya birincil işletim sistemi olarak yükleyin;
- Önceki sürümlerden birini onuncuya güncelleyin. Test, bu tür kurulumun işletim sisteminin yedinci ve sekizinci sürümleri için mevcut olduğunu ve tüm kullanıcı bilgilerinin sorunsuz aktarıldığını gösterdi.
Kurulum işlemi
Sistemi sekizinci veya yedinci sürümden yükseltecekseniz, bir Windows yükseltme seçeneği hazırlamanız gerekir. Bunu yapmak için, Microsoft web sitesine başvurmanız ve Windows Update'in en son sürümünü karşıdan yüklemeniz ve daha sonra yüklemeniz gerekir.

Windows 10'u sıfırdan kurmadan önce, bir ISO görüntüsü indirmeniz ve Windows'un önceki sürümlerine benzer şekilde önyüklenebilir bir USB flash sürücüsüne yazdırmanız gerekecektir. Bununla birlikte, bu yöntemin sizin için yararlı olacağı muhtemel değildir çünkü bu sistemin tek veya temel şeklinde kullanılması test süresinin sonuna kadar önerilmemektedir.
Artık her şey hazır olduğunda, Windows 10'a yükseltmeye başlayabilirsiniz. İşlemi, işletim sisteminde güncellemeyi yükleyebileceğiniz gibi başlatabilirsiniz. Bunun için aşağıdaki eylem dizisini gerçekleştirmek yeterlidir:

Yeni sürüme güncelleme işleminin tamamı, bilgisayarınızın özelliklerine bağlı olarak 20 ila 40 dakika sürebilir. Çoğu zaman, en uzun süre, sağlayıcı veya Microsoft ara sunucusunun çalışması sırasında arıza yaşanmasına neden olabilecek güncelleştirme atlaması olur. Bu nedenle, PC'deki güncellemenin tam indirilmesini beklemek, ilgili seçeneği önceden ayarladıktan sonra Windows 10'u sessizce çalıştırmak önerilir. Zaten daha sabit diskten yürütülecektir.
Güncelleme sonucunun doğrulanması
Yüklemenin başarılı olduğundan emin olun, yalnızca yedinci sürümün kolaylığı, çapraz platform ve sekizincinin uyarlanabilirliği gibi özelliklerin bir kombinasyonu olan harici arabirimde değil, aynı zamanda sistemin özelliklerinde de olamazsınız.

Yeni işletim sistemi, muhtemelen ilginizi çekecek çok ilginç seçeneklere sahiptir. Sistem bileşenleri için yalnızca ihtiyaç duyduğunuz güncellemeleri seçmenize izin vermez, aynı zamanda Update'i işletim sistemlerinin farklı sürümlerine, aksine bunların derlemelerine geçirmeyi sağlar.
