Word 2013'te belgenin bölümlerini daraltmak ve içeriği tekrar görünür hale getirmeniz gerektiğinde dağıtmak için yeni bir seçenek var. Bu özellik, yalnızca ihtiyacınız olan bilgiyi bulmayı kolaylaştırır.
Not: Word 2013'ten aldığımız bu makalenin resimleri.
Bu özellikten yararlanmak için, belgedeki başlıkları biçimlendirmek için Word'deki metin stillerini kullanmanız gerekir.
Farenin üst kısmındaki boşluğun üzerine gelin ve böylece sağdaki ok görüntülenir. Bu oku tıkladığınızda, başlık altındaki metinler kaybolur.

İçeriği tekrar görüntülemek için bu oku tekrar tıklayın.
Not: Bir başlığı çökerttiğinizde, metin yalnızca aynı veya daha üstteki bir sonraki başlığa kadar gizlenir. Aşağıdaki resme bakın: "altındaki tüm içerikler" Bölüm 1"gizli" Bölüm 2"çünkü her iki başlık da aynı seviyededir.

Biz başlığını kapattığımızda " Alt başlığı A"alt yazı" Bölüm 1"olarak değiştirilirse, içerik" Bölüm 2"İkincisi, birinci düzeyden daha yüksek olduğu için, ancak" Bölüm 1"bölümün içeriği de dahil olmak üzere gizlidir" Alt başlığı A".
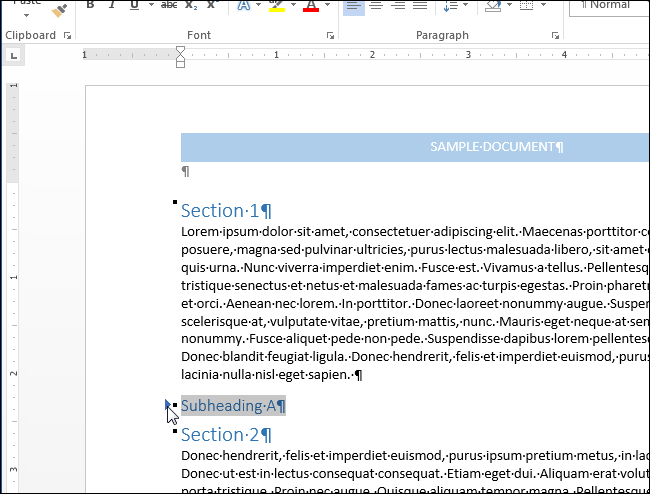
Word, tüm başlıkları bir kerede en aza indirgemek veya genişletmek için hızlı bir yol sunar. Bunu yapmak için, üstbilgilerden herhangi birini sağ tıklatın ve beliren menüde işaretçiyi satırın üzerine getirin Genişletin veya daraltın (Genişlet / Daralt). Ardından, Tüm Başlıkları Daralt (Tüm Başlıkları Daralt) veya Tüm Başlıkları Genişlet (Tüm Başlıkları Genişlet).

Belli bir düzeyin üstbilgilerini otomatik olarak çökertmek için Word'ü yapılandırabilirsiniz. Bunu yapmak için sekmeyi açın ana (Ev).
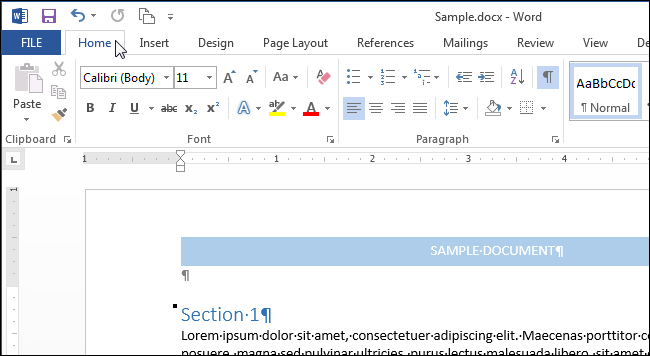
İmleci istenen başlığa getirin ve iletişim kutusunu açmak için düğmeyi tıklayın Paragraf Parametreleri (Paragraf Ayarları).
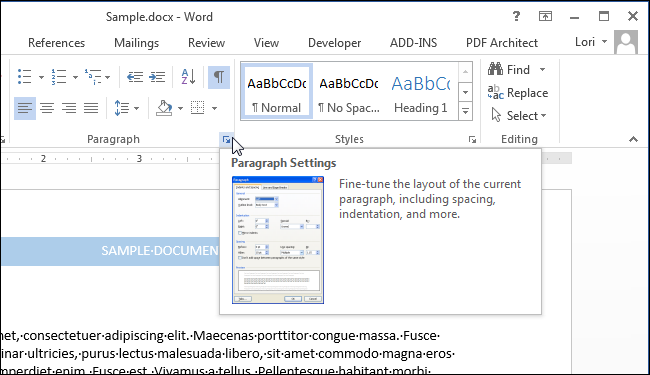
İletişim kutusunda paragraf (Paragraf) sekmesi Girintiler ve Boşluklar (Girintiler ve Aralık) parametrenin yanındaki kutuyu işaretleyin Varsayılan olarak daraltılmış (Varsayılan olarak daraltılmış), bu aşağı açılır listenin sağında seviye (Anahat düzeyi). İmleç başlığın içinde değilse, parametre Varsayılan olarak daraltılmış (Varsayılan olarak daraltılmış) gri renklidir ve etkinleştirilemez.
Not: Parametrenin değiştirilmesi, bu seviyedeki tüm üstbilgileri etkilemez, yalnızca geçerli başlık içerir.
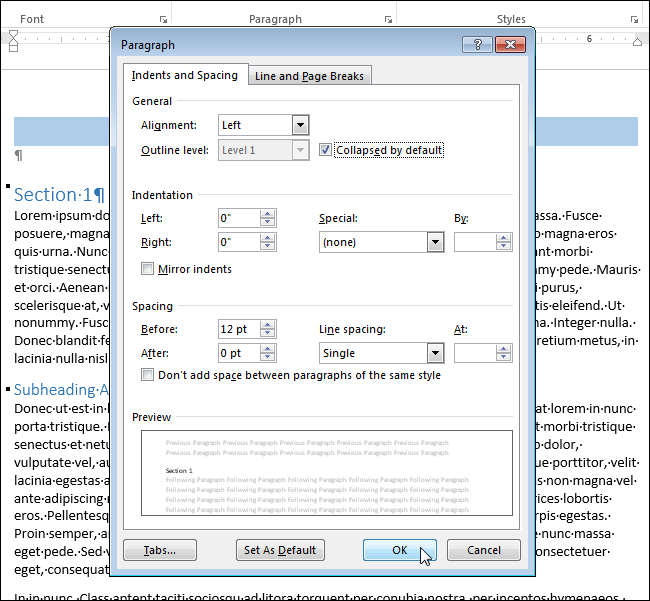
Bir belgeyi görüntülediğiniz sırada daraltabileceğiniz ve genişletebileceğinizi unutmayın. Bir belgeyi düzenlerken, tüm başlıklar otomatik olarak genişletilir.
Bu araç, belge yapısını izlerken özellikle yararlıdır, ancak belgenin yapısını kolaylıkla değiştirebilmeniz ve parçaları arasında hızlı bir şekilde hareket edebilmeniz için,
Kısayol tuşları nedir? Açıklamaya çalışacağım. Ofiste oturarak, solitaire oynayarak veya başka bir oyuncak oynamayı hayal edin ve sonra patron gelir ve fırtınalı bir faaliyeti taklit etmek kesinlikle gerekir.
Nasılsın, ne yapmalıyım? Sağ üst köşede, tüm oyunların ve programların değerli bir haçı yoktur ve varsa oyun da koruma hakkında soracaktır. Bütün bunları yaptığınız sürece, patron manipülasyonunuzu ve kınamanızı göreceksiniz ya da yaparsınız ... Ama bir çıkış yolu var) tüm pencereleri en aza indirin kısayol tuşları yardımıyla. (Yeni başlayanlar için makale).
Bu anahtarlar nedir Bu kombinasyon - Win + D . Bu, "Windows" tuşuna (Ctrl ve Alt arasında) basmanız ve bırakmamanız anlamına gelen "D" tuşuna basmanız gerektiği anlamına gelir. Bu kombinasyon, şu anda açık olan ve masaüstünü gösteren tüm pencereleri en aza indirecektir. Her şeyi geri getirmek de o kadar kolaydır. Bunu yapmak için, bu tuşlara tekrar basmanız yeterlidir. İlk kombinasyonu zaten biliyorsun windows'da kısayol tuşları.
Bu kombinasyon, Windows XP ve Windows 7 üzerinde çalışıyor Ama Windows 7 sistem yüklediyseniz, o zaman (alt panel görev çubuğunda patronunuz sizi "Şifrele" yardımcı olacaktır bir daha hile, bir daha kozlarını) sahip ) sağ köşede küçük bir dikdörtgen vardır, saatlerdir.
Uygulama, örneğin pencere modunda çalışırken bu butona tıklarsa anlamak gibi Yani, o zaman her şey, sen Win + D tuşuna sanki aynı yöne dönüyor Ama olacak, bu yöntem çalışır, tarayıcı veya standart Windows oyunları. Kendiniz seçin, elinizde bir fare varsa, köşede tıklamayı amaçlamayan, daha kolay bir şey olduğu açıktır. Ve eğer eliniz klavyede ise, birleşim yapmak en iyisidir.
İşte, söz verdim kısayol tuşları kopyala, kes, yapıştır
, sadece metinle değil, aynı zamanda resim ve diğer dosyalarla çalışırken de kullanışlıdır :
copy: Ctrl + C
cut: Ctrl + X
ekleyin: Ctrl + V
Windows için en çok gerekli klavye kısayolları şunlardır:
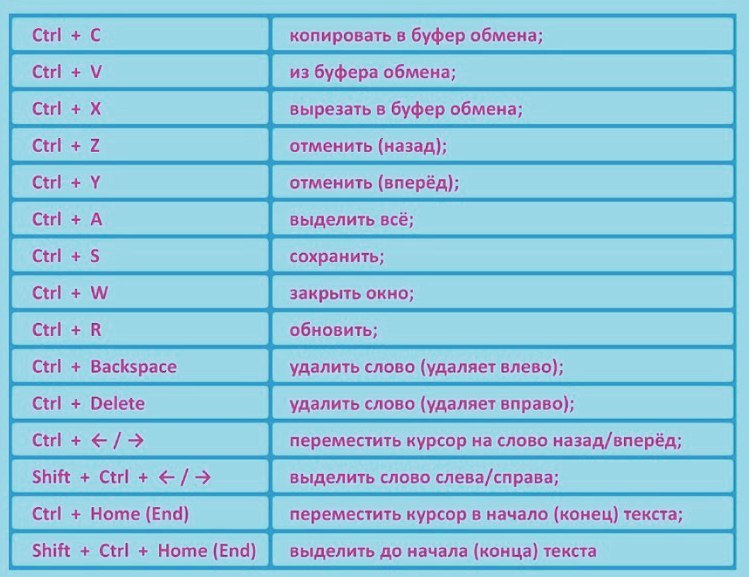

Kullanarak verimliliğini artırmak mümkündür. kısayol tuşları - Klavyeden kullanışlı tuşların birleşimi. Tanıdığınız tüm fare komutları, klavye düğmelerini kullanarak çoğaltılabilir. Ancak ek işlevsel klavye kısayolları, örneğin win anahtarı ile.

Şimdi en sık işletim sistemi Çünkü - Windows 7 (son varolan OS biri) olan kısayol tuşları bu programda tam olarak iş, sonra daha yakından bakmak.
Kısayol Penceresi 7
Windows 7 Windows'u Yönetme
- kazanmak+ev: Etkin olmayan tüm pencereleri simge durumuna küçült / maksimize et. (Pencereyi sallayın);
- kazanmak+uzay: Tüm pencereleri saydam yapın. (İmleci ekranın sağ alt köşesindeki küçük düğmenin üzerine getirin.);
- kazanmak+yukarı: Etkin pencereyi tam ekrana genişletin. (Pencereyi durana kadar sürükleyin veya üst çerçeveyi çift tıklayın);
- kazanmak+aşağı: Etkin pencereyi simge durumuna küçültün veya simge durumuna küçültülürse boyutu geri yükleyin;
- vardiya+kazanmak+yukarı: Pencereyi yükseklikte genişletin (Pencerenin alt kenarını görev çubuğuna sürükleyin);
- Alt + Sekme: Windows'da geçiş yapan hızlı gezinme;
- + Tabla Kazanın: Aero modu, hızlı navigasyon;
- kazanmak+sol/sağ: Pencereyi monitörün sol / sağ yarısına ödünç alın ya da boyutu geri yükleyin (pencereyi durana kadar sola / sağa sürükleyin).
Windows 7 görev çubuğu
Görev çubuğu - diğerinde - varsayılan olarak alt kısımda yer alan görev çubuğu. Görev çubuğunda bir "Başlat", saat ve diğer öğeler bulunur.
- kazanmak+şekil: Programı bu sayı altında çalıştırın veya değiştirin;
- vardiya+kazanmak+şekil: Bu numara altında programın yeni bir kopyasını çalıştırın (simgesindeki tekerleği tıklayın);
- Ctrl+kazanmak+şekil: Bu numaranın altındaki bir sonraki program penceresine geçmenizi sağlar (tıklayın, basılı tutun Ctrl);
- Alt+kazanmak+şekil: Bu sayıdaki jumplist programını açın;
- kazanmak+T(+vardiya): Görev çubuğunun üzerinde ileri (geri) sırayla küçük resimler bulunan tüm açık pencereler arasında geçiş yapın;
- kazanmak+B: Parça üzerinde odaklanın;
- Ctrl+vardiya+Click: Programı Yönetici adına çalıştırın;
- vardiya+Sağ tıklama: Pencere menüsünü göster / grup /
Explorer (ve Masaüstü) Windows 7
- kazanmak+E:Bilgisayarı / gezgini ("Bilgisayarım") açın;
- Ctrl+vardiya+N-: Yeni bir klasör oluşturun;
- Alt+yukarı: Bir klasör seviyesine çıkın;
- Alt+P: Dosya görünümü bölmesini etkinleştirir;
- vardiya+Sağ tıklayın (dosyaya göre): Bağlam menüsüne "Yol kopyala" öğesini ve "Gönder" alt menüsündeki pek çok ek maddeyi ekler;
- vardiya+Sağ tıklayın (klasöre göre): Bağlam menüsüne bu klasörden bir komut satırı açmanızı sağlayan bir öğe ekler.
Diğer Windows 7 klavye kısayolları
- kazanmak+P: Sunum modu kurulum menüsünü açın (ikinci bir monitör veya başka bir bağlı video cihazı, örneğin bir projektör açma);
- kazanmak+(+ /- ): görüntüyü büyütür / küçültür (büyüteçin büyütücüye gelip gölgede kalmasına ve x üzerine tıklanmasına neden olur);
- kazanmak+G,: Çalışan gadget'lar arasında geçiş yapın.
Diğer Windows işletim sisteminde çalışan kısayol tuşları
| Klavye kısayolu | tanım |
|---|---|
| Ctrl + EscWin | Başlat menüsünü açma |
| Ctrl + ÜstKrktr + Esc | Görev Yöneticisini Çağırma |
| Win + E | Koşu Keşfedin |
| Win + R | "Run" diyalog kutusunun gösterilmesi (Run), analog "Start" - "Run" |
| Win + D | Tüm pencereleri daraltın veya orijinal durumuna dönün (anahtarla) |
| Kazanın + L | İş İstasyonu Kilidi |
| Win + F1 | Windows Yardımını Arama |
| Kazanın ve Duraklat | Sistem Özellikleri penceresini çağırma |
| Win + F | Dosya arama penceresini aç |
| Win + Ctrl + F | Bilgisayar Bulucu penceresini açma |
| printscreen | Tüm ekranın ekran görüntüsünü alın |
| Alt + Baskı Ekranı | Geçerli etkin pencerenin ekran görüntüsünü alın |
| Win + TabWin + ÜstKrktr + Sekme | Görev çubuğundaki düğmeler arasında geçiş yapar |
| F6Tab | Paneller arasında hareket et. Örneğin, masaüstü ve Hızlı Başlangıç araç çubuğu arasında |
| Ctrl + A | Tümünü seçin (nesneler, metinler) |
| Ctrl + CCtrl + Ekle | Panoya kopyala (nesneler, metin) |
| Ctrl + XShift + Delete | Panodaki kesim (nesneler, metin) |
| Ctrl + VShift + Ekle | Panoya yapıştırın (nesneler, metinler) |
| Ctrl + N | Yeni bir belge, proje veya benzeri bir eylem oluşturun. Internet Explorer'da, bu, geçerli pencerenin içeriğinin bir kopyasını içeren yeni bir pencere açar. |
| Ctrl + S | Geçerli belgeyi, projeyi vs kaydedin |
| Ctrl + O | Bir doküman, proje vb. Açmak için dosya seçimi diyaloğunu arayın. |
| Ctrl + P | baskı |
| Ctrl + Z | Son eylemi geri al |
| vardiya | Otomatik çalıştırma CD-ROM'unun engellenmesi (sürücü yeni takılan diski okurken basılı tutun) |
| Alt + Gir | Tam ekran moduna geçip geri dönün (örneğin, Windows Media Player veya kabuk penceresinde geçiş yapın). |
Windows'da metinle çalışma
Windows'da dosyalarla çalışma
| Klavye kısayolu | tanım |
|---|---|
| ÜstKrktr + F10Menüsü | Geçerli nesnenin bağlam menüsünü görüntüleme (farenin sağ düğmesine basmaya benzer şekilde). |
| Alt + Gir | "Nesne Özellikleri" |
| F2 | Nesneyi yeniden adlandırma |
| Ctrl ile sürükleyip bırakın | Nesneyi kopyalama |
| Sürükle ve Bırak Shift ile | Nesneyi taşıma |
| Ctrl + Shift tuşuyla sürükleyip bırakın | Nesne Kısayolu Oluşturma |
| Ctrl ile tıklamalar | Birden çok nesneyi rasgele sırayla seçme |
| Vardiyalı Vardiyalı Kaydırma | Birden çok bitişik nesneyi seçme |
| girmek | Bir nesneye çift tıklayın aynı. |
| silmek | Nesneyi sil |
| ÜstKrkt + Delete | Nesnenin çöp kutusuna konmadan geri çevrilemez şekilde silinmesi |
Klavyedeki Win düğmesi için kısayol tuşları
Bilgisayarda çalışırken, çoğu kullanıcı, kural olarak, klavyede sayısız işlevleri ve program komutlarını hızlandıracak pek çok kullanışlı tuş olduğunu düşünmüyor.

Örneğin, Windows işletim sisteminde bir grup dahili kısayol tuşları, işinizi kolaylaştıracak ve verimliliği artıracaktır.
Klavyede bir Windows simgesi şeklinde bulunan Win tuşunu kullanarak dikkatinize kısayol tuşları verilir.
Klavyedeki Win düğmesini kullanarak hızlı tuşlar
Win + h - Geçerli pencereyi tam ekran moduna geçirin.
Win i- Mevcut tam ekran penceresinin normal boyutunu geri yüklemek veya mevcut pencereyi simge durumuna küçültmezse en aza indirin.
Win + ÜstKrktr + ok - Geçerli pencereyi başka bir ekrana taşımak.
Win + D - Tüm pencereleri daraltmak ve masaüstünü görüntülemek.
Win + E - Gezgini başlatın ve "Bilgisayar" klasörünü görüntüleyin.
Win + F - Arama penceresini başlatın.
Win + G - mini uygulamalara sıralı geçiş.
Kazanın + L - Masaüstünü kilitleme.
Win + M - geçerli pencereyi en aza indirin.
Win + R - "Çalıştır" penceresini açın.
Win + T- Her pencere için Aero Peek açıldığında görev çubuğunda sıralı gezinme.
Win + U - Kullanımı kolay bir merkezin açılması.
Kazan boşluk - Masaüstünüz için Aero Peek kullanın.
Ctrl + Win + Sekmesi - Kalıcı görev seçim penceresini açın; Öğeyi görüntülemek ve diğer öğeleri en aza indirmek için fare imlecini her pencereye yerleştirin.
Çoğu Windows kullanıcısı, birkaç programla aynı anda çalışır. Aynı zamanda, bilgisayarda birkaç tarayıcı, dosya gezgini, metin düzenleyicisi, müzik çalar ve çok daha fazlası etkin kılınabilir. Her fare ile uygulamalar arasında geçiş yaptığınızda, çok zor ve rahatsız edici olabilir. Bu makalede, Windows XP ve 7 işletim sistemlerinde klavyeyi kullanarak pencereyi simge durumuna küçültme ve en üst düzeye çıkarma yöntemleri anlatılmaktadır.
Alt + Boşluk
Windows'da, bazı eylemleri gerçekleştirmek için çok sayıda kısayol tuşu ve bunların kombinasyonları bulunmaktadır. Kullanıcılar, bir kişisel bilgisayar ekranında yerini kontrol etmenize izin veren pencerenin özel bir bağlam menüsünü arayabilirler.
Bu menüye erişmek için, aynı anda klavyedeki Alt ve Boşluk tuşlarını basılı tutun. Sol üst köşede, birkaç işlemden birini seçebileceğiniz pencerenin göründüğünü göreceksiniz. Bununla, nesneyi kapatabilir, maksimize edebilir ve daraltabilir ve nesneyi istediğiniz yere yerleştirebilir ve yeniden boyutlandırabilirsiniz. Yukarı ve aşağı oklarla eylemleri seçebilirsiniz. Seçilen öğeyi onaylamak için Enter düğmesine basın.
Buna ek olarak, açılır menüyü atlayarak mevcut etkin uygulamayı en aza indirecek bir Alt + Boşluk + C komutu bulunmaktadır.
Tümünü Daralt
Hızlı bir şekilde masaüstüne ve kısayollara erişmeniz gerekiyorsa, pencereleri birer birer küçültmek çok zaman alabilir. Windows kullanıcılarının daha rahat çalışması için, tüm etkin nesneleri bir kerede çökertme veya yerine geri döndürme olanağı sağlayan bir kombinasyon var.
Nesneleri çökertmek için, Win + M kombinasyonunu kullanmalısınız (Rus düzeninde b'dir). Dağıtmak için, ÜstKrkt düğmesini (ör. Win + ÜstKrktr + M. kombinasyonunu kullanın.
Win + D ile çağrılan genel komutu da kullanabilirsiniz. Her iki işlevi bir araya getirir: Şu an açık pencereleriniz varsa hemen Hızlı Erişim araç çubuğuna küçültülürler. Eğer yoksa - paneldeki tüm programlar masaüstüne geri dağıtılacaktır.
şalter
Açmanız gereken belirli yazılımları seçmek isterseniz Alt + Tab tuşlarının kombinasyonunu kullanmak en iyisidir. İstediğiniz nesneyi seçebileceğiniz uygun bir arabirimi getirecek ve ardından hemen açılılacaktır. Liste öğeleri arasında geçiş yapmak için Alt tuşunu bırakmadan Tab tuşuna basmanız gerekir.
Benzer girişler:
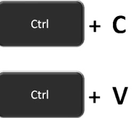
Uzun ve karmaşık bir belgede çalışırken odaklanmak istediğiniz bölüm haricindeki her şeyi sürükleyebilirsiniz. Okuyucuları bilgi ile aşırı yüklemek istemiyorsanız, okuyucuların onları açabilmesi için bültenleri belgeye gösterin ve arzu edilirse ayrıntıları okuyun.
Bir belgenin içeriğini en aza indirme veya genişletme özelliği, yapı düzeyine dayanmaktadır. Bir yapı seviyesi hızla ekleyebilir ve belgenizin bir bölümünü katlanabilir hale getirebilirsiniz, yerleşik Word stillerini kullanarak bir başlık ekleme.
Başlık stilini uyguladıktan sonra, fare işaretçisini bu başlığın üzerine getirdiğinizde, küçük bir üçgen görüntülenir. Ana metni ve bu başlık ile ilgili altbaşlıkları daraltmak için bu üçgene tıklayın.
Konseyi: Dokunmatik ekranlı bir cihaz üzerinde çalışıyorsanız, üçgeni görüntülemek için başlığa dokunun.
Dokümanın bir bölümünü genişletmek için üçgene tekrar tıklayın.
Bir belgedeki tüm üstbilgileri daraltmak veya genişletmek için başlığı sağ tıklayın ve Genişlet / Daralt > Tüm Başlıkları Genişlet veya Tüm Başlıkları Daralt.
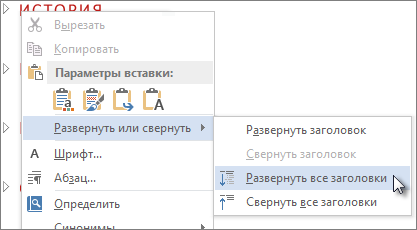
Dokümanı kapatıp yeniden açtığınızda başlık varsayılan olarak genişletilir. Bir belgeyi açarken başlığın küçültülmesini istiyorsanız, aşağıdakileri yapın:

Not: Makine Tercümesi Feragatnamesi. Bu makale, insan müdahalesi olmaksızın bir bilgisayar sistemi kullanılarak çevrildi. Microsoft, bu makine çevirilerini, İngilizce bilmeyen, Microsoft ürünleri, hizmetleri ve teknolojileri hakkında bilgi sahibi olan kullanıcılara yardımcı olmak için sunmaktadır. Makale makine çevirisi kullanılarak çevrildiğinden, sözlü, sözdizimsel ve gramer hataları içerebilir.
