Arkadaşlar, hepiniz hoş geldiniz! Bugün dizüstü bilgisayar sahipleri için, Windows 7 işletim sistemli bir dizüstü bilgisayarda ekranın daha parlak olmasını nasıl göstereceğim.
Bununla birlikte bir bilgisayarda, işler biraz daha kolay, çünkü monitör görüntü düzeltme düğmelerini görüntüler. Dizüstü bilgisayarda aynı düğmeler yoktur, bu nedenle ayarlar daha derinlere bakmak zorunda kalacaklardır.
Parlaklık ayarlarını neden değiştirmeliyim? Birincisi, renk oluşturma kalitesi parlaklığa bağlı. İkincisi, gözleriniz çok yorulmaz. Ve üçüncü olarak, parlaklığı ayarlarken metnin algılanışı daha iyi olacak.
Ekranı bir dizüstü bilgisayarda daha parlak kılmak için nasıl kullanılır?
Bir dizüstü bilgisayarda ekranı daha parlak hale getirmenin yanı sıra, Windows 7 veya sekiz bir bilgisayarda daha parlak hale getirme konusunda birkaç yol var.
"Başlat" ı kullanma.
Yola gidin: Başlat - Denetim Masası - Sistem ve Güvenlik - Güç.
Açılan pencerede "Ekran parlaklığı" kaydırıcısını bulun. Hareket ettirildiğinde, monitörün parlaklığı değişecektir. Algı için en konforlu seçeneği seçin.
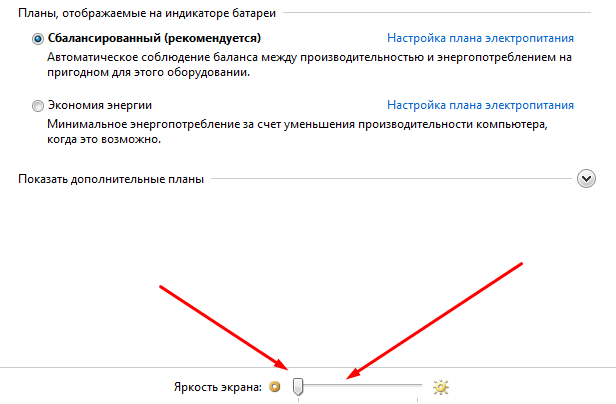
Klavye kısayollarını kullanma.
Sol alt köşedeki klavyede "Fn" tuşunu ("Ctrl" nin yanında) bulun. Onunla çalışacağız.
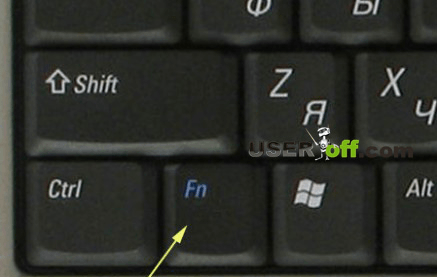
"Fn" kombinasyonunda diğer tuşlarla çeşitli ayarlar yapılır. Genellikle "Fn" ile kombine edilebilen düğmeler klavyede farklı renkte vurgulanır. Peki, tuşları kullanarak monitör ekranını dizüstü bilgisayarda daha parlak hale getirme.
- Fonksiyon tuşları arasında (F1-F12) güneşin iki görüntüsü var.
- Parlaklığı artırmak için "Fn" + "güneş +" tuşlarına basın.
- Ve azaltmak için - "Fn" + "güneş -".
Dizüstü bilgisayarların bazı modellerinde "Fn" tuşuyla birlikte ok tuşları "yukarı" ve "aşağı" kullanılır. Bununla birlikte, bu oldukça nadir bir durum.
Dizüstü bilgisayarınızla ilgili ayrıntılar, dizüstü bilgisayarınızın markasını ve modelini belirterek İnternet'te kullanma talimatlarında bulunabilir.
Yazılımı kullanma.
Monitörün parlaklığını ayarlamak için, dizüstü bilgisayar üreticisinin resmi web sitesinde Internet'te indirebileceğiniz birçok farklı program bulunmaktadır.
Nota! Konuyla ilgili makalelerle ilgileniyorsanız lütfen size dostça davranın, veya okuduğunuzdan emin olun. Ayrıca, bunları yanlışlıkla silmiş olup olmadığınızı da öğrenebilirsiniz.
Uzmanlara başvurmadan, monitör ekranını dizüstü bilgisayarınızda daha kolay ve kolay bir şekilde nasıl aydınlatabilirsiniz.
Ekran, ana enerji tüketicilerinden biridir. Bu nedenle, dizüstü bilgisayar üreticileri ve yazılım geliştiricileri, ekrandan boşa harcayarak enerji tasarrufu yapmak için çeşitli yollar önermektedir. Tasarruf etmenin en kolay yolu, dizüstü bilgisayarın ekran parlaklığını azaltmaktır. Nadiren ekranın parlaklığı otomatik olarak azalır (örneğin, pil şarj seviyesi düşük olduğunda), bu da kullanıcıyı çıkmaza sokar. Çoğu güçsüz kullanıcı, ekranın normal parlaklık seviyesine nasıl döneceğini bilmemektedir. Benzer bir durumdaysanız o zaman bu makale size yardımcı olmalıdır. Burada, ekranı bir dizüstü bilgisayarda daha parlak hale getirme hakkında konuşacağız.
Yöntem numarası 1. "Windows Mobility Center" ı kullanarak dizüstü bilgisayar ekranının parlaklığını kontrol edin.
Windows işletim sistemlerinde, Windows Hareketlilik Merkezi adı verilen küçük bir yardımcı program vardır. Dizüstü bilgisayarın güç tüketimini etkileyen işlevleri denetlemek üzere tasarlanmıştır. "Hareketlilik Merkezi Windows'u" nu açmak için, pil simgesini (sağ altta, sistem saatinin yanında bulunur) sağ tıklamanız ve "Windows Mobility Center" öğesini seçmeniz gerekir.
Bundan sonra, önce "Windows Mobility Center" penceresi açılmalıdır. Ekranı parlaklaştırmak için dizüstü bilgisayarda parlaklık kaydırıcısını sağa kaydırmanız yeterlidir. benzer bir şekilde gerçekleştirilir.
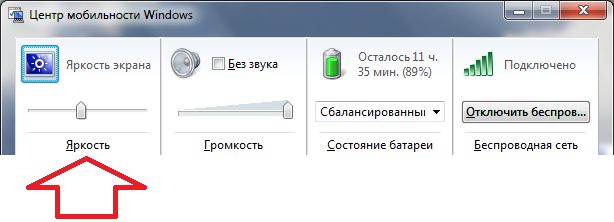
"Mobility Center Windows" penceresindeki parlaklığın kontrol edilmesine ek olarak, diğer işlevlere de erişebilirsiniz. Örneğin, ses düzeyini kontrol edebilir, pil tasarrufu modunu etkinleştirebilir veya devre dışı bırakabilir ve kablosuz bağlantıları yönetebilirsiniz.
Yöntem numarası 2. Bir tuş kombinasyonu kullanarak dizüstü bilgisayarın ekran parlaklığını kontrol edin.
Çoğu notebook üreticisinin yardımı ile ekranın parlaklığını kontrol etme olanağı sağlar. Klavyeye dikkat et, orada, büyük olasılıkla, üzerinde her zamanki işaretlerin yanı sıra güneş şeklinde bir resim olan anahtarlar var. Bu tuşlar dizüstü bilgisayarın ekran parlaklığını kontrol etmek için kullanılır. Bununla birlikte, genellikle klavyenin sol alt bölümünde bulunan Fn tuşuyla birlikte basılmaları gerekir.
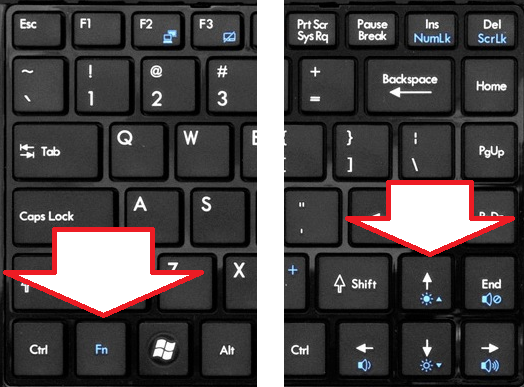
Bu tuşları kullanarak hızlı bir şekilde yapabilirsiniz. Bu durumda ek pencere veya programlar açmanız gerekmez.
Yöntem No. 3. Kontrol Panelinden ekranın parlaklığını kontrol edin.
Ayrıca, Denetim Masası'ndan dizüstü bilgisayardaki ekranı daha parlak hale getirebilirsiniz. Bunu yapmak için, "Sistem ve Güvenlik -\u003e Güç -\u003e Ekranın Kapanması" bölümüne gidin.

Burada pilin ve şebeke elektroniği ile çalışırken kullanılacak olan ekranın parlaklık seviyesini ayarlayabilirsiniz. Ancak, bu ayarların yalnızca geçerli güç planına uygulanacağını unutmamalısınız. Ve Windows işletim sisteminde, bu tür üç plan var. Bu, yüksek performans, enerji tasarrufu ve dengedir. Dizüstü bilgisayardaki ekranın parlaklığını otomatik olarak değiştirmek için, mümkün olduğu kadar öngörülebilir şekilde çalışmak için üç güç planının tümünün parlaklığını ayarlamanız gerekir.
Yeni yıldırmış mobil bilgisayar sahipleriyle çalışma sürecinde böyle bir soru var: dizüstü bilgisayarda ekranın daha parlak olması nasıl? Sabit sistem birimi ile herhangi bir problem olmazsa (monitör ayrı olarak kurulur ve kontrol için düğmeler mutlaka bulunur), o zaman bu gibi cihazlarla bu kadar basit değildir. Bu makalede, bu sorunu çözmenin en basit yolları sunulacaktır. Çoğu durumda, istenen sonuca ulaşabilirler. Ancak hiçbir şey olmazsa, bilgisayarları ve dizüstü bilgisayarları onarmak için uzmanlaşmış bir merkezle iletişime geçmeniz gerekir. Belki de cevap, mobil PC'nin bazı bileşenlerinin başarısız olması ve değiştirilmesi gerektiği gerçeğidir.
Klavyeyi kullan
Dizüstü bilgisayardaki ekranın parlaklığı özel bir tuş kombinasyonu ile değiştirilir. Bunlardan biri işlevseldir, Win ve Ctrl arasındaki tuşların alt sıralarında bulunur ve üzerinde Fn işareti işaretlenmiştir. Ek karakter haritalama içerir. Bunların arasında mutlaka "güneş" ibaresinin işaretlendiği iki anahtar vardır. Bunlardan birinde ok veya üçgen açılır ve diğer taraftan aşağı doğru. Buna göre, ilk durumda, parlaklığı arttırdık ve ikincisinde - azaltacağız. Şimdi parlaklığı değiştirmek için aşağıdaki işlemleri yapıyoruz. Çimdik ve onunla birlikte, ikincisi, aynı anda "güneş" ve ok (üçgen) içeriyor.
Video Kartı Sürücüleri
Şimdi, bir ekran kartında sürücüleri kullanarak bir dizüstü bilgisayarda daha parlak bir ekran yapmak için nasıl duracağımıza göz atalım. Logo üzerinde görev çubuğunun sağ tarafında sağ fare düğmesini çift tıklatarak grafik bağdaştırıcısının denetim masasını açın. Intel için siyah-mavi ekran, Nvidia için yeşil bir simge veya AMD için kırmızı bir etiket olabilir. Bunların ilki üzerinde duralım, çünkü bunlar şu anda sıkça rastlanmaktadır. Geri kalan üreticiler aynı sıraya sahiptir. Bir şey bulamazsak belgelerine bakarız. Çift tıkladıktan sonra menü açılacaktır. İçinde "Grafik özellikleri" ni seçiyoruz. Ardından, "Görüntülü Reklam Ağı" na gidin ve "Kalitenin iyileştirilmesi" öğesini bulun. Sağ tarafta "Parlaklık" kaydırma çubuğu görünür. Konumunu değiştirerek gerekli sonucu elde ettik. Böyle bir panelin bulunmaması durumunda, sürücüyü dizüstü bilgisayarla birlikte gelen diskten kurmanız gerekir. Bu tür yazılımların bulunduğu başka bir seçenek, grafik adaptörü üreticisinin resmi sitesidir. Buna ek olarak, ekran kartının sürücüleri PC'nin parametrelerini daha esnek bir şekilde yapılandırmanıza olanak tanır. Örneğin, bunları kullanarak dizüstü bilgisayarınızı azaltabilir veya yönlendirmesini değiştirebilirsiniz.

Enerji tüketim planı
Bu sorunu çözmenin bir başka yolu enerji tüketimini değiştirmektir. Bir masaüstü bilgisayarda, bu yapılandırma, bu durumda olduğu kadar önemli bir rol oynamaz çünkü ağdan sürekli çalışır. Ancak bir dizüstü bilgisayar için kritik önem taşıyor. Pil gücüyle çalışabilir ve bu moda girildiğinde minimum güç tüketimi planı etkinleştirilir. Bileşenlerinden biri ekranın parlaklığında bir azalmadır. Modu değiştirmek için aşağıdaki işlemleri yapın. "Başlat" a gidip "Denetim Masası" nı seçiyoruz. İçinde "Güç Kaynağı" bulmanız gerekiyor. Mevcut modların bir listesi ile bir pencere açılır. Onlara, "Maksimum performansla" denilen bir mod seçiyoruz. Bundan sonra, parlaklık hemen yükselmelidir. Bu, dizüstü bilgisayarda daha parlak bir ekran nasıl yapılacağına ilişkin bir başka sürümüdür.
Son dava
Daha önce belirtilen tüm öneriler, yerine getirildi ve dizüstü bilgisayarın ekran parlaklığı değişmeden kaldı? Bu durumda, servis merkezine başvurmanız gereklidir. Uygulamanın gösterdiği gibi, büyük olasılıkla bir şey donanım düzeyinde bozulmuştur. Bu açıklama, belirgin bir sebep olmadan ekran karardığında özellikle geçerlidir. Yani, hiçbir şey kurulmadı, ayarlar düzeltilmedi. Bunun nedeni her şey olabilir: tren silin, temas veya başka bir şey uzak gitti. Her halükarda, arızanın nedenini bulmak ve evde yok etmek neredeyse imkansızdır. Bu nedenle, yardım için servis merkezine başvurmanız gerekecektir.

Sonuçları özetleyelim
Bu makalede, bir dizüstü bilgisayarda bir ekranın daha parlak hale getirilmesi için adım adım bir yanıt verilir. Önce klavyeyi kullanırız. Çoğu durumda bu soru çözümüdür. Daha sonra bilgisayardaki tüm sürücülerin varlığını kontrol ediyoruz ve grafik adaptörü için bu programın ayarlarını yapıyoruz. Bu sorunun cevabının gizli kalabileceği başka bir yer, "Kontrol Paneli" nde değiştirilebilen enerji tasarrufu planıdır. Her şey bittiğinde ve sonuca ulaşılamazsa yardım için servis merkezine başvurmanız gerekir.
Dizüstü ekran parlaklığı işletim sistemini kullanarak programlı olarak yüklenen arka ışığın gücüne bağlıdır. Standart ayarlar kullanıcı için her zaman doğru değildir, el ile kurulmaları gerekir. Örneğin, geceleri monitöre karartma eklemeniz gerekir ve gündüz parlaklığı arttırır.
Dizüstü bilgisayar ekranının arka plan aydınlığını işletim sistemi (örneğin Windows) 'dan artırabilirsiniz. Ayarların doğru çalışması için ekran kartının sürücüleri sisteme kurulmalıdır. Windows veya klavye ile değişir.
Klavyeden dizüstü bilgisayar ekranının parlaklığını ayarlama
Windows'un önyüklenmesi için bekleyin.
Arka aydınlatmayı artırabilirsiniz ek fonksiyonlara sahip tuşlar. "F1" - "F12" düğmelerinin sırası var. Ek fonksiyonlar "Fn" düğmesine basarak çağırılabilir. Klavyenin alt satırında.
BIOS ayarlarına bağlı olarak ek araçlara erişmek için "Fn" tuşuna basmanız gerekmez. Windows masaüstündeki BIOS kurulumunu kontrol etmek için F1 tuşuna basın. Yardım penceresi açılırsa, parlaklığı arttırmak için "Fn" i sıkıştırmanız gerekir. Aksi takdirde, bu düğme "F1" - "F12" tuşlarına basmak için kullanılır.
Ayar simgesi güneşe benzemektedir: ışınlardan ayrılan bir nokta. Parlaklığı artırın - büyük bir simge azaltın - küçük. Gerekirse, "Fn" tuşunu basılı tutun ve gerekli arka ışığı elde etmek için parlaklık düğmesine basın.
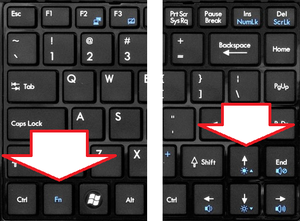
Parlaklık ayarlama düğmelerinin konumu, dizüstü bilgisayarın üreticisine ve modeline bağlıdır. Üreticiler için standart düğmeler (modele göre değişiklik gösterebilir):
- Hewlett Packard - "F2", "F3";
- Asus - "F5", "F6";
- Dell Inspiron - "F4", "F5";
- Samsung - "F2", "F3";
- Sony - "F2", "F3";
- Packard Bell - "F11", "F12";
İşlev tuşları atanabilir talimatlarda bulundu Dizüstü bilgisayarınıza.

Windows araçlarıyla dizüstü bilgisayar ekranının parlaklığını ayarlama
Windows'un önyüklenmesi için bekleyin.
Hareketlilik merkezi aracılığıyla parlaklığı ayarlamak için tepsideki pil simgesini sağ tıklatın (yaklaşık saatler). "Mobility Center Windows" u seçin. Açılan pencerede, parlaklık kaydırıcısını hareket ettirerek istediğiniz monitör arka ışığını elde edin.
Ve ayrıca bu menü başka bir şekilde çağrılabilir:
- "Başlat" ı tıklayın, aramada "Windows Mobilite Merkezi" teklifini giriniz. Sonuçlar arasında istediğiniz bölümü seçin.
- Kontrol paneline git (Başlat, Denetim Masası). Görünüm modunu "Küçük simgeler" olarak ayarlayın. "Hareketlilik Merkezi Windows'u" nu bulun.
- Win + R tuşlarına basın, tırnak işaretleri olmadan "kontrol / ad Microsoft.MobilityCenter" yazın.
Parlaklığı Güç menüsünden ayarlamak için Başlat'ı tıklayın. Altındaki arama çubuğuna "Parlaklık" yazın. "Ekran parlaklığı ayarı" nı seçin. Açılan pencerede, pencerenin alt kısmında bulunan ayar kaydırıcısını bulun. Kaydırıcıyı fareyle hareket ettirerek, monitörün gerekli arka aydınlatmasını elde edin.
Ayrıca bu pencere başka şekillerde de çağrılabilir:
- Sağ tıklayın tepsideki pil simgesine dokunun. "Ekran parlaklığını ayarla" menü öğesi.
- « başlangıç"-" Denetim Masası ". "Küçük Simgeler" görünüm modunu seçin. Güç kaynağı.
- Win + R tuşlarına basın, tırnak işaretleri olmadan "kontrol / isim Microsoft.PowerOptions" girin.
Sürücüleri kontrol etme, yükleme, güncelleme
Dizüstü bilgisayarda hangi sürücülerin olduğunu denetlemek için Aygıt Yöneticisi'ni açın. Bunu yapmak için, WIN + R'ye basın (Klavyenin alt satırındaki Windows simgesine sahip düğmeye basın ve aynı anda "R" ye basın). Açılan pencerede tırnak işaretleri olmadan "devmgmt.msc" yazın, "Enter" a basarak onaylayın.
Yöneticide, "Video adaptörleri" satırını çift tıklayın. Takılı video kartlarının bir listesi açılacaktır. Yalnızca standart bir bağdaştırıcı varsa, sürücüler yüklenmez. Diğer durumlarda, yazılım maliyetleri. Cihazların doğru çalışması üzerine, sistemin ünlem işaretlerinin ve diğer işaretlerin yokluğunu gösterir.
Sürücü, dizüstü bilgisayarla birlikte verilen sürücüyü kullanarak yüklenebilir. Ayrıca PC üreticisinin sitesine gidebilirsiniz. "Destek" bölümüne gidin, "Sürücüler" bölümünü bulun, dizüstü bilgisayar modelini girin. Kasanın alt tarafında bir çıkartma veya bir batarya ile gösterilir. Grafikler için sürücüleri indirin ve yükleyin..
Sürücüleri yüklemenin bir başka yolu, ücretsiz drp.su sitesine gitmektir. Burada, talimatlara göre sürücüler dizüstü bilgisayarınıza otomatik olarak yüklenir. İyi bilinen bir web sitesi itibarını belirtir, tamamen ücretsizdir ve ağın tehlikelerinden korunmaktadır.
Grafik sürücülerini kurduktan sonra ekranın parlaklığı düzenli olarak ayarlanmalıdır. Bu gerçekleşmezse, Windows İşletim Sistemini tamamen yüklemeniz veya PC'yi onarmanız gerekebilir.
Ekranın parlaklığında yapılan değişiklikler, işletim sisteminin araçlarını kullanarak yapılır. Ekranın düzgün çalışması için grafik kartı sürücüleri. Ayarlama, klavyeyi veya sistemin grafik arayüzünü kullanarak gerçekleşir. Sonsuza dek artırın işe yaramaz - Aydınlatma iş sınırlamaları vardır.
video
Bu videonun örneğiyle, dizüstü bilgisayar ekranınızın parlaklığını bağımsız olarak nasıl artırabileceğinizi veya azaltacağınızı kolayca anlayacaksınız.
Bir dizüstü bilgisayar satın alırken, er ya da geç herhangi bir soruyla karşılaşacağınızı umuyoruz. Özellikle, bundan önce olsaydı, onları kullanmadıysanız veya yalnızca kişisel bir bilgisayar için çalışmışsınız demektir. Ana tabaka kalırken de, küçük şeylerde süreçler farklı. Örneğin, hırslı bir PC kullanıcısı, bir dizüstü bilgisayarda parlaklığın nasıl değiştirileceği konusunda yanlış anlamış olabilir. Diğer sorular da mümkündür.
Bu makale, dizüstü bilgisayarda parlaklığın nasıl kaldırılacağı ile ilgilidir. Tüm olası yollara dokunulacak, böylece herkes kendi kendine cevap bulacaktır. Yaptığınız eylemler için ayrıntılı talimatlar gereksiz sorulara neden olmaz.
Kısayol tuşlarını kullanma
Aşamalı kullanıcılar, kullanışlılığın ve bazı durumlarda kısayol tuşlarının gerekliliğinin farkındalar. En azından bu durumda - bu, herhangi bir modelin dizüstü bilgisayarı üzerindeki parlaklığın nasıl kaldırılacağı sorusuna verilen en basit cevaptır.
Önce, Fn anahtarını arayın. Sol altta, Kazanın yanındadır. Hatırlayın, çünkü dizüstü bilgisayarlardaki klavye genellikle bir bilgisayardan daha küçük ve tüm tuşlar üzerine sığmıyor. Ek olarak, dizüstü bilgisayarların ek işlevleri vardır, bu nedenle Fn tuşuna ihtiyacınız vardır. Çimdiklerseniz, bazı düğmeler amaçlarını değiştirir. Şimdi açık bir örnekte her şeyi anlayacaksınız.

Yani, Fn basılı tutun, şimdi güneşin çizildiği anahtarı arayın. Parlaklığı azaltmak ve arttırmak için daima iki bitişiktirler. Sıklıkla üst panelde yer alırlar; burada önek F (F1, F2, F3 ...) ile bir dizi sayı ayarlanır. Fn tuşunu basılı tutarken güneş simgesini tıklar ve hangi tuşa basarsanız parlaklık artar veya azalır.
Artık dizüstü bilgisayarda parlaklığı nasıl kaldıracağınızı biliyorsunuz.
Hareketlilik Merkezi
Kısayol tuşlarına ek olarak, taşınabilirlik merkezinden Windows 7'deki bir dizüstü bilgisayarda parlaklığın nasıl kaldırılacağına ilişkin soruyu yanıtlamak için başka bir seçenek var. Tabii ki, bu yöntem Windows'un diğer sürümlerinde de iyi çalışıyor, ancak bu yöntem yedinci sırada kabul edilecek.
Yani, Windows Mobility Center'a girmeliyiz, en kısa yol görev çubuğundaki göstergenin içinden geçiyor.
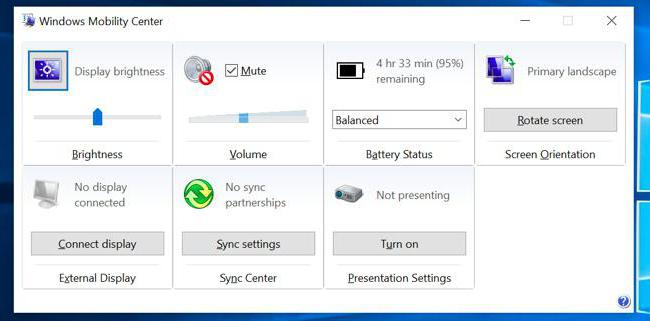
- Tepsinin bulunduğu sağ alt bölümde pil simgesini bulun. Üzerinde sağ tıklayın ve bağlam menüsünden "Windows Mobility Center" ı seçin.
- Şimdi önünüzde bir pencere var.
- En sol sütunda "Ekran Parlaklığı" adı verilen değeri değiştirebilirsiniz. Buna göre, sürgüyü sağa hareket ettirirseniz - parlaklık artar ve sola - parlaklık azalır.
- Gerekli işareti bıraktıktan sonra, bu pencereyi kapatmanız yeterlidir.
Artık dizüstü bilgisayarın ekran parlaklığını kaldırma konusundaki sorunun cevabının ikinci varyantını biliyorsunuzdur. Ancak hepsi değil, üçüncü gidin.
Güç şeması sayesinde
İşletim sistemlerinde güçlü değilseniz ve zarar vermekten korkuyorsanız, bu yöntem yalnızca önceki iki kişi yardımcı olmadığında kullanılmalıdır. Böylece, güç şeması aracılığıyla dizüstü bilgisayardaki parlaklığın nasıl giderileceğine devam edelim.

- Önce kontrol panelini girmeniz gerekir. Bu, "Başlat" menüsü aracılığıyla veya arama yoluyla çeşitli şekillerde yapılabilir. Windows 7'ye sahipseniz, "Başlat" ı tıklayın ve sağdaki pencerede "Denetim Masası" nı bulun. Windows 10'a sahipseniz ve Başlat menüsünde gerekli satırı görmüyorsanız, daha iyi bir arama motoru kullanın.
- Artık kontrol panelindesiniz, "Sistem ve Güvenlik" satırı arayın.
- Girerek, "Güç Kaynağı" görmeli, girmelisin.
- Aşağıdaki geçerli pencerede ekranın parlaklığını değiştiren bir kaydırıcı bulunur. Bu göstergeyi istediğiniz gibi ayarlayın ve çıktıktan sonra tüm ayarların kaybolmaması için "Değişiklikleri Kaydet" i tıklayın.
Şimdi, bir dizüstü bilgisayarda Windows 10'daki parlaklığın nasıl kaldırılacağını biliyorsunuz. Fakat yukarıda belirtildiği gibi bu yöntem diğer sürümler için mükemmeldir.
Parlaklığın değişmediğinden dolayı?
Ayrıca, yukarıda görülen tüm manipülasyonları yaptınız ve dizüstü bilgisayarınız parlaklığı azaltma girişimlerini tamamen görmezden geldi. O halde iki seçenek vardır: biri iyi, diğeri kötü. Şimdi sırada olan her şey hakkında.
Büyük bir olasılıkla eski video kartı sürücüsü haline gelmişsinizdir ya da yeni dizüstü bilgisayarlarda sıkça görülen hiç mevcut değildir. Bu nedenle, imalatçının resmi web sitesini ziyaret etmelisiniz. Orada, "Araçlar" bölümünü bulun ve zaten dizüstü bilgisayarınızın sürücüsünü buluyor.
İndirdikten sonra, kurarken verilecek tüm yönergeleri izleyerek yükleyin.
Şimdi, üzgün haberlere geçelim. Sürücüler size yardım etmemiş olsaydı, büyük olasılıkla bilgisayarın içinde bir arıza oldu. Matris veya iz de hasar görmüş olabilir. Bu problem ancak arızalı parçanın değiştirilmesi ile düzeltilebilir.
