ders 3
Kütüphaneler ve Efektler Adobe premiere profesyonel
1. Kitaplık. 1
1.1. Harici dosyaları içe aktarma. 1
1.2. Fonksiyonel paneli. 2
1.3. Kliplerle en basit işlemler. 7
2. Efektleri kullanma. on
2.1. Genel bilgi. 10
2.2. Efektleri uygulama. 12
2.3. Efekt kontrolü. 13
2.4. Efektlerin ayarlanması. 16
1. Kitaplık.
1.1. Harici dosyaları içe aktarma
 Adobe Premiere Pro, birlikte çalıştığınız tüm klipleri içeren bir kitaplığa sahiptir. Kütüphane paneli varsayılan olarak programın sol üst köşesinde bulunur.
Adobe Premiere Pro, birlikte çalıştığınız tüm klipleri içeren bir kitaplığa sahiptir. Kütüphane paneli varsayılan olarak programın sol üst köşesinde bulunur.
Kitaplık, hem dış kaynaklardan içe aktardığınız dosyaları hem de oluşturduğunuz dizileri ve filmleri içerir. Kütüphaneye harici bir dosya aktarmak için Dosya menüsüne gidin, İçe Aktar'ı seçin.

Kitaplığa aktaracağınız dosyanın konumunu bulun ve ardından sol tıklama ile seçin.

"Aç" düğmesini tıklayın.
Dosya kütüphaneye yerleştirildi.

Kütüphanenin üst kısmında seçilenler için bir ön izleme penceresi vardır. şu an kitaplık öğesi ve sağda, bu dosyayla ilgili bilgiler görüntülenir - bir video dosyası durumunda, bu, klipteyse boyut, kare hızı, süre ve ses kalitesidir.
 https://pandia.ru/text/78/342/images/image009_112.gif "width =" 160 "height =" 276 ">
https://pandia.ru/text/78/342/images/image009_112.gif "width =" 160 "height =" 276 ">
İlk iki düğme, dosyaların görüntülenme şeklinden sorumludur. "Liste" butonuna basıldığında, kütüphane öğeleri bir liste olarak görüntülenecektir.
Ve "Simge" düğmesine tıklarsanız, kütüphane öğeleri simgeler olarak görüntülenecektir.

"Sıralamayı Otomatikleştir ..." düğmesi, kitaplıktaki seçili klibi diziye taşımanıza olanak tanır.
Önce kütüphaneden istediğiniz klibi üzerine tıklayarak seçin.

Ardından "Sıralamayı Otomatikleştir ..." düğmesini tıklayın.
Bir sekansa klip eklemek için parametreler içeren bir pencere açıldı.
İlk açılır listede, kliplerin ekleme sırası (birkaç tane seçilmişse) seçilir - alfabetik sıraya göre veya seçim sırasına göre.


İkinci açılır listede, parçaya klip ekleme yöntemini seçebilirsiniz (birkaç klip seçildiyse) - sırayla birbiri ardına veya önceden oluşturduysanız, numarasız işaretçilere bağlama ile.
Üçüncü açılır listede, seçilen klibin veya kliplerin nereye ekleneceğini seçebilirsiniz - mevcut dizinin sonunda veya başlangıçta, zaten başlangıçtaki klipleri değiştirerek.


Ayrıca "Seçenekleri Yoksay" bloğuna da dikkat edin.

Burada önerilen seçeneklerden birini işaretleyebilirsiniz. Audi'yi Yoksay o - bu durumda, bir video klip eklerken, diziye yalnızca görüntü eklenir veya "Videoyu Yoksay" - bu durumda, bir video klip eklerken, diziye yalnızca ses eklenir.
 https://pandia.ru/text/78/342/images/image022_62.gif "width =" 510 "height =" 356 ">
https://pandia.ru/text/78/342/images/image022_62.gif "width =" 510 "height =" 356 ">
Kitaplık panelindeki bir sonraki düğme "Bul ..." düğmesidir.
Bu düğmeye tıklamak, ihtiyacınız olan nesneleri bulmanıza yardımcı olacak bir arama iletişim kutusu açar. Bu özellik, kitaplığınızda çok sayıda klip varsa ve istediğinizi manuel olarak bulamıyorsanız kullanışlıdır.
Bin düğmesi kitaplıkta bir klasör oluşturur.
Bu tür klasörler Windows'taki klasörlere benzer, yalnızca bilgisayarınızda fiziksel olarak oluşturulmaz, projenin kendisinde bulunur. Klasörler, klipleri depolamak için kullanılabilir, bu da kitaplık dosyalarınızı düzenlemenize ve düzenlemenize olanak tanır.
Yeni Öğe düğmesi, kitaplıkta başlıklar, diziler, asetatlar, siyahlar ve daha fazlasını oluşturmanıza olanak tanır.
Bu düğmeye tıkladığınızda, ihtiyacınız olan öğe türünü seçebileceğiniz bir açılır menü açılır.
"Temizle" düğmesi, vurgulanan dosyayı kitaplıktan kaldırır. Bu düğmeye tıklayın.
Program, silme işlemini onaylamanızı ister. "Evet" düğmesini tıklayın.

Dosya kütüphaneden kaldırılacaktır.

Kitaplıktan bir dosyanın silinmesinin o dosyanın zaman çizelgesindeki tüm örneklerini de sileceğini, ancak zaman çizelgesinden bir klip örneğinin silinmesinin dosyayı kitaplıktan silmeyeceğini unutmayın. Düzen menüsüne gidip Geri Al'ı seçerek silinmiş bir klibi kitaplığa geri döndürebilirsiniz.

Bu komut, programda yaptığınız son eylemi geri alır.

1.3. Kliplerle temel işlemler
Kitaplıktaki dosyalarla gerçekleştirilen en basit eylemleri ele alalım.

Bunlara içerik menüsünden erişilebilir. Bunu yapmak için kitaplıktaki bir klibe tıklayın sağ tık fareler.

Bağlam menüsünde aşağıdaki komutlar mevcuttur. Kes komutu, bir nesneyi kitaplıktan (ve tüm örneklerini çalışma alanından) kaldırır ve panoya yerleştirir.
"Kopyala" komutu, nesneyi panoya kopyalar.  https://pandia.ru/text/78/342/images/image035_44.gif "width =" 240 "height =" 164 ">. gif" width = "241" height = "232">. gif "width = "536" yükseklik = "377">
https://pandia.ru/text/78/342/images/image035_44.gif "width =" 240 "height =" 164 ">. gif" width = "241" height = "232">. gif "width = "536" yükseklik = "377">
Ayrıca, bu ve diğer işlemlerin çoğu "Düzenle" ("Düzenle") ana menüsü kullanılarak gerçekleştirilebilir.

2. Efektleri kullanma.
2.1. Genel bilgi
Adobe Premiere Pro'da klipleri işlerken, programa yerleşik efektleri kullanmak mümkündür. Programın tüm efektlerinin bir listesi "Efektler" ("Efektler") özel panelinde bulunur. Varsayılan olarak, bu panel diğer ikisi ile birlikte gruplanmıştır. "Efektler" panelini etkinleştirmek için programın sol alt köşesindeki aynı addaki sekmeye tıklayın.


Efektlerin listesini içeren bir panel açıldı. Tüm efektler gruplara ayrılmıştır. Grup adının yanındaki üçgen simgesine tıklayarak içeriğini görüntülemek için bir grubu genişletebilirsiniz. 
İlk grup - "Ön Ayarlar" ("Şablonlar") - efekt uygulama örneği için program geliştiricileri tarafından oluşturulan efekt şablonlarını içerir.
Ses Efektleri grubu bir dizi ses efekti içerir ve Video Efektleri grubu sırasıyla bir dizi görsel efekt içerir.
 https://pandia.ru/text/78/342/images/image047_37.gif "width =" 146 "height =" 154 src = ">
https://pandia.ru/text/78/342/images/image047_37.gif "width =" 146 "height =" 154 src = ">
Geçişler gibi bir kavrama özellikle dikkat edilmelidir. Geçişler, oynatma sırasında bir klipten veya bölümden diğerine geçişlerdir. Klipler arasında geçiş yapmanın birçok yolu vardır (hem ses hem de video). Geçişlere genellikle efektler de denir, bunların listesi Efektler panelinde uygun klasörlerde bulunur: ses geçişleri - Ses Geçişleri klasöründe, video geçişleri - Video Geçişleri klasöründe.
 https://pandia.ru/text/78/342/images/image050_37.gif "width =" 167 "height =" 264 ">
https://pandia.ru/text/78/342/images/image050_37.gif "width =" 167 "height =" 264 ">

Şimdi Efektler panelinde Video Efektleri grubunu genişletin.
Örneğin, “Adjust” alt grubundan bir efekt uygulayacağız. Bu efekt alt grubunu genişletin.
 https://pandia.ru/text/78/342/images/image054_38.gif "genişlik =" 139 yükseklik = 147 "yükseklik =" 147 ">
https://pandia.ru/text/78/342/images/image054_38.gif "genişlik =" 139 yükseklik = 147 "yükseklik =" 147 "> 

Bu efekt, beşli bir klibin aydınlatmasını simüle eder. Işıkların konumunu, ışığın türünü, rengini, yoğunluğunu, ışığın merkezini ve dağılımını değiştirebilirsiniz. Efektlerin geri kalanı aynı şekilde uygulanır. Bir klibe birden fazla efekt uygulanabilir.
2.3. Efekt kontrolü
Şimdi "Program" panosunda, uygulanan efektin sonucunu görebilirsiniz - görüntünün bir kısmı sanki bir spot ışığı ile aydınlatılıyor.

Bu efekt için varsayılan ayarlardan memnun değilseniz, çeşitli parametreleri manuel olarak ayarlayabilirsiniz. Geçerli efekt için tüm parametreler "Efekt Kontrolleri" panelinde bulunur. Varsayılan olarak bu panel, Kaynak paneliyle birlikte gruplanmıştır. "Efekt Kontrolleri" sekmesini seçin.

Bu panel, o anda seçili olan klibin tüm efektlerini zaman çizelgesinde görüntüler. Panelin üst kısmı video efektlerini, alt kısmı ise ses efektlerini içerir.
 https://pandia.ru/text/78/342/images/image062_33.gif "width =" 207 "height =" 129 ">. gif" genişlik = "218" yükseklik = "150">
https://pandia.ru/text/78/342/images/image062_33.gif "width =" 207 "height =" 129 ">. gif" genişlik = "218" yükseklik = "150">
Eklediğiniz tüm video ve ses efektleri de bu panele yerleştirilir. Şimdi bu panelde uyguladığımız efektin adını görebilirsiniz - "Aydınlatma Efektleri".

Efekt parametreleri, başlığını şimdi görebileceğiniz bir grup halinde birleştirilir. Bazı ayarlar için grubu genişletmek gerekli değildir, çünkü efektli bazı işlemler başlıkta bulunan kontroller kullanılarak gerçekleştirilebilir.
Efekti aç ve kapat düğmesi, efekti klipten çıkarmadan kapatmak için kullanılabilir.

Düğmeye tekrar basıldığında efekt tekrar açılır.
Efekt adının solundaki düğmeye tıklamak, gösterge tablosundaki efekt alanını vurgulayacaktır. Bu durumda, bu düğmeye basmak ışık noktasını vurgulayacaktır. Tıkla.

Efektin alanı, üzerinde kontrol tutamaçlarının bulunduğu bir elips ile vurgulanır.


Bu işaretleri hareket ettirerek ışık noktasının konumunu ve boyutunu değiştirebilirsiniz.
Sıfırla düğmesi, tüm efekt ayarlarını varsayılan ayarlarına döndürür.

Efektin özelliklerini manuel olarak değiştirdiyseniz, "Sıfırla" düğmesini tıkladığınızda tüm değişiklikler kaybolacaktır.
2.4. Efektleri ayarlama
Bir efektin parametrelerini ayarlamak için efekt çubuğunun sol tarafındaki üçgene tıklayarak ayar grubunu genişletmeniz gerekir.
 https://pandia.ru/text/78/342/images/image073_26.gif "width =" 366 "height =" 207 ">
https://pandia.ru/text/78/342/images/image073_26.gif "width =" 366 "height =" 207 ">
Her ışık kaynağı birbirinden ayrı olarak ayarlanabilir. "Işık 1" in solundaki üçgene tıklayın.
Aynı parametreler diğer ışık kaynakları için de mevcuttur. Aşağıdaki parametreler, tek tek ışık kaynaklarını değil, tüm efekti bir bütün olarak ayarlamak içindir.
"Ortam Işığı Rengi" satırında, arka plan ortam ışığını açabilir ve rengini seçebilirsiniz.
![]()
Ambiyans Yoğunluğu, genel ışık yoğunluğunu ayarlar.
![]()
Diğer efektleri kullanırken, ayarları burada ele alınanlardan önemli ölçüde farklı olabilir, ancak bir veya başka bir parametrenin amacını deneysel olarak belirlemek kolay olacaktır.
Bir klipten bir efekti kaldırmak için efekt adına sağ tıklayın. Görünen içerik menüsünde "Temizle" yi seçin.

Bu sefer daha basit bir yöntem düşünülüyor. Bu nedenle, seçilen klip grubuna aşağıdaki efektleri uygulayın: Gauss Bulanıklığı ve Siyah Beyaz.
Zaman çizelgesine bir grup klip yerleştirdik:

Program penceresindeki sonuç:

Şimdi Proje penceresine gidin. Diziyi kopyalayın ve örneğin şöyle adlandırın: copy_sequence.


Ve pencerede: Efektleri kaldır, onay kutusunu yalnızca Video Efektleri öğesi için bırakın ve şu düğmeye tıklayın: Tamam.

Program penceresindeki resme efekt uygulamadan bakıyoruz. Yukarıdaki yöntemi kullandığınızdan, seçici olanları değil, yalnızca tüm efektleri kaldırabilirsiniz.

Şimdi diziyi açın: copy_sequence, tüm klipleri seçin (Ctrl + A).
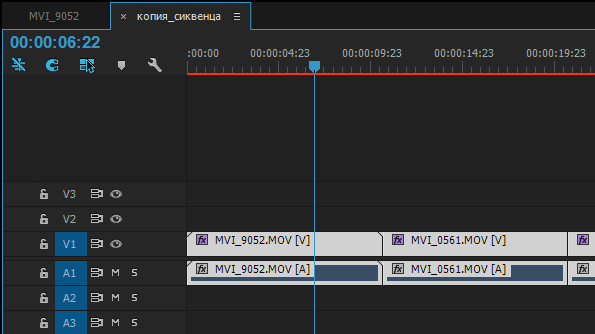
Komutu yürütüyoruz: Değiştir> Kopyala (Ctrl + C).
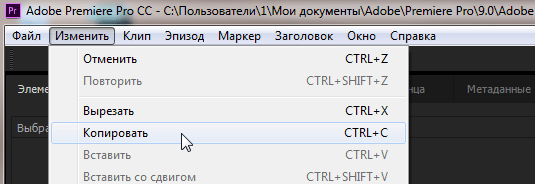
Ana diziyi açın, tüm klipleri seçin ve şu komutu yürütün: Değiştir> Nitelikleri Yapıştır (Ctrl + Alt + V).

Efektler listesindeki Nitelikleri Ekle penceresinde efektin önündeki kutunun işaretini kaldırın: Siyah Beyaz. Ve şu düğmeye tıklayın: Tamam.

Sonuca bakıldığında: Gauss Bulanıklığı efekti, Efekt Kontrolleri panelinde kalır.

Artık proje penceresindeki diziyi silebilirsiniz: copy_sequence. Gerekirse, iki dizili bir projeyi farklı bir adla (geri alma olasılığı için) kaydedebilirsiniz.
*V Adobe güncellemesi Premiere Pro CC 2015.3, farklı manipülasyonlar yapmak zorunda kalmadan tüm kliplerden bir efekti kaldırır. Efektleri Kaldır penceresindeki gereksiz efektleri kapatmanız yeterlidir. Önceden, yalnızca tüm efektleri kapatmak ve listeden kaldırmak istediklerimizi seçmek mümkün değildi.
* Efektlerin amblemlerinin kullanımı. Efekt amblemi, bir klibe efekt uygulanıp uygulanmadığını görmeyi kolaylaştıran zaman çizelgesindeki bir simgedir. Amblemleri zaman çizelgesinde görüntülemek için zaman çizelgesindeki ayarlar simgesine tıklayın ve Efekt Amblemlerini Göster'i seçin.
Premiere Pro'da efekt rozetleri çeşitli renklerde gelir. Amblemin rengine bakarak bir efektin uygulanıp uygulanmadığını, satır içi efektin değiştirilip değiştirilmediğini vb. belirleyebilirsiniz.
A. Gri efektli rozet, B. Mor efektli rozet, C. Sarı efektli rozet, D. Yeşil efektli rozet.

* Efekti uyguladıktan sonra ayarlar çalışmıyorsa, şu düğmeyi kontrol edin: Efektlerin genel sessize alınması. Orada değilse, Düğme Düzenleyici'ye tıklayın, ardından düğmeyi sürükleyin fx Program kontrol paneline gidin ve buna göre etkinleştirin / devre dışı bırakın.
Efektler, içlerine gömülü algoritmaya bağlı olarak, bir klibin parlaklığını ve kontrastını değiştirmek veya saydamlığını değiştirmek gibi belirli eylemleri gerçekleştiren çeşitli özel efektlerdir. iyi ki, efektin çeşitli parametrelerini değiştirmenize izin verir. Bu da önümüze filmin görüntüsüyle çalışmanın sonsuz olanaklarını açar.
Adobe Premiere'de tüm efektler yerleşik ve standart olarak ayrılmıştır.
Ön ayarlar, varsayılan olarak herhangi bir klibe başlangıçta atanan efektlerdir. Bunlar, video klipler için Opaklık, Hareket ve Zamanı Yeniden Eşleme efektini ve ses için Hacim efektini içerir. Klip başlığında bunlardan birinin adına tıklayarak görüntüleyebilirsiniz (aşağıya bakın):

Standart, kliplere kendimiz eklediğimiz efektlerdir. Video Efektleri ve Ses Efektleri olarak ikiye ayrılırlar. Bunların tümü, Efektler panelindeki efekt kitaplığında görüntülenebilir:

Bu arada Efektler paneli hakkında birkaç şey söylemek istiyorum. Efektler panelindeki tüm efektler ve geçişler, açmak için küçük gri üçgene tıklamanız gereken klasörlere dağılmıştır. Efektler panelinin üst kısmında bir arama kutusu vardır. Bu, bir efektin adını bildiğiniz ama hangi klasörde olduğunu bilmediğiniz zaman çok kullanışlıdır. Tüm bunlara ek olarak, program geliştiriciler bize sık kullanılan efektler ve geçişler içeren klasörler oluşturma olanağı da sağladılar. Bunu yapmak için panelin sağ alt köşesindeki küçük bir klasör resmine tıklayın, klasör oluşturulacaktır.

Böylece Efektler panelinde istediğiniz efekti seçtiniz. Klibinize uygulamak için, Zaman Çizelgesi'ne, bu efekti uygulamak istediğiniz klibe aktarmanız yeterlidir.


Burada bu klibe uygulanan tüm efektleri görüyoruz. İki gruba ayrılırlar: Video Efektleri ve Ses Efektleri. Varsayılan efektlere ek olarak, bir önceki paragrafta eklediğimiz Parlaklık ve Kontrast efekti burada.

İç içe geçmiş parametre listesini genişletmek için Efekt Kontrolleri penceresindeki efekt adının solundaki gri üçgene tıklayın.



Efekt parametre ayarlarını yapmak için kaydırıcıları hareket ettirin. Adobe Premiere çok çeşitli efektlere sahiptir. Bazılarının ayar için yalnızca bir parametresi vardır ve bazıları 20'ye kadardır. Böylece, Program penceresinde çerçeveyi görüntülemeye odaklanırken herhangi bir efekti "kendiniz için" kolayca özelleştirebilirsiniz.

Muhtemelen tahmin ettiğiniz gibi, bir klibe aynı anda birden fazla efekt uygulayabilirsiniz. Efekt Kontrolleri penceresinde bulundukları sırayla uygulanırlar. Bazen efektlerin uygulanma sırası, bir filmin son görüntüsü üzerinde önemli bir etkiye sahip olabilir. Efektlerin sırasının size uymadığı durumlarda basitçe sürükle bırak yöntemiyle değiştirebilirsiniz.

Klibe herhangi bir efekt uyguladıysanız ve size uymuyorsa, Efekt Kontrolleri panelinde seçip Sil tuşuna basarak silebilirsiniz.
Bazen farklı kaydırıcıları çektiğiniz, burada bir şeyi değiştirdiğiniz, orada bir şeyi değiştirdiğiniz ve bir tür çöp olduğu ortaya çıktı. Sonra oturup düşünürsünüz: her şeyi orijinal biçimine nasıl döndürebiliriz ve işte bizim için, tüm efekt ayarlarını orijinal durumlarına döndürecek olan kaydetme düğmesini Sıfırla'yı kullanmanın en iyi yolu.

Bir efekti silmeden kapatmanız gerekirse, Efekti aç veya kapat düğmesini kullanabilirsiniz. Efekt adının solunda bulunur. Üzerine tıkladığınızda simge kaybolacak ve efekt devre dışı bırakılacaktır.

Öyle olur ki, bir klibe bir efekt ekledikten sonra, programın onu hesaplamak için zamanı yoktur ve klibin üzerinde kırmızı bir çubuk belirir. Önceki makalelerde yazdığım gibi, bu, bu segmenti ek olarak görselleştirmeniz gerektiği anlamına gelir. Bunu yapmak için, şeridi kullanarak çalışma alanını ayarlayın. çalışma alanı ve Sequence => Render Work Area komutunu çalıştırın veya sadece Enter düğmesine basın.

Bu yazıda statik efektlere ve ayarlarına baktık. Dinamik efektler diye bir şey de var ama ben sizi bunlarla tanıştıracağım.
Sitenin tüm bölümleri
Video eğitimi hakkında adob prime'da video efektleri nasıl yapılır
Programdaki video ve animasyon efektleri
Adobe Premiere Pro CC
Burada Kurstan beşinci video dersini göreceksiniz” Adobe Premier Pro»
Aşağıdaki video eğitiminde, videonuzu geliştirmek için efektler hakkında bilgi edineceksiniz. bir programda
Premier Pro'nun çok sayıda video efekti vardır. onların yardımıyla
herhangi bir videoyu iyileştirebilir veya düşürebilirsiniz.
Tüm Adobe Premiere Pro video efektleri iki gruba ayrılmıştır. İlk grup yalnızca şunları içerir:
üç efekt. uygulandıkları için "sabit etkiler" olarak adlandırılırlar.
panele video eklerken otomatik olarak zaman çizelgesi panelleri
İkinci grup "Video Efektleri" klasöründe bulunur. Birçoğu var ve bunları seçerek ekleyebilirsiniz.
Öyleyse sabit efektlerle başlayalım. Bunu yapmak için "Efekt Kontrolleri" paneline gidin.
yalnızca video efektleriyle çalışmak için değil, aynı zamanda kkk geçişleriyle de çalışmak için tasarlanmıştır.
efektler orada solda bulunur.
Video efektlerini kelimelerle daha fazla açıklamanın bir anlamı yok, bu yüzden Artyom'un video eğitimini izleyin
Bu ilginç ve gerekli konu hakkında özel olarak yazdığı Lukyanov,
yeni başlayanların neredeyse her zaman soruları olduğu.
Ancak, bu dersi izledikten sonra, umarım video efektleri bir programda
Artık Premier Pro SS'ye sahip olmayacaksınız ve bağımsız olarak çalışabileceksiniz
"Video Efekti" klasörünü açın ve bunları tek tek video projenize uygulayın,
ve ayrıca önceden uygulanmış, ancak zaten gereksiz olan efektleri kaldırın.
15. dakikadan sonra nasıl başvurulacağı da gösterilecektir. videoda animasyon efekti.
Sorular olacak - yazı yazmak
Arkadaşlarınızla paylaşın veya bu sayfayı yer imlerine ekleyin,
daha sonra ziyaret etmeyi planlıyorsanız (Video animasyonu için efektler nasıl yapılır
Adobe Premier Pro | adob prime'da video eğitimi hakkında video efekti)
Boris Sürekliliği Tamamlandı 11
Sektörünüz, hem animatörlerin hem de sanatçıların çalışmalarını geliştirmelerine ve verimliliği artırmalarına yardımcı olmak için After Effects ve Premiere Pro eklentilerine ihtiyaç duyuyorsa, Boris Continuum Complete mükemmeldir. İki yüzün üzerinde eklenti ve iki buçuk binin üzerinde ön ayar elde edersiniz.
Sistem gereksinimleri:
Windows 7/8 / 8.1 / 10 x64
Adobe After Effects CS6-CC 2018
Adobe Premiere Pro CS6-CC 2018
After Effects ve Premiere Pro için Torrent Eklentileri - Boris FX Continuum 11.0.0.1724 AE ve PrPro RePack by PooShock ayrıntılı olarak:
Ne var ne yok
Boris FX serbest bırakıldı Yeni sürüm Boris Continuum, ADOBE After Effects ve Premiere CC için 11. Tamamladı.
Boris Continuum Complete 11'deki yenilikler:
· BCC PixelChooser içinde, zaman alan maskeleme sürecini önemli ölçüde azaltabilen entegre mocha düzlemsel izleme ve maskeleme teknolojisi. Yüzleri bulanıklaştırma gibi görevleri basitleştirir.
· Sınırsız sayıda maske katmanı.
BCC Güzellik Stüdyosu (şimdiki değeri) yeni enstrüman cilt rötuşlama, video düzenleyicilerin cildi pürüzsüzleştirmesine ve yüzdeki lekeleri azaltmasına izin verin. Gelişmiş cilt yumuşatma teknolojisi, dijital makyaj için profesyonel ve gerçekçi sonuçlar üretir. Yeni anahtarlama algoritması, doğal renklerini, keskinliklerini ve kontrastlarını korurken cilt tonlarını izole eder. Yerleşik mocha düzlemsel iz, maksimumlarla çalışmak için kullanılır.
· BCC Title Studio - Maxon C4D modellerini destekleyen yeni 2D ve 3D başlık oluşturucu. Profesyonel yayın başlıkları ve hareketli grafikler oluşturmanıza olanak tanır Yüksek kalite herhangi bir çözünürlükte. OpenGL hızlandırılmış özellikler: 3D ekstrüzyon, malzemeler, kameralar, ışık ve çözgü. İthalat desteği Adobe illüstratör EPS dosyaları... Hem kullanıcı arayüzüne sahip bir eklenti hem de bağımsız bir uygulama içerir.
· Yeni Görüntü Geri Yükleme Araçları: BCC Remover, BCC Dropout Fixer, BCC Reframe. BCC Remover - eksik pikselleri doldurur ve klonları olan nesneleri kaldırır, otomatik doldurma seçeneklerine sahiptir. BCC Dropout Fixer - düşen çerçeveler ve kenar boşlukları ile hasarlı filmi kolayca geri yükler. BCC Reframe - örneğin bir dikey çekimi "çerçeveler" cep telefonu 16:9 en boy oranına sahip bir videoda.
· 8 yeni efekt eklendi: Beauty Studio, Dropout Fixer, Fast Lens Blur, Light Leaks, Reframer, Remover, Title Studio ve Video Glitch.
· Yeni video geçişleri eklendi: Cross Glitch, Cross Melt, Cross Zoom, Lens Blur Dissolve ve Light Leaks Dissolve.
GPU hızlandırmalı filtreler için OpenCL ve OpenGL desteği eklendi: Beauty Studio, BCC Title Studio (OpenGL), Fast Lens Blur, Lens Blur Dissolve, vb.
· OpenCL efektleriyle çalışmak için yeni OpenCL işleme motoru.
· Alfa kanallı videolar için iyileştirilmiş oluşturma performansı.
· BCC Grunge için yeni dokular eklendi.
· BCC Motion Blur'da Genişletilmiş Optik Akış seçeneği.
· Hızlı Film İşlemi, Hızlı Film Parlaması, Grunge, Parlama, Parıltı ve Parıltı için yeni ön ayarlar eklendi.
resmi sürümden farkı:
- kayıt gerektirmez
- ve seri numarasını girerek
