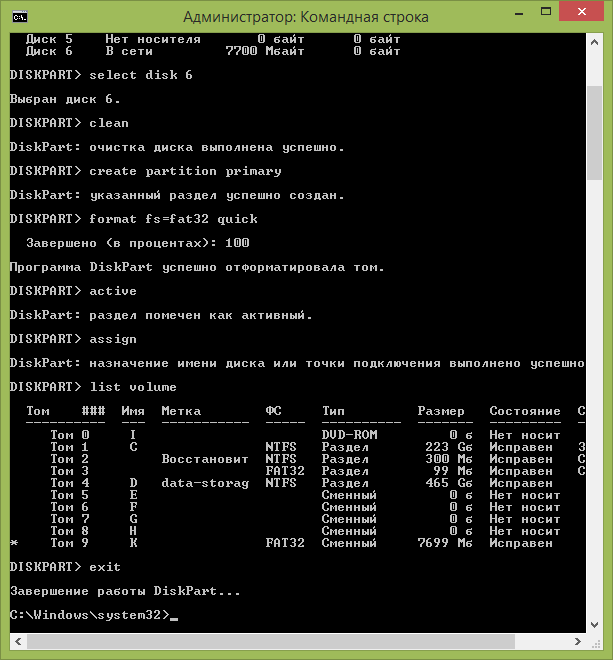Giderek, işletim sistemi kurmak veya yeniden yüklemek için usb sürücüler kullanılır. Taşımak için sadece uygun değildir, aynı zamanda CD-ROM'lardan daha işlevseldirler (örneğin, netbook'ta disk konektörü yoktur).
Yeni yazılımın yüklenmesi sırasında bazen bir sürücü hatası oluşabilir: "Optik sürücü için gerekli sürücü bulunamadı". Bu durumda, flash kartı başka bir yuvaya takmalısınız. Genellikle bu sorun 2.0 ve 3.0 USB bağlantı noktaları ile donatılmış yeni PC'lerin kullanıcıları için ortaya çıkar. Daha yeni bir bağlantı noktası Windows 7 tarafından desteklenmiyor. Renk kodlu mavi olabilir.
Windows 7'nin önyüklenebilir bir USB flash sürücüsünü nasıl oluşturacağınızı göstereceğiz.
Önyüklenebilir bir USB flash sürücü oluşturmak için neye ihtiyacımız var
Önyüklenebilir bir USB flash sürücü oluşturmak için şu şeylere ihtiyacımız var:
- Kaydedilen OS Windows 7 veya görüntüsüyle disk.
- Boş bir flash sürücü, 4 GB.
- BIOS'ta bir flash kart ile çalışmayı mümkün kılan ayarlar.
Önyüklenebilir bir işletim sisteminin yokluğunda, internetten indirebilirsiniz. Sadece kanıtlanmış siteleri kullanın.
USB flash sürücüyü biçimlendir
Hafıza kartı gelince, tamamen temizlenmelidir. Bunu yapmak için biçimlendirmeye başvurmalısınız. Bu işleme başlamadan önce önemli dosyaları kaydedin. Biçimlendirme, hem önyükleme dosyasının kaydı sırasında hem de öncesinde yapılabilir.
USB flash sürücüyü temizlemek için, USB'yi bilgisayara bağlayın. Bilgisayarım klasöründe, istenen çıkarılabilir disk simgesini sağ tıklatın. basın "Biçim".
Seçenekleri belirlerken, NTFS dosya sistemini seçin. Çıkarılabilir diskin adını da (Birim etiketi) değiştirebilirsiniz. Diğer göstergeler değiştirilmemelidir.
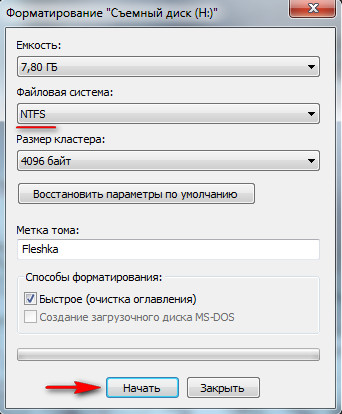
Flaş sürücü, komut satırı kullanılarak biçimlendirilebilir. Bunu yapmak için, şunu yazın: format H: / FS: NTFS / Q / V: My_Fleshka ve Enter'a basın.
BIOS'ta bir önyükleme seçimi
Flash karttan bir indirme seçmek için BIOS'a giriniz. Normalde, Sil veya F2'ye basabilirsiniz.
Öncelikle, USB denetleyicinin açık olduğundan emin olmanız gerekir. Durum Entegre Çevre Birimleri sekmesinde kontrol edilebilir. USB Controller ve USB Controller 2.0'ın önünde bir yazıt Enable olmalıdır.
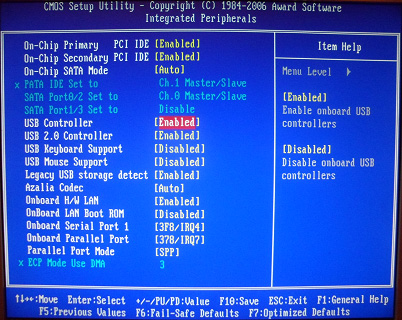
Komut satırı
Önyüklenebilir USB flash sürücüyü yakmak Windows 7 komut satırını kullanarak ek yazılım yüklemeleri sağlamayan en kolay yoldur. Ancak, oldukça fazla sayıda görev girmeniz gerekecektir.
Win + R - cmd kombinasyonunu kullanarak komut satırını açın. Enter ile aşağıdaki görevleri yerine getiriyoruz:
- Diskpart'ın. Bu komut, nesneleri komut satırından yönetmenizi sağlar.
- Diski listele. Bu komutun girilmesinden sonra, önce bir disk listesi görüntülenir. Flash sürücünüz olanı tanımlayın. Kural olarak, sabit disklerden sonra bulunur. Ek olarak, bunu bellek boyutuna göre öğrenebilirsiniz.
- # Diskini seç. Bunun yerine, flaş sürücünün göründüğü numarayı yazın.
- Temiz. Seçilen medyadan tüm bilgileri siler.
- Birincil bölüm oluştur. Birincil bölüm oluşturur.
- Bölüm 1'i seçin. Çalışmak için oluşturduğunuz bölümü seçin.
- AKTİF. Bölümü etkinleştir.
- Biçim fs = NTFS. Bu komut USB flash sürücüyü gerekli sistemde biçimlendirir.
- Atayın. Yeni bir disk oluşturulacak. Gerekirse ekleyerek ona bir mektup atayabilirsiniz mektup =N-.
- Çıkış.
- Daha sonra OS dosyalarını çıkarılabilir bir ortama aktarın ve çalışmaya devam edebilirsiniz.
Bu yöntem sadece çok sayıda takım tarafından karmaşıktır. Bir flash sürücüyü biçimlendirme işleminin adımların açıklamasına dahil edildiğini fark etmiş olabilirsiniz. Bunu önceden yapmışsanız, bu öğeleri atlayın.
USB flash sürücüye aktardığınız dosyaların paketinden çıkarılmaması gerektiğini unutmayın. .iso dosyasını aktarırsanız program çalışmaz.
UltraISO
Yardımcı program disk görüntülerini geliştirmek ve düzenlemek için tasarlanmıştır. Önyüklenebilir bir USB flash sürücü Windows 7 ultraiso oldukça basit olun. Bunu yapmak için, sadece programı indirip yüklemelisiniz. Sertifikalı bir tam sürüm satın alabilir veya ücretsiz bir test modunu kullanabilirsiniz.
Programı Kurulum Sihirbazını kullanarak PC'ye yükleyin. Yönetici adına, deneme süresini tıklayarak uygulamayı başlatın. Sonra bu algoritmayı takip edin:
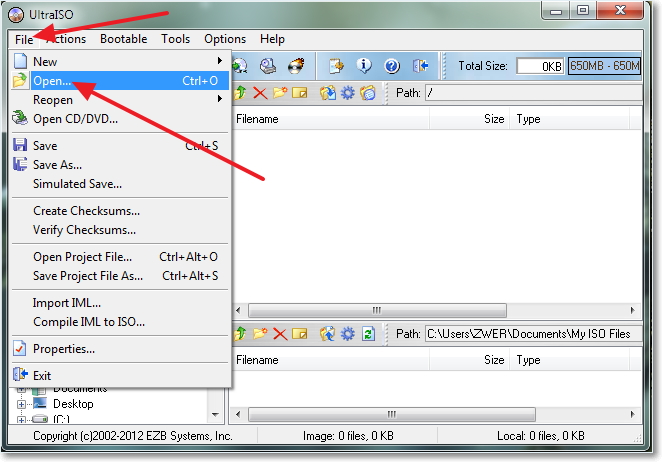
Windows 7 USB / DVD İndirme Aracı
Bu uygulama paylaşılır ve ultraiso prensibi ile çalışır. Microsoft resmi geliştiricisi tarafından sunulmaktadır. ![]()
Başlat menüsüne gidin ve programı başlatın. İstenen yazılımın resmini bulun. Gözat'a tıklayın, dosyayı seçin ve İleri'ye tıklayın.
Bir flash sürücü veya bir disk - tercih edilen ortam hakkında soracaktır bir pencere görünecektir. USB Aygıtını seçin.
Kopyalamaya başla'yı tıklayın. Bir açılır pencere durumunda, USB Aygıtını Sil - Evet'i seçin.
İşlem tamamlandığında, flash sürücüyü kullanabilirsiniz.
UNetbootin
Bu programın avantajı sadece indirilmesi ve başlatılması gerektiğidir. Kurulum gerekli değildir. Windows 7 ile bir USB flash sürücü oluşturmak tek adımda gerçekleşir.
Önyüklenebilir USB flash sürücünün yapılması çok kolaydır. Makale, bitmiş bir ISO görüntüsünden önyüklenebilir bir flash sürücü oluşturmanın üç basit hızlı yolunu açıklayacaktır. Tüm yöntemler özgür ve popülerdir, ancak aralarında farklı yazılımların kullanılmasıyla daha basit ve karmaşık seçenekler vardır. Ayrıca, tüm yardımcı programlar Windows XP'de tamamen çalışır.
Bir dizüstü bilgisayarınız veya yeni bir bilgisayarınız varsa, BIOS ile UEFIve sabit diski tablo yerleştirme GPT stilini kullanıyorsa, o zaman böyle bir bilgisayar da kurabilirsiniz Windows 7farklı bir algoritma kullanarak. Ayrıca cihaz, bilgisayar, dizüstü bilgisayar, netbook ve benzeri bir USB 2.0 portu ve USB 3 varsa ve böyle bir cihaza Windows 7, bir bootable USB flash sürücüden yüklemeye karar verdiyseniz uSB flash sürücüyü USB 2.0'a bağlamalıdır bağlantı noktası, Windows 7 sisteminin kendisi genellikle mavi ile işaretlenmiş olan USB bağlantı noktası 3'ün türünü desteklemediğinden.

USB flash sürücü USB 3 bağlantı noktası üzerinden bağlanmışsa, Windows 7 yükleme girişimi aşağıdaki hatayla tamamlanacaktır:
"Optik sürücü için gerekli sürücü bulunamadı. Bu sürücüye sahip bir flash sürücü, disket, DVD veya CD olması durumunda, lütfen bu medyayı yerleştirin. "
Önyüklenebilir bir USB flash sürücü oluşturma
Şimdi kesinlikle ihtiyacınız olan ilk şey, işletim sisteminin ISO görüntüsüdür. İkincisi flaş sürücünün kendisine bakma ihtiyacı. Bu ortam formatlanacağından, USB flash sürücüdeki veriler güvenli ve güvenli bir yere taşınmalıdır. Ayrıca, flaş sürücünün sesinin kesinlikle en az 4 gigabayt olması gerektiğini unutmamak gerekir.Belirli bir anakartın böyle bir planın yüklenmesini tam olarak desteklediğinden (flash cihazdan) emin olmak ve kontrol etmek gerekir.
- Yöntemi çok etkili olmadığı için, bir önyüklenebilir flash sürücü oluşturmak (en son önerilen yer);
- Hesap için yaratılış;
- programı;
UNetBootin ile önyüklenebilir bir USB flash sürücü oluşturma
Programı indirmek ve çalıştırmak gerekir (program taşınabilir, kurulum olmadan çalışır).
ISO görüntüsü olarak adlandırılan öğeyi işaretlemek ve ardından USB sürücüsünün harfini seçmek gerekir.
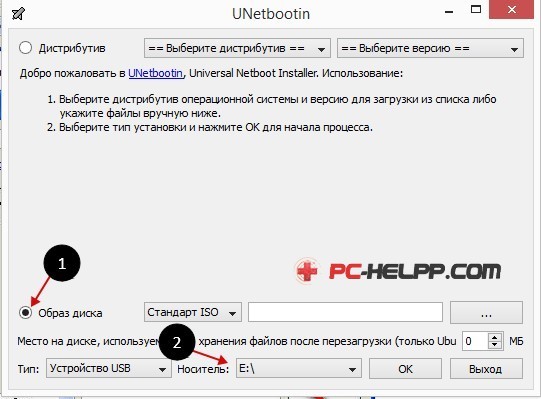
Belirli bir resmin yeri manuel olarak belirtilmelidir.
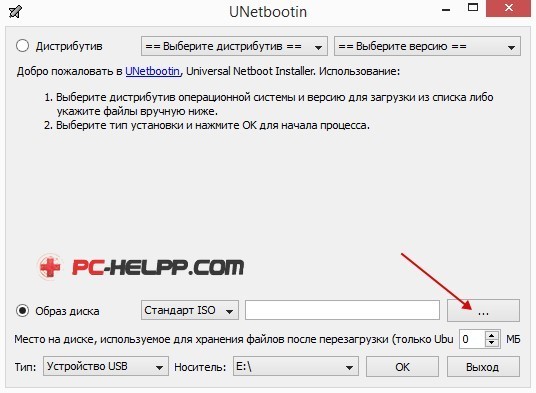
Ardından açmak için tıklayın.
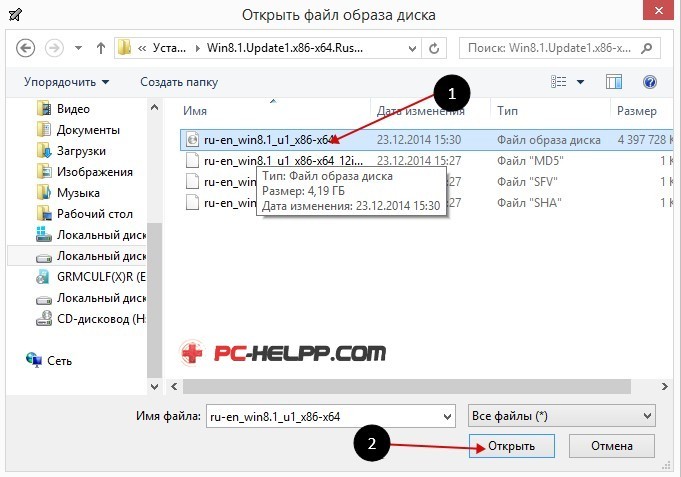
Şimdi sadece Tamam'ı tıklayın.
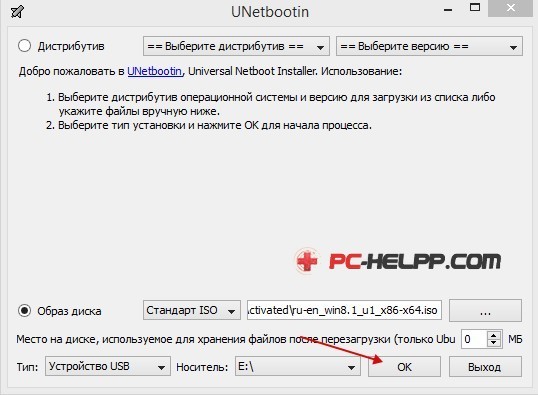
USB flash sürücüye sistem dosyalarının kopyalanması için kısa bir süreç var.

Gerekli dosyaları çıkardıktan kısa bir süre sonra, önyükleme flash sürücümüz tamamen hazırdır.
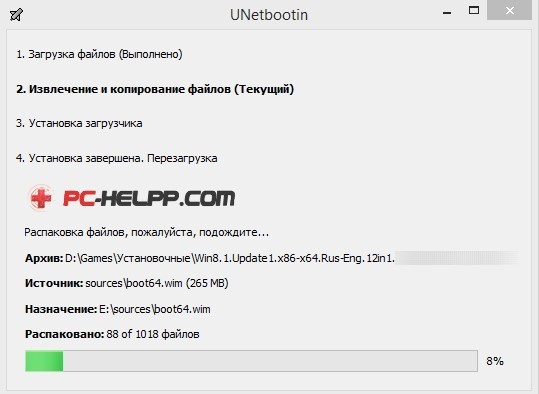
UltraISO ile önyüklenebilir bir USB flash sürücü oluşturma
Yukarıdakilerden farklı olarak, biraz zor bir karar, programın kullanımıdır. UltraISO. Ancak, talimatları izleyerek programı hızlıca anlayabilirsiniz. Programın işlevselliği anlaşılır bir Rusça dilinde yapılır ve lisans kapsamındaki deneme süresi tamamen işlevseldir ve amacımız için uygundur.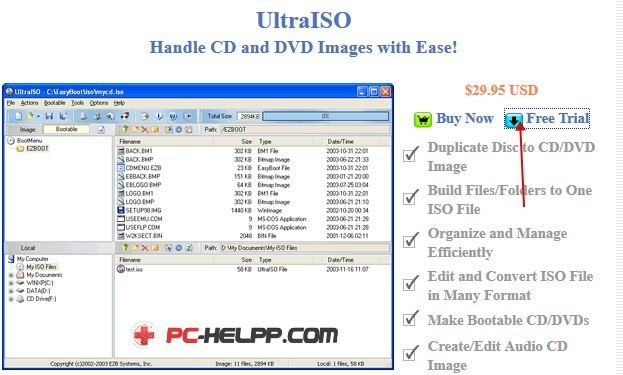
Daha sonra Rusça dilini seçmeniz ve programı indirmeniz çok basit. Yönetici olarak çalıştırın, ardından deneme süresi seçin.
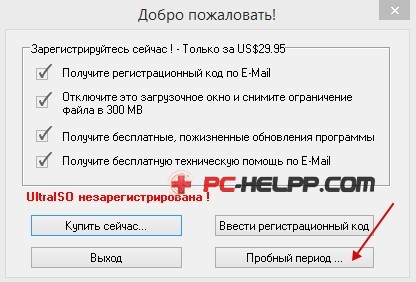
Bizden önce her zamanki program penceresi.
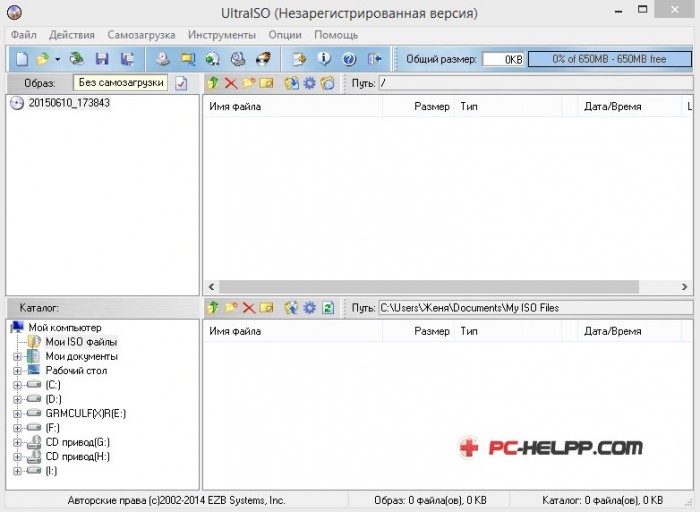
Bir sonraki adım, ISO görüntüsümüzü işletim sistemini içeren sabit diskte bulmaktır. Böyle bir görüntünün başka bir program tarafından oluşturulabileceğini ve burada belirteceğini hatırlamakta fayda var. Ana pencerede UltraISO'da, dosyaya sağ tıklamalısınız ve açılan menüde açılacak seçeneği seçin.
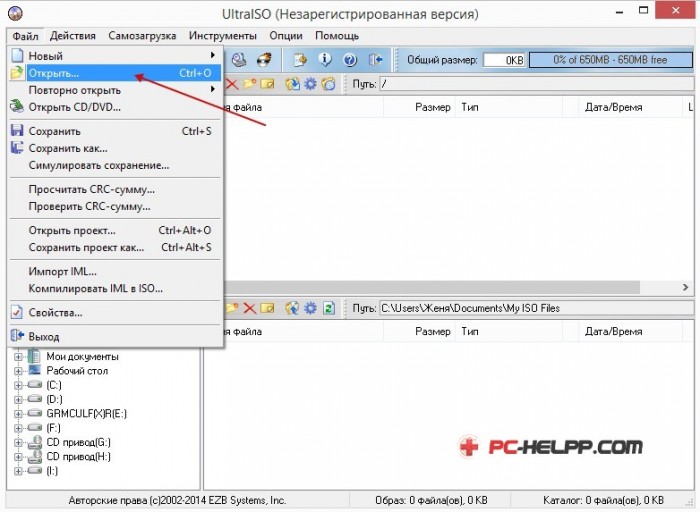
Ardından, sistemimizle imajımızı belirliyoruz, bizim durumumuzda, kurulum klasöründe bulunan Windows 8.1'in bir görüntüsü. Kendinizin görüntüsünü bulun ve açıklığa basın.
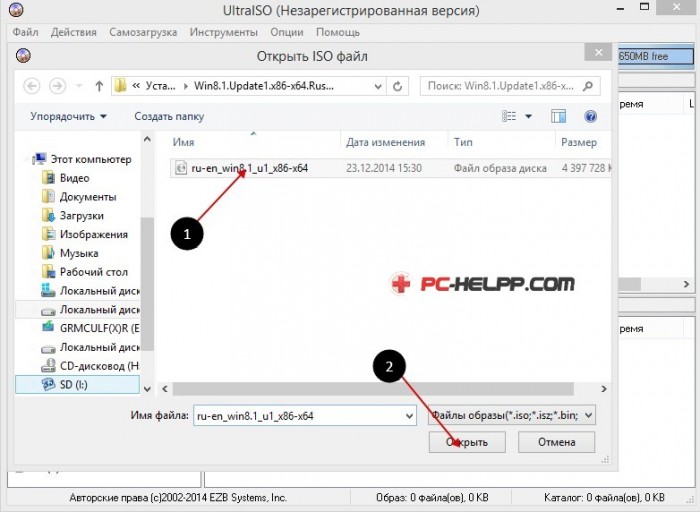
Ayrıca şimdi bir USB flash sürücüyü netbook veya dizüstü bilgisayar konektörüne yerleştirebilirsiniz. Programımızın ana penceresindeki Önyükleme menüsünü seçmeli ve sabit disk görüntüsünün görüntüsüne tıklamalısınız. Bu pencerede takılı bir USB flash sürücü olmalı.
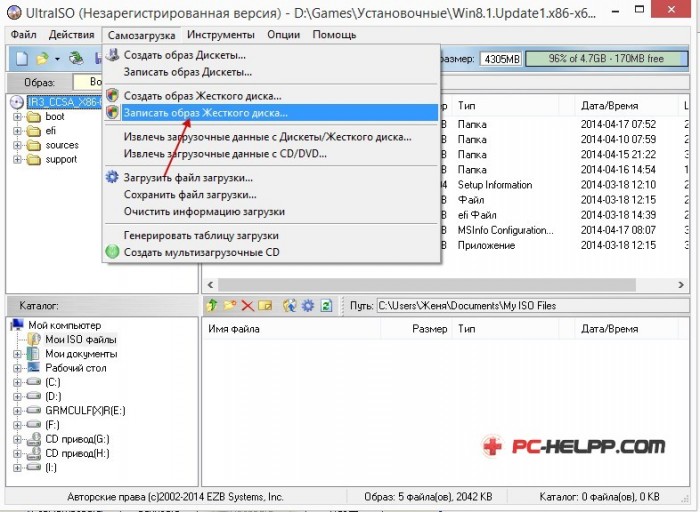
Daha sonra kaydetmek için tıklayın.
![]()
Flash sürücünüzün silineceğine dair bir ipucu görünür.
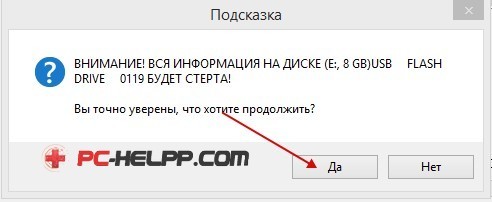
Ardından kayıt işleminin bitmesini bekleriz.
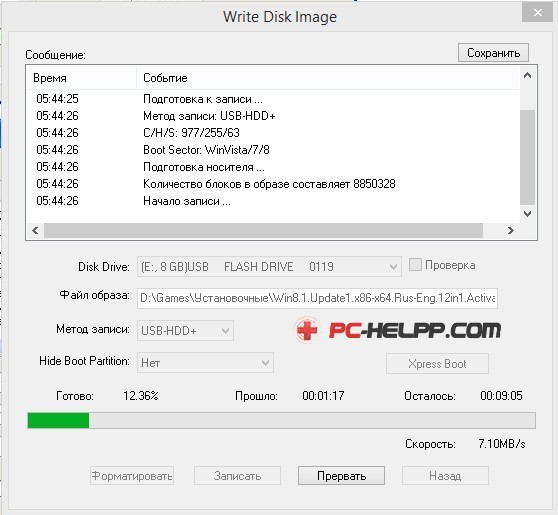
Artık işletim sistemimizi cebinizde taşıyabilirsiniz.
Bir kez daha, sistemi kurarken ve yeniden kurarken, birçoğu "Windows 7 ile bir USB flash sürücü nasıl kurulur?" Sorusuyla karşı karşıyadır. Bugün, bu konu çok ilgili, çünkü birçok dizüstü bilgisayar modeli bir DVD sürücüsü ile donatılmamış ve netbook'larda sağlanmadı.
Flash sürücünün hazırlanmasıyla başlayacağız. Kayıt işlemi sırasında biçimlendirilecek, mevcut verileri güvenli bir yere transfer etmek için özen gösterilmelidir. Minimum flash sürücü - 4 GB. Bir sonraki önemli şey, bilgisayarınızda kurulu anakartın işletim sistemini flash sürücüden destekleyip desteklemediğini öğrenmektir. Olumlu durumda, uygun önyükleme önceliğini ayarlayarak BIOS ayarlarını değiştirmeniz gerekecektir.
Not: Netbook'unuz, bilgisayarınız veya dizüstü bilgisayarınız USB 2.0 ve USB 3.0 bağlantı noktaları ile donatılmışsa, USB flash sürücüyü bağlamak için USB 2.0 bağlantı noktasını kullanın. Aksi takdirde, Windows 7 yüklemesi başarısız olur. Windows 7, USB 3.0'ı desteklemiyor.
UnetBootin programını kullanarak Windows 7 ile önyükleme flash sürücü
UnetBootin indirin, programı ile çalışmak için kurulum gerektirmez. Başlamak için Windows için İndir'i seçin.
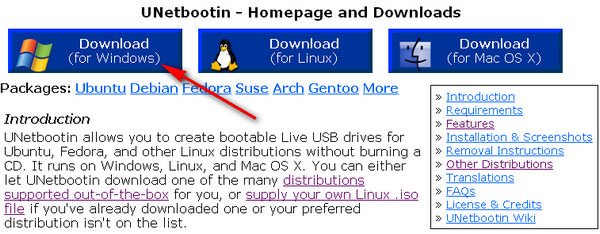
Açılan pencerede, ISO görüntü öğesini seçin ve medyayı seçin.
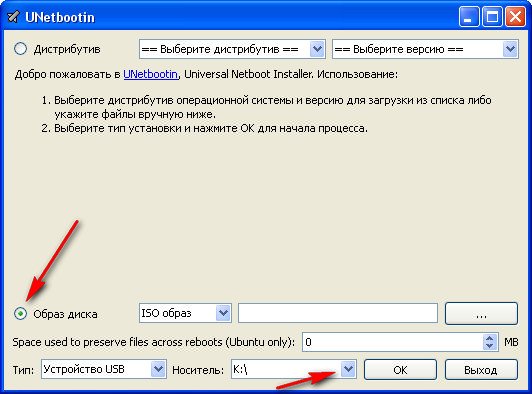
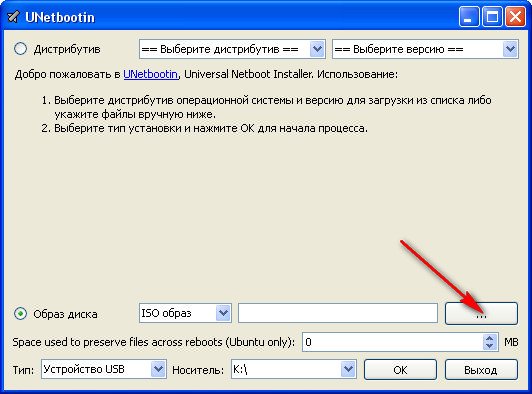
Resim bulunduğunda, açmak için tıklayın.
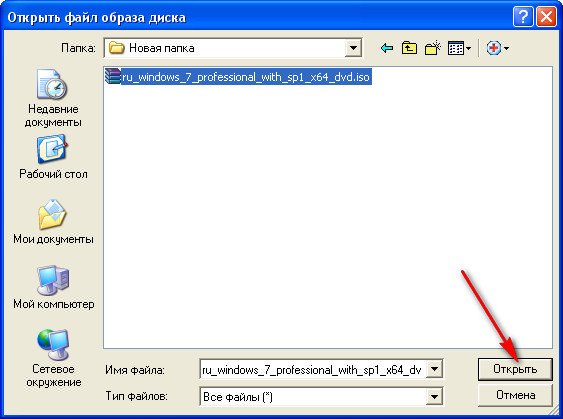
Her şeyin doğru olup olmadığını kontrol ediyoruz, "Tamam" ı tıklayın.
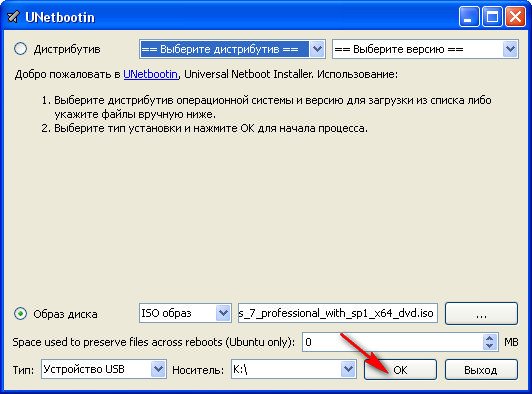
Dosya indirme, çıkarma ve kopyalama işlemi biraz zaman alacaktır.
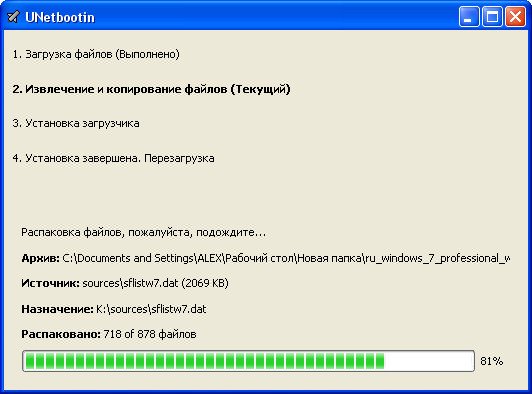
Önyükleme sürücüsü hazır!
UltraISO ile önyüklenebilir bir yükleme USB flash sürücü oluşturma
UltraISO programı ücretsiz değildir, ancak deneme süresini kullanabilirsiniz - Ücretsiz Deneme.
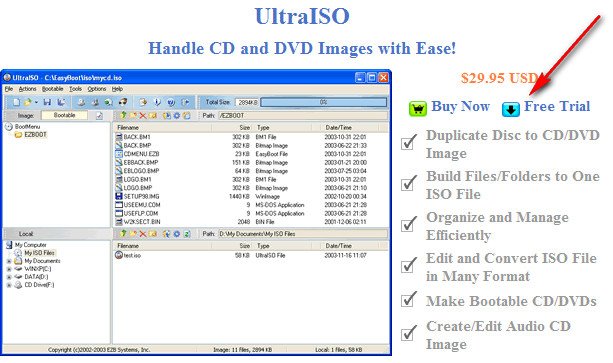
Rusça'yı seçerek programı indirin, yönetici olarak çalıştırın ve deneme süresini seçin.

Programı başlattıktan sonra aşağıdaki resmi göreceğiz.

Görev çubuğunun menüsünde "Dosya" → "Aç" ı seçin. ISO görüntüsünün yolunu belirtin.
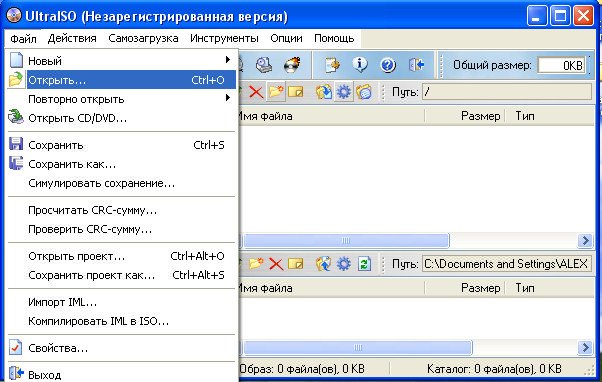
Resim bulunduğunda, "Aç" ı tıklayın.
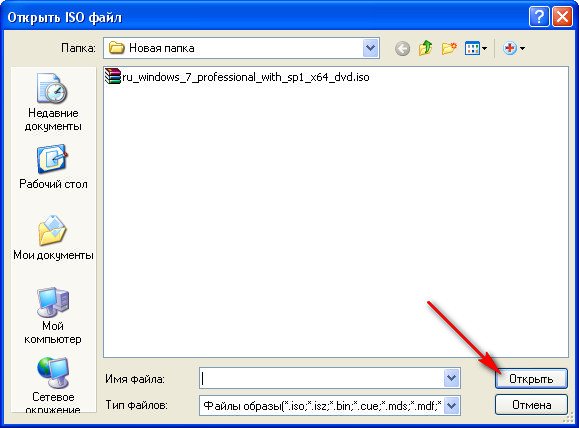
Bu aşamada, USB flash sürücüyü bilgisayara takın. Görev çubuğunda, "Önyükleme", → "Sabit disk görüntüsünü kaydet" menüsünü seçin.

Resmi yakmadan önce flash sürücüyü biçimlendirmeniz gerekir.
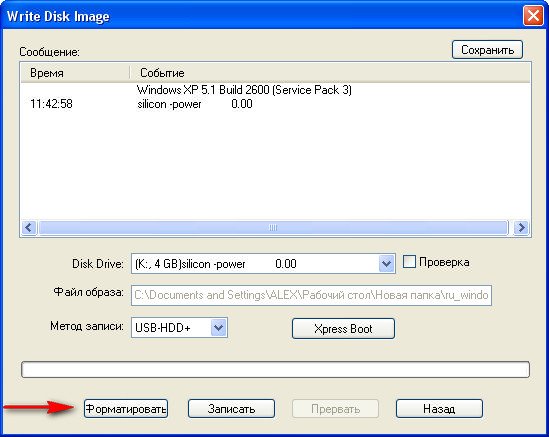
Dosya sistemi tipini seçin.
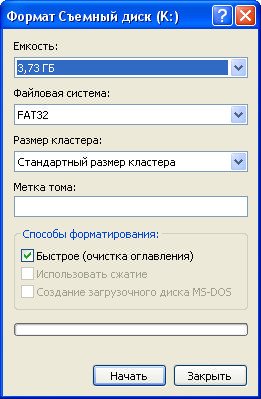


Biçimlendirme işlemi tamamlandığında, "Yaz" a tıklayın.
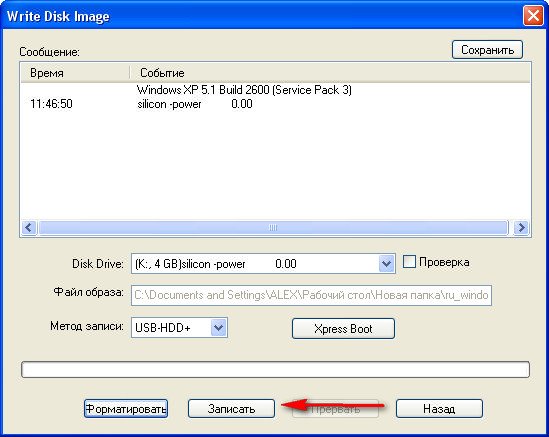
Kaydın sonunu bekliyoruz.
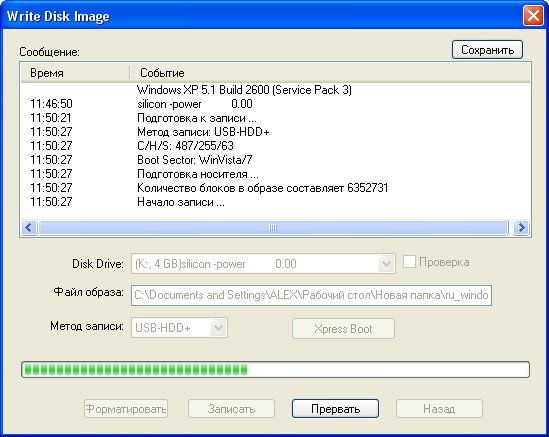
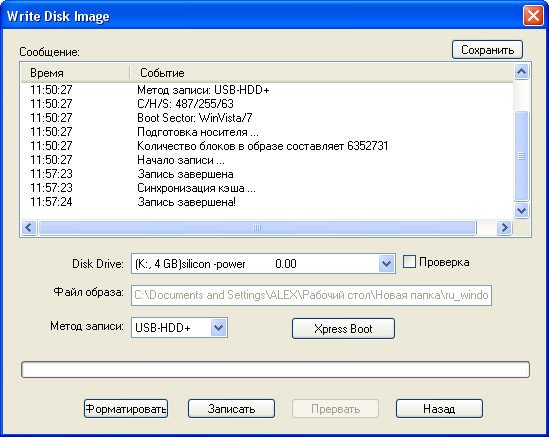
Bir flash sürücüye Windows 7 yazdırmak tamamlandı!

WinSetupFromUSB ile önyüklenebilir bir USB flash sürücü oluşturma
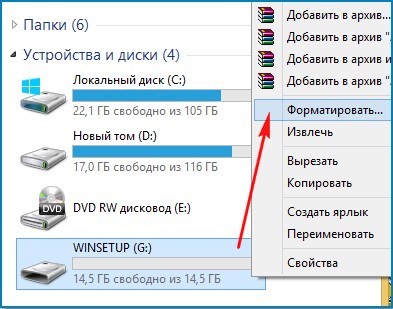
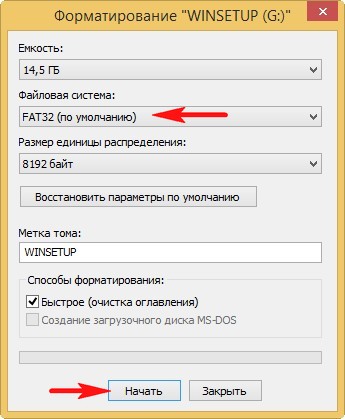
WinSetupFromUSB programı üreticinin resmi web sitesinden indirilebilir. WinSetupFromUSB-1-3.exe'yi seçin.
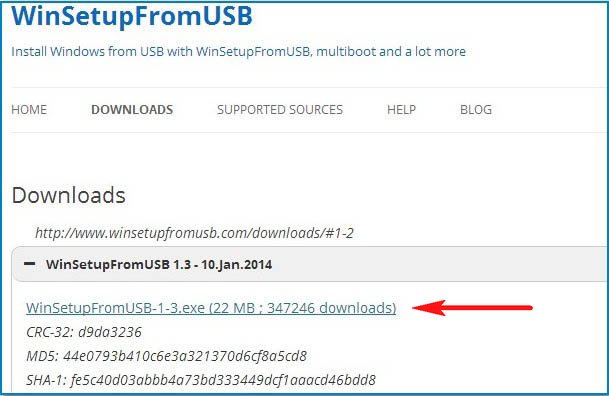
Program dosyaları bir klasöre ayıklanır. 64-bit Windows 7'yi yükleyecekseniz, WinSetupFromUSB_1-3_x64.exe dosyasını çalıştırın.
![]()
Programın açılan penceresinde, ilk grafik zaten bağlı flash sürücümüzün adını içerir. Vista / 7/8 / Server 2008/2012 tabanlı ISO sütununda kutuyu işaretlemeniz gerekir. Sağ taraftaki üç noktaya tıklayarak, Explorer penceresini açın.

ISO görüntüsünün yolunu belirtin ve "Aç" a tıklayın.
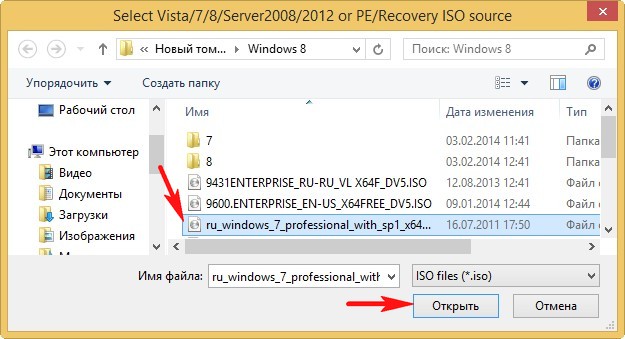
"GO" düğmesine bastıktan sonra işlem başlayacaktır.
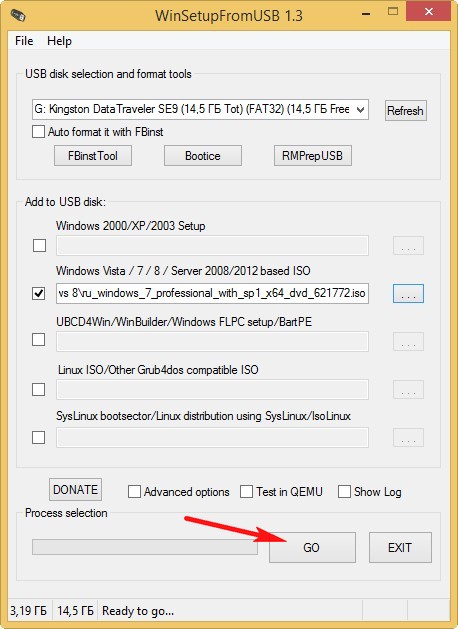
İşlem başarıyla tamamlandı.
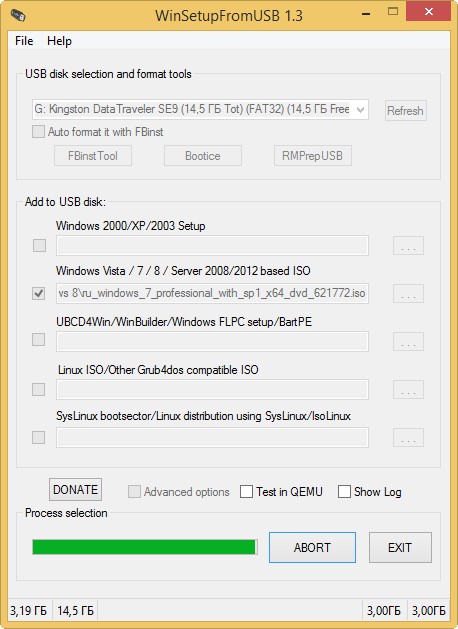
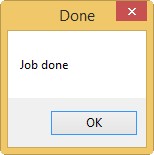
Bir önyüklenebilir flash sürücü programı Rufus oluşturma
Programın son sürümünü indirin.
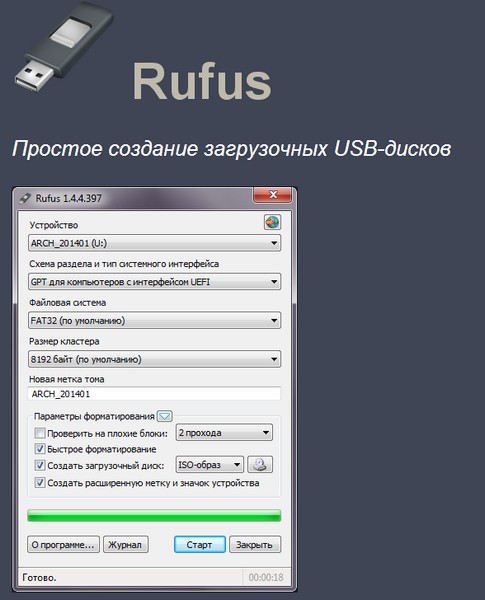

Bu program kurulum olmadan çalışır, çalıştırırız. Açılan pencerede, "Cihaz" alanında flash sürücümüzün harfini seçin. Sistem arabirimi bölümünün seçimi, BIOS sürümünüze bağlıdır. Çoğu zaman normal Bios için "BIOS veya UEFI'li bilgisayarlar için MBR" kullanılır. İkinci ve üçüncü öğeler, sabit diskin GPT'ye dönüştürülmesiyle UEFI BIOS'lu bir sistemi kurmak için tasarlanmıştır.

Şimdi optik diskleri okumak için bir sürücü olmadan çok ve hatta masaüstü bilgisayarlar var. Optik sürücüyü atmak, kilo almanızı ve bilgisayarınızın boyutunu azaltmanızı sağlar. Ancak, kaçınılmaz olarak kullanıcılar için rahatsızlık yaratır.
Optik sürücünün olmamasına yol açan temel sorun, işletim sisteminin karmaşık bir şekilde yeniden kurulmasıdır. Sonuçta, sistemi benzer bir bilgisayara yeniden yüklemek için flash sürücülerin kullanımına başvurmak zorundasınız. Benzer sorunlarla karşılaşırsanız, bu makale size yardımcı olacaktır. Burada Windows 7 ile önyüklenebilir bir USB flash sürücü yapmayı öğreneceksiniz.
Yani, Windows 7 ile önyüklenebilir bir USB flash sürücü yapmak için birkaç şey gerekir. İlk olarak, bir USB flash sürücüye ihtiyacınız var. 8 GB'lik bir ses ile herhangi bir flash sürücüye uygundur, ancak en hızlı flash sürücüyü seçmek daha iyidir. Bu yüzden kurulum en az zaman alacaktır. Ayrıca, Windows 7 ile ISO diskinde kurulum diskinin bir görüntüsüne ihtiyacınız olacaktır. Windows 7 ile zaten bir disk görüntüsüne sahipseniz, hemen USB flash sürücüdeki disk görüntü kaydına gidebilirsiniz. Diskte hala Windows 7'niz varsa, önce bir ISO görüntüsü oluşturmalısınız. Peki, her şeyi yapabileceğiniz bir programa ihtiyacınız var. Bu yazıda kullanacağız.
Önyüklenebilir bir disk görüntüsü nasıl oluşturulur
Önyüklenebilir bir Windows 7 görüntüsü oluşturmak için, onu bilgisayarınıza takın ve UltraISO programını çalıştırın. Bundan sonra, program araç çubuğunda bulunan "CD görüntüsü oluştur" düğmesine veya klavyedeki F8 düğmesine tıklayın.
Sonuç olarak, bir disk görüntüsü oluşturmak için küçük bir pencere göreceksiniz. Burada her şey son derece basit. Tek yapmanız gereken, ISO dosyasını kaydetmek, formatı seçmek ve "Make" düğmesine basmak için klasörü belirtmektir.
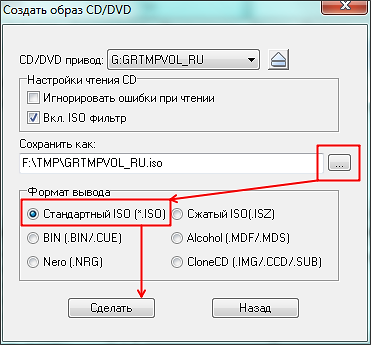
Bundan sonra, UltraISO bir disk görüntüsü oluşturma işlemini başlatacak. Resim oluşturulduğunda, resmi açmak için bir teklif göreceksiniz. "Evet" butonuna tıklayın.

Önyüklenebilir USB flash sürücü nasıl yapılır
"Evet" butonuna bastıktan sonra, UltraISO program penceresi disk görüntüsünüzün içeriği ile birlikte görünmelidir. Bu gerçekleşmezse veya bir disk görüntüsü oluşturma aşamasını kaçırırsanız, UltraISO programını açabilir, "Aç" düğmesine tıklayarak istediğiniz ISO dosyasını seçebilirsiniz.
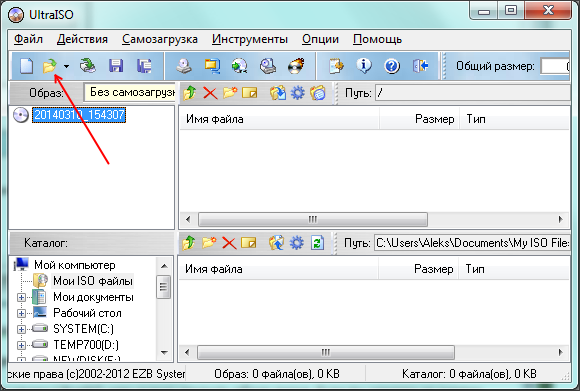
Disk görüntüsünün UltraISO programında açılmasından sonra, USB flash sürücüyü bilgisayara bağlamanız, "Boot" menüsünü açmanız ve orada "Hard Disk imajını yaz" seçeneğini seçmeniz gerekir.

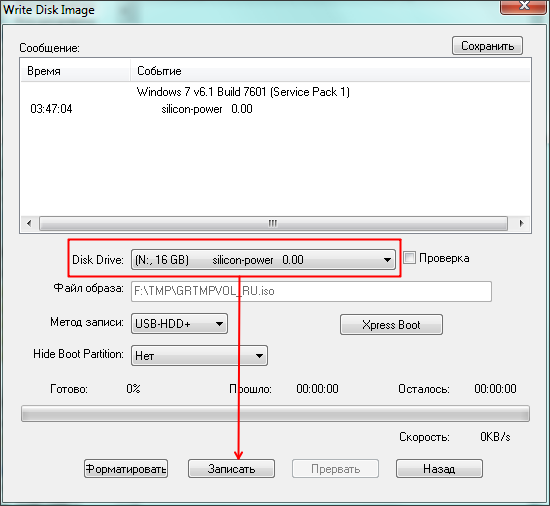
"Burn" düğmesine bastıktan sonra, program USB flash sürücüsündeki tüm verileri kaldırmanız konusunda sizi uyaracaktır. Flaş sürücüde herhangi bir şey yoksa, "Evet" düğmesine tıklayarak işlemi onaylayın.

Optik sürücü olmadan çok sayıda modern dizüstü bilgisayar modeli üretiliyor. Bu koşullarda, önyüklenebilir USB flash sürücü 7, işletim sistemini kurmak için ana yol ve en çok kullanılan araç haline gelir.
Önyüklenebilir bir USB flash sürücü oluşturmak için sahip olmanız gerekir:
- İşletim sisteminin ISO görüntüsü;
- 4 GB kapasiteli çıkarılabilir medya;
- Flash sürücüden önyükleme desteği ile anakart.
Önemli not: Sürücünün USB 2.0 arayüzü üzerinden bağlanması gerekir. Windows 7, yüklendiğinde USB 3.0'ı (genellikle içinde mavi olarak boyanmıştır) desteklemez, bu nedenle bu arabirimden önyüklemeye çalıştığınızda, kullanıcı bir hata iletisi görecektir.
Önyüklenebilir USB flash sürücü pencerelerini 7 hazırlamak için programlar ücretsiz olarak ve önemli miktarda dağıtılabilir. Bu durumda özgür yazılımın kullanılması kesinlikle haklı - işlevleriyle birlikte, program mükemmel bir şekilde başa çıkacak ve zamanla hiçbir şey harcamadan tüm sorunlarınızı çözeceksiniz.
Bunun için özel olarak geliştirilmiş yardımcı programların yardımı ile önyükleme yapılabilen USB flash sürücü pencereleri 7'yi nasıl hazırlayacağımızı ayrıntılı olarak ele alalım.
Önemli not: Görevleri gerçekleştirmek için bazı programlar kullanıcının yönetici haklarına sahip olmasını gerektirir. Bunları elde etmek için, yardımcı program simgesini sağ tıklayıp "Yönetici olarak çalıştır" ı seçin
UltraISO programı
Program çok önemli olan bir Rus arayüzüne sahiptir - sadece ingilizce bilginize dayanarak butonlara sürekli olarak tıklamıyorsunuz, ancak programla bir sonraki eylemden sonra hangi sürecin başlatıldığını iyice öğrenebilirsiniz.
Önyüklenebilir bir USB flash sürücü 7 ile ultraiso, herhangi bir kullanıcı ile başa çıkacaktır. Basit adım adım talimatları takip etmek yeterlidir:
Programı yönetici olarak çalıştırın. Görüntülenen pencerede işletim sistemi görüntüsünü yükleyin. ISO, MDF veya NRG formatında kaydedilebilir. Dosya menüsünde Aç düğmesini veya benzeri bir öğeyi kullanarak, uygulamanın çalışma alanına ekleyin.
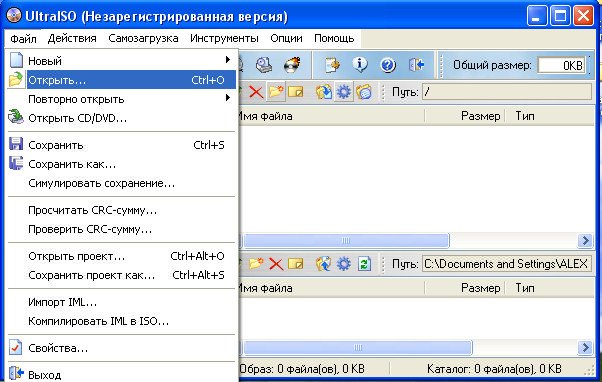
Önyüklenebilir bir USB flash sürücü penceresi 7 oluşturmanın bir sonraki adımı, görüntüyü diske yazdırmaktır. "Önyükleme" menüsünde ilgili öğeye tıklayarak üretilir.

Kayıt ekranı belirir. Flash sürücünüzün ve harfinin adının Disk Sürücüsü satırında belirtildiğini kontrol edin. Kayıt yöntemi USB-HDD + gibi görünmelidir. Tüm parametreler doğruysa, "Yaz" düğmesine tıklayın.
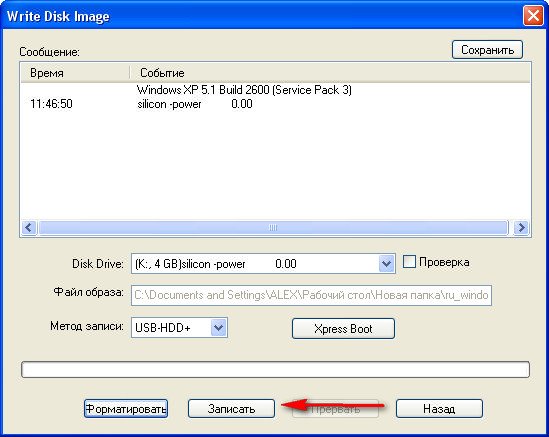
Ekranda, çıkarılabilir medyadaki tüm verilerin imha edildiğini belirten bir uyarı görüntülenir. Önyüklenebilir USB flash sürücü pencerelerini 7 kaydetme işlemine devam edin, Evet'i tıklatarak niyetinizi onaylayın.
UNetBootin programı
Programın ana penceresi oldukça çirkin görünüyor. Burada, çıkarılabilir medyaya atanan harf olan Disk görüntüsünü seçmelisiniz. ISO görüntü adresi manuel olarak belirtilmiştir. Görüntü eklendikten sonra dosyalar ayıklanır ve USB flash sürücüye kopyalanır.

Benzer programlar, çalışmaları aşağıda açıklanacak olan USB / DVD İndirme Aracı, Rufus gibi önyüklenebilir USB flash sürücü pencerelerini 7 hazırlamak için başka programlarla da çalışır.
Windows 7 için önyüklenebilir bir flash sürücü oluşturmak için küçüktür - üzerine yazılan görüntü bir şekilde açılmalıdır. Sistem çalışmaya devam ederse, bu herhangi bir zorluğa neden olmamalıdır. Ancak, hiçbir şey çalışmıyorsa, BIOS ayarlarına girmeniz gerekecektir.
Önemli not: Sürümün sürümüne bağlı olarak, BIOS sürümleri farklıdır. Farklı ve harici olarak, ancak menü öğelerinin adları neredeyse değişmeden kalır.
BIOS'u açtıktan sonra, Del, F2 tuşuna veya başlangıç önyükleme penceresinde belirtilen diğerine, Gelişmiş BIOS Özellikleri sekmesine gitmelisiniz. Burada cihazlar piyasaya sürülme sırasına göre yerleştirilir. Basitçe, önce sistem, örneğin CDROM'u, daha sonra sabit sürücüyü, sonra da USB-HDD'yi yükler.

Önyüklenebilir bir USB flash sürücü Windows 7 oluşturduğumuzdan ve şimdi onu çalıştırmak istediğimizden, USB-HDD'yi başlatmak için ilk sırada yer almalıyız. Bunu yapmak için, ilk satırda, tüm bağlı cihazları gösteren menüyü açmak için Enter tuşuna basın. Ardından listeden USB HDD'yi seçin. İkinci sırada, önyüklemeyi sabit diskten (HDD) çıkarın, CDROM üçüncü konumda kalmasına izin verin.
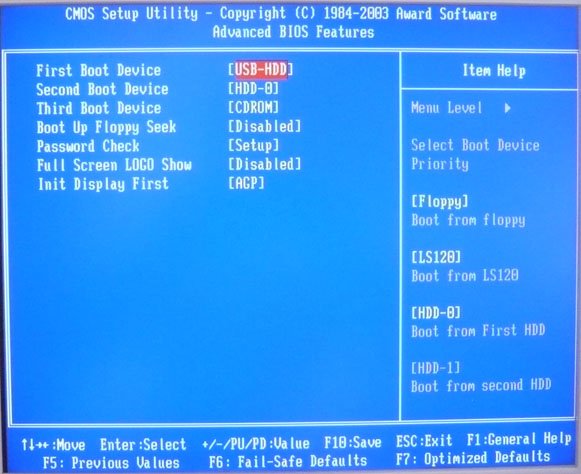
BIOS ile ortam yükleme ile ilgili sorunlar:
- Anakart, harici bir sürücüden önyüklemeyi desteklemiyor (2003'ten önce geliştirilmişse, bu çok gerçek bir neden);
- Yanlış önyüklenebilir flash sürücü Windows 7 usb. oluşturulduğunda Belki, hatalar yapıldı. anakart tam okuma çıkarılabilir diskleri destekler başka bir bilgisayara taşıyıcıyı kontrol Bu seçeneği dışlamak için;
- USB denetleyici BIOS (Devre dışı) devre dışı bırakılır.
Kurulum bir bilgisayar sistemi üzerinde yapılırsa, kasanın ön panelindeki konektörler atlayarak anakart üzerinde bulunan bir port doğrudan bağlamak sürücü önerilir.
yüklü UEFI arabiriminin ise
yeni bir arayüz, modern "demir" ile daha kolay yoluna koyarlar - Geleneksel BIOS yerine UEFI geliyor. Aslında, önyükleme öncesi işletim sistemi ortamı gerçekleştirmek, BIOS ile aynı işlevi UEFI gerçekleştirir.
Ancak, çıkarılabilir medya monte etmek için yaygın olarak kullanılan yönteme 7 UEFI biraz farklı bir önyüklenebilir USB sürücü pencereler oluşturmak.
iki yolu vardır:
- Yazılımın kullanmak;
- El sürücü yapılandırması.
Ayrıntılı olarak her bir düzenlemesini göz önünde bulundurun.
Program Rufus
Bu araç neden? O Rus dili için arayüz ve destek kullanımı, ücret, taşınabilirlik, yüksek hızda ücretsiz kolay olan arasında çeşitli avantajları vardır.
Not: Yukarıdaki işlemlerden dizisi, Windows 8 ile yükleme medyasının yaratılması için uygun.
ana pencere aşağıdaki gibidir:

Gördüğünüz gibi, burada karmaşık bir şey yoktur. Tüm alanlar çok açık ve genellikle otomatik olarak doldurulur. Ama bu program yardımı ile bir önyüklenebilir USB flash sürücü Windows 7 nasıl sorusu kısaca ana pencerede sunulan noktaları geçerek iyice çalışılmıştır:
- cihaz - işletim sisteminin görüntü yazmak planladığınız flash sürücü;
- Sürüş bölüm - GPT UEFI varsayılan yer;
- Dosya sistemi ve küme boyutu da otomatik olarak yüklenir. Değişim olmamalı;
- Bir çizme oluşturun Disk ISO-yansımasının yolunu seçmenize olanak verir.
Belirttiğiniz ve tüm parametreleri doğruladıktan sonra sadece, Başlat dosyaları kopyalama işlemini başlatmak zorunda. kayıt hızı çıkarılabilir ortama normal kopyalama veri oranına yaklaşık olarak karşılaştırılabilir.

Program önyüklenebilir USB flash sürücü oluşturur göz önüne alındığında, daha yüksek bir oran basitçe mümkün değildir.
manuel ayar
Eğer Rufus indirmek istemiyorsanız veya herhangi bir nedenle, bir önyüklenebilir USB sürücü windows 7 yaratılması meydana veya Windows iç araçların yardımına koşmaya başarısız değildir.
Önemli Not: Bu adımlar, Windows 7, 8 ve 8.1 64 bit sürümü için gibidir. Yukarıda önerilen programın kayıt yönteminin bir 32 bit sürümü ile kullanıcılar.
Yönetici olarak bir komut istemi açın. Bu standart Windows programlarında Komut İstemi kısayolu sağ tıklayarak çağrılan bağlam menüsünü kullanarak yapılabilir.
iletişim kutusuna aşağıdaki satırı girin:
- diskpart;
- list disk.
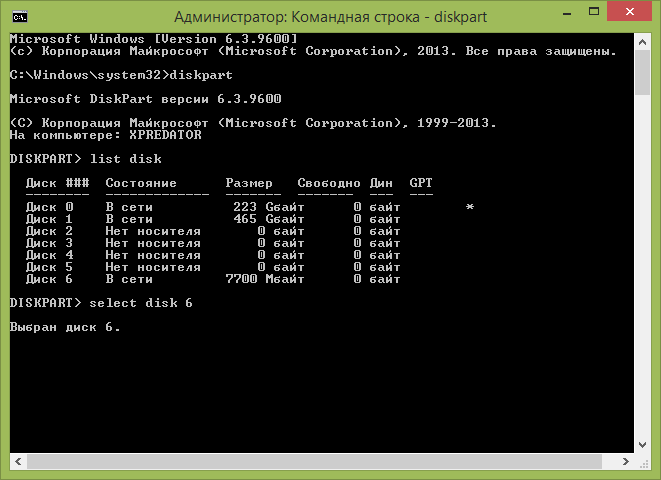
Bağlı sürücülerin listesi. flash sürücü bulun (bu Büyüklüğüne yapılabilir). o taşıyıcı ile daha ileri çalışmalar için gerekli olan - bu tanımlanır hangi numarayı bakın. Örneğin, sayı 6 (bunu farklı olabilir) alır.
Dolayısı ile de bir işlemdir:
- Select disk 6 - tüm diğer manipülasyon olacak belirli bir disk, seçimi;
- Temiz - taşıyıcı üzerinde kayıtlı verilerin temizlenir;
- Bölüm birincil oluşturun - bir bölüm oluşturulmuş olup;
- Biçim fs = hızlı fat32 - oluşturulan bölümü FAT32 dosya sistemiyle biçimlendirilmiş;
- Etkin - etkin olarak işaretlenmiş bölümü;
- Ata - atanan ad veya bağlama noktası;
- Liste hacmi - eylemlerinin doğruluğunu kontrol edin. Operatörünüz atanan sürücü harfini not alın. Bunu unutmayın;
- Çık - DiskPart'ı çıkış.
Anlaşılır olması için, resme bakın - Burada karmaşık bir şey yok.