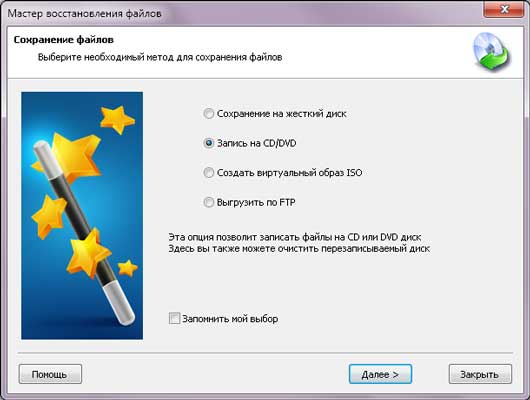Biz seçtik en iyi programlar ve bir PC'de silinen dosyaların kurtarılması için yöntemler.
Genellikle, altındaki herhangi bir dosyayı silerken çalışan pencereler, sepete düşüyor. Fakat Shift + DEL tuş kombinasyonunu kullanırsanız, yani dosyayı kalıcı olarak sildiyseniz ne yapmalıyım? Okumaya devam et.
Windows bilgisayardan silinen dosyalar nasıl kurtarılır
Büyük olasılıkla, silinen dosyaları kurtarmak için bazı programlar hakkında bilmek. Sadece en iyi programları değil, aynı zamanda bazı faydalı yolları da topladık.
Yöntem 1. Sepet

Çoğu zaman yanlışlıkla silinen dosya sepete düşer. Çöp Kutusunu masaüstünde açabilir, silinen dosyayı seçip “Geri Yükle” seçeneğini tıklayabilirsiniz.
Yöntem 2. Yerleşik Windows Geri Yükleme Seçeneği Aracı
Bir dosyayı bilgisayarınızdan silerseniz ve geri dönüşüm kutusundan bulamazsanız, Windows'taki yerleşik işlev çok yararlı olacaktır. Bu yöntemin bazı özel programlar kadar etkili olmadığı, ancak bazı durumlarda gerçekten yardımcı olabileceği unutulmamalıdır. Başlıca avantajı, üçüncü taraf programları yüklemenize gerek olmamasıdır.
1. adım Silinen dosyanın önceden bulunduğu klasörü sağ tıklayın.
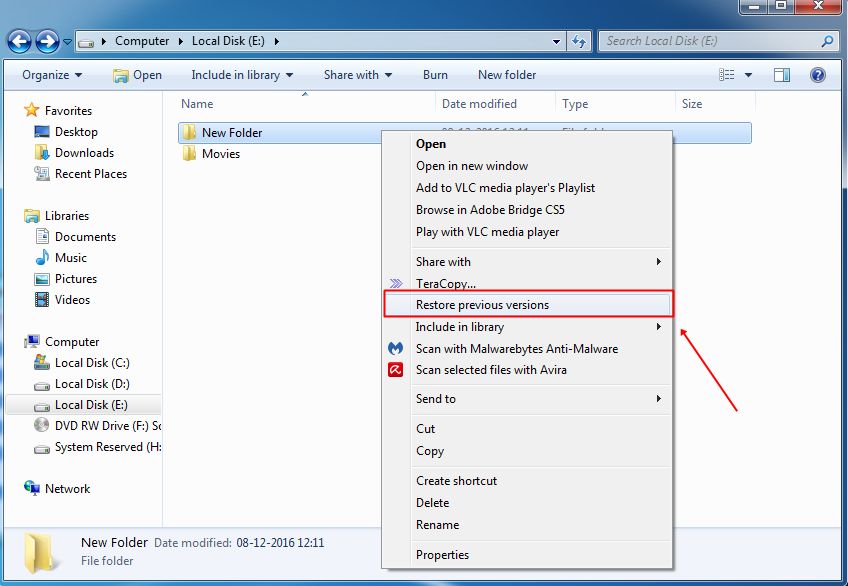
2. adım "Önceki sürümleri geri yükle" seçeneğine tıklayın.
3. adım Yeni pencerede, dosya veya klasörün önceki sürümlerinin bir listesini göreceksiniz.
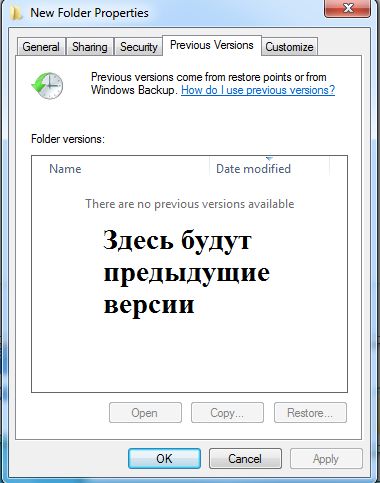
İşlev bilgisayarınızda etkin değilse yedek, sonra liste boş olacaktır ve bu yöntemi kullanarak dosyayı geri yükleyemezsiniz.
Sağ tıklattığınızda "Önceki sürümleri geri yükle" seçeneğini göremiyorsanız ne yapmalısınız?
1. adım "Bilgisayarım" üzerine sağ tıklayın ve ardından "Özellikler" i seçin.
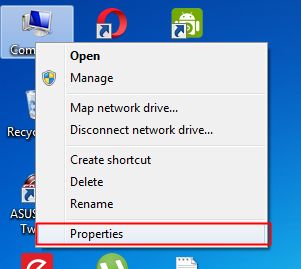
2. adım Şimdi "Sistem Koruması" seçeneğine tıklamanız gerekiyor.
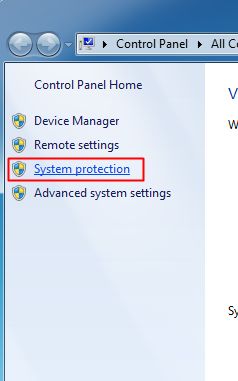
3. adım Mevcut tüm sürücüleri göreceksiniz. Ardından sürücüyü seçin ve "Ayarlar" düğmesini tıklayın.
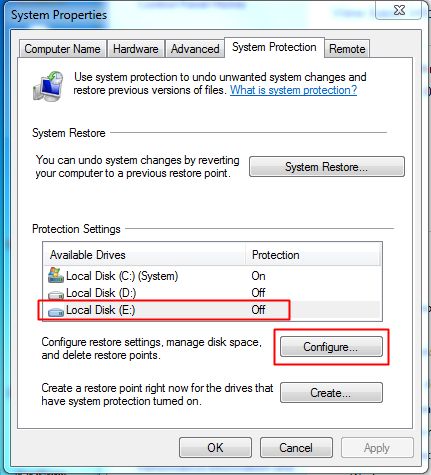
4. adım Şimdi "Sistem ayarlarını ve önceki dosya sürümlerini geri yükle" yi ve ardından "Tamam" düğmesini tıklayın.
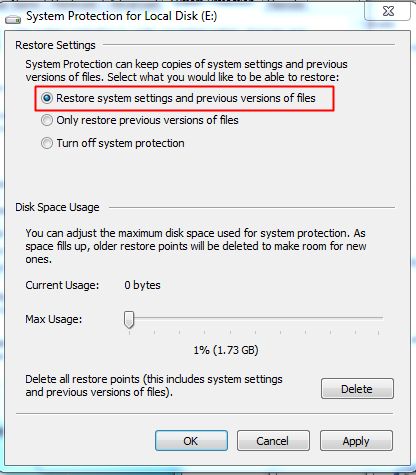
Şimdi bir dosyayı veya klasörü sağ tıkladığınızda “Önceki sürümleri geri yükle” seçeneğini göreceksiniz.
Yöntem 3. Dosyalarımı Kurtarma
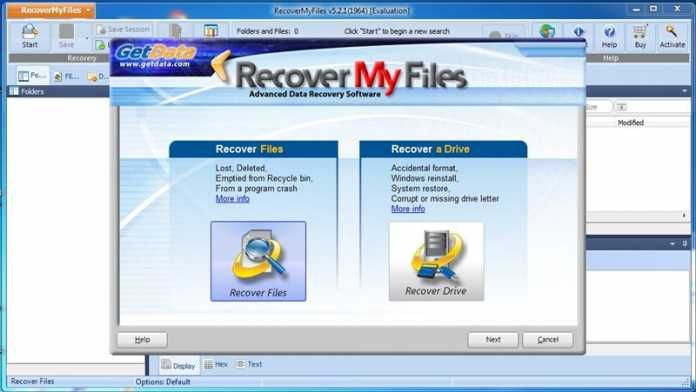
Bu program kurtarmanıza olanak sağlar silinmiş dosyalar bilgisayardan, geri dönüşüm kutusunu boşalttıktan sonra bile, diski biçimlendirme, yeniden takma sabit disk, virüs temizleme, beklenmeyen sistem kapatma veya yazılım hatası.
Dosyalarımı Kurtar kullanarak dosyaları nasıl kurtarırım?
1. adım Öncelikle programı bu linkten indirin ve bilgisayarınıza kurun.
2. adım Programı açtıktan sonra iki seçenek göreceksiniz: Dosya Kurtarma (Kurtarma dosyaları) ve Disk Kurtarma (Bir sürücüyü kurtarma).
3. adım. Bazı dosyaları kurtarmak istiyorsanız, "Dosyaları kurtar" seçeneğini seçmeniz gerekir. Ardından, silinen dosyanın bulunduğu diski seçmeniz istenecektir. 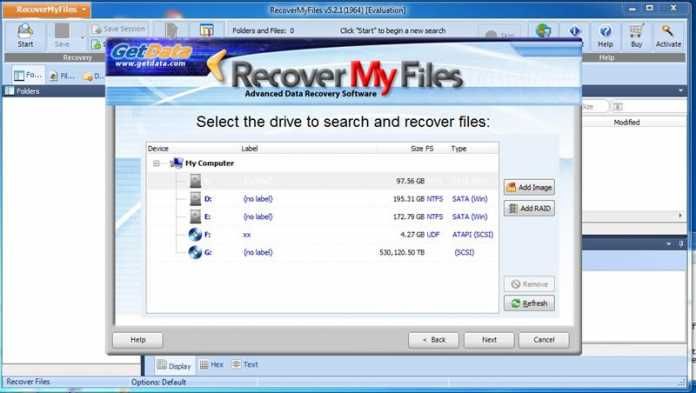
Neredeyse her insan, en az bir kere yanlışlıkla bilgisayardan yanlışlıkla silinen dosyaları ile karşı karşıya kaldı. Bazen, bu bir sorun değildir, ancak kaybedilen bir belgenin çok önemli bilgiler içerdiği zamanlar vardır ve bu bilgilerin kaybedilmesi iş kaybına ve diğer birçok soruna neden olabilir. Neyse ki, modern programlar bu sorunu çözmek ve dosyaları mümkün olan en kısa sürede geri yüklemek için bir fırsat sağlar.
Umutsuzca ve doğru dosya kurtarma yazılımı için umutsuzca aramadan önce, silinen tüm malzemelerin gittiği bilgisayarın özel bir bölümü olan Geri Dönüşüm Kutusu'nun içeriğine bakmanız gerekir.
Kural olarak, simgesi masaüstünde bulunabilir. Sepetin içeriğini inceledikten sonra, istediğiniz belgeyi geri yüklemek için burada bulunan tüm dosyaları keşfedebilirsiniz.
Kurtarılan verilerin daha önce silindiği klasörde görüntülendiğini hatırlamakta fayda vardır. Kullanıcı gerekli bilgilerin daha önce nerede bulunduğunu hatırlamıyorsa, ekranın sol köşesinde bulunan “Ara” menüsünde bulunan “Ara” düğmesini kullanarak bulunabilir.
Ancak, bir belgenin bilgisayardan kalıcı olarak silindiği zamanlar vardır. Bu:
- Geri dönüşüm sepeti;
- Shift + Delete tuşlarını kullanarak bir dokümanı silin.
Yukarıdaki işlemlerden sonra dosyaları bilgisayardan kurtarmak biraz daha zordur, çünkü bunun için İnternette bulunabilecek özel programlar kullanmanız gerekir. Bu yardımcı programlar yalnızca bir bilgisayarla çalışmak için değil, medyadaki kaybolan bilgileri kurtarmak için de kullanılabilir.
Hangi programlar bilgisayarınızdaki kayıp dosyaları kurtarmak için en iyi şekilde kullanılır?
Bugüne kadar, bilgisayarınızdan silinen dosyaları devam ettirmenize izin veren çok sayıda program vardır. Onların yardımı ile, sadece belgeleri değil, filmleri ve diğer formatlardaki verileri de iade edebilirsiniz.
Recuva dikkat çeken en yaygın yarar arasında. Bu, özgürce kullanılabilen ve indirilebilen özel bir programdır ve oldukça basittir.
Programla çalışmak çok basit:
- İndirdikten sonra, bilgisayarın masaüstünde devam etmek için “Tamam” düğmesini tıklamanızı isteyen bir pencere görünecektir.
- Ardından, kullanıcının “İleri” düğmesini ve ardından “Kabul Et” düğmesini tıklaması gereken başka bir iletişim kutusu belirir.
- Programın kullanım şartları kabul edildiğinde, tekrar "İleri" yi tıklamanız gereken yeni bir pencere açılır.
- Yeni iletişim kutusunda, programla birlikte kullanıcının ücretsiz Google araç çubuğunu yüklemeyi kabul ettiğini belirten öğenin yanındaki onay işaretini kaldırmanız gerekir. Sonra "Yükle" düğmesini tıklamanız gerekir.
- Yardımcı program bilgisayara yüklenene kadar beklemeniz gerekir.

Yerel disk program için çok az alan içeriyorsa, yeni iletişim kutusunda bunun hakkında bilgi verecektir, o zaman "İptal" düğmesine basmanız, boşluğu temizlemeniz ve yukarıdaki işlemleri tekrar yapmanız gerekir. Böyle bir sorun çıkmazsa, sadece "Bitir" düğmesine tıklayın ve çalışmaya başlayın.
Masaüstünde, Recuva'ya gidebileceğiniz program simgesi görünecektir. Şimdi dosyaları kurtarmaya devam edebilirsiniz. Programı açtıktan sonra "Next" butonuna tıklamanız gerekiyor. Kullanıcı, silinen dosyanın türünü seçmeniz gereken bir pencere açmadan önce. Bu bir belge, resim, müzik vb. Olabilir. Bu işlem kolaylık sağlar, ayrıca gerekli malzemeyi bulmak için zaman kazandırır. Dosya tipi bilinmiyorsa "İptal" i tıklamanız gerekir.
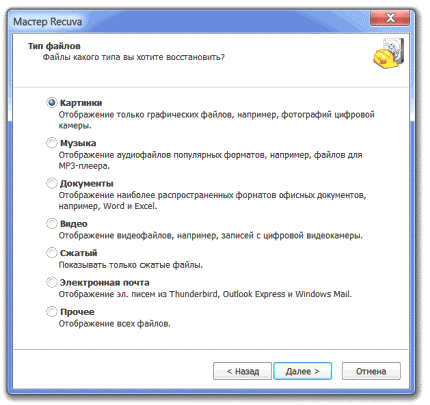
Bir sonraki adım, dosyanın silindiği konumu seçmektir. Yani, gerekli bilgiler flash sürücüden kaybolursa, seçmeniz gerekir. Çıkarılabilir disk, eğer C diskinden, C diskini seçmeniz gerekir. Arama konumu seçildikten sonra, kullanıcıların taraması için seçilen yerin hemen yanında bulunan düğme olan "Analiz" i tıklamanız gerekir.
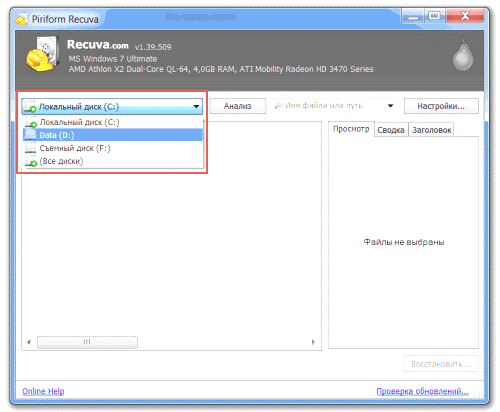
Programın bitiminden sonra geri yüklenebilecek dosyaların bir listesi görünecektir. İstediğiniz belgenin yanına, sola bir onay işareti koyun ve sağ alt köşedeki "Geri Yükle" düğmesini tıklayın. Kurtarma işleminden sonra program bunu rapor edecektir.
Şimdi sadece dosyanın bulunduğu yeri açmak ve her şeyin yolunda olup olmadığını kontrol etmek için kalır.
Ne kadar üzücü olursa olsun, program tüm dosyaları geri yükleyemez. Bunun nedenleri çok olabilir, ancak en yaygın olanları şunlardır:
- bilgi çok uzun zaman önce bilgisayardan kaldırıldı;
- dosya zarar gördü;
- dosyanın konumu veya formatı doğru şekilde belirtilmemiş.
Bu sorun olursa, başka bir program kullanabilirsiniz.
Kullanıcılar arasında bir sonraki en popüler program Magic Uneraser. Bu yardımcı program, bir bilgisayardan veya çıkarılabilir medyadan herhangi bir formattaki verileri kurtarmanıza olanak sağlar. Magic Uneraser'in hareket prensibi neredeyse Recuva'nınkiyle aynıdır. Analizden sonra, kullanıcıya önceden belirtilen konumda (çıkarılabilir medyada, Disk E, vb.) Bulunan bir klasör listesi sunulur.
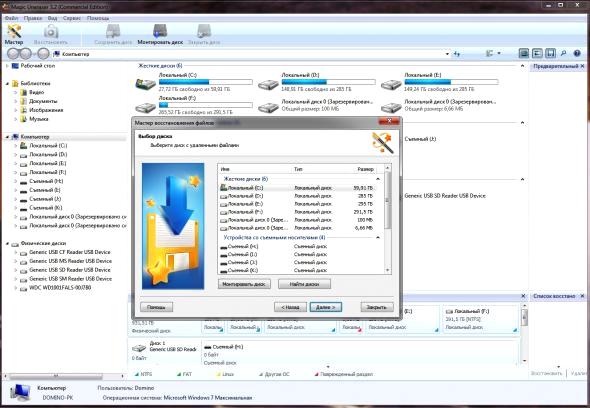
Bu klasörü veya klasörü seçerek, kullanıcının içeriğini farenin yalnızca bir tıklamasıyla görüntüleme imkanı vardır. Hem mevcut dosyalar hem de daha önce silinmiş dosyalar burada görüntülenir. En son bilgi, bilgi çalışmanın rahatlığı için kırmızı çarpı işaretiyle işaretlenir. İçeriği okuduktan sonra, istediğiniz seçeneği seçmeniz ve kolayca geri yüklemeniz gerekir.
Şimdi, kurtarılan dosyaların bilgisayarda bulunması gerekir. Kullanıcı klasörün adını hatırlarsa, hiçbir problem olmaz. Ancak, aynı zamanda bilgi depolamasının başın “dışına” çıktığı da olur. Bu gibi durumlarda, yukarıda belirtilen "Arama" işlemi olmadan yapamazsınız. "Başlat" menüsüne gidip belirtilen seçeneği kullanarak, gerekli tüm dosyaları isimlerine göre kolayca bulabilirsiniz.
Magic Uneraser programı, aynı zamanda avantajları olan bir dizi özelliğe sahiptir:
- Yardımcı program sayesinde yalnızca dosyaları geri yüklemekle kalmaz, aynı zamanda çıkarılabilir medyaya yazabilir ve FTP üzerinden yükleyebilirsiniz.
- İlk tarama sırasında, program istenen belgeyi bulamazsa, ek olarak bir “Derin Analiz” de yapabilirsiniz. Arama sırasında bulunan tüm bilgiler Derin Analiz klasörüne kaydedilecektir.
- Kullanıcı, programın tarama işleminden önce istenen dosyayı bulduğunu görürse, İptal düğmesini tıklayabilir ve aramayı durdurabilirsiniz. Daha önce bulunan tüm dosyalar kurtarılmak üzere kullanıcıya sağlanacaktır.
İstediğiniz dosya listede bulunduğunda, ana panelde bulunan "Geri Yükle" düğmesini tıklamanız yeterlidir. Kaydetme sihirbazını kullanarak, bilginin bulunduğu konumu belirleyebilirsiniz. Dosya saklama konumunu kendiniz seçmenize ve veri aramayı daha uygun hale getirmenize olanak tanıdığından, bu çok kullanışlıdır.
Birkaç dosyayı aynı anda farklı klasörlerden geri yüklemek için, "Liste Listesini Geri Yükle" yi kullanmanız ve ek belgeler, resimler veya kayıtlar seçmeniz gerekir.
Gördüğünüz gibi, dosya kaybı ile ilgili sorun ilk kez gösterebileceği kadar kötü değildir. Net ve erişilebilir programları kullanarak problemden kolayca kurtulabilirsiniz.
İstenilen dosyayı yanlışlıkla sildiniz. Veya kameranın hafıza kartını istenen fotoğraflarla formatlanmış.
Ne yapmalı
Sizi mutlu edebiliriz - dosyaları silerseniz veya bir flash sürücüyü / diski formatlarsanız, bilgileri kaydedebilirsiniz. Dosya fiziksel olarak silinmez, sadece adını alırlar. Veya daha doğrusu - adın bir parçası.
Her şeyden önce, unutmayın: bu karta (veya USB flash sürücüye) hiçbir şey yazmayın. Silinen dosyanın üzerine "bir şey" yazarsanız, geri yüklemeyeceksiniz.
Öyleyse başlayalım.
1. Dosyaları kurtarmak için birçok program var. Neredeyse hepsine ödeme yapılır. Ayrıca ücretsiz bir analog var - Recuva.
Pencerelerden birinde, Google Chrome'u varsayılan tarayıcı olarak indirip yüklemeniz istenir. Bu, ücretsiz (pun pun) kurtarma programı için küçük bir ücrettir. İsterseniz yeni ve çok iyi bir tarayıcı deneyebilirsiniz. Hayır - seçimi kaldırın ve İleri'ye tıklayın.
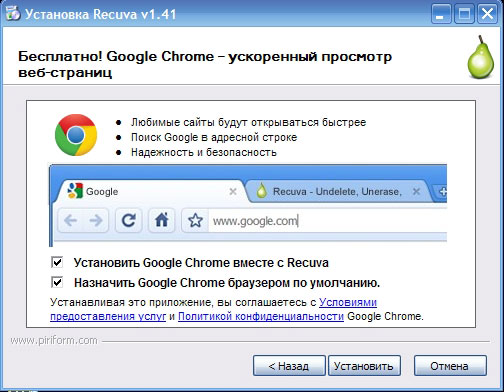
Kurulum işlemi standarttır ve size sorun çıkarmaz.
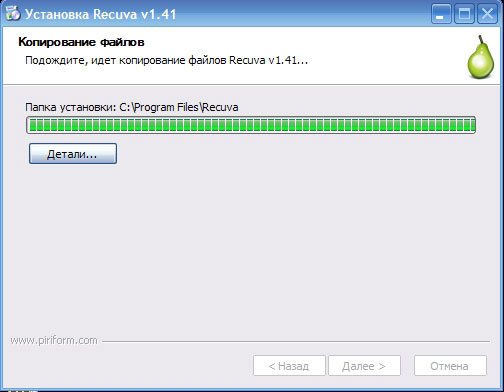
Kurulumdan sonra, program kendi kendine başlayacak ve size yardımcı olacaktır. Adım adım sihirbaz, dosyaları hızla kurtarmamıza yardımcı olur. Reddetmeyeceğiz
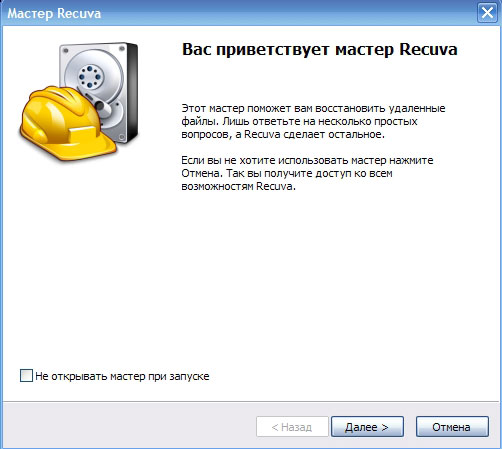
Sihirbaz geleneksel bir selamlama ile başlar. İşaretlerseniz, sihirbazı programı bir sonraki başlatışınızda açılmaz.
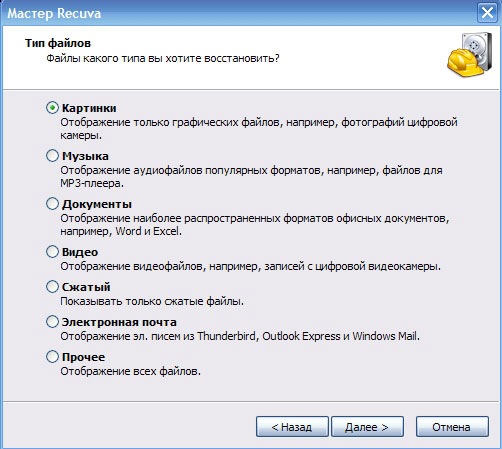
Burada, ana belgeye ne tür belgelerinizi kaybettiğinizi belirtmeniz gerekir. Fotoğraflar, Müzik dosyaları, Metin belgeleri, Video dosyaları, Arşivler, posta. Son öğe bulunan tüm dosyaları görüntüler. Şu anda fotoğraflarla ilgileniyoruz. İlk öğeyi seçin.
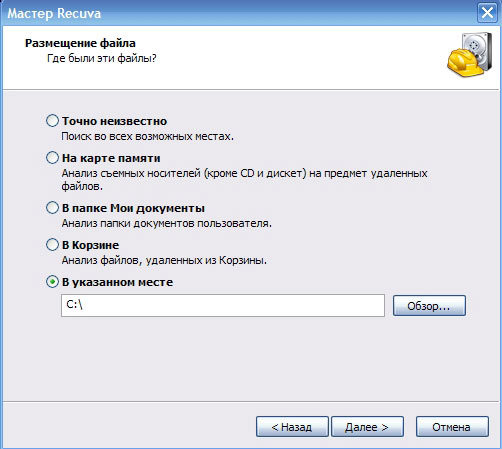
Bu adımda, bir keresinde dosyanın yerleştirildiği medyayı veya klasörü belirtmeniz gerekir. "Hafıza kartında" seçeneğini belirleyebilirsiniz; program o anda bağlı olan tüm flash sürücülerden, hafıza kartlarından geçer. Aramanın yerini belirleyebilirsiniz. Hiçbir şey hatırlamıyorsanız, ilk öğeyi seçin. Bağımsız olarak bir hafıza kartı belirleyeceğiz.
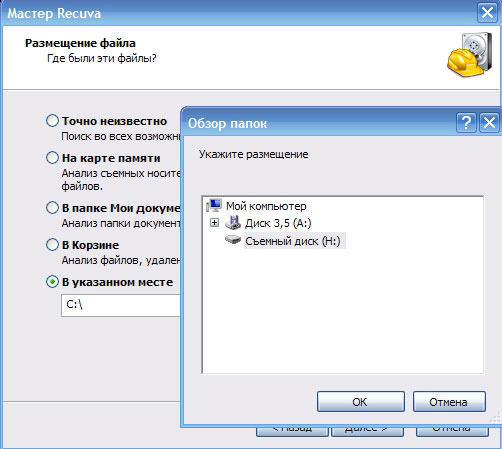
İletişim kutusunda, dosyaları kurtarmak istediğiniz bellek kartını seçin.
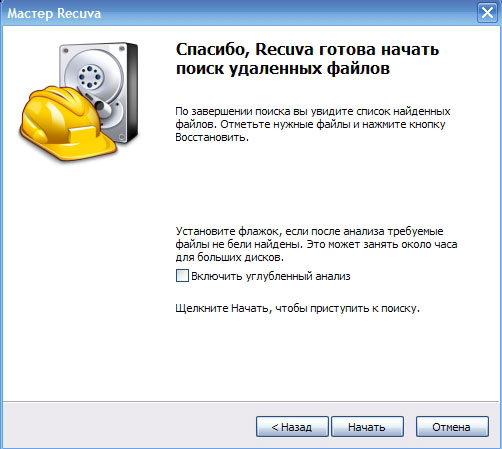
Hızlı bir arama için, sadece "Başlat" düğmesine tıklayın. Ancak önceki deneme başarısız olursa veya flash sürücü / bellek kartı biçimlendirilmişse, "Derinlemesine analizi etkinleştir" i işaretlemeniz gerekebilir. Bu, süreci büyük ölçüde yavaşlatır. Medya hacmine bağlı olarak 10 dakika ile bir saat arasında sürebilir, ancak arama sonucu daha iyi olabilir. Flash sürücüyü "derinlemesine olmayan" bir şekilde çalıştırmaya çalışacağız.
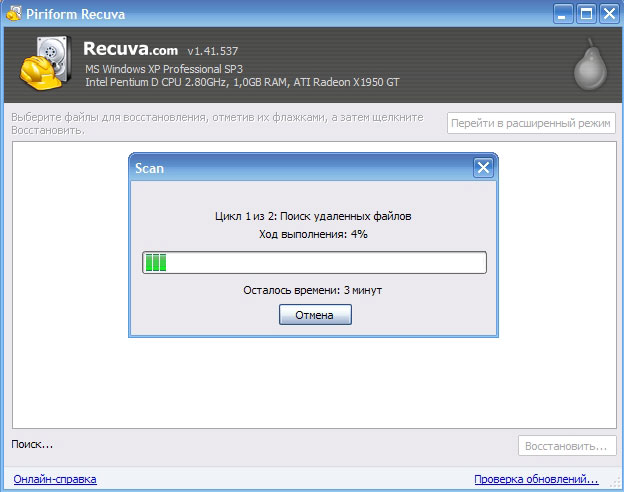
Beklemek zorunda kalacak ...
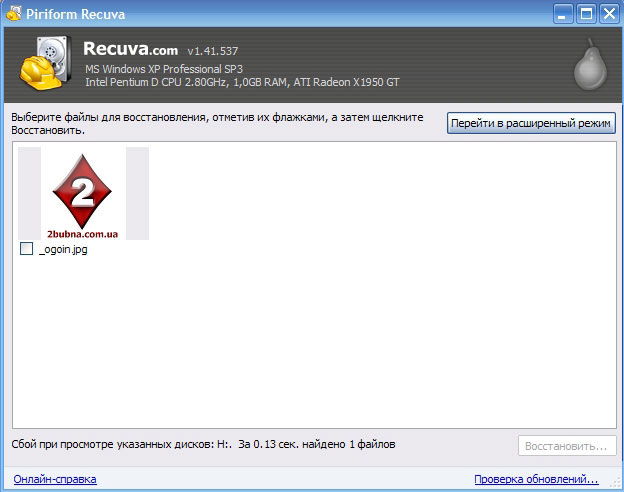
Yaşasın! İstenilen dosya bulundu! Gördüğünüz gibi, silme sırasında dosya kaybolmuyor. Sadece ismin ilk harfini alıyorlar.
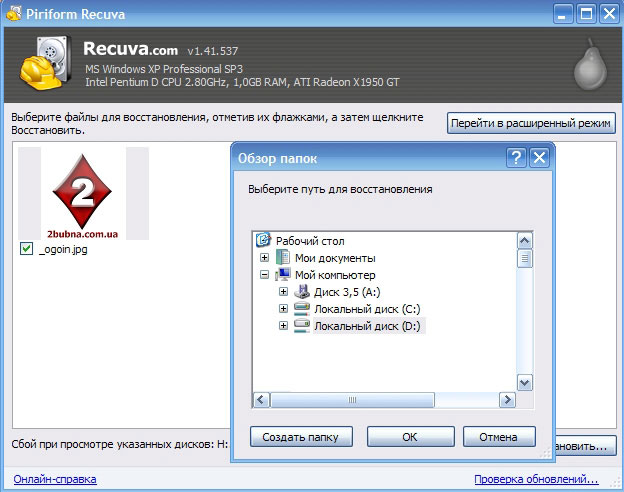
Bulunan dosyaları nereye kaydedeceğimize karar vermeliyiz. Dosyaları geri yüklediğiniz disk / flash sürücüye kaydetmenize gerek yoktur. Başka bir sürücü seçin, ayrı bir klasör oluşturabilir ve "Tamam" ı tıklayın.
Tüm restore, sinirler kaydedildi. Keyfini çıkarın.
Genellikle, birçok kullanıcının bilgisayarınızdaki sabit diskten silinen dosyaları nasıl kurtarabileceğinizle ilgili bir sorusu vardır. Bu yüzden bazı önemli bilgiler kazayla silinir veya kullanıcı onu silmemeye karar verir. Acil durumlar da vardır, bundan sonra çeşitli veriler diskten kaybolur. Bu makalede, silme işleminden sonra bilgilerin nasıl bulunacağı ve geri yükleneceği açıklanmaktadır.
Veri kaybının olası nedenleri
Dosyaların bir sabit diskten eksik olmasının birkaç yaygın nedeni vardır:
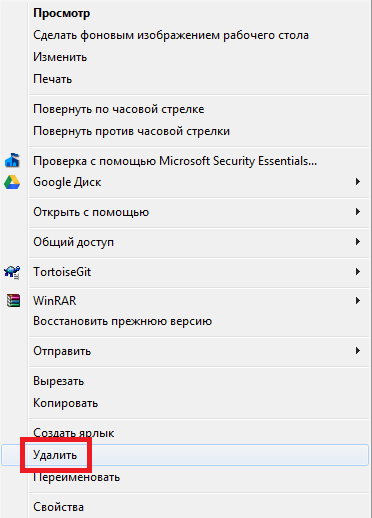
sepet
Bağlam menüsünü veya Sil tuşunu kullanarak bir nesneyi el ile sildiğinizde, sabit diskten silinmez, "Geri Dönüşüm Kutusu" adlı özel bir dizine yerleştirilir.
Genellikle, bu dizine kısayol, Windows yüklendiğinden beri masaüstünüzde varsayılan olarak bulunur. 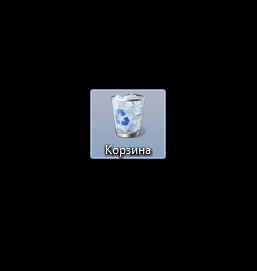
Geri dönüşüm kutusuna giderseniz, içindeki tüm silinen dosyaları görebilirsiniz. Bir şeyi silmek için fikrinizi değiştirirseniz ve verileri geri döndürmek istiyorsanız, istediğiniz nesneyi sağ tıklayın ve açılır listeden “Geri Yükle” öğesini seçin. Ayrıca birkaç eleman seçebilir ve program penceresinin üstündeki “Seçilen nesneleri geri yükle” düğmesine tıklayabilirsiniz. 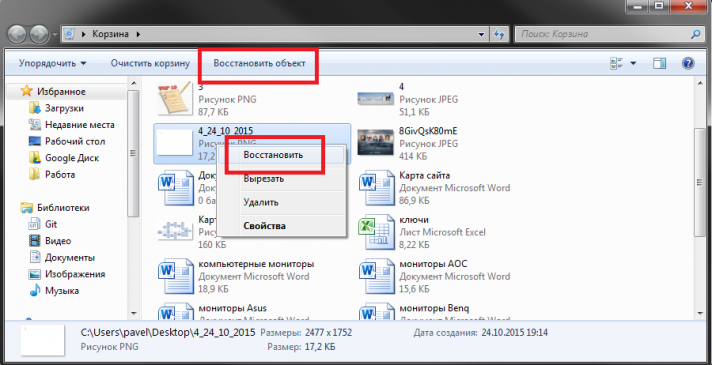
Geri dönüşüm kutusundaki dosyalara asla ihtiyacınız olmayacağından eminseniz, “Boş Geri Dönüşüm Kutusu” düğmesini kullanarak bunları bilgisayarınızdan kalıcı olarak silebilirsiniz.
Recuva programı
Eğer gerekli bilgiler sepette olsaydı, temizlediğinizde ya da arıza ve virüslerden dolayı ortadan kaybolduğunda - geri yüklemenin mümkün olmayacağına hazırlıklı olmalısınız. Ancak, bazı programları uzmanlık programları yardımıyla kaydetmeyi deneyebilirsiniz. Eğitimsiz uygulamaların en kolay olanlarından biri Recuva yardımcı programıdır. Başlıca avantajları tam serbest ve sezgisel grafik kullanıcı arayüzüdür.
Bu önemlidir! Herhangi bir dosyayı geri yükleyecekseniz, sabit diskte mümkün olduğunca az değişiklik yapmaya çalışın. Yeni klasörler veya belgeler kopyalamayın, silmeyin veya oluşturmayın, programlar yüklemeyin (tabii ki Recuva hariç). Bilgi kaybından sonra ne kadar az işlem yaparsanız, başarı şansınız o kadar artar.
Bu uygulamayı geliştiricinin resmi web sitesinden indirin - https://www.piriform.com/recuva. Çok çeşitli fonksiyonlarla ücretsiz bir sürüm olarak indirilebilir ve ücretlidir.
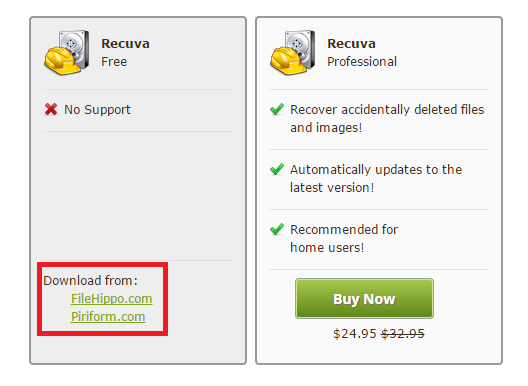
Recuva ile dosyaları nasıl kurtarabilirim
Kurulumdan sonra Rekuva programını çalıştırın ve talimatları izleyin.
Silinen dosyaları veya dijital belgeleri nasıl kurtaracağınızdan emin değil misiniz? Yanlışlıkla silinen dosyaları geri dönüşüm kutusundan geri yüklemek istiyor musunuz? FAT veya NTFS mantıksal bölümünü biçimlendirdikten sonra dosya bilgilerinin nasıl kurtarılacağından emin değil misiniz?
Programla dosyaları kurtarma
RS Dosya Kurtarma
Silinen dosyaları kurtarmak için programı kullanın. Program sadece yanlışlıkla silinen dosyaları değil aynı zamanda kaybolan bilgileri kurtarır. zor biçimlendirme disk, hafıza kartları, USB flash sürücüler vb. Programın son derece basit arayüzü gerekli dosyaları birkaç dakika içinde geri yüklemenizi sağlar.
Bilgisayarınızda bulunan disklerin ve buna bağlı aygıtların listesi “Bilgisayarım” sekmesinde görülebilir. Programın Explorer ağacında gerekli disk veya klasörü seçerek, içeriklerini MS Windows Gezgini'nde olduğu gibi görüntüleyebilirsiniz.
Seçilen diski tara
Dosyaları kurtarmak istediğiniz sürücüyü, bilgisayarınızda bulunan mantıksal sürücüler listesinden ve bunlara bağlı olan dosyaları kurtarmak istediğiniz sürücüyü seçin.
Seçilen diski çift tıklayın veya sağ tıklayın, mantıksal diski veya flash kartı taramaya başlamak için içerik menüsünden “Aç” ı seçin. Program seçilen diski analiz etmeye başlayacak ve içeriğini gösterecektir. Bu prosedür birkaç saniye sürecektir.
Not: Programın büyük miktarda bilgi taraması gerekiyorsa, daha uzun sürebilir.
Explorer ağacındaki diski analiz ettikten sonra, program seçilen diskteki klasörlerin bir listesini görüntüler. İstediğiniz klasörü seçerek içeriğini görüntüleyebilirsiniz. Silinen dosya ve klasörler özel bir kırmızı çarpı ile işaretlenir.
Yalnızca silinen dosyaları görmek ve mevcut dosyaları gizlemek için, “Filtre” seçeneğini kullanın (“Görünüm” menüsü - “Filtre”).
Tarama sonuçlarında silinmiş bir dosyayı aramak için, RS File Recovery özel araçlarını kullanın (dosya filtresi, belgeyi arayın ve görüntüleyin).
Genel olarak, kurtarmak istediğiniz dosyaları bulup seçmeniz ve gerçek kurtarmaya devam etmeniz gerekir.
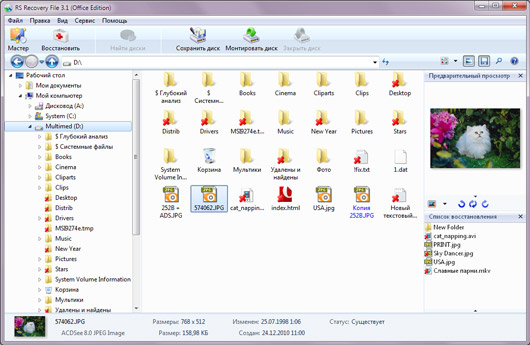
Gerekli dosyaları bulup bunları geri yüklemeye karar verdiğinizde, onları seçin ve ana paneldeki “Geri Yükle” düğmesine tıklayın veya sağ tıklayarak, bağlam menüsünde “Geri Yükle” öğesini seçin. Kaydetme sihirbazı açılır.
Farklı klasörlerden birkaç dosyayı geri yüklemeniz gerekirse, "Liste Listesini Geri Yükle" yi kullanın. Bunu yapmak için, dosyayı Geri Yükleme Listesi Paneline sürükleyin veya sağ tıklatarak içerik menüsünden “Kurtarma için ekle” yi seçin. Gerekli dosyaları hazırladıktan sonra, programın ana menüsünde “Dosya” - “Listeden geri yükle” yi seçin. Kaydetme sihirbazı açılır.