Merhaba arkadaşlar! Blogumun birçok okuyucusu, Wi-Fi ağlarına bağlanma veya Wi-Fi üzerinden çalışırken ortaya çıkan sorunların kablosuz ağ bağdaştırıcısının çalışmasındaki sorunlar nedeniyle ortaya çıktığını fark ettim. Ve her zaman, birkaç kez yeniden yapılandırmak için hemen çekilen Wi-Fi yönlendiricisinin hatası değil :).
Ne hakkında bir kaç kelime söyleyelim kablosuz ağ bağdaştırıcısı (cihaz yöneticisinde veya sürücülerin açıklamasında, bir Kablosuz Ağ Bağdaştırıcısı olarak imzalanması muhtemeldir). Bilgisayarınıza, dizüstü bilgisayarınıza, netbook'unuza ve benzerlerini Wi-Fi üzerinden İnternet'e bağlayan bu cihaz. Şey, açıkladım ama bence ne demek istediğimi anladım :).
Bir dizüstü bilgisayarınız veya netbook'unuz varsa, büyük olasılıkla, zaten yerleşik bir kablosuz ağ bağdaştırıcısı vardır. (cihaz eski, hatta çok eski). Normal bir masaüstü bilgisayarsa, kablosuz ağ bağdaştırıcısı (Wi-Fi bağdaştırıcısı) ayrıca bağlanır. Belki örneğin USB adaptörü veya dahili bir PCI adaptörü gibi. Bu cihazlarla ilgili daha fazla bilgi makalede bulunabilir.
Ne tür bir Wi-Fi bağdaştırıcınızın sahip olduğu ve hangi aygıtta olduğu önemli değildir. Wi-Fi ağları ile bağlantı kurmak ve çalışmak için kararlı bir şekilde çalışmasına ve farklı sorunlara sahip olmamasına ihtiyacımız var. Her şeyin iyi çalışabilmesi için, kablosuz adaptör için gerekli olan sürücüyü hemen yüklemeniz gerekir ve kablosuz ağlarla çalışırken garip sorunlar ortaya çıkarsa ve sorunun aygıtta büyük olasılıkla olduğunu belirlediyseniz (dizüstü bilgisayar, bilgisayar vb.)daha sonra, sürücüyü Kablosuz Ağ Bağdaştırıcısında güncellemeyi veya tamamen yeniden yüklemeyi denemeniz gerekir. Artık biz de ödünç alacağız.
Sürücünün Wi-Fi'ye yüklenip yüklenmediğini nasıl kontrol edebilirim?
İşletim sistemini yükledikten sonra Windows 7, Wi-Fi dizüstü bilgisayar veya başka bir aygıtta çalışmazsa, büyük olasılıkla işletim sistemi ağ bağdaştırıcınız için sürücüyü seçip yükleyemedi. Tam olarak hatırlamıyorum, ancak Windows 7'nin Kablosuz Ağ Bağdaştırıcısı sürücüsünü yüklediği durumu görmedim.
Genellikle bu sürücü (yanı sıra diğerleri) Dizüstü bilgisayarla birlikte gelen sürücü diskinden yüklemeniz gerekir (netbook, USB adaptörü, PCI adaptörü, vb.)veya sürücüyü aynı dizüstü bilgisayar üreticisinin sitesinden indirin.
Sürücünün kablosuz bağdaştırıcıya yüklenip yüklenmediğini kontrol etmek için, Aygıt Yöneticisi'ne gitmeniz ve orada olup olmadığına bakmanız gerekir.
Üzerinde sağ tıklayın Bilgisayarım (veya Bilgisayarım'ı açın ve boş bir alana tıklayın)seçin özellikleri.

Sağdaki tıklayın "Aygıt Yöneticisi".

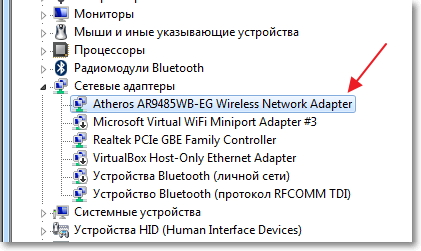
Orada böyle bir cihaz bulamadıysanız, sürücüyü yüklemeniz gerekir. Kiti ile birlikte gelen diskten yükleyebilir veya Kablosuz Ağ Adaptörünün sürücüsünü üreticinin web sitesinden indirebilirsiniz. Sadece belirli bir dizüstü bilgisayar modeli, USB adaptörü vb. Için sürücüyü arayın. Makalede, Wi-Fi adaptöründe sürücüyü nasıl kuracağınızı göstereceğim.
Yani, bulamadınız mı? Onu yüklememiz gerek.
Sürücü yüklü, ancak Wi-Fi çalışmıyor mu? Wi-Fi bağdaştırıcısının açık olup olmadığını, bağlantı için uygun ağlar varsa, yönlendiricideki bir sorun varsa, vb. Kontrol edin. Tüm işaretlenmişse, sürücüyü yeniden yüklemeyi (güncelleştirmeyi) denemelisiniz.
Sürücü yüklü, ancak Wi-Fi'ye bağlanmada sorunlar var (cihaz her zaman bağlanmaz, İnternet genellikle durur, vb.)? - Eski sürücüyü çıkarmaya çalışın ve üreticinin web sitesinden indirerek yeni bir tane yükleyin.
Wi-Fi bağdaştırıcısında sürücüyü yükleyin veya güncelleyin.
Kablosuz ağ bağdaştırıcısının sürücüsünü nerede bulabilirim?
Yukarıda yazdığım gibi, sürücü aygıtla birlikte gelen sürücüde bulunabilir. Sadece bu yöntemin bir eksi vardır. Diskteki sürücü güncel olmayabilir. Ve cihazınızın üreticisinin sitesinde, zaten yeni bir sürücü sürümü olabilir ve yeni sürücüyü indirmek ve kurmak iyi olurdu. Fakat eğer bir olasılık yoksa veya arama yapmak istemiyorsa, o zaman diskteki sürücü de uygundur.
Kablosuz adaptör için bir sürücü bulmak zor değil. Örneğin, ASUS dizüstü bilgisayar modelim var - K56CM. Bu yüzden Google'a veya Yandex isteğine soruyoruz "ASUS - K56CM". Arama sonuçlarında resmi siteyi bulun ve ona gidin (cihazımızın sayfasına gideriz).

Ya da cihazınızın sitesine gidebilir ve siteye bir model çizebilir, bu da modeli belirleyebilir. Sayfa İngilizce olarak açılırsa, dil değiştirme düğmesine basın ve istenen seçeneğe geçin.
Ardından, sayfada yer alan açıklamada, bizim notebookumuzda "Download", "Downloads", "Drivers" gibi bir şey arıyoruz ve devam ediyoruz.

Gerekirse, hangi işletim sistemi sürücüsünün gerekli olduğunu belirleriz. Sonra listede kablosuz ağ aygıtı için sürücüyü arıyoruz (Yazıt Kablosuz Ağ Adaptörü, Kablosuz Lan Sürücüsü üzerinde odaklanabilir) ve bilgisayarınıza indir (en son sürümü yapmak için sürücünün güncellendiği tarihe bakın).

Bir dizüstü bilgisayarınız yoksa, normal bir bilgisayara bir USB adaptörünün bağlı olduğunu söylerseniz, sürücüye bir gıcırdatmayı aynı şekilde sorun. Örneğin, "TP-LINK TL-WN721N" veya üreticinin web sitesinde cihaz adını arayın.
Her şey, bilgisayar bizim bilgisayarımızda. Sürücüyü yeniden yüklemek (güncellemek) yerine yüklemek istiyorsanız, arşivi paketinden çıkarın. (eğer sürücü bir arşiv biçimindeyse) klasöre ve yükleme dosyasını çalıştırın. Talimatları izleyin. Yeniden başlatmanın ardından Wi-Fi kazanmalı.
Sürücüyü yeniden yüklemeniz (güncellemeniz) gerekiyorsa
Sürücüyü yeniden yüklemek isterseniz, önce eski olanı silmenizi öneririm.
Bunu yapmak için Aygıt Yöneticisi (makalenin başında yazıldığı gibi) Kablosuz Ağ Bağdaştırıcısına sağ tıklayın. Lütfen Seçiniz özellikleri.

Ardından sekmeye gidin "Sürücü" ve tıklayın silmek.

Bir uyarı belirir, yanındaki kutuyu işaretleyin "Bu aygıtın sürücü yazılımını kaldırın" ve basın "Tamam".
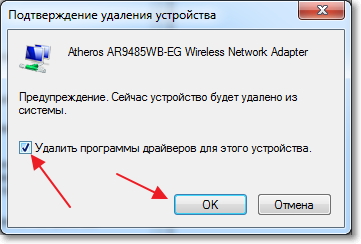
Her şey, sürücü silinir. Bilgisayarı yeniden başlat. Aygıt Yöneticisi'ne gidin. Bilinmeyen bir cihazın göründüğünü görmelisiniz (Ağ Denetleyicisi). Bu bizim kablosuz adaptörümüz, bunun için bir sürücü yok, şimdi yükleyeceğiz.
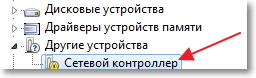
Sürücüyü aşağıdaki şekilde yüklemenizi öneririm: sürücü arşivde ise, bir klasöre açın. Bu klasöre gidin ve yükleme dosyasını çalıştırın, genellikle buna denir "Setup.exe". Talimatları izleyin. Sürücüyü kurduktan sonra, yeniden başlatmadan bile, Wi-Fi kazanmalı. Ve umarım istikrarlı çalışacaktır.
Sürücüyü Wi-Fi bağdaştırıcısına kurmanın başka bir yolu
Git Aygıt Yöneticisi ve bilinmeyen bir cihazı sağ tıklayın (bizim durumumuzda Ağ Denetleyicisi). Lütfen Seçiniz "Sürücüleri güncelle ...".
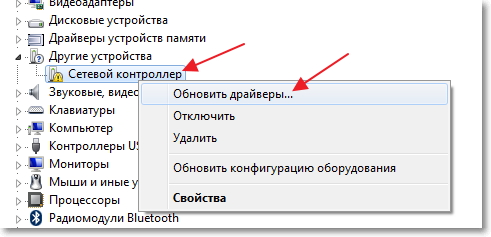
Bir sonraki pencerede, tıklayın.

Sürücü klasörünün yolunu belirtin ve tıklayın "İleri".

Sürücü kurulumu başlamalıdır. Windows bunu bildirirse "Bu cihaz için en uygun yazılım zaten yüklü"sonra ilk yöntemi yüklemeyi deneyin. (yükleme dosyasından).
Bunun çok güncel bir makale olduğunu düşünüyorum ve birçoğu için yararlı olacak, daha önce hazırlanmalıydı :). Bu makaleyi kullanarak çözemeyeceğiniz sorunlarınız varsa, yorumlarda veya forumumuzda bir soru sorabilirsiniz. En iyisi!
Er ya da geç Windows'u yeniden yüklememiz gerekiyor. Herhangi bir kurulum zamanla azalır, bu da performansını etkiler ve çok sayıda hata üretir. Windows'u yeniden kurarak, sistemin bilgisayara bağlı tüm cihazları algılamasını bekleriz, ancak genellikle beklentilerinde aldatılırlar. Örneğin, bir kullanıcı, Windu’yu doğru bir şekilde yeniden yüklediğinden, dizüstü bilgisayarda WiFi bulunmadığından şikayet edebilir. Bu sorunu düzeltmek istiyor, ancak nasıl yaklaşılacağı bilinmemektedir. Kablosuz ağı yeniden kurmaya ve sorunun nedenlerini göstermeye yardımcı olacağız. Bir ağ eksikliğinin görsel işareti bu resim:
Tabii ki, görünümünün nedeni ekipmanın bozulması olabilir. Wi-Fi bağdaştırıcıları kalıcı değildir.
Bir başka olası sebep ise kablosuz kanalların aşırı yüklenmesidir. Bu zamanda ve bu yerde aynı anda belirli sayıda ağdan daha fazla olamaz. Yani, cihaz ve sürücü normal olarak çalışsa bile, kanal aşırı yükü erişimi engeller. Bu durum, büyük şehirlerin yoğun alanlarında bulunan yüksek binalarda mümkündür. Ancak, büyük olasılıkla, sadece sürücü veya cihazın kendisini etkinleştirmiyorsunuz, Windows 7 işletim sisteminin kurulumu sonucu WiFi çalışmaz. Sorunu çözmeye çalışalım.
Eylem için seçenekler
Izgarayı geri yüklemek için aşağıdaki tariflerden birini deneyebilirsiniz:
- Dizüstü bilgisayarınızın klavyesinde özel bir WiFi düğmesi varsa - tuşuna basın. Bazen "Fn" tuşuyla birlikte basılması gerekir. İkisini de dene.
- Bazı dizüstü bilgisayarların ön panelinde böyle bir kol olabilir:
 onu çalışma konumuna getirin.
onu çalışma konumuna getirin.
- Kontrol panelinin "Ağ" =\u003e "Ağ bağlantıları" paneline gidin ve kablosuz bağlantının durumunu kontrol edin. Devre dışı bırakılmışsa, bağlantı simgesini sağ tıklayın ve görüntülenen menüden "Bağlan" ı seçin.
- Bunun hiçbiri işe yaramazsa, "Aygıt Yöneticisi" penceresini açın. Bunu Bilgisayarım simgesine sağ tıklatıp, menüden Özellikler'i seçip ardından Donanım sekmesindeki Aygıt Yöneticisi düğmesini tıklatarak yapabilirsiniz. Soldaki ağaç benzeri listede "Ağ Kartları" öğesini seçin. Ağ cihazları bölümünde, "Kablosuz" veya "WiFi" metnini içeren bir ada sahip bir cihaz bulunmalıdır. Eğer böyle bir cihaz yoksa, bu bir şey anlamına gelir - sürücünün yüklü olmaması. F-dosyası sürücüsünü dizüstü üreticisinin web sitesinden indirmeniz ve kurmanız gerekecektir.
Cihaz modeli tanımında bir sorun olabilir. Görev yöneticisinde, basitçe bir "Ağ Denetleyicisi" olarak görüntülenecektir. Bu düğüme sağ tıklayın, "Özellikler" menü öğesini seçin ve "Ayrıntılar" sekmesine gidin. Yukarıdaki listede, "Cihaz Kimliği" seçeneğini seçin ve "Değer" kutusundaki bilgileri okuyun.
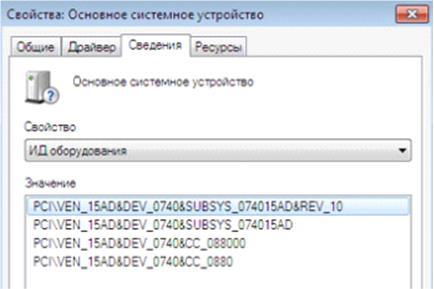 İnternette bir sürücü ararken bu bilgilere odaklanın.
İnternette bir sürücü ararken bu bilgilere odaklanın.
Sorun, Windows yeniden yüklendikten sonra çalışmazsa, yalnızca Windows 7'de değil, Windows 8 ve Windows 10'da da ortaya çıkabilir. Daha sonra "ilk on" da bu sorunun çözümünde ayrı bir makale hazırlamaya çalışacağım. Ayrıca, Windows 10'da Internet'i nasıl kuracağımı zaten yazdım. Makaleden birkaç ipucu takip etmeniz yeterli ve bilgisayarınızdaki İnternet tekrar çalışacak.
Ve bu yazıda, problemin çözümüne bakacağız. (veya başka biri) Bir bilgisayara veya dizüstü bilgisayara yüklenen Windows 7, her şey çıktı ve her şey çalışıyor, ancak internet bağlantısı yok. Çok farklı nüanslar olabilir. İnternete bağlanmak için birçok yol olduğundan. Bu nedenle, çözümler de farklı olacaktır. İleriye baktığımızda, büyük olasılıkla sadece gerekli sürücüleri yüklemeniz veya İnternet bağlantısı kurmanız gerektiğini söyleyeceğim. (ya da her ikisi). Çünkü kurulumdan hemen sonra, Windows 7 neredeyse hiçbir zaman Wi-Fi bağdaştırıcısı için bir sürücü yüklemez. Ve bu, Windows 7'yi yükledikten sonra Wi-Fi'nin çalışmadığı anlamına gelir. Eğer bir internet bağlantısı yapılandırılmış olsaydı, tabiki tekrar yapılandırmanız gerekir.
Her şey, bağlantı yöntemine ve bazı durumlarda İSS'ye bağlıdır. Bu tür varyantları düşünelim:
- Windows yüklendikten sonra Wi-Fi çalışmıyor. Hemen hemen her durumda, kablosuz adaptör sürücüsünü kurmanız yeterlidir. Windows 10 zaten sürücüyü Wi-Fi'ye yüklüyor (çoğu durumda)ama Windows 7 bu açıdan geride kalıyor.
- İnternet, kablo üzerinden yönlendiriciden çalışmaz. Yine, hepsi semptomlara bağlı. Sistem ağ kartı sürücüsünü yükleyememiş olabilir. Kontrol edilmeli ve gerekirse takılmalıdır.
- Daha önce sağlayıcıya bağlanmak için yapılandırdıysanız (Yüksek hız)ve Windows 7'yi yeniden yükledikten sonra değil. Bu oldukça normaldir. İlk önce ağ kartı sürücüsünde herhangi bir sorun olup olmadığını kontrol etmeniz ve ardından sağlayıcınızla bağlantı kurmanız önerilir.
- Ve 3G USB modem ile internete sahipseniz, modem sürücüsünü kurmanız ve tekrar sağlayıcınız ile olan bağlantıyı yapılandırmanız gerekir.
Şimdi her şeye daha yakından bakacağız ve kurulumdan sonra ya da işletim sistemini yeniden kurduktan sonra Internet'e bağlanma ile ilgili sorunları çözeceğiz.
Windows 7'yi yükledikten sonra neden Wi-Fi çalışmıyor?
Ve böylece, Windows'u yükledik, internet bağlantı simgesine baktık ve eskiden olduğu gibi değil. Bağlantı için Wi-Fi ağı yok ve Wi-Fi ile İnternete bağlanamıyoruz. Büyük olasılıkla, bağlantı durumu (ağ kablosu bağlı değilse):
Gerçek şu ki, hiçbir Wi-Fi yok. Kullanılabilir ağ yok ve büyük olasılıkla kablosuz bir adaptör bile görmeyeceksiniz. Ve tüm bunlara rağmen, Windows 7, sürücüyü dizüstü bilgisayarınıza takılı olan ve Wi-Fi'nin çalışmasından sorumlu olan kablosuz adaptöre yüklemedi. Windows 7'yi farklı dizüstü bilgisayarlara kaç kez yeniden yükledim ve Kablosuz adaptör sürücüsünün her zaman manuel olarak yüklenmesi gerekiyordu.
Çok basit bir şekilde kontrol edin. Cihaz yöneticisine gitmek ve görmek yeterlidir. Onu birçok yönden açabilirsiniz. En kolayı: başlattığımız arama çubuğunda başlangıcı açın mmc devmgmt.msctuşuna basın. Veya "Çalıştır" ile. Ayrıca "Bilgisayar" - "Özellikler" - "Aygıt Yöneticisi" üzerinden de geçebilirsiniz.
Yöneticide bir sekme arıyoruz Ağ bağdaştırıcıları. Ve orada "Kablosuz" veya "Wi-Fi" olduğu bir adaptör olmalı. İşte burada:
Eğer böyle bir bağdaştırıcınız yoksa veya orada, ancak sarı bir ünlem işareti ve "Aygıt düzgün çalışmıyor" durumuyla, yalnızca gerekli sürücüyü yüklemeniz gerektiği ve her şeyin çalışacağı anlamına gelir. Bu durumda, cihaz yöneticisinde en az bir "bilinmeyen cihaz" bulunmalıdır. Bu bizim Kablosuz Adaptörümüz.
Ana şey, sürücüyü dizüstü bilgisayarınızın (adaptör) ve Windows 7 için (bizim durumumuzda) kurmaktır. Bu konuda ayrıntılı olarak burada yazmam. Windows 7'de sürücünün Wi-Fi bağdaştırıcısına nasıl yükleneceği konusunda ayrıntılı bir talimat var. Yüklemeden sonra, Wi-Fi ağlarına bağlanabileceksiniz.
Windows 7'yi yeniden yükledikten sonra, Internet kablo üzerinden çalışmaz
Bir yönlendiriciden gelen bir ağ kablosuyla veya doğrudan bir İnternet sağlayıcısından Internet bağlantınız varsa, ancak herhangi bir ayar yapmadan bağlantı oluşturmamanız gerektiğinde, öncelikle ağ kartı sürücüsünü kontrol edin. Windows 7, onu da kuramaz. Bilgisayar kablo bağlantısına tepki vermediğinde durum böyle olur (simge değişmez). Ve eğer bir bağlantı görürse, ama "İnternete erişim olmadan" ise, bu makaleye bakın. Ama bu olası değil.
Ve biz, cihaz yöneticisine gidiyoruz (nasıl gidilir, yukarıda yazdı)ve aynı sekmede "Ağ Bağdaştırıcıları" nda bir ağ kartına sahip olmalıyız. Bu "Realtek PCIe GBE Aile Denetleyicisi" var. Farklı bir ismin olabilir. Her şey üreticiye bağlı.
Ağ kartı adaptörünü orada görmüyorsanız, kablosuz adaptördeki gibi, sürücüyü yüklemeniz gerekir. Dizüstü bilgisayarınız varsa, üreticinin web sitesinde bir model arıyoruz ve LAN adaptörü için sürücüyü kuruyoruz. Bağdaştırıcının adına göre arama yapabilirsiniz. Ayrıca, sürücü, bilgisayarınızda bulunan bir disk üzerindedir.
Şey, tüm kabloları kontrol et, belki yanlış bir şey bağladın.
Windows 7'yi yeniden yükledikten sonra dizüstü bilgisayardaki yüksek hızlı bağlantı kayboldu
Bu durumda, sadece bu bağlantıyı yeniden oluşturmanız gerekir. Kabloyu sağlayıcıdan bilgisayarın ağ kartına bağlayın. (büyük olasılıkla zaten bağlı). Bilgisayar kabloya yanıt vermiyorsa veya yüksek hızlı bir bağlantı oluşturamıyorsanız, ağ kartı sürücüsünün doğru olup olmadığını kontrol edin. Bu konuda yazdım.
Sağlayıcıyla bağlantı kurmak için İnternet bağlantısı simgesini tıklayın ve "Ağ ve Paylaşım Merkezi" ni seçin. Ardından "Yeni bir bağlantı veya ağ yapılandırın" a tıklayın.
"İnternet bağlantısı" nı seçin ve "İleri" ye tıklayın.
"Yüksek hızlı (PPPoE ile)" seçeneğini seçin.
Kullanıcı adınızı, şifrenizi girin, isteğe bağlı olarak "Bu şifreyi hatırla" seçeneğini işaretleyin, bağlantının adını değiştirebilir ve "Bağlan" düğmesine tıklayın.
Bağlantı için veriler: kullanıcı adı ve şifre, sağlayıcı verir. IP adreslerini ve DNS adreslerini kaydetmeniz gerekiyorsa, bu talimatı "Yerel Alan Bağlantısı" adaptörünün özelliklerinde yapabilirsiniz.
İnternet, Windows kurulumundan sonra 3G USB modem ile çalışmaz
Diğer bağlantılarda olduğu gibi, modem için gerekli sürücüyü yüklemeniz ve telefon bağlantısını operatöre yapılandırmanız gerekir. Herkesin farklı modemleri ve farklı operatörleri olduğu için somut tavsiyede bulunmak zordur. Intertelecom sağlayıcısı örneğini kullanarak 3G modemi üzerinden bağlantı kurma talimatlarını görebilirsiniz.
3G / 4G Modem Sürücüsünün Yüklenmesi
İşte her şey basit. Sürücü, internete bağlandığınızda verilmiş olabilecek bir diskte olabilir. Sürücünün modemin kendisinde yerleşik olduğu birçok modem vardır. Kontrol etmek için, modemi bilgisayara bağlayın ve "Bilgisayarım" a gidin. (Windows 7'de "sadece" Bilgisayar "). Modemi bağladıktan sonra görünen bir sürücü veya sürücü olabilir. Çıkarın ve sürücü kurulumunu çalıştırın. Bazen, yazılımı yükleme teklifi, modemi bağladıktan hemen sonra görüntülenir.
Bu yöntemler uygun değilse, modem modeline bakıyoruz ve internette bir sürücü arıyoruz. Operatörünüzün web sitesinde ayrıca gerekli sürücülerin olması gerekir.
Telefon bağlantısı kurma
Sürücülerle anladığınız gibi, bir bağlantı oluşturmanız gerekir. Bütün operatörlerin nasıl olduğunu bilmiyorum (Beeline, Yota, MegaFon, vb.)ancak Intertelkom ile, numara, kullanıcı adı ve şifre ile normal bir telefon bağlantısı oluşturmanız gerekir.
Bunu oluşturmak için "Ağ ve Paylaşım Merkezi" ne gidin ve "Yeni bir bağlantı veya ağ yapılandır" ı seçin. (yukarıdaki ekran görüntülerine bakın). Ardından "Telefon bağlantısı kurma" seçeneğini seçin.
Sağlayıcının vereceği gerekli parametreleri belirtin. (numara, kullanıcı adı, şifre). Bilgisayar internete bağlanacak ve bir bağlantı oluşturulacaktır. "Windows modeminizi algılayamıyor" hatası varsa, modem sürücüsünü denetleyin. Ya da, başlamak için, sadece bilgisayarı yeniden başlatın.
Sorun, Windows yeniden yüklendikten sonra çalışmazsa, yalnızca Windows 7'de değil, Windows 8 ve Windows 10'da da ortaya çıkabilir. Daha sonra "ilk on" da bu sorunun çözümünde ayrı bir makale hazırlamaya çalışacağım. Ayrıca, Internet'i Windows 10'da nasıl yapılandıracağımı yazdım.
Problema Windows'un pereustanovki ne rabotaet İnternet posle, mozhet ne sadece Windows 7, ancak Windows 8 ve (10 windose), Windows 10'da ortaya çıktığında. Bu sorunun "desyatke" deki çözümü üzerine, ayrı bir makale hazırlamaya çalışacağım. Ayrıca, zaten Windows 10'da Internet'i nasıl yapılandıracağımı yazdım (Windows 10). Makaleden birkaç ipucu gerçekleştirmek yeterlidir ve bilgisayarınızdaki İnternet tekrar çalışacaktır.
Ve bu makalede, (veya bir başkası) yüklediğinizde, sorunun çözümlerine bakacağız. bilgisayar ya da dizüstü bilgisayar Windows 7, her şey çıktı ve çalışıyor, ancak İnternet bağlantısı yok. Çok farklı nüanslar olabilir. İnternete bağlanmak için birçok yol olduğundan. Bu nedenle, kararlar da farklı olacaktır. Zabegaya napered, diyelim o skoree Vsego sadece neobhodimye drayvera ayarlayabilir veya internet (veya ne olursa olsun ve drugoe) için podklyuchenie özelleştirmek gerekir. Çünkü kurulumdan hemen sonra Windows 7, sürücüyü Wi-Fi adaptörüne asla yüklemez. Ve bu, Windows 7'nin kurulumundan sonra Wi-Fi'nin çalışmayacağı anlamına gelir. İnternet'e bağlanmak için yapılandırılmış olsaydınız, yeniden yapılandırmanız gerekir.
Her şey bağlantı yöntemine ve bazı durumlarda İnternet sağlayıcısına bağlıdır. Aşağıdaki seçenekleri dikkate alacağız:
- Windows yüklemesinden sonra Wi-Fi çalışmıyor. Her durumda, kablosuz adaptör sürücüsünü kurmak yeterlidir. Windows 10 (Windows 10), sürücüyü Wi-Fi'ye yükler (çoğu durumda), ancak bu planda Windows 7 geride kalıyor.
- İnternet yönlendiriciden kablo ile çalışmıyorsa. Yine, her şey semptomlara bağlı. Sistem, ağ kartının sürücüsünü kuramadığı şekilde olabilir. Kontrol edilmeli ve gerekli ise kurulumu yapınız.
- Daha önce sağlayıcınıza (yüksek hızlı) bağlanmak için yapılandırdıysanız ve Windows 7 kurulumundan sonra değil. Bu tamamen normaldir. İlk önce ağ kartının sürücüsüyle ilgili bir sorun olup olmadığını kontrol etmek ve ardından sağlayıcıya bir bağlantı oluşturmak istenir.
- Ve eğer İnternet 3G'niz varsa USB modem, daha sonra modemin sürücüsünü kurmanız ve tekrar sağlayıcınız ile bağlantı kurmanız gerekir.
Bugün, her şeyden daha ayrıntılı olarak bahsediyoruz ve kurulumdan sonra ya da işletim sisteminin kurulumundan sonra Internet'e bağlanma ile ilgili sorunları çözüyoruz.
Windows 7'yi yükledikten sonra neden Wi-Fi çalışmıyor?
Ve böylece, Windows'u yükledik, internetin bağlantı ikonuna baktık ve daha önce beğenmedik. Bağlantı için Wi-Fi ağı yok ve Wi-Fi ile İnternete bağlanamayacağız. Büyük olasılıkla, bağlantı durumu aşağıdaki gibi olacaktır (ağ kablosu bağlı değilse):

Sorun şu ki, Wi-Fi mevcut değil. Kullanılabilir ağ yok ve er ya da geç kablosuz adaptörü göremezsiniz. Bir Tüm Windows 7 Wi-Fi işe otvechaet Vashem noutbuke içinde ustanovlen ve besprovodnoy adaptör üzerinde a ne drayver kurmayı başardı çünkü. Windows 7'yi farklı dizüstü bilgisayarlara kaç kez yükledim ve Wireless Adapter sürücüsünün her zaman manuel olarak yüklenmesi gerekiyordu.
Kontrol edin kolay. Cihaz yöneticisine gitmek ve bakmak yeterlidir. Onu birçok yönden açabilirsiniz. En kolayı: başlattığımız arama çubuğunda başlangıcı açın mmc devmgmt.mscEnter’a tıklayın. Veya "Çalıştır" ile. "Bilgisayar" - "Özellikler" - "Aygıt Dağıtıcısı" nı da tıklayabilirsiniz.
Denetleyicide bir sekme arayın Ağ Bağdaştırıcıları. Ve orada "Kablosuz" veya "Wi-Fi" olduğu bir adaptör olmalı. İşte burada:

Eğer böyle adaptera ağı var, yoksa yoktur ama zheltym vosklitsatelnym işareti ve durum "Aygıt rabotaet nepravilno", bu sadece neobhodimy drayver ve tüm zarabotaet koymak gerekir anlamına geliyorsa. Bu durumda, aygıt denetleyicisinde en az bir "aygıtsız" olmalıdır. Bu bizim Kablosuz Adaptörümüz.
Asıl konu dizüstü bilgisayarınız için (sürücü) ve Windows 7 için (bizim durumumuzda) bir sürücü yüklemektir. Burada ayrıntılı olarak yazmam. Windows 7'de sürücünün Wi-Fi bağdaştırıcısına nasıl yükleneceği hakkında ayrıntılı bir talimat var. Yüklemeden sonra, Wi-Fi ağlarına bağlanabilirsiniz.
Windows 7'nin kurulumundan sonra, Internet bir kablo üzerinde çalışmaz
Ağ kablosunda yönlendiriciden bir Internet bağlantınız varsa veya doğrudan ISS'den, ancak herhangi bir ayar yapmadan, bir bağlantı oluşturmanız gerekmiyorsa, ilk aşamada ağ kartının sürücüsünü kontrol edin. Windows 7'yi de öyle ki, yükleyemezsiniz. Bu, bilgisayarın kablo bağlantısına tepki vermediği durumdur (simge değişmez). Ve eğer bir bağlantı görürse, ama "İnternete girmeden", o zaman bu makaleye bakın. Ama bu olası değil.
Ve böylece, aygıt denetleyicisine (nasıl gidileceğine, yukarıda yazdığına) gidiyoruz ve aynı sekmede "Ağ bağdaştırıcıları" nda bir ağ kartına sahip olmalıyız. Bir "Realtek PCIe GBE Aile Denetleyicisi" var. Farklı olabileceğiniz bir adınız var. Her şey üreticiye bağlıdır.

Eğer besprovodnym adapterom ile sluchae olduğu gibi orada adaptera setevoy kartı uvidite Değilse, drayver yükleyin. Bir dizüstü bilgisayarınız varsa, o zaman sitede site için arama yapabilir ve LAN adaptörü için sürücüyü yükleyebilirsiniz. Bağdaştırıcının adına göre arama yapabilirsiniz. Bu yüzden, disk muhtemelen bilgisayardaki bir pakette olan disk üzerindedir.
Eh, tüm kabloları kontrol edin, yanlış bir şey bağlayabilirsiniz.
Dizüstü bilgisayardaki sağlayıcıya yüksek hızlı bağlantı, Windows 7'nin kurulumundan sonra kayboldu
Bu durumda, sadece bu bağlantıyı yeniden oluşturmanız gerekir. Kabloyu sağlayıcıdan bilgisayarın ağ kartına bağlayın (daha hızlı bağlanmıştır). kabel bilgisayar ne reagiruet veya ne vysokoskorostnoe podklyuchenie yaratacak o zaman tüm drayverom setevoy kartı ile poryadke mu proverte. Yukarıda yazdım.
İnternet simgesini, nazhmite bağlı provayderu için podklyuchenie oluşturmak ve vyberite için "Tsentr operasyonu setyami ve Paylaşım olabilir". Ardından "Yeni bir bağlantı veya ağ yapılandır" a tıklayın.
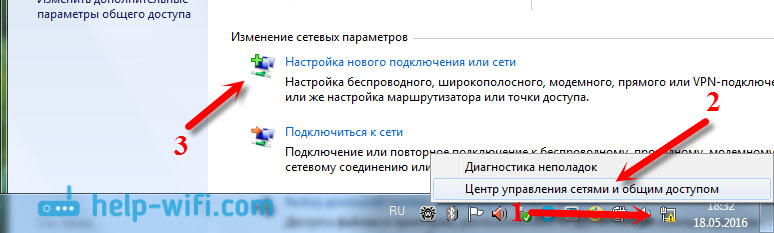
"İnternete Bağlan" ı seçin ve "İleri" ye tıklayın.

"Yüksek hızlı (PPPoE ile)" seçeneğini seçin.

ad, şifre girmek Polzovatelya, zhelaniyu "Connect" butonuna bir kene "Bu parolayı hatırla", sen nazvanie bağlı izmenit ve nazhimaem koydu.

Bağlantı için veriler: kullanıcı adı ve şifre, sağlayıcı verir. Eğer bu talimat, gayrimenkullerin adaptera "Podklyuchenie Yerel Alan Seti" göre mümkündür sdelat IP ve DNS bir nakliye esche kaydetmek istiyorsanız.
İnternet, Windows kurulumundan sonra 3G USB modemi ile çalışmaz
bağlanan diğer sluchae olduğu gibi, MODEMA için neobhodimy drayver yükleyip OPERATÖRÜ için telefonnoe podklyuchenie yapılandırmanız gerekir. Burada özel tavsiye vermek zordur, çünkü hepsinin farklı modemleri ve farklı operatörleri vardır. 3G modem ve İnternet sağlayıcısı arasındaki bağlantıyı kurmak için talimatları görebilirsiniz.
3G / 4G Sürücüsünün Kurulması
İşte her şey basit. Sürücü, internete bağlandığınızda verilmiş olabilecek bir diskte olabilir. Sürücünün modemin kendisinde yerleşik olduğu birçok modem vardır. Kontrol etmek için, modemi bilgisayara bağlayın ve " Bilgisayarım "(Sadece" Windows 7'de kompyuter"). Orada nakopitel olabilir ya zapuskaem drayvera., MODEMA bağlı olduğu poyavlyaetsya posle sürücü fişini ayırın ve yüklemek mozhet. Bazen programmnoe kez bağlanan obespechenie poyavlyaetsya, posle MODEMA set predlozhenie.
Bu yöntemler ortaya çıkmazsa, modem modeline bakarız ve internetteki bir sürücüyü ararız. Operatörünüzün sitesinde, bir sürücü olmalı.
Telefon bağlantısı kurma
Sürücülerde olduğu gibi, bir bağlantı oluşturmanız gerekir. Onların vseh OPERATÖRÜN çok zordur, bilir (Yota, MegaFon Beeline, vb. D.), Ve burada INTERTELKOM de, nomerom, imenem polzovatelya ve parolem ile obychnoe telefonnoe podklyuchenie oluşturmak YAPMAYIN.
fişi oluşturmak için, "setyami olabilir Tsentr operasyonu ve Paylaşım" in zaydite ve vyberite (smotrite vyshe ekran) "Yeni veya bağlı, seti kurma". Ardından, "Bir telefon bağlantısı kur" seçeneğini seçin.

Sağlayıcı tarafından istenen parametreleri belirtin (numara, kullanıcı adı, şifre). Bilgisayar internete bağlanacak ve bir bağlantı oluşturulacak. Bir hata, o "modemi algılamak mozhet, Windows NE" oluşursa, o zaman proveryayte drayver MODEMA. Veya, başlamak için, bilgisayarı yeniden başlatmanız yeterlidir.
BİZ ÇOK ÇOK OLACAK!
