Herkese Merhaba! Dün bir müşteri, dizüstü bilgisayarına bakmamı istedi, aslında üç dakika boyunca uzunca bir süreyle yüklüyor olması. Sebebin açıklaması kadarını aldı. Merak ediyorsan nasılbu Yaptım, okuyargıçlar küçük bir makale.
Uzun önyükleme Windows 10. Ya da hangisinin işletim sisteminin önyüklemesini yavaşlattığını belirlemek için ne kadar çabuk
İşletim sistemi başlama zamanını kısaltmak, hepsini tavsiye etmek ve ardından bu otomatik yüklemenin nerede olduğunu ve kapatmayı nasıl yapacağınızı gösteren birçok makale ve hatta kitaplar yazılmıştır. Bu yaklaşımın yanlış olduğunu düşünüyorum, çünkü işletim sisteminin lansmanı anti-virüs programını yavaşlatabilir ve başlangıçtan bağlantıyı kesmezsiniz Modern bir kullanıcının bilgisayarında birkaç düzine program yüklüdür ve birçoğu başlangıçta onun için gereklidir. Bu nedenle, Windows'un daha hızlı başlatılabilmesi içinilk anlaşma, hangi özel uygulama nedeniyle OS uzun süre yüklenir. Gelecekte, sık sık yeniden yükleyerek bu uygulamayla ilgilenmeniz gerekiyor ve eğer bu yardımcı olmuyorsa, başka bir program veya başka bir çözüm şeklinde bir alternatif aramak zorundasınız.
Windows 10'un yavaş başlangıç teşhisi olay günlüğünü kullanarak yapılabilir, ancak bu yöntem uzun sürelidir, bunun yanında size suçlu programı göstermez. Tanılama paketi "CheckBootSpeed" hakkında söyleyebileceğim aynı şey . Mudra'yı da kullanabilirsiniz« » , ancak acemi kullanıcılar bu konuda konuşmaya başlamaz sitemden uzaklaşacaklar.Ayrıca, program tarafından Windows 10'un başlatılmasıyla hangi uygulamanın en çok engellendiğini belirleyebilirsiniz«», E Çalıştırmam gerekiyor ve Win 10'un toplam önyükleme süresini görmem gerekiyor, sonra da programları bir seferde bir başlatmadan devre dışı bırakmalısınız (saat 12) Windows 10'unuzun neden uzun süre yüklendiğini anlayacaksınız.
Arkadaşlar, seni ezip geçirmem ve müşterimin dizüstü bilgisayarının örneğinde en basit (bence) çözümünü göstereceğim.
Windows Görev Yöneticisi 10'u başlatın.
Devamını oku.
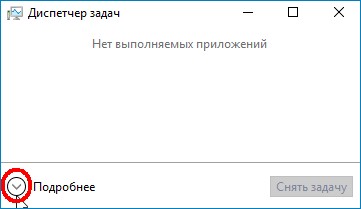
Görev Yöneticisi'ni açın, "Başlangıç" sekmesine gidin.
Sütunları gör "Yayıncı" "Durum" "Lansmanı etkiledi."
Bizim durumumuzda, "Lansmana etkisi", ancak kabul, tanım"Yüksek", halen genel bir kavram. Saniyeler içinde başlama etkisini bilmek isterimmilisaniye ve bu mümkün.

Sütun üzerine sağ tıklayın "Yayıncı" veya başka herhangi biri ve açılır menüde noktayı işaretleriz"Başlangıçta CPU".

Yeni bir sütun görünür "Başlangıçta CPU", otomatik yüklenen her uygulama için CPU kullanım süresini gösterirWindows 10. Saat, milisaniye cinsinden gösterilir (1000 milisaniye, 1. saniyeye eşittir). Yani basit bir deyişle "Download Master" programının işletim sisteminin yüklenmesini 3 saniye geciktirdiği söylenebilir.Acronis True Image 2017, otomatik çalıştırmada üç hizmete sahiptir ve OS başlatmayı 0,5 saniyeliğine yavaşlatır.Ancak garip bir "Chilschilchik" uygulaması (kötü niyetli bir program olduğu ortaya çıkıyor), sistemin başlatılmasını 10 saniye kadar geciktiriyor!Ayrıca, özenli okuyucu, OS indirme hızı üzerindeki etkisi 8 saniyeye kadar uzun olan zararlı "Amigo" tarayıcıyı görebilir.
Açılışta Windows 10 bilgisayarını uzun süre önyükleme yapıyorsanız, bu sorunu çözmenize yardımcı olacak bazı ipuçları hazırladık.
Bildiğiniz gibi, Microsoft düzenli olarak Windows 10 için yeni güncellemeler yayınladı. En son gelişmelerden biri yıldönümü güncelleştirmesi (AU) 'dir. Güncelleme, Cortana ses asistanının yeni özellikleri ve sistemin her yöne göre optimizasyonu gibi pek çok yeni özellik içeriyor.
Ancak, her şey mükemmel değildir. Birçok kullanıcı, yükselttikten sonra Windows 10 bilgisayarı açık olduğunda uzun süre önyüklendiğinden şikayetçi. Bu "şanslılardan" biri iseniz, o zaman birlikte bu sorunun çeşitli çözümlerine göz atalım.
Lütfen dikkat: Bu makale, bu soruna genel çözümler sunmaktadır, ancak bu tam bir liste değildir. Bu makaledeki tüm ipuçlarını izlediyseniz ve açıkken Windows 10 bilgisayarı hala uzun bir süre yüklüyse, daha ciddi bilgisayar sorunlarınızın olması mümkündür.
1. Hızlı Başlatma özelliğini kapatın
Bu özellik, Windows 10 bilgisayarının önyükleme süresinde en zahmetli şeylerden biridir. İşlev varsayılan olarak etkindir ve teorik olarak açıldığında bilgisayarı önyükleme süresini kısaltır, ancak pek çok kullanıcı ters yönde çalışır. Windows 10 bilgisayarını açtığınızda önyükleme yapmak için çok uzun bir zamana sahip olduğunuzu fark ederseniz, yapmanız gereken ilk şey Hızlı Başlatma özelliğini devre dışı bırakmaktır.
1. "Başlat" menüsünü açın ve ilgili bölüme gitmek için "Gç" yazın.
3. Burada, "Hızlı başlatmayı etkinleştir" seçeneğinin yanındaki kutunun işaretini kaldırın.

Lütfen dikkat: bu bölümdeki ayarları değiştirmek için yönetici iznini vermeniz gerekecek, bu nedenle pencerenin üst kısmındaki "Şu anda kullanılamayan ayarları değiştir" i tıklayın.
Hızlı Başlatma özelliğini kapattığınızda, Değişiklikleri Kaydet'i tıklayın.
"Hızlı başlatmayı etkinleştir" seçeneğini görmüyorsanız, hazırda bekleme modunu etkinleştirmediniz (hazırda bekleme modu). Etkinleştirmek için komut istemini yönetici olarak açın ve aşağıdaki komutu girin:
- Powercfg / hazırda bekleme süresi
2. Sanal bellek ayarlarını yapılandırın
Sanal bellek, Windows'un sabit diskin bir bölümünü RAM olarak ayırmak için kullandığı bir işlevdir. Elbette RAM ne kadar çoksa, sisteminizin aynı anda işleyebileceği görevler de o kadar olur ki, Windows maksimum RAM kullanımına yaklaşırsa, bilgisayar sanal bellek mağazasına gider.
Bazı kullanıcılar, Windows 10'un sanal bellek ayarlarını tek başına değiştirdiğini ve Windows 10'un açıldığında hangi hızla başlatıldığına ilişkin sorunlara neden olduğunu söylüyor. Sanal bellek ayarlarını kontrol etmeli ve gerekirse değiştirmelisin.
1. "Bilgisayarınızı Hakkında Bilgiler Görüntüle" penceresini açmak için "Başlat" menüsüne "Sistem" yazın.
3. Gelişmiş sekmesini tıklatın ve Performans kategorisinde Ayarlar düğmesini tıklatın.
4. Burada, "En iyi performansı sağlama" seçeneğini seçin veya efektleri kendiniz seçebilirsiniz.

5. Daha sonra Gelişmiş sekmesini tıklatın ve Düzenle düğmesini tıklatın.
7. Açıldığında Windows 10 bilgisayarını önyükleme yapan uzun zamandır kullanıcılar, önerilen boyutun geçerli bellek boyutuyla eşleştiğini bildirir. Aynı işlemi yaparsanız, ekranın üst kısmındaki kutuyu "Otomatik olarak disk belleği dosyasının miktarını seçin" seçeneğinin işaretini kaldırın.

9. Bilgisayarı yeniden başlatın.
3. Yeni Linux terminalinin bağlantısını kesin
Windows 10 tamamen yeni bir BASH-terminali Linux ile birlikte geliyor. Bu geliştiriciler için ilginç bir ektir, ancak sıradan kullanıcılar için herhangi bir kullanım olmayacak.
Lütfen dikkat: Bu işlev varsayılan olarak etkinleştirilmemiştir, bu nedenle BASH'ın ne olduğunu bilmiyorsanız, muhtemelen bu adımı atlamak istiyorsunuz.
1. Linux terminalini devre dışı bırakmak için "Başlat" menüsünü açın ve "bileşenler" kelimesini girin.
3. "Windows Subsystem for Linux (Beta)" seçeneğine gidin ve onay kutusunun işaretini kaldırın.
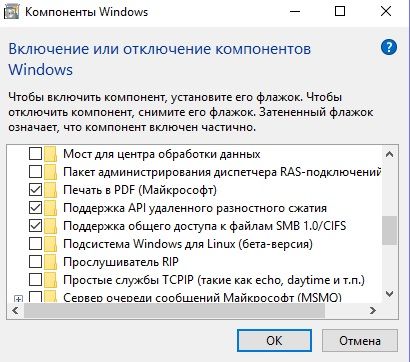
4. Bilgisayarı yeniden başlatın.
4. Grafik sürücülerini güncelleyin
Çoğu kullanıcı, grafik sürücülerini güncelleştirmenin, açılışta windows 10 bilgisayarının uzun süre önyüklendiği sorununu çözdüğünü bildirmektedir.
1. "Başlat" düğmesine sağ tıklayın ve "Aygıt Yöneticisi" ni seçin.
2. Hangi video kartını kullandığınız hakkında bilgi almak için "Video adaptörleri" yanındaki oku tıklayın.

3. Sonra ekran kartınızın (veya dizüstü bilgisayarınızın üreticisinin web sitesinde) resmi web sitesine gidin ve en yeni grafik sürücülerini indirin.
Hiçbir şey yardımcı olmazsa, Windows'u yeniden yükleyin.
Yukarıdakilerin tümünü tamamladıysanız ve açılışta windows 10 bilgisayarını uzun süre basmaya devam ederseniz, en son güncellemeyle Windows 10'u yeniden yükleyin.
Sonuç
Windows 10 bilgisayarının açıldığında uzun süre yüklendiği gerçeğiyle ilgili sorun, kullanıcılar arasında özellikle son Yıldönümü Güncellemesi'nin yayınlanmasından sonra oldukça popüler. Umarız ipuçlarımız, bilgisayarınızı açtığınızda yüklemenizi hızlandırır.
Windows 10'un güncellenmesi, Cortana'nın yeni özellikleri ve farklı yönlerde tecrübenin rasyonalizasyonu gibi yeni şeyler getirdi.
Ancak elbette her şey bizim kadar iyi değil. Güncelleme, dünyadaki milyonlarca kullanıcıyı etkileyen bir sürü sorun getirdi. Zaten sana ne yapılacağını söyledik, ancak bugün yavaş bir indirme nasıl düzeltileceğine odaklanacağız.
1. Hızlı bagajın bağlantısını kesin.
Şüphesiz, sorunu çözmek için yapmanız gereken ilk şey, umut verici Başlık Hızlı Önyükleme ile varsayılan seçeneği devre dışı bırakmaktır. Bilgisayarı bir sonraki başlatışınızda önyükleme yapmak üzere kapatmadan önce önyükleme bilgisinin bir bölümünü kaydederek önyükleme süresini kısaltacak şekilde tasarlanmıştır.
Başlat menüsünü açın, Güç Seçenekleri'ni seçin ve sol bölmedeki "Güç düğmelerinin ne yapılacağını seçin" düğmesine basın. Bu sayfadaki ayarları değiştirmek için. yönetici iznine ihtiyacınız olacak. Bunu yapmak için ekranın üst kısmındaki "Şu anda kullanılamayan ayarları değiştir" i tıklayın. Şimdi "Hızlı başlatmayı aç (önerilen)" seçeneğinin işaretini kaldırın ve değişiklikleri kaydedin (Değişiklikleri Kaydet). İşlevin, yeniden başlatma süresini etkilemediğini unutmayın.
Hızlı önyükleme seçeneğini görmüyorsanız, hazırda bekletme modunuz etkin değil ve bu nedenle işlev görüntülenmiyor. Hazırda bekletme modunu etkinleştirmek için Başlat menüsünü açın ve "Komut İstemi (Yönetici)" nı seçin. Hazırda bekletme modunu etkinleştirmek için "powercfg / hibernate on" yazın.
2. Sanal bellek ayarlarını yapılandırın.
Sanal bellek, RAM'ı taklit etmek için sabit sürücünün bir bölümünü kullanmanıza izin veren bir Windows özelliğidir. Tabii ki, ne kadar çok RAM, sistemin eşzamanlı olarak çalışabileceği daha fazla görev, bu yüzden sistem RAM miktarını tüketmek üzereyse o zaman sanal bellek kullanmaya başlar.
Bazı kullanıcılar güncellemeden sonra sanal belleğin parametrelerinin değiştiğini ve bu da indirme işleminde sorunlara neden olduğunu belirtti.
Bu nedenle, sanal bellek ayarlarını dikkatlice gözden geçirin ve gerekirse değiştirin.
Başlat menüsünde Performans'ı ve Görünüm ve Performansı Yapılandır'ı tıklatın. Windows "(Windows görünümünü ve performansını ayarlayın).
Sekmesinde Advanced, disk belleği dosyasının boyutunu (sanal bellek için başka bir ad) görebilirsiniz. Değiştirmek için "Değiştir" düğmesine tıklayın. Ekranın alt kısmında, "Önerilen bellek miktarı" (Önerilen) görürsünüz ve şu anda kullanılıyor (Şu anda Tahsis Edildi). Sorun yaşayan kullanıcılar, mevcut ses düzeyinin önerilen ses seviyesinden farklı olduğunu kaydetti. Değişiklik yapmak için "Ayrıca, tüm sürücüler için disk belleği dosyası boyutunu otomatik olarak yönet" seçeneğinin işaretini kaldırırsanız, "Özel Boyut" u seçin ve "Orijinal Boyut" u ( İlk Boyut) ve "Maksimum Boyut" değerinin altında olmalıdır. Bu işlem önyükleme süresini azaltmalı ve bilgisayarı yeniden başlatmalıdır.
3. Yeni Linux Terminalini kapatın.
Windows'da ilk kez güncellendikten sonra, Windows 10 için tam bir Linux BASH terminali eklendi.Bu da indirme sorunlarına neden olabilir. Varsayılan olarak bu işlev etkin değildir, bu nedenle BASH'ın ne olduğunu bilmiyorsanız ve bilerek eklemediyseniz, bu öğe atlanabilir.
Linux kabuğunu devre dışı bırakmak için Başlat menüsüne gidin ve "Windows'u Aç" ı seçin. "Windows Subsystem for Linux (Beta)" seçeneğine gidin, kutunun işaretini kaldırın ve bilgisayarı yeniden başlatın.
Bu adım önyükleme sorunlarını ortadan kaldırırsa ancak Linux'un size ihtiyacı varsa, Windows'ta Linux komut satırını kullanmanızı sağlayacak diğer araçları indirebilirsiniz.
4. Grafik sürücülerini güncelleyin.
Bildiğiniz gibi, sürücülerle birlikte Windows 10 törende durmaz ve güncelleştirmenin yüklenmesiyle hiçbir şey değişmedi. Bu nedenle, bazı kullanıcılar, video kartı sürücülerinin yeniden yüklenmesinin indirme ile ilgili sorunları düzelttiğini bildirmiştir.
Yani, "Başlat" menüsünü sağ tıklayın ve "Aygıt Yöneticisi" (Aygıt Yöneticisi) seçeneğini seçin. Hangi ekran kartını kullandığınızı görmek için "Grafik Aygıtları" (Ekran Aygıtları) sekmesine gidin. Bundan sonra, üreticinin web sitesine (veya ekran kartı dizüstü bilgisayara entegre edilmişse dizüstü bilgisayar üreticisinin web sitesine) gitmeniz ve sürücü güncellemelerini kontrol etmeniz gerekiyor. Varsa, biz onları kurarız.
Bazı durumlarda, bu eylemler yük sorunlarını çözer, aksi halde diğer aygıtlar için sürücü güncellemelerini kontrol etmeye değer olabilir.
5. Güncelleştirilmiş Windows 10'u yeniden yükleyin.
Yukarıdaki adımların hepsini zaten denediyseniz, ancak indirme işlemini hızlandırmaya yardımcı olan hiçbir şey yoksa, Windows 10'un güncellenmiş bir kopyasını yüklemeniz yararlı olabilir. Yüklemeden önce verileri yedeklemeyi unutmayın; her şey yok olacak.
Bir Microsoft hesabınız varsa, ayarları yeniden yükledikten sonra kolayca geri yükleyebilirsiniz.
Basit ipuçlarımızın yavaş yüklemeyle sorunu düzeltmesine yardımcı olduğunu ve güncellenmiş Windows 10'un işlevlerinden tam olarak yararlanabileceğinizi umuyoruz.
Selamlar! Windows 10 işletim sistemini sökmeye devam ediyoruz! Bugün, Windows 10'un neden uzun süre yükleyebileceğini veya asılabileceğini ana nedenlere bakacağız. Bilgisayarınız Windows 10 ile yavaşlarsa veya aniden donarsa bunun sebepleri vardır. Bazen var, bir bilgisayarda çalışıyorsunuz, bir web sitesi açıyorsunuz ve aniden donuyor; yani sayfada hiçbir şey yapamıyorsunuz ve bu işlem 15-30 saniye ila 2-5 dakika arasında sürüyor.
Sadece geçen gün böyle bir rastlamadım (bilgisayar periyodik olarak pobasal) bilgisayarında Windows 10. Sorunu hemen çözdüm, çünkü derhal nedeni tespit ettim ve ortadan kaldırdım. Biraz sonra sana onun hakkında söyleyeceğim. Durumlar başlayalım, çünkü davalar farklı olabilir. Sonra, bilgisayarın frenlenmesinin başlıca nedenlerine ve bunların nasıl düzeltileceğine bakacağız.
Bilgisayarınızı en son ne zaman temizlediniz?
En basitten başlayalım. Kesinlikle bilmeyenler ve bilgisayarın sürekli olarak izlenmesi, biriken çöplerin temizlenmesi gerektiğini bilmek istemeyenler var. Başlamak için bilgisayarınızı temizleyin. Bu, süper CCleaner programının yardımıyla çok basit bir şekilde yapılabilir, ücretsiz bir versiyonu internetten, tercihen resmi siteden indirebilirsiniz. Bu programı açın. Sağ alt taraftaki "Temizle" düğmesini tıklayın. İşlem tamamlanıncaya kadar bekleyin. Bilgisayarınızı 3-5 yıl boyunca hiç temizlemediyseniz, temizlendikten sonra 10 ila 50 gigabayt bellekten kurtulabilirsiniz! Bu rakamları düşünün !!!

Gereksiz programları kaldırın!
Yine insanlar var, bilgisayarlarına çok sayıda yararlı program ve uygulama yüklemekten hoşlananlar, ancak bunları silmek için masaüstündeki kısayollarını unutun veya silebilirsiniz. Programı bilgisayarınıza indirdiyseniz, kullandınız ve artık gerek duymuyorsa, programı kaldırmanız gerekir, çünkü diskinizde yer kaplar. Programlar ve uygulamalar CCleaner programını kullanarak da silinebilir. Bu programı açın, sekmenin soluna gidin "Hizmet", silmek istediğiniz program üzerinde sağ tıklayın, açılan pencerede sekmeyi tıklayın - Uninstall. Program kaldırılıncaya kadar bekleyin.

Programların otomatik indirilmesini devre dışı bırakın!
Programlar var, bilgisayarı açtığınızda otomatik olarak başlayacaktır. Örneğin, - Skype, yerli antivirüs değil, her türlü uygulama vb. Başlangıç programları bilgisayarınızı yavaşlatabilir. Sol taraftaki CCleaner programını açın, sekmeyi tıklayın "Hizmet". Ardından sağdaki sekmeye gidin. Başlangıç programlarını Windows'da ve bilgisayarınıza kurulu olan her tarayıcıda denetleyebilirsiniz. Gereksiz programları başlangıçta kapatın.

Microsoft hesabına giriş yapın
Ve son şey, bilgisayarı izleyenler için periyodik olarak temizler, ancak bilgisayarın asmaya başladığını fark etmişlerdir. Geçen gün karşılaştığım hikayemi size anlatacağım. Çoğu zaman, 2. yıl, muhtemelen bir Microsoft hesabı aracılığıyla bir şifreyle bilgisayarda oturum açtım. Ancak geçen gün zaten hasta olduğuma karar verdim, bilgisayarı başlatırken parolayı sürekli girip şifreyi kaldırmaya karar verdim. Microsoft hesabından ayrıldıktan hemen sonra, şifreyi kapattım ve varsayılan olarak şifre olmadan standart bir hesapla bilgisayarda oturum açmaya başladım, burada bilgisayarın askıya alındığını fark ettim.
