Modern bir dizüstü bilgisayar, eski meslektaşlarıyla karşılaştırıldığında oldukça güçlü, yüksek teknolojiye sahip bir cihazdır. Mobil donanımın performansı her geçen gün artıyor ve bu da giderek daha fazla enerji gerektiriyor.
Pil gücünden tasarruf etmek için üreticiler dizüstü bilgisayarlara iki video kartı takıyor: biri anakartın içine yerleştirilmiş ve düşük güç tüketimine sahip, ikincisi ise ayrı, daha güçlü. Kullanıcılar da bazen performansı artırmak için ek bir kart eklerler.
İkinci bir video kartının takılması, çeşitli arızalar şeklinde bazı zorluklara neden olabilir. Örneğin, “yeşil” özel yazılım aracılığıyla parametreleri yapılandırmaya çalıştığımızda bir hata alıyoruz "Kullandığınız ekran Nvidia GPU'ya bağlı değil". Bu, yalnızca yerleşik video çekirdeğinin bizim için çalıştığı anlamına gelir. Benzer sorunlar AMD'de de yaşanıyor. Bu yazıda ayrı bir video bağdaştırıcısının nasıl çalıştırılacağından bahsedeceğiz.
Normal çalışma sırasında, yoğun kaynak gerektiren bir görevin tamamlanması gerektiğinde güçlü adaptör açılır. Bu bir oyun, bir grafik düzenleyicide görüntü işleme veya bir video akışını oynatma ihtiyacı olabilir. Geri kalan zamanlarda entegre grafikler çalışır.
Grafik işlemciler arasında geçiş, yazılımın doğasında bulunan tüm hastalıklardan (hatalar, çökmeler, dosya bozulması, diğer programlarla çakışmalar) arınmış olmayan dizüstü bilgisayar yazılımı kullanılarak otomatik olarak gerçekleşir. Yaşanan sorunlar sonucunda ayrı bir ekran kartı ihtiyaç duyulan durumlarda dahi kullanılmadan kalabilir.
Bu tür arızaların ana belirtisi, grafik programlarıyla veya oyunlarla çalışırken dizüstü bilgisayarın "frenleri" ve donmaları ve kontrol panelini açmaya çalıştığınızda aşağıdaki gibi bir mesaj gelmesidir: "NVIDIA Ekran Ayarları Kullanılamıyor".
Arızaların nedenleri esas olarak yanlış kurulmuş veya tamamen eksik olabilecek sürücülerde yatmaktadır. Ayrıca, harici adaptör kullanımına izin veren seçenek dizüstü bilgisayarın BIOS'unda devre dışı bırakılabilir. Nvidia kart hatasına neden olan bir diğer neden de ilgili hizmetin çökmesidir.
Basitten karmaşığa doğru gidelim. Öncelikle hizmetin çalıştığından emin olmanız (Nvidia için), ardından BIOS'a gidip ayrı bağdaştırıcıyı kullanan seçeneğin devre dışı olup olmadığını kontrol etmeniz ve bu seçenekler işe yaramazsa yazılım çözümlerine geçmeniz gerekir. Ayrıca bir servis merkeziyle iletişime geçerek cihazın işlevselliğini kontrol etmeniz de iyi bir fikir olacaktır.
Nvidia servisi

BIOS
Başlangıçta, dizüstü bilgisayara standart olarak ayrı bir kart takılmamışsa, BIOS'ta gerekli işlevi devre dışı bırakma seçeneği oldukça muhtemeldir. tuşuna basarak ayarlarına ulaşabilirsiniz. F2 yükleme sırasında. Ancak erişim yöntemleri farklı donanım üreticileri arasında farklılık gösterebilir; bu nedenle sizin durumunuzda BIOS parametrelerini hangi anahtarın veya kombinasyonun açtığını önceden öğrenin.
Daha sonra uygun ayarı içeren dalı bulmanız gerekir. Gıyabınızda dizüstü bilgisayarınızda ne adlandırılacağını belirlemek zordur. Çoğu zaman bu olacak "Yapılandırma", veya "Gelişmiş".

Yine herhangi bir öneride bulunmak zor ama birkaç örnek verilebilir. Bazı durumlarda cihazlar listesinden istediğiniz bağdaştırıcıyı seçmeniz yeterli olacaktır ve bazen önceliği ayarlamanız yani video kartını listede ilk konuma taşımanız gerekecektir.
Dizüstü bilgisayarınızın üreticisinin web sitesini ziyaret edin ve BIOS sürümünü öğrenin. Belki oradan ayrıntılı bir kılavuz da alabilirsiniz.
Yanlış sürücü kurulumu
Buradaki her şey son derece basit: kurulumu düzeltmek için eski sürücüleri kaldırmanız ve yenilerini yüklemeniz gerekiyor.
- Öncelikle hızlandırıcının modelini bulmanız ve ardından gerekli dağıtımları üreticilerin resmi web sitelerinden indirmeniz gerekiyor.

Böylece sürücüleri hazırladık, yeniden yüklemeye devam edelim.
- Hadi gidelim "Kontrol Paneli", ekran modunu seçin "Küçük ikonlar" ve bağlantıya tıklayın "Aygıt Yöneticisi".


- Tüm sürücüleri kaldırdıktan sonra bilgisayarı yeniden başlatın ve kuruluma devam edin. Burada sırayı takip etmek önemlidir. Öncelikle entegre grafikler için programı yüklemeniz gerekir. Intel'den entegre bir kartınız varsa üreticinin web sitesinden edinilen yükleyiciyi çalıştırın.

AMD'den entegre grafikleriniz varsa, resmi web sitesinden indirilen yükleyiciyi de çalıştırın ve Sihirbazın talimatlarını izleyin. Süreç benzer.
- Sürücüyü yerleşik video kartına yükledikten ve yeniden başlattıktan sonra yazılımı ayrı karta yükleyin. Buradaki her şey de basit: uygun yükleyiciyi (Nvidia veya AMD) başlatın ve asistanın talimatlarını izleyerek yükleyin.
Windows'u yeniden yükleme
Yukarıda açıklanan tüm yöntemler harici bir video kartını bağlamaya yardımcı olmadıysa, başka bir çare denemeniz gerekecektir - işletim sisteminin tamamen yeniden kurulması. Bu durumda, gerekli tüm sürücüleri manuel olarak yüklememiz gereken temiz bir Windows alacağız.
Kurulumdan sonra, video bağdaştırıcıları için yazılıma ek olarak, dizüstü bilgisayar üreticisinin aynı resmi web sitesinde bulunabilecek yonga seti sürücüsünü de yüklemeniz gerekecektir.
Burada sıra da önemlidir: her şeyden önce yonga seti için program, daha sonra entegre grafikler için ve ancak o zaman ayrı bir video kartı için program.
Bu noktada dizüstü bilgisayardaki ekran kartıyla ilgili sorunu çözmeye yönelik çalışma seçenekleri tükendi. Bağdaştırıcının işlevselliğini geri yüklemek mümkün değilse, teşhis ve muhtemelen onarım için bir servis merkezine gitmeniz gerekir.
Sıradan kullanıcılar bir bilgisayar seçerken öncelikle işlemciye, RAM'e ve sabit sürücüye bakarlar, oyuncular ise diğer şeylerin yanı sıra bilgisayarın genel performansı üzerinde güçlü bir etkisi olan video kartına özellikle dikkat ederler. Güçlü bir video kartı, oyunlarda akıcı oynanışın ve yüksek kaliteli görüntülerin anahtarıdır. Ne yazık ki herkesin pahalı bir grafik kartı almaya gücü yetmiyor; çoğu zaman sahip olduklarınızla yetinmek zorundasınız.
Deneyimli kullanıcılar, kaynak eksikliği olduğunda bazen hız aşırtmaya başvururlar, ancak bu oldukça riskli bir iştir, dolayısıyla kimse bu prosedürden sonra video çipinin arızalanmayacağını garanti edemez. Daha güvenli bir yol daha var: Daha iyi performans için video kartı ayarlarını optimize etmek. NVIDIA çipiniz varsa oyun oynamak için grafik kartınızın performansını NVIDIA Kontrol Panelinden yapılandırabilirsiniz. Bu prosedür özellikle zor değil - panelin kullanışlı ve basit bir arayüzü var ve her şeye ek olarak Rusça yerleşik yardım da içeriyor.
Bu durumda NVIDIA'yı maksimum performansa ayarlamak, her şeyden önce oyunlarda FPS'yi artırmak anlamına gelir. Bu tür bir optimizasyonun bedeli grafik kalitesinde bir düşüş olacaktır, bunu unutmayın.
NVIDIA paneli nasıl açılır
Doğal olarak, aşağıda açıklanan yöntemi kullanarak bir NVIDIA ekran kartı kurmak yalnızca bilgisayarda bir NVIDIA sürücü paketi varsa mümkündür. Sürücüler kurulu değilse, geliştiricinin www.nvidia.ru/download/Index.Aspx resmi web sitesinden indirilip kurulmaları gerekir.
Şimdi Windows 7/10'da oyun oynamak için NVIDIA grafik kartınızı nasıl yapılandıracağınızı görelim, ancak önce doğru ayarları bulmanız gerekiyor. NVIDIA panelini tepsi simgesini kullanarak veya masaüstüne sağ tıklayıp menüden uygun seçeneği belirleyerek açabilirsiniz.

Ayarları değiştirme
NVIDIA Kontrol Paneli arayüzü iki sütunla temsil edilir. Solda mevcut ayarların bir listesini görebilirsiniz, sağda ise ayarların kendisi vardır - anahtarlar, açılır menüler ve bunlar için kısa açıklamalar. Birçoğu var, ancak "3D Ayarlarını Yönet" bölümünde yalnızca birkaçına ihtiyacımız var.
 İlk öğe, birini ana işlemci olarak seçebileceğiniz video işlemcilerin bir listesini içerir ("tümü" olarak bırakmak daha iyidir). Burada başka hiçbir şeyi değiştirmeye gerek yok. Bilmeyen varsa, CUDA teknolojisi modern ekran kartları tarafından performansı artırmak için kullanılıyor.
İlk öğe, birini ana işlemci olarak seçebileceğiniz video işlemcilerin bir listesini içerir ("tümü" olarak bırakmak daha iyidir). Burada başka hiçbir şeyi değiştirmeye gerek yok. Bilmeyen varsa, CUDA teknolojisi modern ekran kartları tarafından performansı artırmak için kullanılıyor.

Dikkat edilmesi gereken bir sonraki nokta ise anizotropik filtreleme– kameraya göre belirli bir açıda bulunan oyun dokularının kalitesini artırmak için geliştirilmiş bir algoritma. Anizotropik filtreleme, dokuları daha keskin hale getirir, ancak aynı zamanda önemli miktarda video kartı kaynağı tüketir, bu nedenle oyunda FPS'yi artırmak istiyorsanız onu devre dışı bırakmak daha iyidir.

NVIDIA Kontrol Panelini kurmaya devam ediyoruz. Pürüzsüzleştirme(FXAA, gama düzeltmesi, şeffaflık, parametreler, mod). Yumuşatma işlevi hareketi daha iyi hale getirir. Ayrıca çok fazla kaynak tükettiğinden devre dışı bırakılabilir.

DSR veya Dinamik Süper Çözünürlük– Piksel sayısını yapay olarak artırarak ince ayrıntıların kalitesini artırmak için kullanılan, görüntülerin çözünürlüğünü artırmak için tasarlanmış bir teknoloji. Video kartındaki önemli yük nedeniyle bunu devre dışı bırakıyoruz.

Bu o kadar önemli bir parametre değil, ya devre dışı bırakıyoruz ya da uyarlanabilir olarak ayarlıyoruz. Oyunun akıcılığını artırmak için kullanılan bu özellik, ani kamera dönüşleri sırasındaki yırtılmayı telafi eder.

Ancak bu fonksiyon devre dışı bırakılmamalıdır. Devre dışı bıraktıysanız etkinleştirdiğinizden emin olun. Önbelleğe alma, gölgelendiricileri sabit sürücünüze kaydetmenize ve gerektiğinde kullanmanıza olanak tanır, böylece CPU gölgelendiricilerini yeniden derlemek zorunda kalmazsınız.

Çok çerçeveli kenar yumuşatma (MFAA)– görüntü kalitesini artıran ve grafik nesnelerinin kenarlarındaki “pürüzlülüğü” ortadan kaldıran başka bir teknoloji. Kenar yumuşatma, NVIDIA'nın oyunlar için kurulumunda önemli bir rol oynar; video kartı kaynaklarını çok zorlar, bu nedenle devre dışı bırakılması gerekir.

Dikey senkronizasyon(V-Sync). Tartışmalı nokta. Bu ayar, gereksiz karelerin oluşmasını önlemek için video kartını monitörle senkronize eder. Video kartının performansı optimize edildi, ancak FPS azaldı. Kapatıp izleyelim. Görüntü kötüleşirse açın; değilse kapalı bırakın. Aynı zamanda, yalnızca V-Sync ile birlikte çalıştığı ve tek başına pratik olarak işe yaramadığı için üçlü ara belleğe almayı da devre dışı bırakıyoruz (yapıtların sayısını azaltmaya yarar).
Gölgeli nesnelerin aydınlatmasını yumuşatarak resmin gerçekçiliğini arttırmak için kullanılır. İşlev, kaynaklar açısından oldukça zorludur ve ayrıca tüm uygulamalarda çalışmaz. NVIDIA grafik kartınızı oyun oynamak için en iyi şekilde yapılandırmak istiyorsanız bu seçeneği devre dışı bırakmak daha iyidir.

Oyunun aynı anda birden fazla GPU kullanmasına olanak tanıyan kullanışlı bir şey, ancak tüm uygulamalarda çalışmaz. Donanım ve oyun yeniyse yayın optimizasyonunu etkinleştirmeyi deneyebilirsiniz. Oyun düzgün çalışmıyorsa işlevi “Otomatik” olarak ayarlayın veya tamamen devre dışı bırakın.

Merkezi işlemcinin video kartı için hazırladığı kare sayısını belirler. Teorik olarak bu parametrenin değeri ne kadar yüksek olursa o kadar iyidir. CPU güçlüyse 3'e veya maksimum değere ayarlayın; zayıf işlemciler için 1'e ayarlamanız önerilir.

Maksimum performans modunu seçiyoruz, kullanırken güç tüketimi artıyor ve buna bağlı olarak performans da artıyor. Uyarlanabilir mod ise tam tersine güç tüketimini azaltmaya yarar.

Doku filtreleme.
- Kalite. Yarı saydam dokular kullanarak görüntü kenar yumuşatma kalitesini artırmak için tasarlanmış Intellisample teknolojisini kontrol eder. Yüksek performans modunu ayarladık.
- Üç çizgili optimizasyon. Üçlü filtrelemenin kalitesini düşürerek video kartı performansını artırır. Aç onu.
- Negatif düzeyde ayrıntı sapması. Doku kontrastını artırır. "Bağlama"yı ayarlayın.
- Filtreleme yoluyla anizotropik optimizasyon. Genel performansı iyileştirmek için devre dışı bırakılması önerilir.

Birden fazla ekranınız ve video kartınız olduğunda kullanılan ek bir ayar. Yalnızca bir ekran varsa tek ekran performans modunu seçin; iki veya daha fazla ekran varsa çoklu ekran performans modunu seçin. Programlar düzgün çalışmıyorsa uyumluluk moduna geçin. PC'de iki veya daha fazla video kartı varsa aynı mod seçilmelidir.

Temel olarak, NVIDIA'yı maksimum performans için ayarlama hakkında bilmeniz gereken tek şey budur. Evet, ayrıca "Görüntü ayarlarını ön izlemeyle ayarlayın" bölümüne bakabilir ve "Vurgulu özel ayarlar" kaydırıcısını "Performans" olarak ayarlayabilirsiniz, ancak bu ikincil bir konudur.

Yukarıdaki parametreleri ayarlayarak verimliliği% 15-20 oranında artırabilirsiniz ki bu çok iyidir. Ancak her şey video kartınızın modeline bağlıdır - bazı durumlarda artış %30-40'a ulaşabilir. Bu durumda resmin kalitesi elbette ciddi şekilde bozulacaktır.
Bazen kullanıcı, NVIDIA grafik bağdaştırıcılarının kurulu olduğu bilgisayarlarda ekran ayarlarına erişmeye çalışırken, NVIDIA ekran ayarlarının mevcut olmadığını belirten bir mesaj alabilir. Hiçbir şeyi değiştirmek kesinlikle imkansızdır. Böyle bir durumda ne yapılmalı, aşağıdaki materyali okuyun.
NVIDIA Kontrol Paneli: NVIDIA Ekran ayarları mevcut değil. Nedeni ne?
Çoğu uzman bu durumun nedeni olarak ekran kartı sürücülerindeki sorunları gösteriyor. Grafik bağdaştırıcısının bir bilgisayar monitörü veya dizüstü bilgisayar ekranı ile bağlantısını sağlayan tam da bu kontrol yazılımı olduğu için bu şaşırtıcı değil.
Ancak, bilinen temel nedene rağmen, NVIDIA ekran ayarlarının neden her özel durumda mevcut olmadığını belirlemek bazen oldukça zor olabilir. Sürücüler güncelliğini kaybetmiş, eksik veya bozuk olabilir. Buna bağlı olarak sorunun ortadan kaldırılmasına yardımcı olacak birkaç etkili çözümü uygulayabilirsiniz. Yöntemler oldukça basittir, ancak bazı durumlarda durumun özelliklerini dikkate almak gerekir.
NVIDIA ekran ayarlarım kullanılamıyorsa ne yapmalıyım?
En basitinden başlayalım. Sistemin başlatıldığı "harika" bir anda benzer bir mesaj belirdiyse, ancak her şey daha önce işe yaradıysa, belki de bu bir şekilde işletim sisteminin kendisindeki arızalarla bağlantılıdır. Sorunun mevcut olmadığı duruma sistem kurtarmayı etkinleştirmekten daha kolay bir şey yoktur.
Aynı durum, güncellemeler yüklendikten sonra Windows 10'da veya başka herhangi bir işletim sistemi sürümünde NVIDIA ekran ayarlarının bulunmadığına dair bir bildirim göründüğünde de geçerlidir. Bazılarının yanlış kurulmuş olması veya işletim sisteminde sorunlara neden olması oldukça olasıdır. Bu durumda, programlar ve bileşenler bölümünde, en son yüklenen güncellemeleri yükleme tarihine göre sıralayarak kaldırmanız gerekir. Ancak bunları tek tek kaldırmanız, sistemi yeniden başlatmanız ve ayarlara erişmeye çalışmanız gerekiyor. Hatalı bir güncelleme bulunduğunda, manuel bir arama ayarlamalı ve ardından hatalı paketi, önce numarasını hatırlayarak veya yazarak listeden çıkarmalısınız.

Tamamen sıradan bir başka neden de, bilgisayara iki video kartının (ayrı ve entegre) takıldığı durumlarla ilişkilidir. Yerleşik bağdaştırıcının kullanımdaysa devre dışı bırakıldığı veya NVIDIA kartın etkinleştirildiği "Görev Yöneticisi" nde durumu düzeltebilirsiniz.
“Aygıt Yöneticisi” ayarlarının hiçbir etkisinin olmadığı durumlar için tam olarak aynı eylemler, kurulu video kartları listesinden ana olarak NVIDIA'nın seçildiği BIOS ayarlarında gerçekleştirilebilir.
Sürücüleri yeniden yükleme ve güncelleme
Ancak yukarıdaki yöntemlerin hepsinin işe yaramadığını ve sistemin yine NVIDIA ekran ayarlarının kullanılamadığını belirten bir mesaj görüntülediğini varsayalım. Böyle bir durumda manuel kullanıcı müdahalesi gerekecektir.

Fazla ileri gitmekten kaçınmak için adaptör sürücülerini aynı Aygıt Yöneticisi'nde güncellemeyi deneyin. Bu işe yaramazsa sürücüleri ve hatta video kartının kendisini kaldırın. Yeniden başlatma sonrasında sürücülerin otomatik olarak yüklenmesi mümkündür. Son çare olarak, varsa adaptör sürücülerinin bulunduğu kurulum diskini kullanabilirsiniz. Ancak en büyük sorun, sürücülerin her zaman bu şekilde kaldırılmaması ve NVIDIA ekran ayarlarının mevcut olmadığı mesajının tekrar tekrar görünmesidir.
Eski sürücülerin kaldırılması
Bu durumda, Denetim Masası'nda bulunan programlar ve bileşenler bölümünü kullanarak tüm sürücüleri ve ilgili yazılımları kendiniz kaldırmanız gerekecektir.

Sistemi gereksiz sürücülerden tamamen temizlemek için Display Driver Uninstaller yardımcı programını da kullanabilirsiniz (ancak yalnızca sürücüler için tasarlanmıştır ve ek programları kaldırmaz).
Bundan sonra sistemi yeniden başlatmalı ve tüm bileşenleri tekrar kurmalısınız. En son sürücüleri yüklemek için, bilgisayardaki kesinlikle tüm cihazlar için kontrol yazılımını güncelleyecek olan Driver Booster gibi otomatik yardımcı programları kullanmak en iyisidir.
Uzman sürücüler
NVIDIA ekran ayarlarının kullanılamaması sorununu çözmeye yönelik başka bir seçenek de standart olmayan dizüstü bilgisayar modelleri için geçerlidir.

Öncelikle “Çalıştır” menüsünü arayın ve msinfo32 komutunu girin, ardından dizüstü bilgisayar modelinin tam adını bulun. Ardından üreticinin resmi kaynağına gidin, sürücüleri model adına göre arayın ve uygun sürücüyü indirin, ardından kendiniz yükleyin.
Not: Yükleyici bir EXE dosyası olarak sunuluyorsa yönetici olarak normal çalıştırmayı kullanın. Bu bir INF dosyasıysa, RMB aracılığıyla “Yükle” satırını seçin. Sistem, sürücünün bu şekilde yüklenemediğini bildirirse Aygıt Yöneticisi'ne gidin, sürücü güncellemesini seçin ve kaydedilen INF dosyasının yolunu belirtin.
Bazı üreticiler kullanıcılara çevrimiçi bir dizüstü bilgisayar kontrolü sunuyor, ardından onlara sorunların bir listesi ve bunların nasıl düzeltilebileceğine dair ipuçları verilecek. Grafik bağdaştırıcısı sürücüsünü indirmeniz gerekmez; doğrudan üreticinin web sitesinden yüklemeniz gerekir.
Sonsöz
Yukarıda açıklanan sorunun ortadan kaldırılmasıyla ilgili söylenebilecek tek şey bu. Hangi ürünü kullanmalıyım? Soru retoriktir. Prensip olarak, otomatik bir sürücü güncelleme programını hemen yükleyebilirsiniz. Sorun sürücülerde değil de ek yazılımlarda ise, bundan kurtulmanız ve ardından NVIDIA web sitesinden en son sürümü indirerek tekrar yüklemeniz gerekecektir. Ancak sürücülerle çalışma becerisine sahip olanlar tüm adımları manuel olarak gerçekleştirebilir.
Hepinize iyi günler!
Kısa bir süre önce bir dizüstü bilgisayarda ilginç bir hatayla karşılaştım: NVIDIA video kartını kurma bağlantısı masaüstünde kayboldu (yani masaüstünde herhangi bir yere sağ tıklarsanız, açılan pencerede "NVIDIA Denetim Masası"na bağlantı yoktu) .
Hiç düşünmeden Windows kontrol paneline gittim ve bölümü açtım "Ekipman ve Ses" ve orada verilen bağlantıyı açmaya çalıştım - ancak bir hata ortaya çıktı " NVIDIA ekran ayarları kullanılamıyor" . 15 dakika sonra. Bu hatadan kurtuldum ve ekran kartını yapılandırdım, aslında bu yazı tam da benzer bir sorunu çözmekle ilgili. Bu yüzden...

Hata örneği \\NVIDIA\\ Kullandığınız ekran NVIDIA GPU'ya bağlı değil
Benzer bir hata çoğunlukla sürücülerle ilgili bir sorun olduğunda ortaya çıkar: ya yüklenmemişlerdir ya da bir çakışma ya da arıza meydana gelmiştir.
Genel olarak şunları yapmanız gerekir: önce ekran kartı sürücülerini sistemden tamamen kaldırın, ardından sürücülerin en son sürümlerini dizüstü bilgisayarınızın üreticisinin web sitesinden indirin, yükleyin ve bilgisayarınızı/dizüstü bilgisayarınızı yeniden başlatın. Kural olarak, bundan sonra her şey beklendiği gibi çalışmaya başlar!
Hadi daha yakından bakalım!
Bir video bağdaştırıcısının sürücüleri nasıl bulunur ve indirilir
Yöntem numarası 1 - otomatik
Otomatik yöntemle tabi ki özel kullanmayı kastediyorum. sisteminizdeki TÜM donanımların sürücülerini bulmaya ve yüklemeye yönelik yardımcı programlar. Bunları kullanmak birçok endişeden kurtulmanıza olanak sağlayacaktır: eski "yakacak odunları" silmenize, yenilerini yüklemenize, yedek kopyalar almanıza vb. gerek kalmayacak. - TÜM bunlar sizin için otomatik modda yapılacak!
Blogumda bu tür programlara adanmış birkaç makalem olduğundan, bu yazıda bunlarda nasıl ve ne yapacağımı ayrıntılı olarak anlatmayacağım. Aşağıda birkaç yararlı bağlantı bulunmaktadır:
- Sürücüleri güncelleme, kaldırma ve arama programları -
- Windows 10'da sürücüleri güncelleme - en iyi 5 programın gözden geçirilmesi (Rusça) -
Yöntem No. 2 - "manuel" modda

Önemli! Bu hata genellikle iki ekran kartına (ayrı ve tümleşik) sahip dizüstü bilgisayarlarda görülür. Bu nedenle, hem yerleşik olan (genellikle Intel HD Graphics) hem de ayrı olan AMD veya NVIDIA için sürücülerin indirilmesi gerekir.
Sürücüler indirildikten sonra eski "yakacak odunları" kaldırmaya başlayabilirsiniz...
Eski video sürücülerini kaldırma
Yöntem numarası 1 - kontrol paneli aracılığıyla
Eski sürücüleri kaldırmanın en belirgin yolu, yerleşik yazılım temizleme aracı olan Windows Denetim Masası'nı kullanmaktır. Açmak için şu adresteki kontrol paneline gidin: Denetim Masası\Programlar\Programlar ve Özellikler .
Daha sonra yüklü programların bir listesini göreceksiniz: aralarında ihtiyacınız olanı bulun (örneğin, benim durumumda olduğu gibi) "NVIDIA GeForce" vb., bunları seçin ve düğmeye basın "Sil\Değiştir" .

Yöntem numarası 2 - cihaz yöneticisi aracılığıyla
İlk önce açmanız gerekiyor aygıt Yöneticisi bunu yapmanın genel yolu şudur:
- bir tuş kombinasyonuna basın KAZAN+R;
- sıraya koymak "Açık" girmek devmgmt.msc ;
- Enter tuşuna basın.

- sekmeyi aç "Video bağdaştırıcıları";
- İstediğiniz adaptörü seçin, sağ tıklayın ve özellikler;
- ardından sekmeyi açın "Sürücü";
- düğmesine basın silmek .

INTEL HD Sürücüsünü Kaldırma
Yöntem numarası 3 - Display Driver Uninstaller'ı kullanma
Ekran Sürücüsü Kaldırıcı
Windows sisteminden herhangi bir video sürücüsünü TAMAMEN kaldırmak için mükemmel bir yardımcı program. Yalnızca sürücü dosyalarını silmekle kalmaz, aynı zamanda kayıt defteri anahtarlarını, klasörleri, dosyaları (geçici olanlar dahil) siler ve standart Windows yükleyicisinin hata ürettiği ve çalışmayı reddettiği durumlarda bile çalışır.
Yardımcı programı kullanmaya gelince, her şey basit, sadece çalıştırın, video bağdaştırıcısını seçin ve düğmeye basın "Sil ve yeniden başlat" . Sonuç olarak, yardımcı program, sürücülerin mevcut ve eski sürümlerini kaldırarak, Windows'u yükledikten hemen sonra olduğu gibi sistemi tamamen bunlardan temizleyecektir.
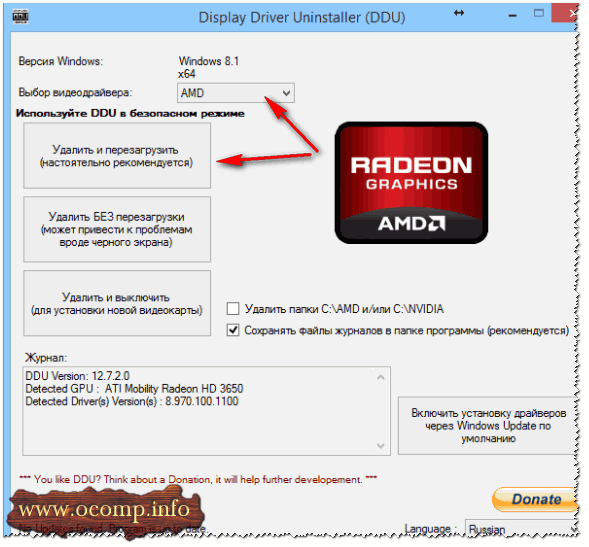
EK!
Ayrıca blogumda sürücülerin kaldırılmasıyla ilgili bir makalem var. Yukarıdaki yöntemler size yardımcı olmadıysa, onu da okumanızı tavsiye ederim (aşağıdaki bağlantı).
Sürücüler nasıl kaldırılır: eski veya gereksiz -
Sürücüleri yükleme
Prensip olarak, sürücüleri bugün yüklemek çoğu durumda zor değildir - yalnızca yürütülebilir dosyayı çalıştırın setup.exe .
Burada sadece bir nokta vereceğim: önce Intel sürücüsünü (aygıt yöneticisi aracılığıyla) ve ardından nVidia'nın kendisini yükleyin.
Not!
ÖNEMLİ!
Sürücüler yüklendikten sonra mutlaka dizüstü bilgisayarınızı yeniden başlatın!
EK!
Bazı durumlarda hatadan kurtulun "NVIDIA Ekran Ayarları Kullanılamıyor" Oldukça basit ve hızlı bir yol yardımcı olur:
- gitmek aygıt Yöneticisi ;
- video bağdaştırıcıları sekmesini açın, NVIDIA ve düğmeye basın "Sürücüleri güncelle" ;
- sonraki seçim "Güncellenmiş sürücüleri otomatik olarak ara" ;
- Windows sürücülerin güncellendiğini veya güncellenmesi gerekmediğini bildirdikten sonra, bilgisayarı yeniden başlatın .

Benim için hepsi bu. İyi şanlar!
Kullanılan ekran NVIDIA GPU'ya bağlı değil - kullanıcılar, ayrı bir video kartının ayarları için ayarlar penceresini açmaya çalışırken genellikle bu metinle ilgili bir hata alırlar.
Sonuç olarak bilgisayar, oyun oynarken veya diğer programları çalıştırırken bileşeni kullanamaz.
Hadi daha yakından bakalım en iyi yollar PC'nizdeki bu hatayı çözün.
Yukarıdaki sorun genellikle ayrı kartlarda ortaya çıkar. entegre kartın aksine ayrı bir devre olarak uygulanan bir donanım bileşenidir.
Böyle bir öğenin satın alınması ve kurulumu genellikle oyun çalıştırırken veya bilgisayarı hızlandırmak için kullanıcıların kendileri tarafından yapılır.
Video kartını Aygıt Yöneticisi'nde etkinleştirme
kullanıyorsanız, hata mesajının nedeni grafik kartı bileşeninin Aygıt Yöneticisi'nde devre dışı bırakılmasından kaynaklanıyor olabilir.
Güncellemeden, işletim sistemini yeniden yükledikten, bilgisayarı optimize ettikten sonra sistem, bileşenlerin başlangıç ayarlarını otomatik olarak yükleyebilir.
GPU'nun çalışma durumunu kontrol etmek ve başlatmak için talimatları izleyin:
- Windows masaüstünde arama menüsünü açın;
- Metin satırına “Aygıt Yöneticisi” yazın;

Pirinç. 1 – “Aygıt Yöneticisi” yardımcı programını arayın
- Bulduğunuz sonucu açın.

Pirinç. 2 – Mevcut tüm cihazların ve işletim sistemi bileşenlerinin penceresi
Video bağdaştırıcıları sekmesini açın, listede birkaç bileşen bulunmalıdır. NVIDIA'yı seçin ve sağ tıklayın.
Görünen içerik menüsünden işlemin durumunu kontrol edebilirsiniz. Bağdaştırıcı devre dışı bırakılırsa menüde Etkinleştir kutusu görünecektir. Bunu yapın ve birkaç saniye bekleyin.
Sistem çalıştığını gösterse bile cihazı yeniden bağlamanızı öneririz. “Bağlantıyı Kes” seçeneğine ve ardından tekrar “Bağlan” seçeneğine tıklayın. Bu şekilde normal çalışmaya geri dönülebilir.

Bu size yardımcı olmazsa, sonraki yönteme geçin.
Video kartı sürücülerini güncelleme
GPU yapılandırmasını güncellemenin veya sürücüleri manuel olarak yüklemenin iki yolu vardır.
Öncelikle ilk seçeneği deneyin. Özel beceriler veya PC özelliklerinin anlaşılmasını gerektirmez. Tekrar Aygıt Yöneticisi'ne gidin ve video bağdaştırıcıları sekme menüsüne tıklayın.
Listede “Donanım yapılandırmasını güncelle” seçeneğini seçin. Bilgisayar gerekli yazılımı otomatik olarak bulacak ve indirecektir.
İşlemi tamamladıktan sonra değişikliklerin etkili olması için bilgisayarınızı yeniden başlattığınızdan emin olun.

Pirinç. 4 – GPU sürücülerinin otomatik güncellenmesi
Hatırlamak! Bu sürücü yükleme yöntemi, bilgisayarın İnternet bağlantısı varsa uygundur. Ayrıca yalnızca Windows işletim sisteminin orijinal kopyasını kullanmalısınız (aksi takdirde sürücüler güvenilmez ve tehlikeli kaynaklardan indirilebilir).
Sürücüleri güncellemenin ikinci yolu, gerekli dosyaları kendiniz aramaktır. Bu yalnızca üreticinin resmi web sitesinde - NVIDIA Corporation'da yapılabilir.
Aşağıdaki şekil sürücü yazılımı indirme sayfasını göstermektedir. Kullanıcılar, ürünün türünü, serisini ve ailesini ve ayrıca kullanılan işletim sisteminin sürümünü bağımsız olarak seçmelidir.
Daha sonra sistemin otomatik olarak indirmeye uygun bir arşiv oluşturması için aramayı onaylamanız gerekir.

Pirinç. 5 – NVIDIA web sitesinde video kartı parametrelerinin seçimi
Arama sonuçlarını bekleyin ve " tuşuna basarak arşivi indirin. Şimdi İndirin»:

Pirinç. 6 – arşivin sürücülerle indirilmesi
Video kartı parametreleri nasıl bulunur? Bunu yapmak için satın alma işleminizle birlikte verilen talimatları kullanın.
Orada değilse, işletim sisteminin kendi özelliklerine bakabilirsiniz:
1. Sistem bilgileri penceresini açın;

Pirinç. 7 – “Sistem Bilgileri” yardımcı programını arayın
2. Parametrelerin yüklenmesini bekleyin. Bu 1 ila 3 dakika sürebilir;
3. Pencerenin sol kısmındaki “ ” sekmesini açın. Bir süre sonra sağda bu bilgisayarda veri görüntülemekten sorumlu olan tüm cihazların özelliklerinin ayrıntılı bir açıklaması görünecektir. GPU'nun adını ve sürümünü içeren alanlara ihtiyacınız olacak.

Pirinç. 8 – ayrı bir video kartının parametrelerinin PC ayarlarında görüntülenmesi
Ayrıca NVIDIA Corporation web sitesinde, bilgisayarınız için sürücü yazılımını otomatik olarak seçme prosedürünü başlatabilirsiniz.
Şekilde gösterildiği gibi "Grafik Sürücüleri" düğmesine tıklayın:

Pirinç. 9 – otomatik sistem taramasını başlatın
Sonuç olarak site, hangi sürücüye ihtiyacınız olduğunu belirten bir mesaj görüntüleyecektir. Simgesine tıkladığınızda dosya otomatik olarak bilgisayarınıza indirilecektir.

Pirinç. 10 – eksik sürücülerin otomatik tespiti
