Böyle bir eylemi gerçekleştirmenin ne sıklıkta gerekli olduğu, profesyonel ve yarı profesyonel olarak grafiklerle çalışanlar tarafından iyi bilinmektedir. Kendi vektör görüntü koleksiyonları, grafik materyallerle bir İnternet kaynağı sağlayanlara asla müdahale etmeyecektir.
Gerçek şu ki, vektör görüntüleri mevcut minyatürden hemen hemen her boyuta (çözünürlüğe) yükseltme olasılığı için iyidir, bu nedenle örneğin posterler oluştururken kullanımları son derece uygundur. Ve bu arada, büyütülmüş görüntü kalitesini kaybetmez. Oysa bir JPEG görüntüsünün boyutu yalnızca iki katına çıkarılabilir ve büyük olasılıkla resim zaten belirsiz hale gelecektir.
JPEG'i vektöre dönüştürmenin çeşitli yolları vardır. ücretli programlar... Bununla birlikte, çoğu, üretebilecekleri sınırlı miktarda renkle ilgili olarak son derece pahalıdır. Ancak ücretsiz Inkscape programının kullandığı şaşırtıcı derecede basit bir teknik var (açık kaynak inkscape.org'dan tamamen yasal olarak indirilebilir), renkli görüntüleri çoğaltmak için iyi bir yeteneğe sahip.
Kullanım zorluğu: orta.
Ücretsiz olarak kendi vektör küçük resimlerinizi oluşturun. İşlem:
1. Resmi kaynaktan Inkscape'i - ücretsiz program - indirin. Site çoğunlukla Rusça, hemen ana sayfa"Şimdi İndir" e tıklayın - şu anda Rusça sürüm 0.48.1 mevcuttur. Programı bilgisayarınıza yüklemek için genel yol (yaklaşık 4 dakika sürecektir).
2. Programı çalıştırın.
3. Menü çubuğundan "Dosya"yı, ardından açılan listeden "İçe Aktar"ı seçin.
4. Açılan pencerede, vektör görüntüsüne dönüştürmek istediğiniz JPEG dosyasını içeren klasörü bulun. Dosyayı seçin ve Tamam'a tıklayın.
4.a. Görüntülenen küçük kutuda "Yerleştir" veya "Bağlantı" rasterini seçin. İlk sürümde, özgürce çalışabileceğiniz yeni (nihai) bağımsız (bağımsız) bir vektör dosyası alacaksınız, ikinci sürümde orijinal jpeg dosyası uygunsuz olan ilişkili son vektörü ile birlikte sürüklemeniz gerekecek. Ancak ilk durumda, dosya boyutu daha büyük olacaktır.
5. Görüntü yüklendikten sonra, henüz seçilmemişse (kullanılan programın sürümüne bağlı olarak), üzerine tıklamanız gerekir - imleci hareket ettirin ve sol tıklayın (yani görüntüyü seçin, seçin). Tıkladıktan sonra, görüntü bir grup okla çevrili olacaktır. Bir görüntü seçmezseniz, önizlemesi (dönüştürmeden önce önizleme) Trace Bitmap penceresinde görünmeyecek ve JPEG veya başka herhangi bir görüntü biçimini vektöre dönüştüremeyeceksiniz.
5.a. içindeki resme tıklayarak En son sürüm programları, okların biçimini de seçebilirsiniz - resmi büyütmek veya kaydırmak / eğmek için.
.jpg)
.jpg)
6. En üstteki menü çubuğundan "Yol"u, ardından açılır listeden "İzleme Bitmap"i seçin.
.jpg)
7. Sol alt köşedeki “Renkler” seçeneğini seçin, ardından “Tarama” sayısını birkaç kez artırın ve önizleme görüntüsünün altındaki “Güncelle” düğmesine tıklayın... Tarama sayısının arttırılması görüntünün çözünürlüğünü artırır, bu da dosya boyutunu ve nihai, kaydedilmiş görüntüyü oluşturmak için gereken süreyi artırır. Boyut-kalite hedefleriniz için size en uygun nihai görüntüyü elde etmek için bu ayarlarla denemeler yapın. Ayarlarda bir şeyi her değiştirdiğinizde Güncelle düğmesine basmayı unutmayın. Önizlemede istediğiniz sonucu aldığınızda, "Tamam"a tıklayın, görüntü kaydedilene kadar bekleyin, ardından küçük pencereyi kapatın.
.jpg)
7.a. "Raster'ı Vektörleştir" penceresinde OK butonuna bastıktan sonra tarama sayısını değiştirmek için yapmanız gereken, yeni bir dosya oluşturup tüm süreci baştan başlatmak!
8. Son görüntüyü, vektör görüntüsüne karşılık gelen formatlardan birinde kaydedin. Elde edilen görüntüyü daha sonra kullanmak isteyebileceğiniz çoğu program, kompleks ve uygulama için EPS formatı mükemmeldir.
Bu kaynak (48.3 KB):
.jpg)
Bu, yalnızca yukarıdaki adımları içeren son görüntüdür (ne zaman azami sayı 256 tarama, başka ayarlar olmadan, bu seçeneği alıyoruz, 2,9 MB boyutunda bir dosya - burada örnek olarak sitede sunulabilmesi için JPEG'e geri kodlanmıştır):

Ve işte 256'da bu seçenek, görüntü boyutunu artırırsanız, eşiği artırırsanız ve kenar yumuşatmayı kaldırırsanız (7.25 MB):
.jpg)
Yani, ayarlarla biraz oynarsanız program işlevlerini mükemmel bir şekilde yerine getirir!
Takviyeler:
- Vektör dönüştürme yapmak için Inkscape hakkında çok fazla bilgi sahibi olmanıza gerek yok. Tüm işlevler çoğunlukla otomatiktir. Program, belirli eylemler için olası değişiklikleri görmek için kullanabileceğiniz birçok ek seçenek sunar, ancak ana görev için bunlara ihtiyacınız olmayacaktır. Her durumda, dilerseniz, bilimsel bir dürtme yöntemiyle onlara hakim olmak zor olmayacak, her şey oldukça sezgisel.
- Bilgisayarınıza yüklediyseniz Adobe illüstratör CS2 veya üstü, Canlı İzleme işlevini kullanın. CS2'den önceki sürümlerde, benzer bir özelliğe "Otomatik İzleme" adı verilir.
Bu çevrimiçi hizmet başlangıçta ücretsiz olarak tanımlandı, ancak şu an bunun için ödeme yapmalısın. V ücretsiz seçenek işlenen görüntü sayısında bir sınırlama vardır ve hizmet logosu sonuca göre şekillendirilir.
Dün harika buldum çevrimiçi çeviri aracı bit eşlemler vektörde... O kadar harika ki, dürüst olmak gerekirse, size bile Sevgili Okur, bunu anlatmak üzücü :(
Sadece blog yazarının ideallerine sınırsız bağlılık, açgözlülüğün üstesinden gelmemi ve bu gönderiyi (ne kadar çok yönlü bir kelime) koklamamı sağladı :)
Raster ve vektör görüntüler arasındaki farkın ne olduğunu bilmeyenler için - biraz yardım:
Tüm grafik formatları iki türe ayrılır - raster ve vektör. Her birinin kendi avantajları ve dezavantajları vardır. Bitmap'ler gerçek görüntüye daha yakındır ve üzerinde çalışmak daha kolaydır. Sabit bir hassasiyetle gerçek bir görüntünün anlık görüntüsü olduklarını söyleyebiliriz. Vektör, saf sanatsal soyutlamanın somutlaşmış halidir. Doğaları gereği sanatçıların çizimlerine yakındırlar. Vektör çizimleri kompakt ve çok yönlüdür. Esasen neyin tasvir edilmesi gerektiğine dair bir fikir olarak, hemen hemen her değişiklikle kaliteyi kaybeden raster olanların aksine, herhangi bir kayıp olmadan herhangi bir dönüşümden geçerler. Vektör çizimlerinin en güzel yanlarından biri, görüntü kalitesini kaybetmeden çok büyük boyutlara büyütülebilmeleridir.
Stanford Üniversitesi'nden James Diebel ve Jacob Norda, ücretli geliştiricilerin ruh halini gerçekten mahvedebilecek bir çevrimiçi hizmet olan VectorMagic'i yaptılar ( Adobe Canlı İzleme ve Corel PowerTRACE) bitmap görüntüleri vektör formatına dönüştürmek için. Bana inanma - VectorMagic ile yukarıdaki programların karşılaştırma sonuçlarına bakın.
Hizmet yeterince hızlı çalışıyor (dönüşümün karmaşıklığı için küçük bir pay ayırıyoruz) ve sonuçlar şok edici. VectorMagic'i birkaç resimle test ettim ve sonuçlar en iyisi. VectorMagic vardır iyi sistem görüntünün özelliklerini otomatik olarak belirler ve dönüşüm parametrelerini ayarlar, böylece kullanıcının prensipte sürecin kendisi hakkında özel bir şey bilmesine gerek kalmaz.
Biçimdeki görüntüleri kaynak görüntü olarak kullanabilirsiniz. JPG, GIF, PNG, BMP ve TIFF... Çıkışta, isteğinize bağlı olarak üç bölümde bir çizim alabilirsiniz. farklı seçenekler kaliteli vektörleştirme ve üç farklı formatta: EPS, SVG ve PNG... Vektörizasyon işlemi tamamlandıktan sonra farklı kalitede (hem yüksek hem düşük) ve küçük düzenleme ile işlemi tekrarlamaya geçilmesine izin verilir.
Bir örnek kullanarak bir görüntünün çevirisine bakalım:
1. VectorMagic web sitesine gidin ve çizimi yükleyin. Görüntüyü yüklemek için “ düğmelerini kullanın. genel bakış" ve " Yüklemek“:
2. Web uygulamasını yükledikten sonra, çizimimizin ne olduğuna dair bir varsayım içeren bir pencere açılacaktır - bir fotoğraf (sanatsal çizim), kenarları bulanık bir logo veya net bir logo. Programla anlaşabilir veya her şeyi manuel olarak seçebilirsiniz. Biraz bağımsızlık gösterelim ve çizimi fotoğraf olarak tanımlamayı seçelim:
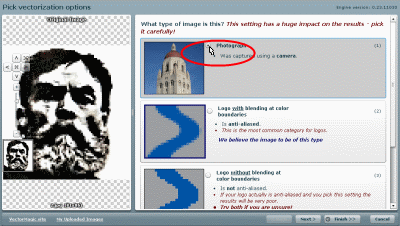
... ve ardından " düğmesine tıklayın Sonraki”Pencerenin sağ alt köşesinde.
3. Sonraki sayfada, çıktı görüntüsünün kalitesini seçin. en iyisini seçtim:

basıyoruz” Sonraki”Ve bir sonraki öğeye geçin.
4. Burada biraz beklemeniz gerekecek. Çeviri işleminin sonunda iki resim görüyoruz - solda rasterimiz ve sağda - ortaya çıkan çeviri (vektör):

05.04.2014 62765
Aniden ortak bir bitmap'i vektör formatına dönüştürmeniz gerekebilir. Daha önce vektör grafikleriyle hiç ilgilenmediyseniz veya bu konuda çok belirsiz fikirleriniz varsa, o zaman kesinlikle aklınıza gelen ilk şey İnternette bir dönüştürücü programı bulmak, içine bir raster görüntü yüklemek ve her zamanki gibi, çıktıda bitmiş sonucu alın. Ama bu o kadar basit değil.
Hepsi istenen sonucu vermediğinden, raster-vektör dönüştürücülere güvenmeye değmez. Bu programların çoğu, örneğin EPS'deki JPG'de, bir formatı diğerine damıtır, ancak özü bundan değişmez. Bunun nedeni, bir raster ve bir vektörün temelde farklı şeyler olmasıdır ve bunları doğrudan dönüştürmenin bir yolu yoktur. Bir raster görüntü bir dizi nokta - piksel ise, o zaman bir vektör görüntüsü esasen matematiksel bir formüldür, bu nedenle ona yaklaşım tamamen farklı olmalıdır.

Bu arada, aynı EPS hem vektör hem de raster nesneleri depolayabilir. Yine de sıradan bir görüntüyü bir vektöre dönüştürmenin bir yolu var, sadece buna dönüştürme değil, izleme veya vektörleştirme denir. İki ana izleme türü vardır - manuel ve otomatik. Manuel yönlendirmede, bir açık vektör düzenleyici bitmap, konturlar boyunca yeni bir katmanda izlenir ve ardından boyanır. NS otomatik vektörleştirme tüm bu eylemler program tarafından gerçekleştirilir.

Örneğin, vektörde Adobe düzenleyici Illustrator, bu amaçlar için ayrı bir seçenek sunar. Bir görüntüyü vektöre dönüştürmek için düzenleyicide açın, fare ile seçin ve ardından Pencere -> Görüntü İzleme.

Bu, en uygun şablonu seçebileceğiniz küçük bir araç çubuğu açacaktır. Varsayılan olarak Illustrator, görüntüyü siyah beyaz vektöre dönüştürür "siluet".

En gerçekçi görüntüyü oluşturmak için bir ön ayar seçmelisiniz "Yüksek hassasiyetli fotoğrafçılık"... Bunun yerine, parametre için maksimum değeri de ayarlayabilirsiniz. "Renk Doğruluğu" kaydırıcıyı kullanarak, parametrelerin geri kalanı otomatik olarak seçilecektir. Vektörleştirme işlemine başlamadan önce, modun hala ayarlı olduğundan emin olun. "Renk" ve palet "Tam ton"... Düğmeye bas "İz" ve dönüştürme işleminin tamamlanmasını bekleyin.
İnsanlar genellikle Photoshop'ta bir vektör görüntüsünün nasıl yapıldığını sorar. Bildiğiniz gibi Photoshop, raster grafikleri işlemek için bir programdır ve vektörlerle çalışmak için tasarlanmamıştır. Özel grafik düzenleyiciler vektör grafikleriyle çalışır. Ama gerçekten ihtiyacın varsa, ama çalışma zamanı yeni program hayır, o zaman bazı manipülasyonların yardımıyla resmi bir vektöre dönüştürebilirsiniz.
Raster ve vektör görüntüleri nedir ve nasıl farklıdırlar?
Raster görüntü aynı zamanda piksellerden (noktalardan) oluşan bir ızgaradır. Hepimizin aşina olduğu dijital fotoğraf sadece bir raster görüntüdür. Bir vektör görüntüsü piksellerden değil, geometrik ilkellerden oluşur: düz çizgiler, dikdörtgenler ve diğer şekiller.
Bitmap'i azaltır ve ardından önemli ölçüde artırırsanız, kalitesi geri döndürülemez şekilde bozulur. Her piksel belirli bir rengin bir noktası olduğundan ve tüm bu noktalar birlikte bir resim oluşturduğundan. Görüntü uzaklaştırıldığında, fazladan pikseller atılır, bu nedenle onu orijinal görünümüne geri döndüremezsiniz.
Bir vektör görüntüsünü ölçeklendirmek, kaliteyi kaybetmeden yeniden boyutlandırmanıza olanak tanır. Bu, görüntüyü oluşturan geometrik şekillerin boyutlarının matematiksel olarak yeniden hesaplanması nedeniyle mümkündür.
Bir raster görüntü, görsel bilgileri güvenilir bir şekilde iletmenizi sağlar, vektör görüntüsünün böyle bir avantajı yoktur. Vektör grafikleri, logoları ve çizgi çizimlerini oluşturmak için faydalı olabilir. Onlardan fotoğraf güzelliği alamayacaksın. Veya piksellerin yerini alan çok sayıda ilkelden oluşan çok karmaşık görüntüler olacaklar.
Bir rasterin bir vektöre nasıl dönüştürüleceğine dair basit bir örnek
Yani vektör geometrik şekillerden oluşur. Photoshop'ta yollar oluşturmak için araçlar vardır. Kontur geometrik şekildir. Photoshop'ta bir vektör görüntüsü oluşturmak için görüntünün bir taslağını oluşturmanız gerekir. Grubun araçları bu konuda bize yardımcı olacaktır. Seçme: Dörtgen İşaretleme Aracı, Eliptik Seçim Aracı, ** Sihirli değnek aracı , ** "Hızlı Seçim" / Hızlı Seçim Aracı ve Kalem aracı.
Vektörü düzgün hale getirmek için mümkün olduğunca bitmap'i seçmelisiniz. iyi kalite, aksi takdirde konturların manuel olarak çizilmesi gerekecektir.
Bitmap'i Photoshop'ta açın (en yaygın bitmap formatı JPG'dir). Logolar, kontur çizimleri, eskizlerin işlenmesi çok kolaydır. Bir portrenin vektör çizimini elde etmek için, önce aşağıdakileri kullanarak portreyi çizime dönüştürebilirsiniz. "Filtre galerileri" veya hazır pop art kullanın. ile nasıl çalışılır "Filtreler galerisi" ve önceki makalelerde bahsettiğimiz fotoğraflardan hızlı bir şekilde pop art oluşturun. Bu örnek için hazır bir pop art portresi alacağız. Bilerek, en iyi çözünürlükte olmayan bir fotoğraftan hazırladık. Dolayısıyla vektör versiyonu bize gözle görülür bir fark gösterecektir.
Konturlarla çalışmak için yer imini aramanız gerekir. yollar katmanlar paletinde. Bunu yapmak için menüye gidin "Pencere" / Pencere ve kutuyu işaretleyin yollar... Yer imi, katmanlar paletinde görünecektir.

Resmin 4 rengi vardır (arka planı saymıyoruz). aracı alıyoruz Sihirli değnek aracı ve ilk rengi seçin. Görüntüdeki adalar tarafından dağılmış tüm alanları seçmek için düğmesini basılı tutun. Vardiya.

İlk renk seçildiğinde aracı seçin "Kement" / Kement veya Dörtgen İşaretleme Aracı ve seçimi kaldırmadan sağ tıklayın. Bağlam menüsünde, İş Yolu Yap.

İletişim kutusunda maksimum düzgünleştirmeyi belirtin Hata payı(1'den 10'a kadar; sayı ne kadar düşükse, konturlar o kadar iyi tekrarlanır). basıyoruz Tamam.

bir yer iminde "Devre" ilk anahat belirir. Görüntüde noktalı eğriler olarak görünecektir. Bir aletle hizalanabilir ve takılabilirler Doğrudan Seçme Aracı... Bu araçla, bir nokta seçin ve noktanın ucunu hareket ettirerek eğriyi ayarlayın ya da yayın kendisini hareket ettirin.

bir yer iminde "Devre" konturun adını değiştirin. Bunu yapmak için üzerine çift tıklayın ve iletişim kutusundaki adı değiştirin.

Renklerin geri kalanıyla açıklanan tüm adımları yapıyoruz. Sonuç olarak, her renk için dört kontur elde ederiz.

Konturları aldıktan sonra bir vektör oluşturmaya devam ediyor. Yer işaretine git "Katmanlar" / Katman katmanlar paletinde yeni bir katman oluşturun Üst Karakter + Ctrl + N... Ana rengi, ilk konturu boyayacağımız renge ayarlayın.

Yer işaretine geri dön "Devre", ilk kontur üzerinde oluyoruz. Öğedeki ana menüde Katmanlar Seç Yeni dolgu katmanı - "Renk" / Düz Renk... Açılan pencerede, tıklayın Tamam.

Şimdi yer işaretine giderek Katmanlar, yeni bir katmanda ilk vektör katmanını göreceksiniz.
Sonraki iletişim kutusunda her zamanki gibi dosya adını ve yolunu belirtin.
Bu kadar. Yöntem oldukça basittir.
Vektör sanatı ile çok çalışıyorsanız, belki de bu makale yenilerini öğrenmeniz için size ilham verecektir. grafik editörleri... Her durumda, başka bir yararlı yöntem öğrendiniz. Size iyi çalışmalar diliyoruz.
Kurslarda Photoshop hakkında daha fazla bilgi edinin.
en basit yol Resmi İzleme - Adobe Illustrator'da bir dosya açın veya yerleştirin ve Görüntü İzleme komutunu kullanarak otomatik olarak izleyin: Illustrator Yardımı. Görüntü İzleme Aracını Kullanma - CS6
* Daha da kolay):
Yazılım tarafından, sizin tarafınızdan sağlanan görüntü / resim / çizim / fotoğraf - vektörde 1 (!) Euro -> Görüntüden vektöre
=== Çevrimiçi hizmetler ===
- İlki ücretlidir, ancak iki başlangıç resmi ücretsiz olarak yapılabilir.
İngilizce, bunu anlamak kolay olsa da. Kullanmak için iki seçenek - çevrimiçi veya bilgisayar için bir program satın alın. Çevrimiçi kullanım (sınırsız) fiyatı 7,95 $, masaüstü programı 295,00 $ 'dır. Manuel izleme siparişi vermek mümkündür.
Tabii ki, serbest portallarda daha ucuza bulabilirsiniz, peki, herkes için bir seçenek var.
Kesinlik
Yukarıda Vector Magic, Adobe Live Trace (CS6) ve Corel'in bazı karşılaştırma görüntüleri bulunmaktadır.
Corel PowerTRACE (X6). Formların Vector tarafından işlenmesinin doğruluğuna dikkat edin.
Kullanım kolaylığı
Kabul edilebilir bir sonuç elde etmek için çok çeşitli seçenekler ve ayarlar yüklemeniz ve bilmeniz gerekmez.
Sadece birkaç basit soruyu cevaplamanız gerekiyor ve hepsi bu. Sonuç tatmin edici değilse, cevabı kolayca bulabileceğiniz ve sorunu çözebileceğiniz bir "hata kılavuzu" vardır.
Tatmin edici bir sonuç elde edene kadar tekrar tekrar deneyebilirsiniz.
Genel olarak, bu çalışmayı Vector'e kaydırabilir ve daha yaratıcı görevler yapabilirsiniz.
Çeviri ücretsizdir, ancak anlam böyle bir şeydir.
Orijinal resimler JPG biçimi, GIF, PNG, BMP ve TIFF. Üç kalite seçeneği ve üç formatla sonuçlanır: EPS, SVG ve PNG. Tamamlandığında, istenen farklı kalitede tekrarlama ve biraz düzenleme mümkündür.
- Daha sonra, tamamen BEDAVA .

Tamamen İngilizce, ancak kullanım açık. Biraz daha kişiselleştirme ve manuel çalışma ama buna değer.
Desteklenen kaynak biçimleri:
| Çıktı Formatları:
|
- görüntüleri dönüştürmenize olanak tanır. Bir dosya yükleyebilir veya bir resme bağlantı sağlayabilirsiniz. Dijital efektlerin üst üste bindirilmesi de mümkündür.

Raster görüntüleri (PNG veya JPG) SVG formatı, şekiller ve nesneler, kalite kaybı olmadan ölçeklenen siyah beyaz vektör grafiklerine dönüştürülür. Bu tür görüntüler kullanılarak renklendirilebilir ücretsiz yazılım vektör görüntüleri (ve diğerleri) ile çalışma hakkında. Fotoğrafçılar çoğu durumda bir bitmap'i SVG formatına dönüştürürken istenen sonucu elde edemezler.
Bir vektör görüntüsünü (örneğin, eps veya ai formatı) SVG'ye dönüştürüyorsanız, dönüştürücü tüm vektör ve renk verilerini korumaya çalışacak ve ayrıca iki dosyanın mümkün olduğunca benzer olmasını sağlayacaktır.
Ölçeklenebilir Vektör Grafikleri (SVG) format dönüştürücü, dosyaları 130'dan fazla formatta dönüştürmenize olanak tanır. Dönüşüm yönergeleri:
3FR - SVG, AFF - SVG, AI - SVG, ANI - SVG, ART - SVG, ARW - SVG, AVI - SVG, AVS - SVG, BMP - SVG, CDR - SVG, CGM - SVG, CIN - SVG, CMYK - SVG, CMYKA - SVG, CR2 - SVG, CRW - SVG, CUR - SVG, CUT - SVG, DCM - SVG, DCR - SVG, DCX - SVG, DDS - SVG, DFONT - SVG, DIA - SVG, DNG - SVG, DPX - SVG, DXF - SVG, EPDF - SVG, EPI - SVG, EPS - SVG, EPSF - SVG, EPSI - SVG, EPT - SVG, EPT2 - SVG, EPT3 - SVG, ERF - SVG, EXR - SVG, FAKS - SVG, FIG - SVG, FITS - SVG, FPX - SVG, FRACTAL - SVG, FTS - SVG, G3 - SVG, GIF - SVG, GIF87 - SVG, GRAY - SVG, GRB - SVG, HDR - SVG, HRZ - SVG, ICB'den SVG'ye, ICO'dan SVG'ye, ICON'dan SVG'ye, IPL'den SVG'ye, JBG'den SVG'ye, JBIG'den SVG'ye, JNG'den SVG'ye, JP2'den SVG'ye, JPC'den SVG'ye, JPE'den SVG'ye, JPEG'den SVG'ye, JPG'den SVG'ye, JPX'den SVG, K25 - SVG, KDC - SVG, M2V - SVG, M4V - SVG, MAT - SVG, MIFF - SVG, MNG - SVG, MONO - SVG, MOV - SVG, MP4 - SVG, MPC - SVG, MPEG - SVG, MPG'den SVG'ye, MR W'den SVG'ye, MSL'den SVG'ye, MSVG'den SVG'ye, MTV'den SVG'ye, MVG'den SVG'ye, NEF'den SVG'ye, NRW'den SVG'ye, ORF'den SVG'ye, OTB'den SVG'ye, OTF'den SVG'ye, PAL'den SVG'ye, PALM'den SVG'ye, PAM'den SVG, PBM'den SVG'ye, PCD'den SVG'ye, PCDS'den SVG'ye, PCL'den SVG'ye, PCT'den SVG'ye, PCX'den SVG'ye, PDB'den SVG'ye, PDF'den SVG'ye, PDFA'dan SVG'ye, PEF'den SVG'ye, PES'den SVG'ye, PFA'dan SVG'ye, PFB'den SVG'ye, PFM'den SVG'ye, PGM'den SVG'ye, PICON'dan SVG'ye, PICT'den SVG'ye, PIX'den SVG'ye, PJPEG'den SVG'ye, PLAZMA'dan SVG'ye, PNG'den SVG'ye, PNG24'ten SVG'ye, PNG32'den SVG'ye, PNG8'den SVG'ye, PNM'den SVG, PPM - SVG, PS - SVG, PSD - SVG, PTIF - SVG, PWP - SVG, RAF - SVG, RAS - SVG, RGB - SVG, RGBA - SVG, RLA - SVG, RLE - SVG, SCT - SVG, SFW - SVG, SGI - SVG, SK - SVG, SK1 - SVG, SR2 - SVG, SRF - SVG, SUN - SVG, SVG - SVG, SVGZ - SVG, TGA - SVG, TIF - SVG, TIFF - SVG, TIM - SVG, TTC'den SVG'ye, TTF'den SVG'ye, TXT'den SVG'ye, VDA'dan SVG'ye, VICAR'dan SVG'ye, VID'den SVG'ye, VIFF'den SVG'ye, VST'den SVG'ye, WBMP'den SVG'ye, WEBP'den SVG'ye, WMF'den SVG'ye, WMZ'den SVG'ye, WPG'den SVG'ye dönüştürücü , X - SVG, X3F - SVG, XAML - SVG, XBM - SVG, XC - SVG, XCF - SVG, XFIG - SVG, XPM - SVG, XV - SVG, XWD - SVG, YCBCR - SVG, YCBCRA - SVG, YUV SVG'de
Üzerine inşa açık çözümler Autotrace, ImageMagick ve çeşitli linux grafik bileşenleri gibi.

Dönüşüm biçimleri:
SVG - Ölçeklenebilir Vektör Grafik dosyaları
AI - Adobe Illustrator dosyaları (postscript tabanlı)
CGM - Bilgisayar Grafikleri Meta Dosyası dosyaları
WMF - Windows Meta Dosyası dosyaları
SK - Eskiz / Skencil dosyaları
PDF - Taşınabilir Belge Formatı
EPS - PostScript
PLT - Plotter dosyalarını kesmek için HPGL
ayrıca: P2E, FIG, EMF, MIF, ER, DXF, EPD, CGM, oDR2D
