Технологический прогресс постоянно в движении, и когда-то привычные для нас технологии сменяются другими, более современными и практичными. Данное правило относится и к дисководу, поскольку большинство современных системных блоков и лэптопов уже не оснащают данным решением. Но оно и не требуется!
Но что же делать в тех случаях, в которых обычно требовался дисковод, как например, в случае установки ОС с диска, а он либо сломан, либо вовсе не предусмотрен? На Hide-Info пользователи узнают, как установить с флешки Виндовс 7 / 8 / 10 на компьютер, ведь данная ситуация легко разрешается при помощи накопителя, на который и загружается софт.
Однако, прежде чем приступить к инсталляции, нужно обязательно изучить все пункты статьи, а для наглядности и вовсе лучше всего распечатать данный текст. Сам процесс можно разбить на следующие этапы: подготовка вашего ПК к установке, создание загрузочной USB-флешки, настройка через BIOS и инсталляция ОС.
Подготовка компьютера
Перед тем как приступать к основному этапу, нужно заранее проверить диск "C" на присутствие очень важной для вас информации, поскольку довольно много утилит могут создавать важные файлы именно на нем, даже если они сами расположены на совершенно ином диске. Также стоит обратить свой взор на рабочий стол, поскольку большинство находящихся там документов располагаются именно на диске "C".
Рекомендуется проверить и корневую папку диска, поскольку многие могут не заморачиваться по данному случаю и размещать там данные. Все важные файлы стоит переносить на надежный носитель информации, в роли которого может выступать флешка, диск "D" или же CD/DVD-носители, если у вас есть соответствующий привод. В будущем постарайтесь не размещать на диске "C" какие-либо важные для вас файлы, заранее оставляя их в других местах.

Еще один немаловажный момент - это драйвера сетевой карты. Рекомендуется заранее загрузить драйвера самой последней версии для вашей сетевой карты. В противном случае вы окажетесь без драйверов и без возможности выхода в всемирную паутину. Это особенно важно при установке Виндовс на ноутбук HP, Acer, Lenovo, Asus и прочие модели.
Запись Windows на флешку
Для этого процесса необходимо наличие USB-устройства, с минимальным объемом в 4 Гб памяти. В качестве альтернативы можно задействовать карточки памяти (как например microSD) с картридером, если, конечно, имеется гнездо под него. Лучше будет заранее позаботиться о переносе важной для вас информации или других файлов с этих носителей, поскольку вся размещенная на них информация будет стерта в подготовительном процессе. Кроме носителя потребуется и сам дистрибутив ОС от Майкрософт, который обязательно должен иметь.iso расширение.
Финальным и не менее важным звеном текущего этапа является UltraISO – специальная программа, позволяющая вам записать дистрибутив на флешку. Ее можно взять по ссылке ниже. После инсталляции, при запуске UltraISO выскочит окно, предлагающее зарегистрировать и приобрести эту утилиту, но поскольку программа нам нужна лишь в этом единичном случае, выбираем "Пробный период".

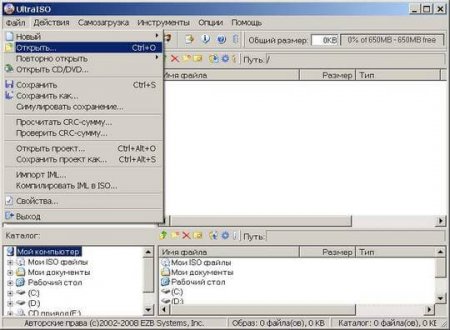
Впоследствии, через раздел меню "Самозагрузка" находим и выбираем функцию "Записать образ жесткого диска".
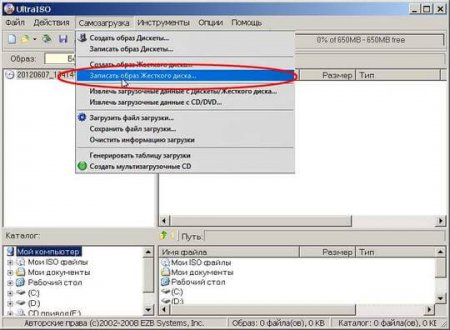
Теперь, после небольшого знакомства с основными функциями утилиты, можно подключить к ПК USB-флешку или карту памяти. В окне Write Disk Image необходимо выбрать функцию "Форматировать". По окончанию форматирования можно будет приступить к записи, путем нажатия на поле "Записать".
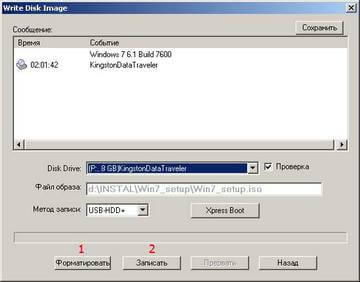
По окончании процесса вы получите готовую загрузочную флешку, которая позволит инсталлировать Виндовс. Пожалуй, стоит отметить, что для создания образа не обязательно прибегать к использованию сторонних утилит, поскольку средства самой ОС позволяют осуществить данный процесс с помощью манипуляций с командной строкой.
Настройка BIOS
Увы, но простого подключения флешки через USB-разъем на вашем ПК будет недостаточно. Чтобы загрузить Виндовс с флешки, необходимо также настроить и Биос. Он присутствует практически на каждом компьютере, служит для контроля и изменения особо важных конфигураций системы, среди которых есть такая настройка - порядок загрузки устройств. Но в данный момент она пока что нам не пригодится.
Прежде всего, необходимо попасть в меню BIOS. Это нужно сделать сразу же после включения вашего ПК, для чего необходимо нажать необходимую кнопку на клавиатуре. Обычно это клавиши функционального ряда или Delete и Esc. Но тут есть небольшая загвоздка - производители софта или ПК могут назначать разные клавиши. К счастью, в большинстве систем пишут, какую нужно нажать клавишу для входа.
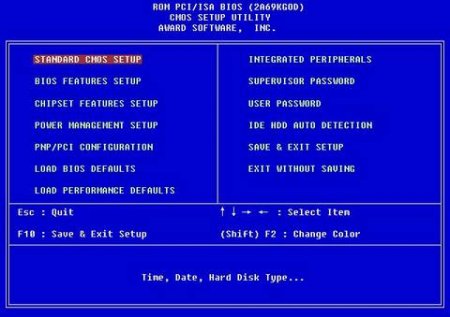 BIOS
BIOS
Понять, что вы вошли в BIOS можно по простому меню, которое обычно представлено в нескольких вариантах.
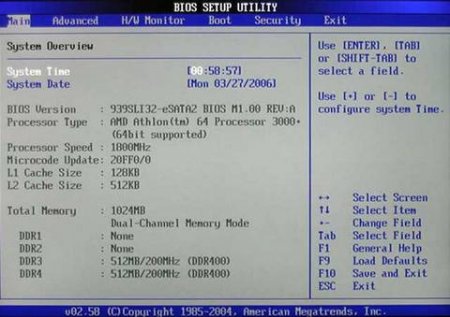
Если же вам так и не удалось попасть в это меню, пробуйте еще несколько раз перезагружать систему. Также рекомендуется заранее обзавестись информацией о комбинации необходимых клавиш для вашей системы, поскольку не исключены случаи, что эта информация не будет показана при загрузке системы.
Как только вы получите доступ через Биос, необходимо будет найти опцию, позволяющую изменять порядок загрузки. В большинстве случаев, данная опция находится там, где в названии меню фигурирует слово BOOT. Не исключены случаи расположения настройки и в других местах, но это единичные случаи, по которым, кстати, тоже можно найти необходимую информацию.
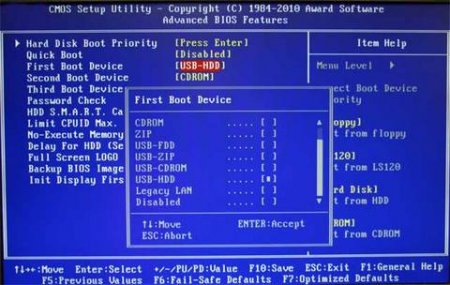
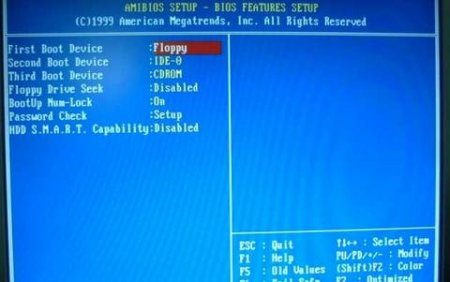
Управление меню выбора загружаемых первыми устройств осуществляется, как правило, с помощью стрелок на клавиатуре. Тут производители тоже могут изменить управление, поэтому не стоит волноваться, если данные кнопки никак не реагируют. В большинстве BIOS имеются подсказки, упрощающие навигацию и которые могут отображаться в небольшом поле в различных углах меню Биоса.
Теперь необходимо выбрать нужное загрузочное устройство - USB-HDD. Здесь тоже нет единого стандарта - данное устройство может именоваться иначе, но название может передавать тот же смысл. После выбора необходимого загрузочного устройства можно выйти из BIOS с последующим сохранением внесенных изменений, путем выбора пункта Save and Exit Setup. Впоследствии начнется перезагрузка.
Установка Windows 7, 8 и 10
Если вы сумели правильно записать образ на флеш-накопитель и выбрали нужные настройки в меню Биоса, то на мониторе всплывет надпись на черном фоне - Press any key to boot from CD or DVD, означающая нажатие любой клавиши для загрузки с CD/DVD-носителей. Выглядит это все вот так:
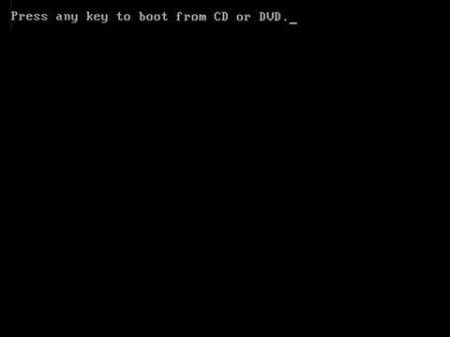
Но может случиться и так, что надпись у вас не появится и вероятно вы что-либо из вышеупомянутых действий сделали не тем образом. Для начала стоит перепроверить BIOS. Возможно, вы не сохранили внесенные изменения или сделали их не там где нужно. В случае, если с Биос-настройками все в порядке, то возможно проблема кроется в USB-носителе - вы просто не сделали ее загрузочной или же что-то не так с выбранным вами образом операционной системы. Скорей всего, придется записывать другой образ.
Но тут стоит обратить внимание на некоторые нюансы. Загруженный вами установочный образ может содержать в себе дополнительные ПО, потому, для запуска необходимо будет выбрать в меню диска подходящий пункт. Немаловажно то, что на некоторых дисках, указанные выше операции могут проходить автоматически без какого либо вмешательства. Но не нужно волноваться из-за этого, поскольку все вышеуказанные конфигурации можно будет изменять после завершения инсталляции ОС.
Теперь в окне установки выбираем нужный вам язык и жмем "Далее".

Посередине окна появится кнопка "Установить", нажимаем на нее. Впоследствии перед вами станет выбор версии ОС Windows 7. Из списка нужно выбрать ту вариацию ОС, для которой у вас имеется ключ. В случае, если вы обладатель лэптопа, вы можете найти наклейку с ключом на днище лэптопа. Там же будет указана версия вашей ОС. Ключ необходимо будет ввести в конце инсталляции, но это не является обязательным условием - вы можете его ввести потом, в течение ближайших 30 дней.
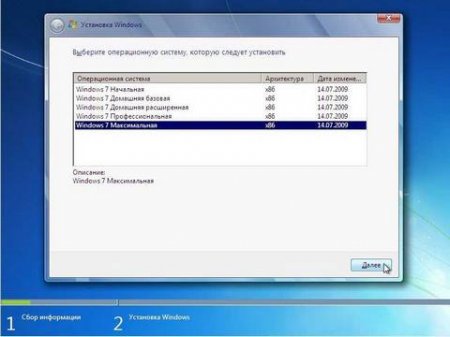

Теперь нужно выбрать раздел жесткого диска, на который будет осуществляться инсталляция, а после выбираем "Настройка диска".
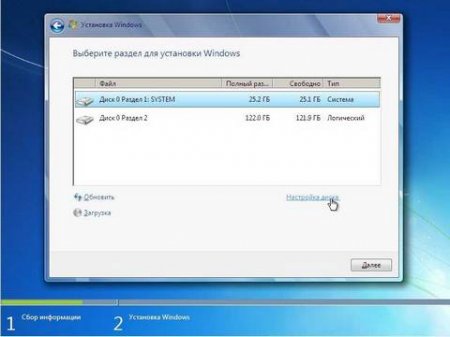
Этот момент стоит рассмотреть детальнее, поскольку у неопытных юзеров могут возникнуть логичные вопросы на этот счет.
Настройка диска и выбор параметров
Во многих случаях, кроме знакомых всем C/D/E-разделов, могут присутствовать еще несколько подобных, но скрытых от юзера разделов. Такого рода ситуация характерна для лэптопов, поскольку они продаются с предустановленной ОС. Данное решение производители выбирают для того, чтобы можно было вернуть систему к исходному положению - заводским настройкам.
Не редки обстоятельства с так называемым скрытым разделом, объем которого составляет порядка 100 Мб и создает его сама система. Предназначен он для битлокера - функции, которая осуществляет кодирование раздела. Именно в нем и расположена программа, которая при загрузках начинает процесс декодирования зашифрованных разделов системы. При особом стремлении, можно избавиться от него, наперед подготовив жесткий диск. Для данной операции необходимо задействовать сторонние утилиты, умеющие руководить ресурсами диска.
Но теперь вернемся к самому процессу установки. В установочном окне, выбрав "Настройка диска" нажимаем на "Форматировать" в нижней части текущего окна.

Установщик заранее предупреждает юзера об удалении всех файлов с того раздела, на который и будет инсталлироваться ОС. Но поскольку мы заранее позаботились о нужных нам файлах, переместив их в другое место, значит можно не беспокоиться и смело согласиться с предложением, нажав на кнопку "ОК". После завершения процедуры форматирования нажимаем ""Далее"" в нижнем углу окна установки. Нужно подождать, пока процесс установки ОС не завершится.

По окончании всех автоматических этапов инсталляции, вам надо ввести имена в поля пользователя и компьютера.
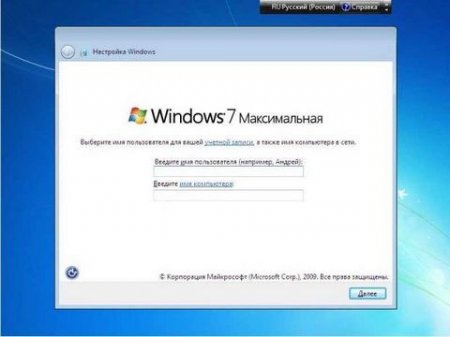
Дальнейшим этапом является установка пароля и подсказок к нему, но эта процедура не является обязательной и ее можно смело пропустить, нажав ""Далее"". Теперь можно внести лицензионный ключ, который может быть приклеен на нижней стороне лэптопа, а в случае системного блока на задней стороне. Но на некоторых ""системниках"" его может не быть, и, вероятно, данный ключ вам предоставили другим путем.
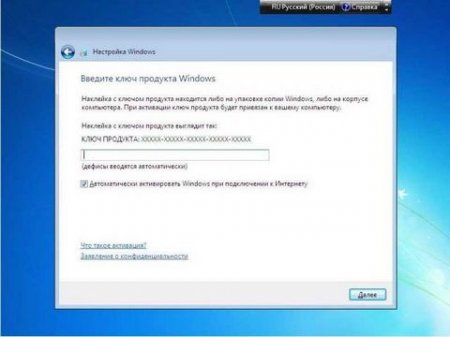
После этого необходимо будет выбрать один из режимов безопасности. Советуем выбрать рекомендуемые Майкрософт параметры.
Теперь устанавливаем сегодняшнюю дату и тот часовой пояс, в котором расположен ваш город или страна.
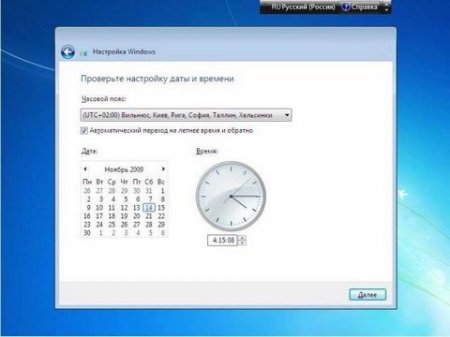
В том случае, если для вашего компьютера было предусмотрено подключение по сети, а самой системой был найден соответствующий драйвер для сетевой карты, то появится окно с выбором того или иного типа подключений.
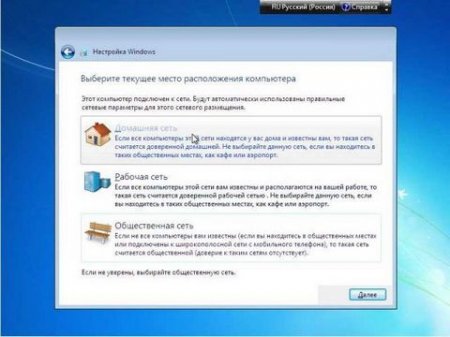
Таким образом, мы закончили весь процедуру инсталляции дистрибутива посредством USB-флешки. Так что вы можете смело переходить к другому немаловажному этапу, а именно установке нужных драйверов, приложений и многого другого.
Есть всего несколько проблем, с которыми сталкиваются новички. И одна из них – настройка БИОС для установки Виндовс с флешки. Это первый шаг, с которого все начинается, и именно здесь спотыкаются почти все.
В принципе, запустить Windows с флешки через BIOS несложно. Но проблема в том, что существуют разные версии БИОС. И, изучив инструкцию, как включить загрузку с флешки в BIOS, новичок все равно может не справиться. А все потому, что у него просто не та версия БИОС, нет такой строчки, как на скриншоте и, соответственно, ничего не получается.
Так что ниже будет рассмотрена подробная инструкция о том, как загрузить Windows с флешки через BIOS на примере основных его версий. Кстати, всего их 4.
Не имеет значения, какая у вас марка ноутбука или компьютера. Версия операционной системы (Windows 10, 8, 7 или XP) тоже роли не играет. Важна лишь версия BIOS. И проще всего узнать об этом, запустив его.
Перед тем как зайти в настройки BIOS, нужно вставить в USB-порт загрузочную флешку с установочным образом. При этом здесь главное – правильно ее записать. Иначе она просто не загрузится.
После этого перезагружаете ПК или ноутбук и постоянно щелкаете кнопку Delete или F2, пока не откроется окно BIOS. Кнопка может отличаться в зависимости от марки ноутбука или материнки на компьютере, поэтому смотрите подсказку на первом черном экране.
Затем выполняется настройка БИОСа для установки Windows с флешки.
Настройка Award BIOS
Как понять, что у вас Award BIOS? По скриншоту ниже:
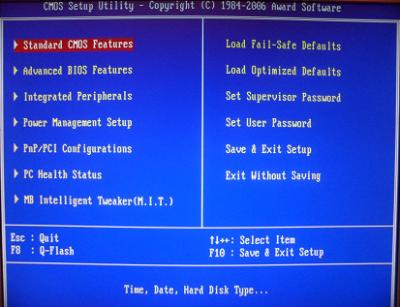
Если у вас такой же синий экран, то это Award. Чаще всего такой вариант встречается на ПК.
Управление в БИОСе осуществляется только с помощью клавиатуры – стрелок и соответствующих кнопок (их список обычно указан внизу экрана).
Прежде чем выставить в БИОС загрузку с USB, нужно проверить, что он включен (иначе USB-флешка просто не будет отображаться). Для этого:
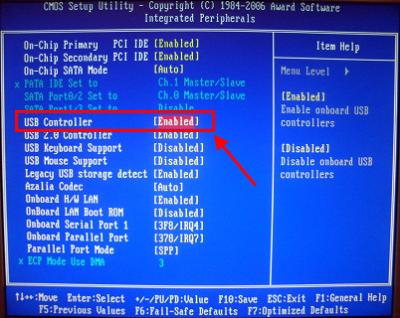
Проверили? Теперь рассмотрим, как загрузить Windows с флешки через БИОС Award. Инструкция следующая:
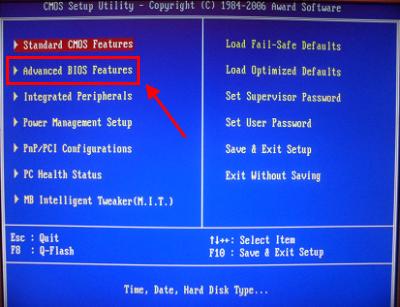
![]()
На скриншоте выше на 1-ом месте стоит HDD-накопитель, а на втором – USB-флешка. Ее нужно поднять наверх. Как видно по подсказкам внизу экрана выставить приоритет загрузки в БИОС можно с помощью кнопок + и – (плюс и минус). Выделяете USB-флешку и нажимаете плюсик – она должна переместиться на первую строчку. Далее нажимаете Esc, чтобы вернуться назад.
Затем выделяете пункт «First Boot Device», нажимаете Enter и выбираете «USB-HDD». Снова нажимаете кнопку Esc. Чтобы выйти из BIOS, щелкните кнопку F10, а затем Esc (Save и Exit).
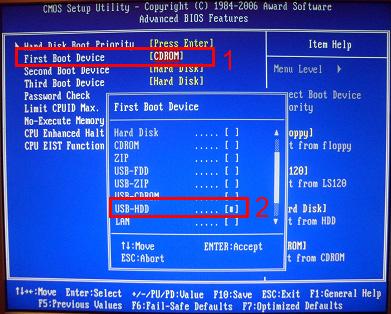
Настройка AMI BIOS
AMI BIOS выглядит следующим образом:
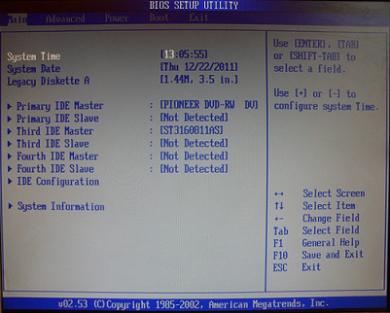
И чаще всего он встречается на ноутбуках. Опять-таки сначала нужно убедиться, что включен USB-контроллер. Для этого:
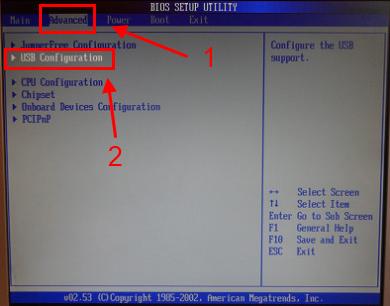
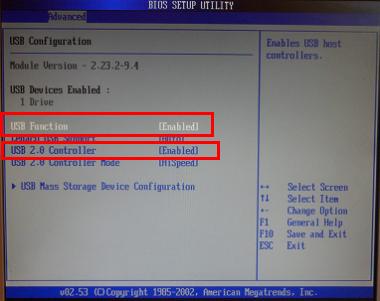 Теперь рассмотрим, как загрузить флешку через БИОС на ноутбуке:
Теперь рассмотрим, как загрузить флешку через БИОС на ноутбуке:
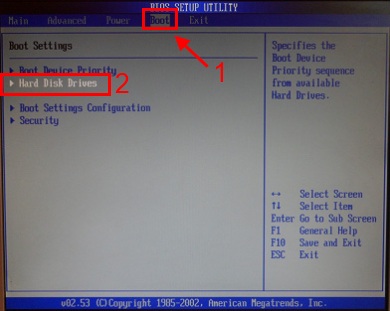
Иногда, чтобы изменить приоритет загрузки устройств (поставить флешку на 1-ое место), нужно нажимать другие кнопки. Это может быть не только + и — (плюс/минус), но также F6/F7 и т.д. Ориентируйтесь на подсказки, где написано, что делает конкретная кнопка (эта небольшая инструкция всегда находится либо справа, либо внизу).
Настройка Phoenix-Award BIOS
Phoenix-Award выглядит следующим образом:
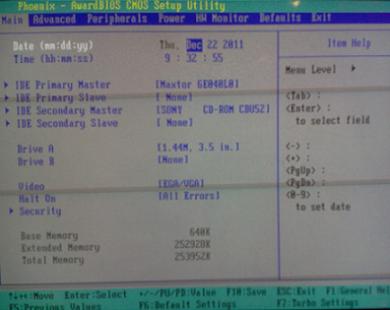
Это редкая (точнее – старая) версия, но все же для полной картины рассмотрим, как загрузить Windows с флешки через БИОС Phoenix-Award.
Сначала переходите на вкладку «Peripherals» и проверяете, чтобы в первых двух пунктах стояло значение «Enabled». При необходимости выставляете нужное.
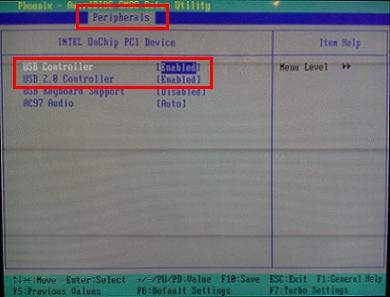
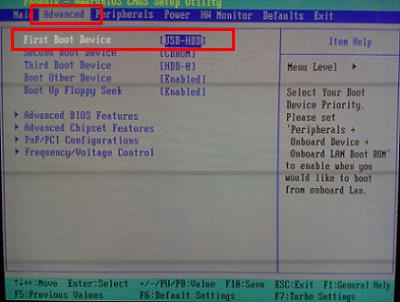
После этого переходите на вкладку «Exit» (в верхнем меню) и выбираете строчку «Save & Exit», чтобы выйти из BIOS.
Настройка BIOS UEFI
BIOS UEFI – это новая улучшенная версия старого БИОСа. Она имеет удобный интерфейс, поэтому настройка BIOS для установки Windows здесь осуществляется очень просто.
Все, что вам нужно – найти значок USB-устройства, с помощью мышки передвинуть его на 1-ое место, а затем нажать мышкой пункт «Exit» (в правом углу). И не забудьте сохранить настройки!
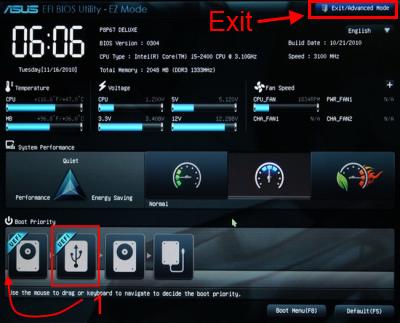
Вот таким простым образом осуществляется загрузка с флешки через БИОС UEFI. Бесспорно, этот способ является самым простым и понятным. Собственно, именно для этого и был разработан новый графический интерфейс.
Когда в процессе установки Виндовс ПК или ноутбук первый раз перезагрузится, вам надо еще раз зайти в BIOS и восстановить прежние настройки. То есть, поставить на 1-ое место HDD-накопитель, а флешку – опустить на второе или третье.
Или же когда после перезагрузки появится черный экран со строчкой «Press any key…» («Нажмите любую кнопку») – ничего не делайте.
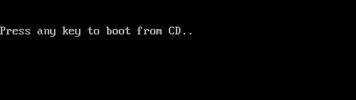
Иначе Виндовс начнет устанавливаться с самого начала. И вы так можете ходить по кругу часами.
Еще раз: в процессе установки после первой перезагрузки либо зайдите в БИОС и верните все прежние настройки, либо просто ничего не нажимайте. Как вариант, можно еще просто вытянуть флешку из USB-порта (но только когда ПК или ноутбук перезагрузится).
На этом все. Теперь вы знаете, как осуществляется загрузка с флешки через БИОС и сможете сами выполнить данную процедуру. Возможно, ваша версия BIOS все же будет немного отличаться. Но на основе 4 вышеописанных примеров вы должны понять общий принцип данной процедуры. И наверняка сможете сами разобраться, как запустить загрузочную флешку через БИОС.
Как переустановить Windows 7Эта подробная инструкция по переустановке Windows 7 расчитана для любого уровня пользователя, даже для чайников. Чтобы переустановить windows 7 быстро и без последствий для важной информации, нужно подготовить данные и жесткий диск к установке новой системы. Давайте вместе сделаем всю переустановку Windows 7 по шагам. Начнём со старой операционной системы, которая установлена на Вашем ноутбуке или компьютере сейчас.
Подготовка к переустановке Windows 7
Любая полная переустановка Windows 7 на ноутбуке, нетбуке или компьютере должна начинаться с сохранения важной информации на другой отдельный носитель. Например, на флешку или внешний жесткий диск. Наверняка у Вас есть важная информация, которую нужно сохранить, во избежании её потери.
Здесь нужно исходить из того, какая ОС установлена на компьютере сейчас. Например, если Вы хотите переустановить XP на Windows 7, то возможно искать вашу информацию нужно в других местах, нежели в Виндоус 7. В любом случае, дважды проверьте все возможные логические диски, все папки. Самые распространённые места, где у большинства пользователей храниться информация, это:
1. Рабочий стол.
2. Папка «Мои документы»
3. Диск «С:»
Конечно, рассказать про все важные места хранения информации на вашем ноутбуке или компьютере мы не можем;) . Но совет перепроверить всё дважды, поскольку наша цель - переустановить Windows 7 на чистый, отформатированный логический диск. Почему совет сделать переустановку Windows 7 на чистый носитель?
Во-первых, у многих пользователей за время работы старой системы появилось по несколько вирусов, что не обязательно так, но ведь возможно. Кстати, многие решают полностью переустановить windows 7, как раз из-за вирусов. Это последняя мера, всегда можно попытаться разблокировать компьютер при помощи антивируса или попробовать убрать баннер через точку восстановления системы.
Во-вторых, установка Windows 7 на неотформатированный логический диск только прибавить проблем в дальнейшем. Ведь на нём останутся все программы, которые всё равно придётся переустанавливать, а также папка со старой Windows.
Выбор версии Windows 7
Прежде чем начнём описывать установку новой ОС, пару слов о дистрибутиве вашей Windows 7. Данная ОC, впрочем как и предыдущая Vista, так и последующие поколения, имеет две ветки: 32-битную и 64-битную. 32-х битная версия системы не позволяет использовать более четырёх гигабайт оперативной памяти . Связано это с особенностью архитектуры. Как переустановить лицензионный Windows 7? Существует несколько версий операционной системы:
Windows 7 Starter (Начальная) . Эту версию Windows 7 с трудом можно назвать полноценной ОС. Практически все функции в неё заблокированы Microsoft. Windows Starter ставилась на некоторые ноутбуки. Максимально возможный объем оперативной памяти, который может использовать эта 32-х битная версия Виндовс, равен 2-м гигабайтам.
Windows 7 Home Basic (Домашняя базовая) . Обладает весьма ограниченным набором функций. Также распространялась, как OEM версия с ноутбуками. Максимальный объём памяти - 8 гигабайт.
Windows 7 Home Premium (Домашняя расширенная) . Подойдёт для большинства пользователей, позволяет использовать большинство необходимых функций.
Windows 7 Professional (Профессиональная) . Почти полный набор функций.
Windows 7 Enterprise (Корпоративная) и Windows 7 Ultimate (Максимальная) . Топовые версии, одна из которых предназначена для бизнеса, а другая для домашнего использования. Более подробно всё описано в таблице.
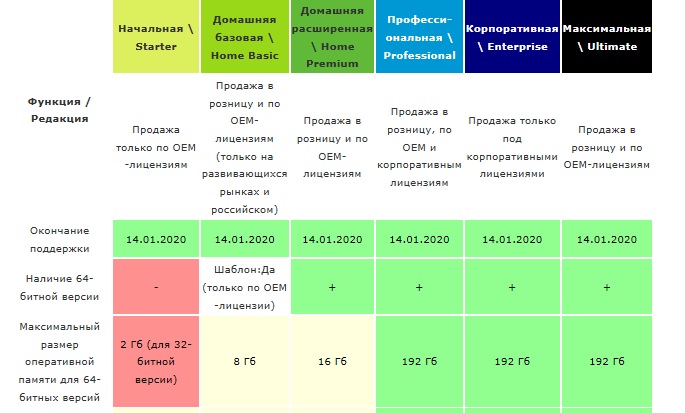
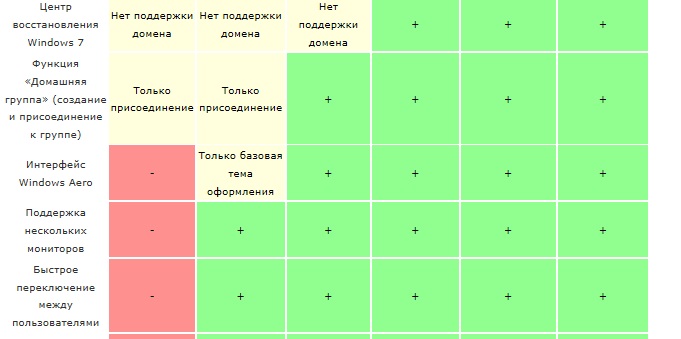
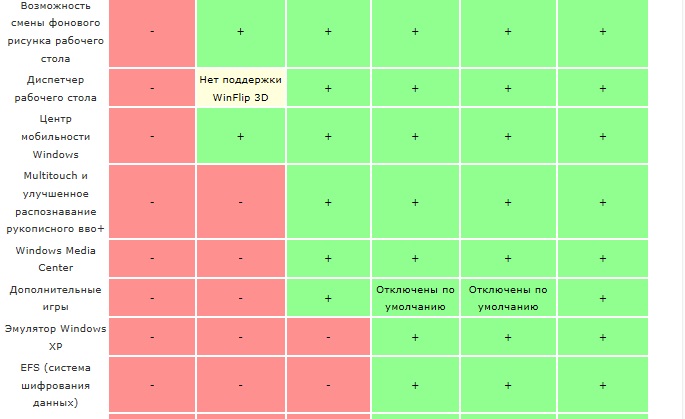
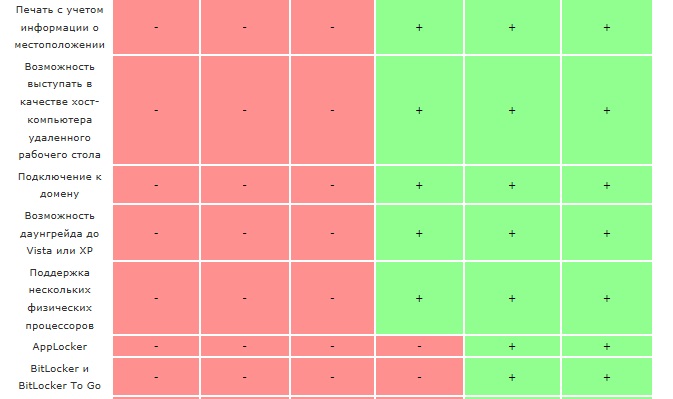
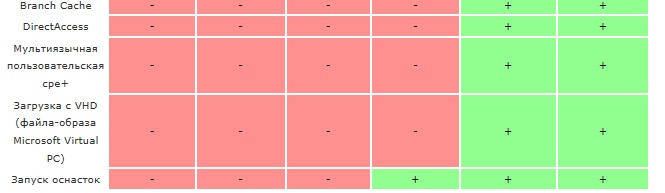
Не рекомендуется использовать неоригинальные сборки, коих полно на просторах интернет. Особенно это касается владельцев ноутбуков. Дело в том, что подобные сборки могут содержать ошибки, отключенные службы Windows 7, да и просто сюрпризы в виде вредоносных программ. Сейчас семёрка стоит не так дорого, и можно купить Windows 7, став обладателем лицензии.
Переустановка Windows 7 с флешки
Чтобы переустановить Windows 7 с флешки, нужно иметь под рукой одну из версий, представленных выше в таблице (главное не Starter:)). Сегодня DVD-приводы используются не так широко. Вместо них пришли на смену флешки. Переустановка Windows 7 с флешки, без диска, удобнее. USB флеш-накопитель всегда можно взять с собой, не беспокоясь будет ли на компьютере DVD-привод или нет. К тому же, далеко не все ноутбуки оснащены приводами.
Чтобы сделать загрузочную флешку с Windows 7, достаточно записать ISO образ вашей новой системы специальной программой. Процесс создания флешки с Win 7 подробно описана в статье «Как сделать загрузоную флешку с Windows 7«. Программа для переустановки Windows 7, указанная в статье, должна помочь. Надеемся трудностей не возникнет.
После того как Вы запишите образ на флешку, сохраните важные данные, можно приступать к переустановке Windows 7. Переустановка Windows 7 через BIOS не такая сложная процедура, как может показаться на первый взгляд. Для этого нужно перезагрузиться и войти в BIOS, после чего выставить загрузку с флешки. Далее, выходим из БИОС, сохранив параметры. Компьютер сам выберет накопитель и начнёт установку Windows 7.
Как переустановить систему Windows 7
Приступим к пошаговой переустановке и узнаем как переустановить систему Windows 7. После загрузки установщика - попадаем в систему пошаговой установки. На первом шаге выбираем язык формат времени и настройки клавиатуры, здесь можно всё оставить по умолчанию, и нажать кнопку «Далее».

На следующем этапе начинаем установку Windows 7, нажав соответствующую кнопку.
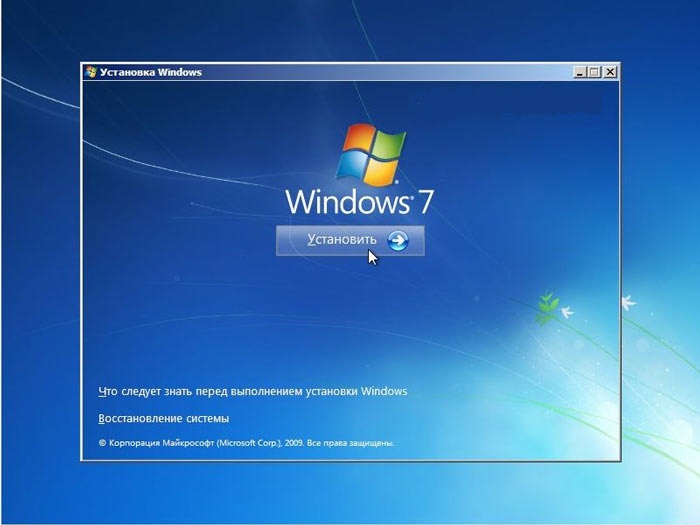
Выбираем версию Windows 7, для который у Вас есть лицензионный ключ.
![]()
Принимаем лицензионное соглашение, поставив галочку и перейдя на следующий этап.
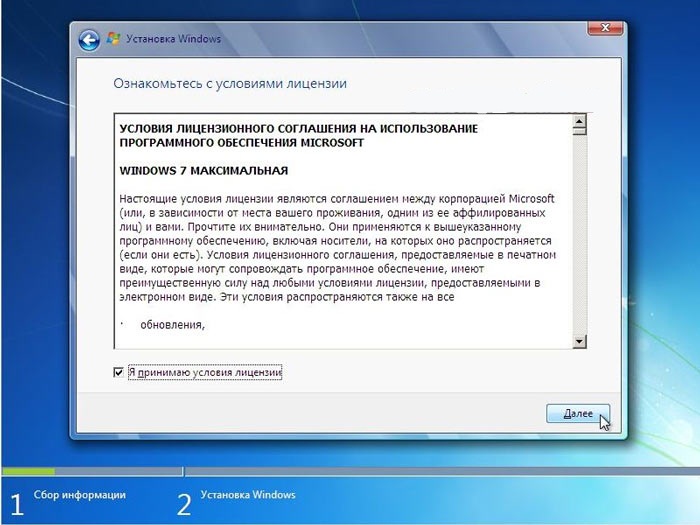
На этом этапе нужно выбрать пункт «Полная установка», поскольку, как уже говорили ранее, лучше ставить Windows 7 с чистого листа.
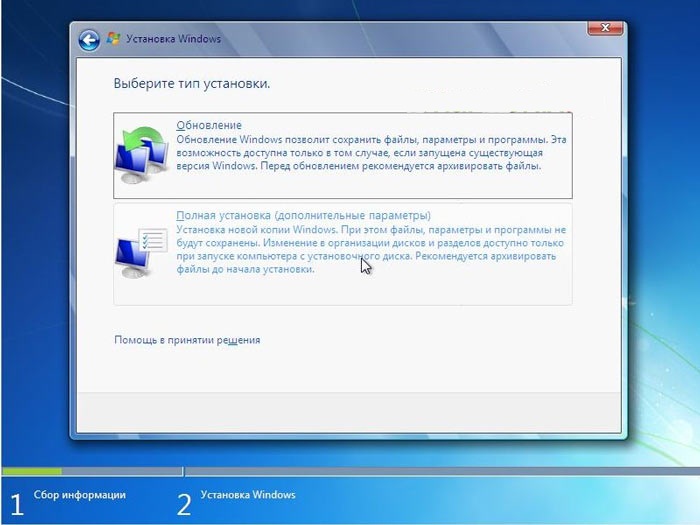
Далее попадаем на важный этап установки Windows 7. Здесь нужно выбрать раздел, на который установится новая операционная система. Помните, что просили Вас сохранить всю важную информацию? Настало время отформатировать логический диск, со старой Windows. Для этого перейдём к следующему этапу установки.
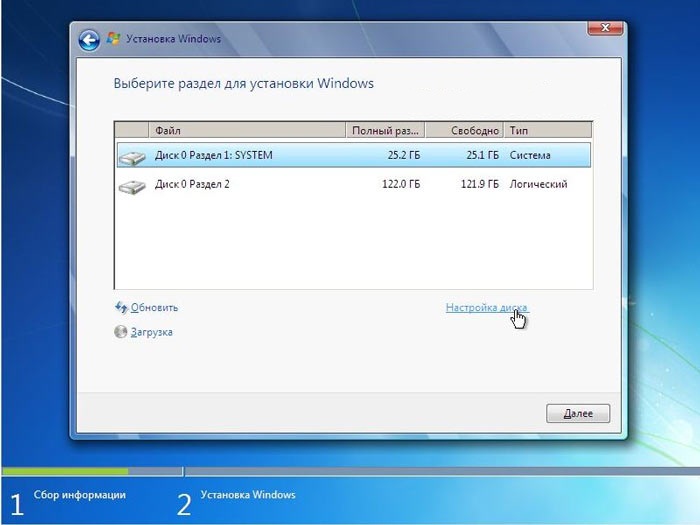
Выбираем нужный раздел жёсткого диска и нажимаем на «Форматировать». Это и есть переустановка Windows 7 с форматированием логического диска.
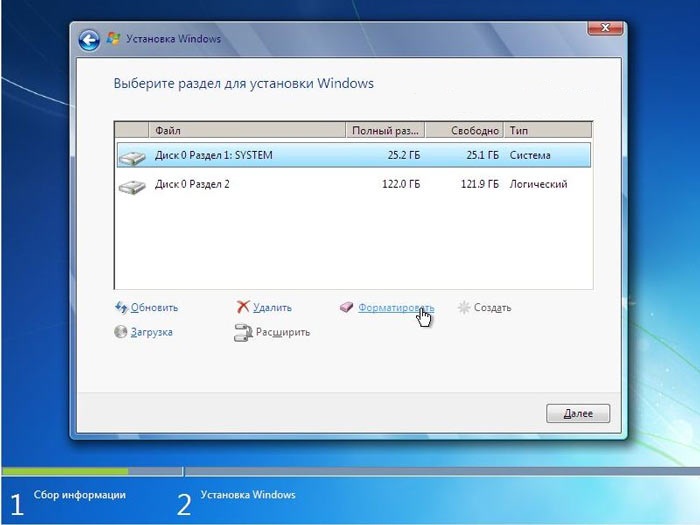
Если Вы сохранили все важные данные, смело соглашайтесь. Если нет, то ещё есть возможность это сделать, перезагрузив компьютер, и указав в БИОС жёсткий диск.
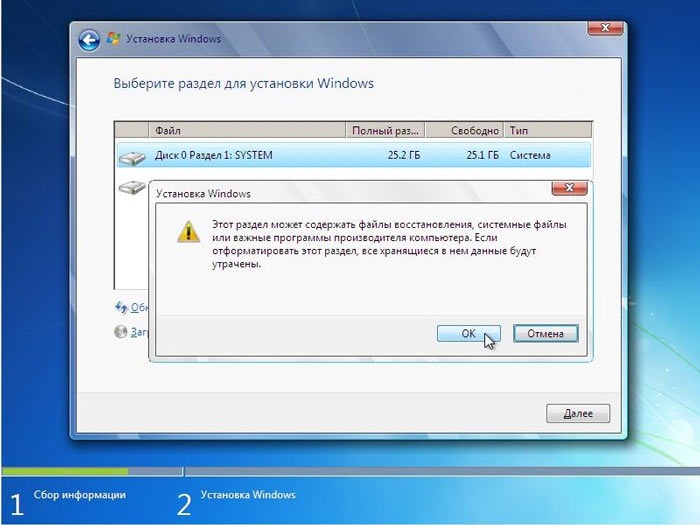
Наш диск для почти переустановленной Windows 7 создан. Те, кому нужно увеличить или уменьшить его объём, могут воспользоваться кнопкой «Расширить».
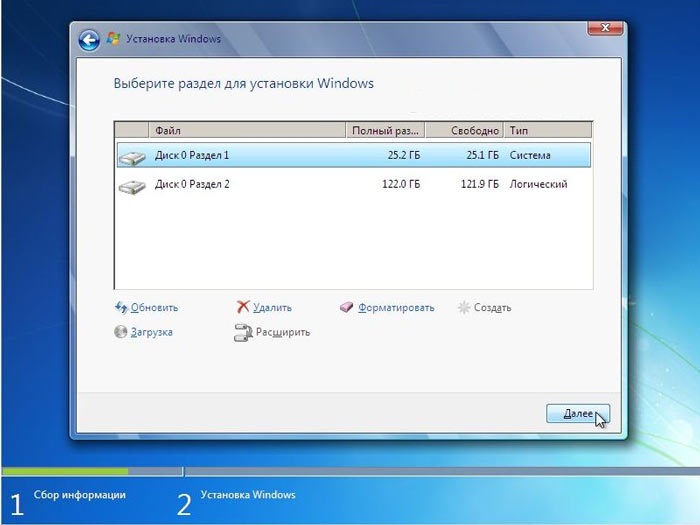
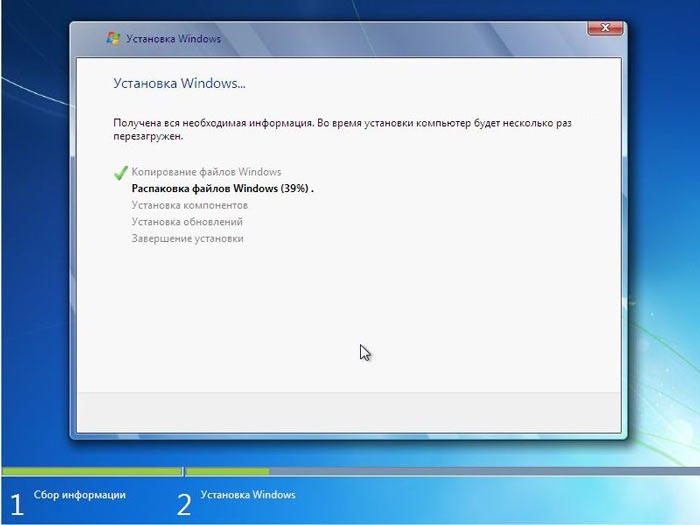
После непродолжительной инсталляции установщик предложит указать ваше имя или никнейм, а также назвать ноутбук или компьютер.
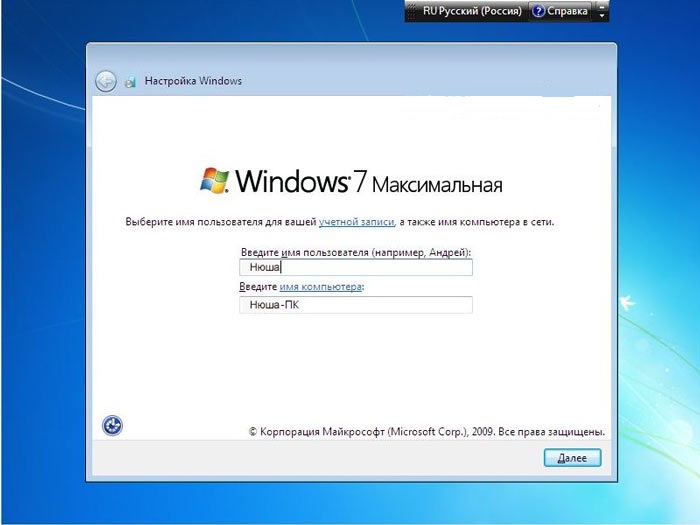
На следующем этапе переустановки нужно ввести пароль. Это можно не делать, если ноутбуком или компьютером пользуетесь только Вы и чужой человек не может получить к нему доступ.
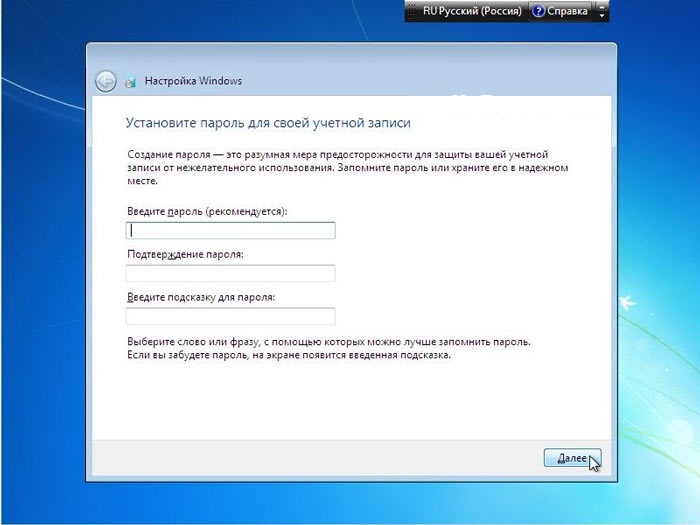
Долгожданный ввод серийного номера лицензионной копии Windows 7. Он же у Вас есть? ;)
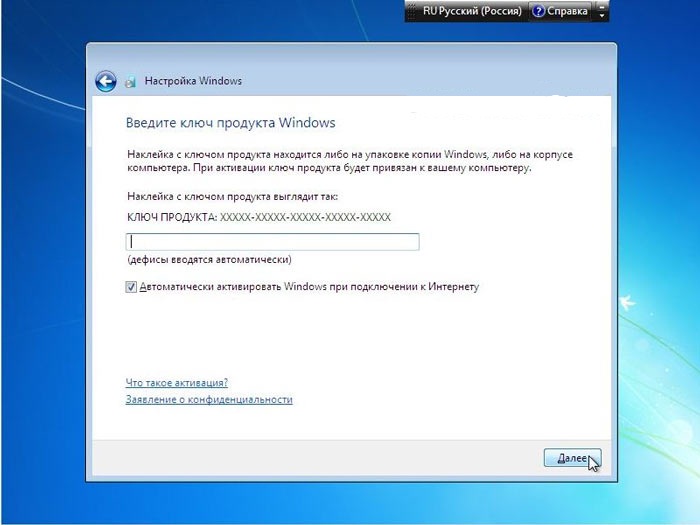
В следующем пункте переустановки Вам предложат установить встроенную защиту Windows. Это, конечно, не полноценный антивирус, но от некоторых видов атак спасёт. Правда, файрвол может стать проблемой при подключению ноутбука или компьютера к сети. Поэтому идеальным вариантом будет установка стороннего антивируса и отключение защиты Windows 7 после этого.
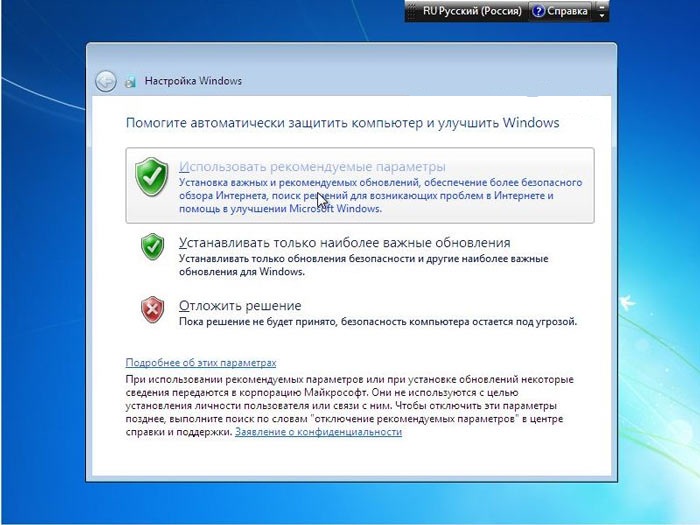
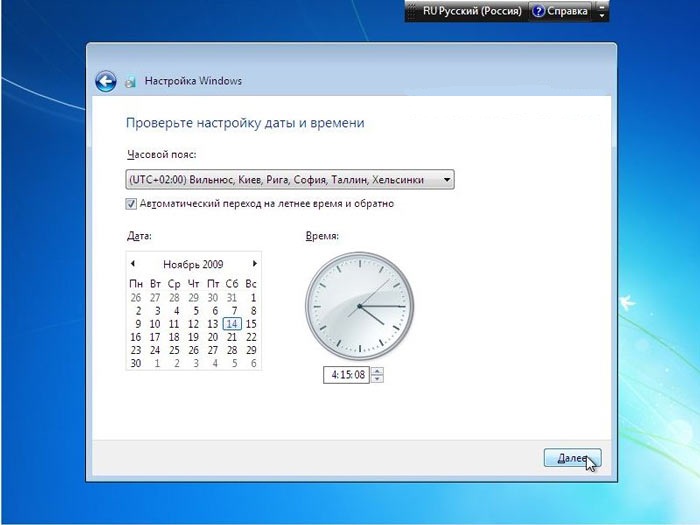
Завершающий этап переустановки Windows 7. Если Ваш компьютер или ноутбук находится дома, то выбирайте домашнюю сеть. Для большинства пользователей нужен именно этот вариант настройки сети в Windows 7.
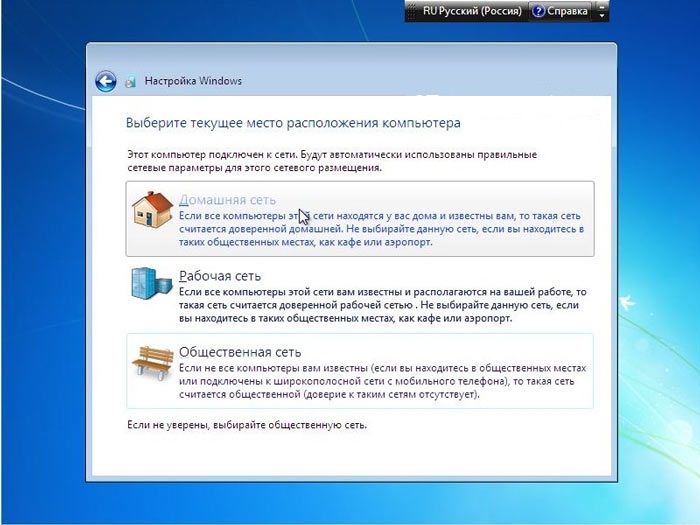
После выбора типа сети наконец-то загрузится Windows 7.
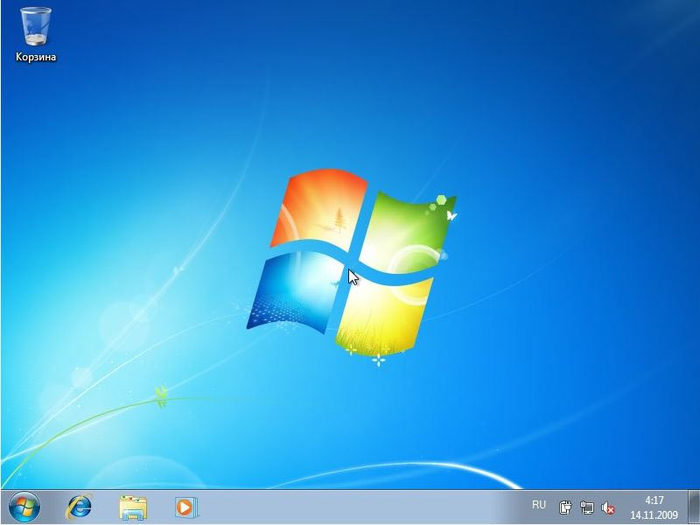
Это и есть инструкция как правильно переустановить Windows 7 на ноутбуке или компьютере
Как переустановить Windows 7 с флешки?

![]()



ОС Window является самой популярной среди всех операционных систем для персональных компьютеров в мире. Ее интерфейс прост и понятен всем пользователям, при этом она предоставляет широкие возможности для управления всеми процессами внутри аппаратного обеспечения и в программах. Периодически возникает необходимость переустановить операционку. В данной статье мы расскажем, как переустановить Windows 7 с флешки.
Как правило, установка ОС выполняется с диска. Однако как же быть тем, у кого нет дисковода или у кого он находится в нерабочем состоянии? Здесь как раз и поможет наша инструкция, как через флешку переустановить windows 7.
Предварительная подготовка
Прежде чем начать переустановку ОС на компьютере, убедитесь, что вы скопировали и сохранили все значимые для вас файлы и папки.
Заранее найдите драйвера для всех устройств, подключаемых к компьютеру. Они идут в комплекте с соответствующими устройствами, но если вы их потеряли, найти и скачать их можно в Интернете.
Мы предлагаем вам ознакомиться с 2 вариантами записи ОС на flash-драйв.
С помощью специальных утилит
В первом случае вам понадобится иметь непосредственно саму флешку, которая будет использоваться для записи Windows, дистрибутив операционной системы и набор вспомогательных утилит.
- Скопируйте образ Windows 7 с расширением.iso на компьютер.
- Запустите специальную утилиту для чтения образов дисков (подойдет такая программа, как Daemon Tools).
- Откройте в ней необходимый нам файл с образом операционной системы.
- Зайдите в меню Самозагрузка и выберите там пункт Записать образ жесткого диска.
- Вставьте флешку и форматируйте ее.
- После того, как форматирование будет завершено, нажмите кнопку Записать.
- Подтвердите действие и дождитесь окончания процесса.
Без специальных утилит
При таком способе установка дополнительных программ вам не потребуется, только дистрибутив операционной системы и флешка.
- Вызовите командную строку Windows (Пуск - В окне поиска наберите "Командная строка").
- Введите "diskpart" и нажмите "Enter".
- Введите "list disk" и нажмите "Enter".
- Перед вами появится список подключенных запоминающих устройств.
- В списке найдите флешку, на которую планируется произвести запись.
- Введите команду "select *название флешки*" и нажмите "Enter".
- Введите "clean" - "Enter".
- Затем наберите "create partition primary".
- Система сообщит, что указанный раздел успешно создан. Теперь его нужно разбить. Для этого введите "select partition 1" - "activate".
- Отформатируйте раздел командой "format fs=NTFS".
- И, наконец, введите "assign letter=Z", чтобы назначить флешке определенную букву.
- В конце введите "Exit" и нажмите "Enter".
- Все, что вам останется сделать - скопировать дистрибутив на флешку.
Инициализация загрузки
Выполните следующий порядок действий:
- Выключите устройство.
- Вставьте флешку в usb-порт и включите устройство.
- Во время загрузки компьютера нажмите специальную клавишу (наиболее распространенные - DEL и ESC) для входа в режим BIOS.
- Установите флешку на первую позицию в списке Boot priority order.
- Сохраните настройки и выйдите из режима BIOS.
В остальном процесс установки Windows 7 с флешки полностью совпадает с установкой с диска.
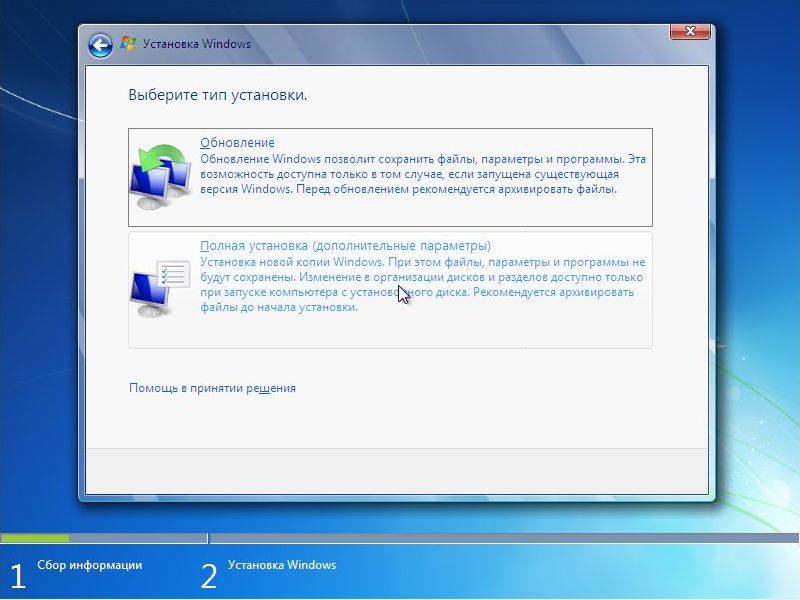
После окончания установки Win7 вам необходимо будет установить все драйверы устройств, которые вы планируете использовать. Кроме того, вам необходимо будет установить те программы, которыми вы обычно пользуетесь в работе.
Где скачать оригинальный образ Windows
Установка на компьютере операционной системы Windows, полученной из ненадежных источников, сопряжена со многими рисками. В состав образов Windows, предлагаемых для свободной загрузки через разнообразные торрент-треккеры, могут входить трояны, программы-шпионы и другие "нежелательные дополнения". Даже если у пользователя есть лицензионный код активации Windows, это не избавит его от проблем, связанных с использованием "ломаных" образов.
Поэтому людей часто интересует ответ на вопрос, где же скачать оригинальный образ Windows.
Оригинальные образы Windows XP, Vista, 7, 8, 10 доступны для скачивания на официальном сайте ее разработчиков. Но скачать их можно только по подписке. Получение подписки Microsoft – дело хлопотное. Но это не беда. Cуществует альтернативный способ получения оригинальных образов.
 Как узнать код активации Windows
Как узнать код активации Windows
Как известно, для активации Windows нужен 25-значный ключ (код активации).
Узнать код активации уже установленной и активированной Windows можно при помощи программ, обладающих соответствующими возможностями, или же путем использования специального VBS-скрипта.
Вариант с программами имеет много недостатков и часто не срабатывает в новых версиях Windows. Поэтому более предпочтительным является использование VBS-скрипта. Достаточно просто запустить этот скрипт (двойным щелчком мышки), и через несколько секунд код активации отобразится в диалоговом окне.
Как узнать версию Windows
Важно понимать, что кроме самой версии Windows, для правильной оценки операционной системы компьютера существенное значение также имеет наличие пакетов дополнений (SP1, SP2 и др.), тип Windows (32- или 64-битная система), а также ряд других факторов. Обо всем этом и пойдет речь.
 Как создать флешку для установки Windows
Как создать флешку для установки Windows
Флешка для установки Windows, часто также называемая установочной флешкой Windows - это самая обыкновенная флешка, на которую помещены файлы, необходимые для установки операционной системы Windows на компьютере. С ее помощью можно установить Windows точно так же, как и с использованием установочного CD или DVD.
Системные требования Windows
Операционная система Windows нормально работает только на компьютере, производительность которого выше определенного минимума. В противном случае Windows будет «тормозить» или же вообще «откажется» устанавливаться.
У каждой версии Windows требования к компьютеру разные. Перед принятием решения об установке какой то из них на конкретном компьютере необходимо убедиться, что он их удовлетворяет. Если хотя бы один из параметров компьютера окажется ниже таких требований, от затеи установки этой версии Windows лучше отказаться. Необходимо выбрать ту версию Windows, требованиям которой компьютер соответствует. В противном случае проблем не избежать.
Инструкция по установке Windows 7
Эта статья о самостоятельной установке Windows 7. Написана она для неопытных пользователей и представлена в виде пошаговой инструкции со ссылками на связанные с темой дополнительные сведения.
На первый взгляд статья может показаться очень длинной. Но если Вы хотите не только научиться устанавливать Windows 7, но и понимать значение всех своих действий, не поленитесь, прочтите статью до конца - и установка Windows пройдет без сучка и задоринки.
