Причин, по которым у пользователя возникает желание установить Windows 7 c флешки на нетбук, существует очень много. Это может быть и нехватка аппаратных возможностей, и полный крах предустановленной ОС, и желание заменить Windows XP и т.п. Установка Виндовс 7 с флешки на нетбук по своей сути ничем не отличается от установки ОС на обычный ноутбук или стационарный компьютер, но здесь есть свои особенности и мы рассмотрим их поэтапно.
Основная сложность установки ОС на нетбук обусловлена отсутствием дисковода. Решают эту проблему либо путем установки по сети, либо методом клонирования жесткого диска с установленной ОС на винчестер вашего нетбука, либо подключением внешнего DVD дисковода, который может быть использован как загрузочный, либо установкой ОС с флешки. Последний вариант получил наибольшее распространение, ведь стоимость флешки и трудозатраты минимальны.
Начинать установку Виндовс 7 с флешки на нетбук нужно с выбора сборки этой операционной системы. Здесь существует 2 различных варианта развития ситуации:
- загрузка оригинального образа ОС с сайта производителя;
- загрузка неофициального издания с торрентов и файлообменных сетей.
Первый вариант наиболее предпочтителен для тех, кто хочет получить стабильную систему, в которой ничего не предустановлено, а также ничего не вырезано. Второй вариант, безусловно, имеет и свои плюсы: возможность выбрать облегченную сборку, простота активации, наличие предустановленные настроек, которые повышают быстродействие и т.д. Главное в выборе сборки не гнаться за красотой и продвинутым функционалом, а выбирать облегченные сборки, которые будут занимать на флешке не более 2-3 ГБ. Для большинства нетбуков предпочтительнее устанавливать 32 битные версии ОС.
Подготовка флешки к установке
Самым стабильным и простым способом создания загрузочной флешки является использования программы Windows 7 USB/DVD Download Tool. Выбор данного ПО обусловлен, прежде всего, тем, что его выпускает Microsoft, а не сторонний производитель ПО. Следовательно, ошибок при установке возникнуть не должно. После скачивания заходим в панель загрузок вашего браузера (для Яндекс-браузера это делается нажатием «Ctrl+J»), нажимаем «Показать в папке», находим расположение самого файла, делаем правый клик мышкой на файле «Windows7-USB-DVD-tool.exe», выбиваем пункт выпадающего меню «Запустить от имени администратора» и следуем простым однотипным для многих win-приложений этапам установки.
После установки запускаем Windows7-USB-DVD-tool через меню «Пуск». Далее мы видим 1 из четырех шагов создания загрузочной flash-накопителя – выбор места расположения образа Windows 7. Чтобы не тратить время, нажимая кнопку «Browse», сразу вставляем путь к нашему файлу: зажимая «Shift» делаем правый клик на файле с ISO-образом ОС, выбираем «Копировать как путь», вставляем эту информацию в строку Source file в 1 окне Windows7-USB-DVD-tool. Далее жмем «Next» и создаем загрузочную флешку. Интерфейс и настойки программы настолько просты, что здесь не должно возникнуть никаких затруднений.
После создания загрузочной флешки переходим к этапу поиска драйверов и антивирусного ПО. Безусловно, некоторые драйвера вы сможете скачать и после установки новой ОС, но сетевые драйвера и бесплатную версию антивируса лучше подготовить заранее. В итоге у вас должна быть загрузочная флешка с сетевыми драйверами и антивирусом.
Как заставить нетбук грузиться с флешки? Этот вопрос не вызывает никаких сомнений у опытных пользователей, а некоторых новичков он может поставить в тупик. На самом деле здесь нет ничего сверхъестественного, необходимо лишь проставить в Bios первым в списке приоритета загрузки не жесткий диск, а flash-накопитель. Для этого перезагружаем компьютер и удерживаем клавишу F2 (эта клавиша может отличаться в зависимости от модели нетбука). После появится меню Bios, в котором надо найти вкладку Boot. Изменяя параметры этого подменю, добейтесь такого положения загрузочных девайсов, в котором первым в загрузке будет flash накопитель, 2 – жесткий диск, 3 – сетевая загрузка и т.д. Далее выбираем подпункт «Exit Saving Changes», нажимаем «Yes» и нажимаем «Enter».
Начинаем загрузку с флешки.
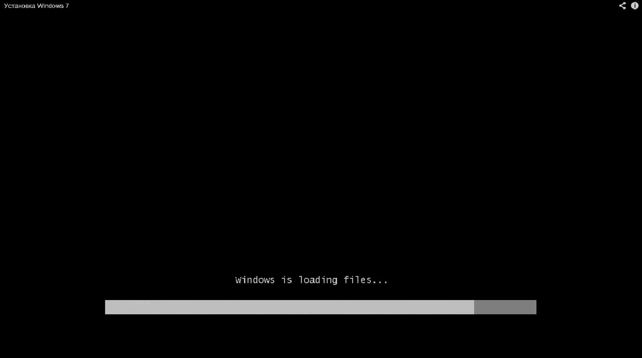
Выбираем язык, формат времени, формат денежных единиц, раскладка клавиатуры. Везде выбираем «Русский».
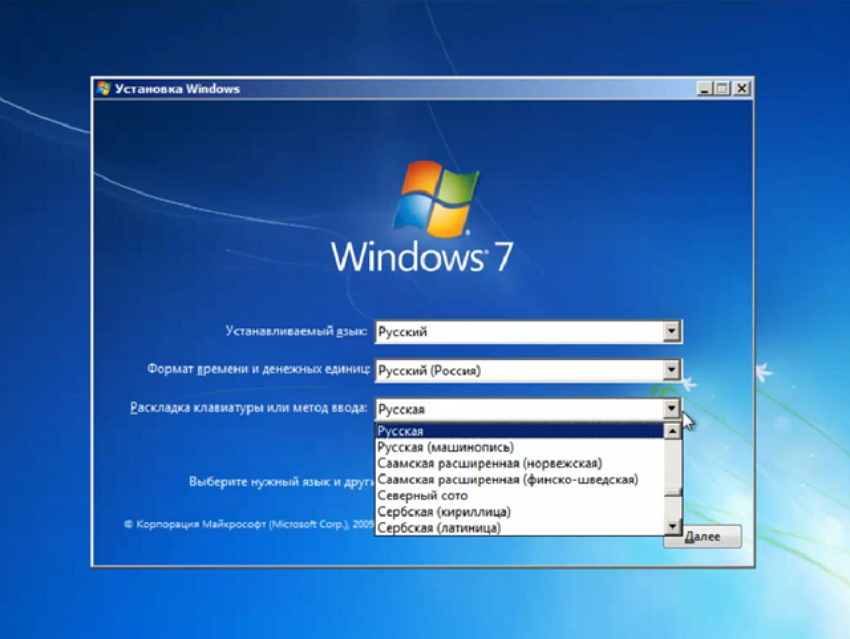
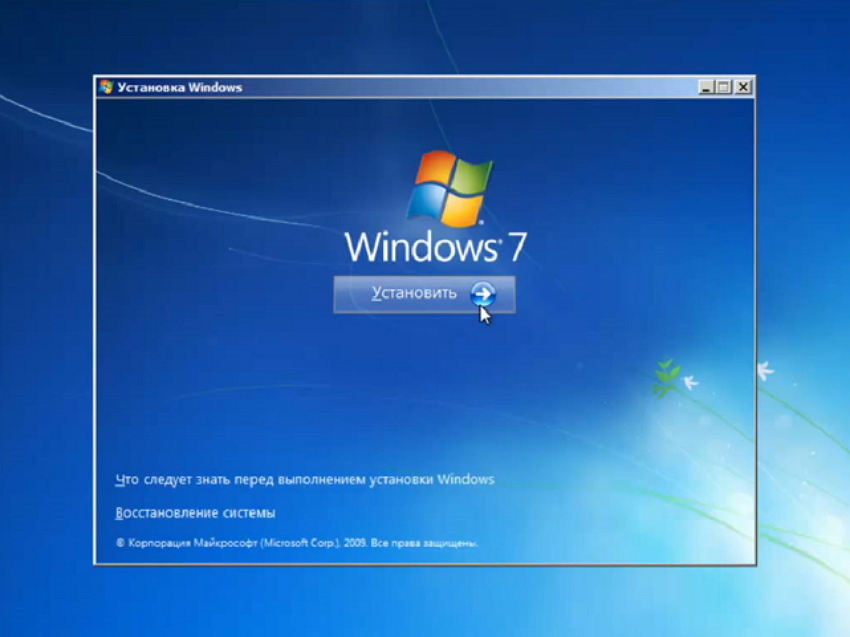
Читаем условия лицензии, если вам это интересно. Ставим галочку, где написано, что вы принижаете условия лицензионного соглашения. Кликаем «Далее».
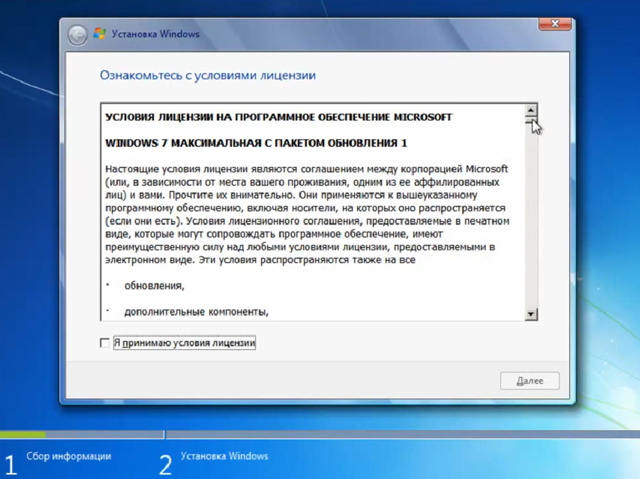
Выбираем полную установку. Если у вас была до этого Виста, то можно выбрать «Обновление». Далее мы будем рассматривать установку с нуля.
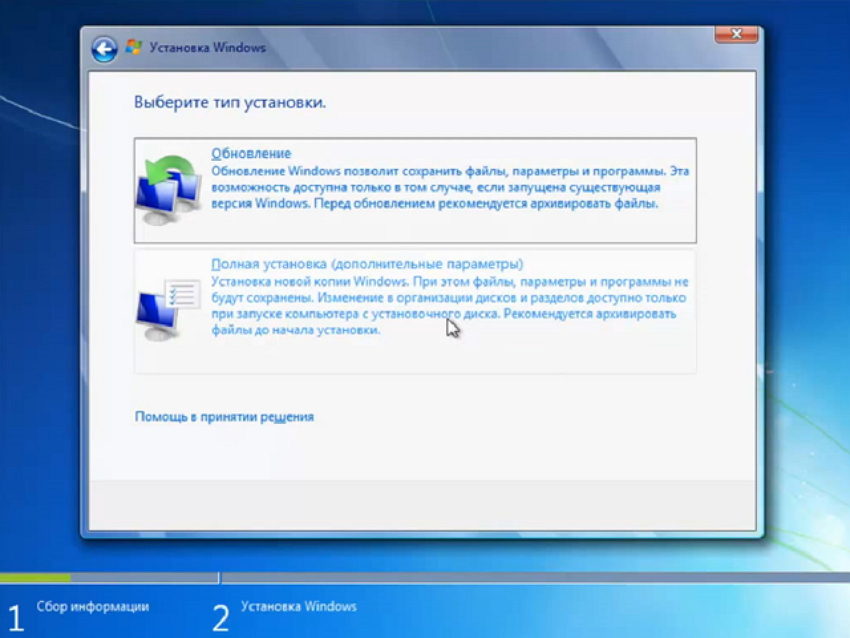
Разделяем физический фиск на несколько логических. Под ОС нужно выделить не менее 20 ГБ. Форматируем и устанавливаем.
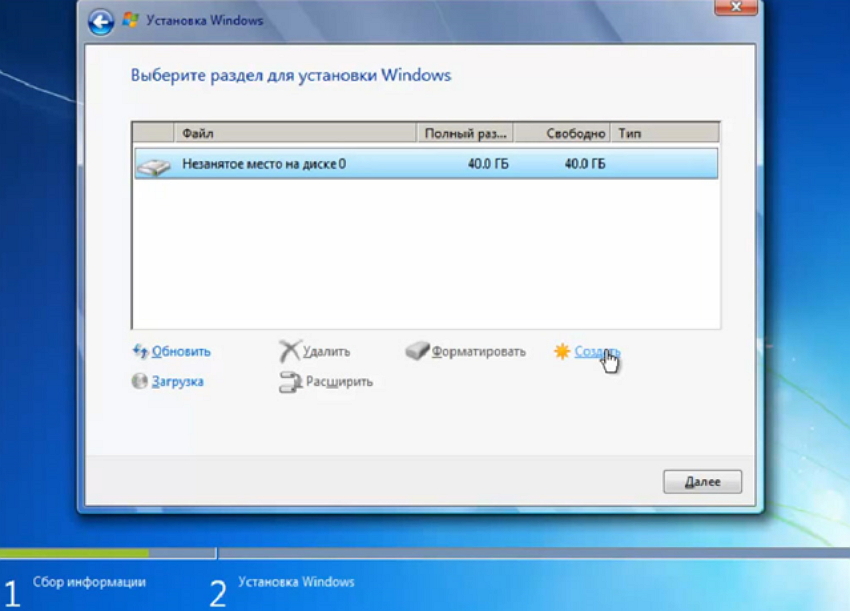
Выбираем подходящий логический раздел жесткого диска и нажимаем «далее».
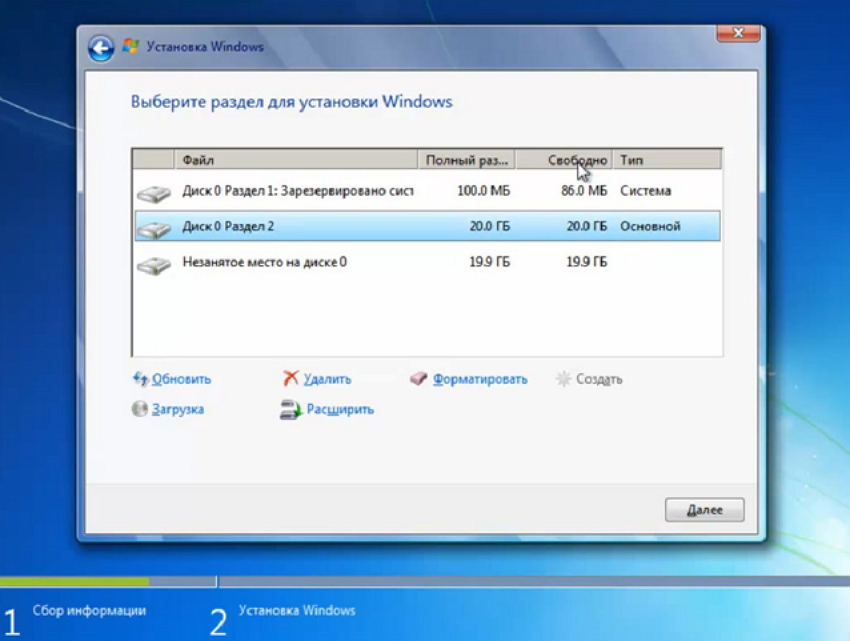
На следующем этапе идет установка – самый долгий процесс.
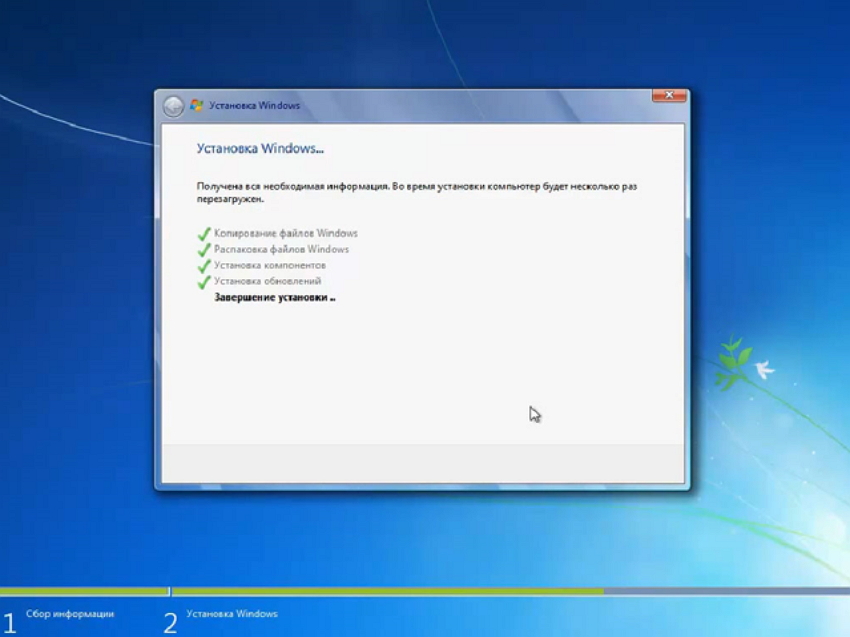
По окончанию установки мы увидим несколько окошек перезагрузки ОС, а потом нас будет ожидать окно мастера, где нужно ввести название ПК и имя пользователя.
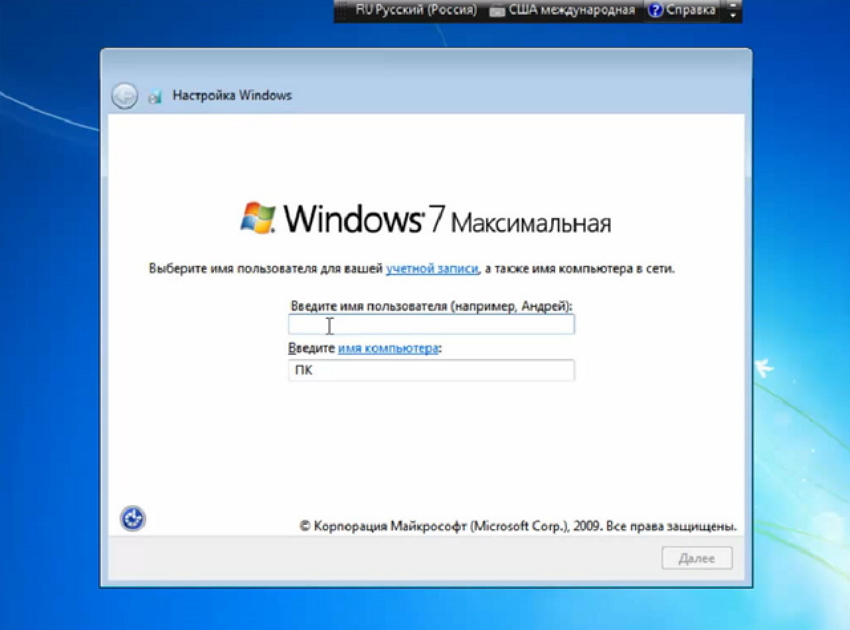
По необходимости вводим пароль и подсказку.
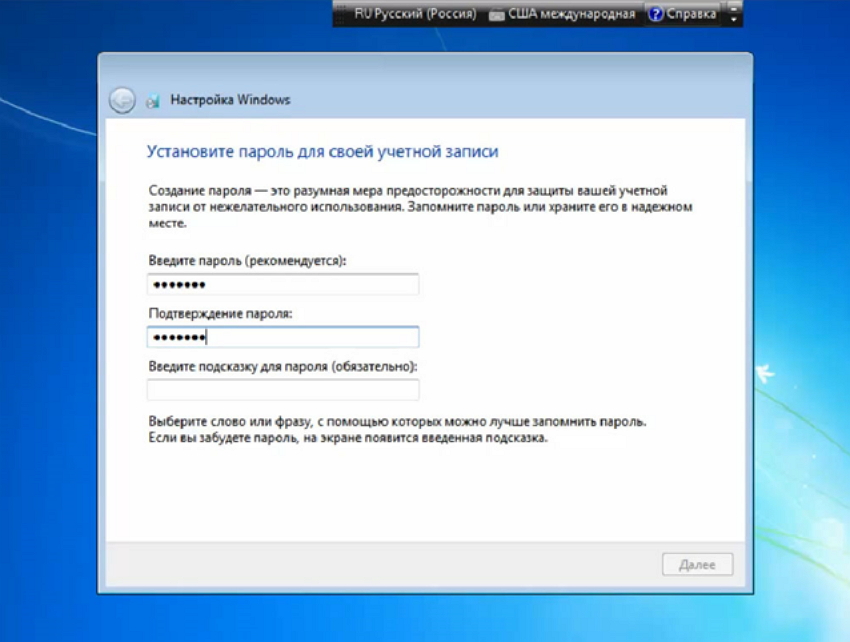
Вводим ключ продукта, если он у вас, конечно, имеется.
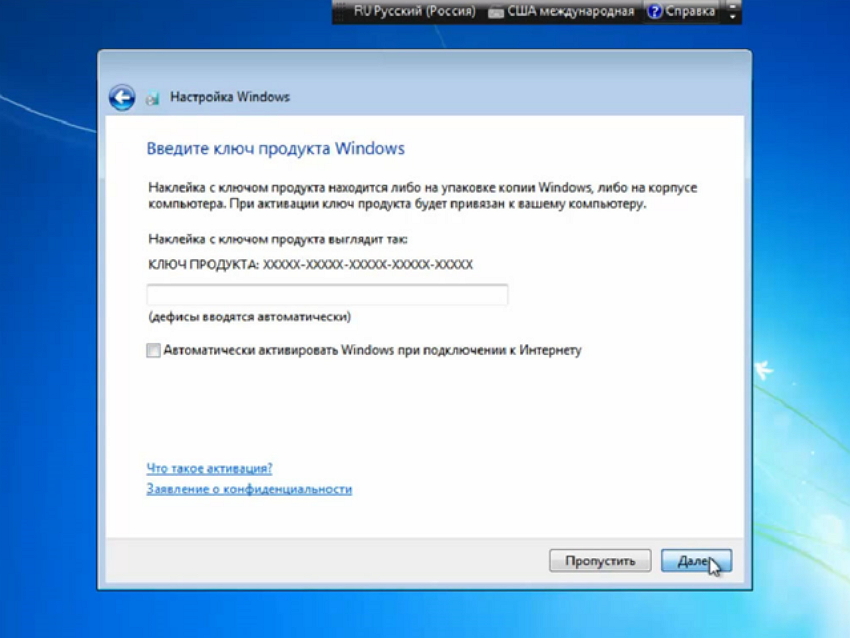
Ставим верные настройки времени и даты.
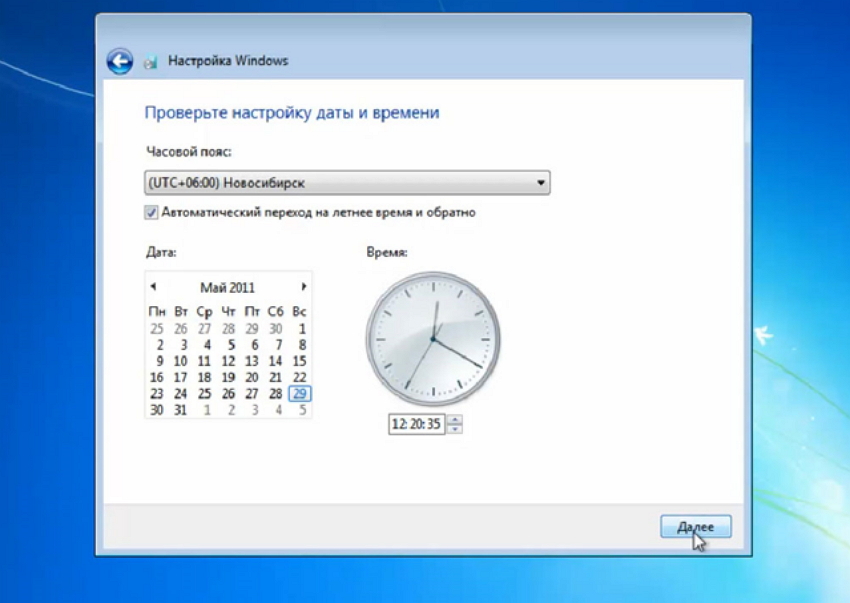
Выбираем сетевые параметры.
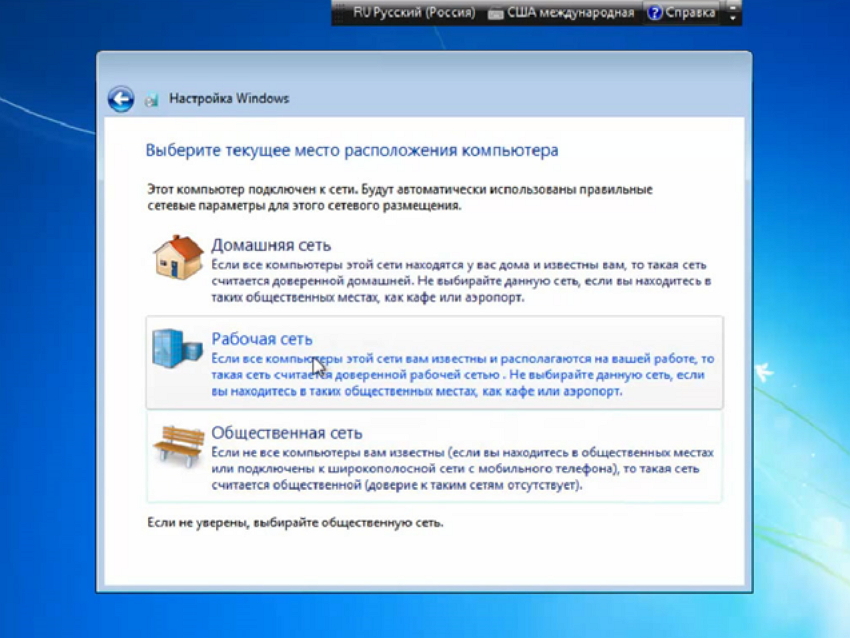
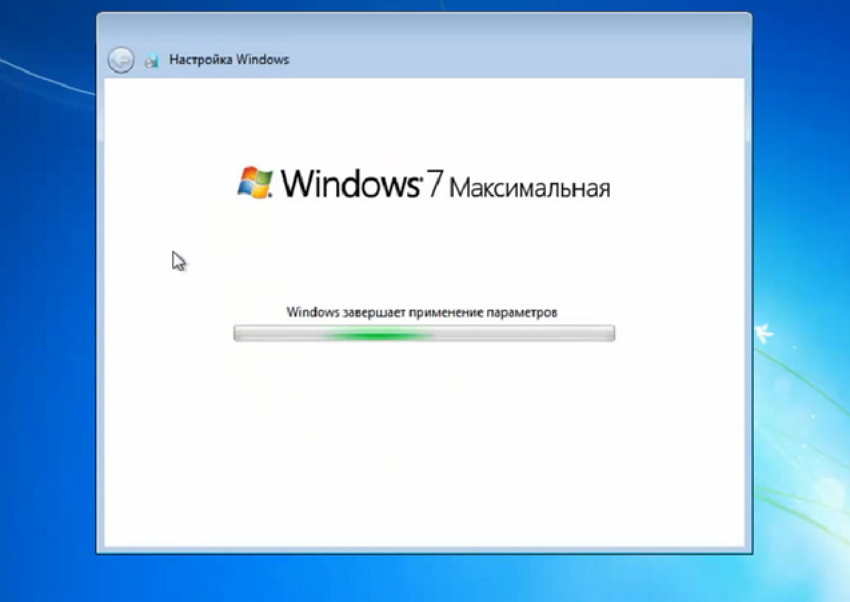
В конце нас ждет готовый рабочий стол windows 7.
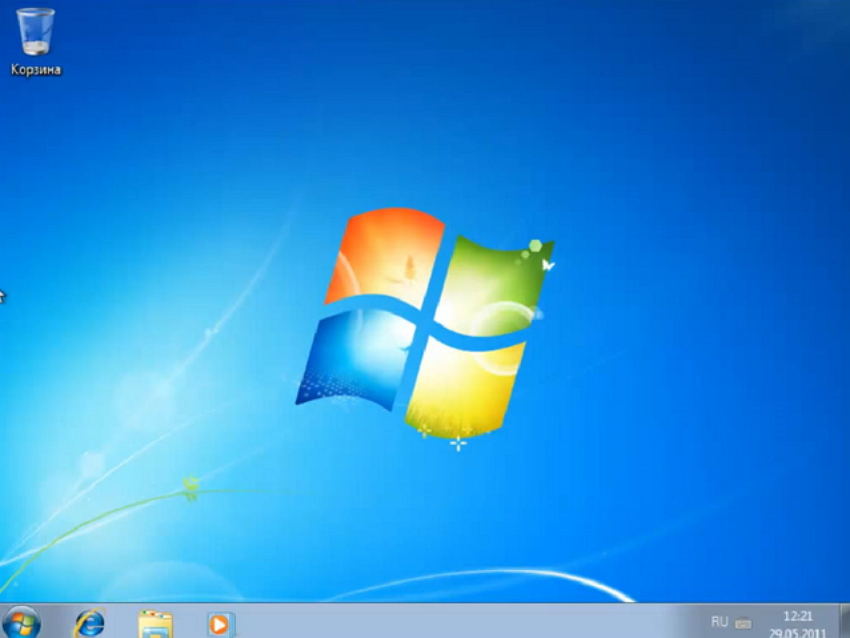
Несмотря на то, что Windows XP на сегодняшний день считается морально устаревшей и на неё производитель уже давно перестал выпускать обновления, она все равно до сих пор пользуется большой популярностью.
В том числе у владельцев нетбуков. Так как данные гаджеты имеют довольно скромные рабочие параметры. Инсталляция обычно осуществляется с флэш-памяти.
Что нужно
Для инсталляции ОС Виндовс ХР на нетбук потребуются:
- дистрибутив ОС Windows XP;
- карта памяти, подключаемая к ПК через USB порт;
- нетбук;
- специализированное программное обеспечение.
Что бы выполнить рассматриваемое действие без каких-либо затруднений, желательно обзавестись «чистой» версией XP, без различного рода «довесков» в виде встроенных приложений и драйверов. Так как в противном случае могут возникнуть всевозможные конфликты на программном уровне в ПК, приводящие к трудностям в процессе работы и настройки.
Ключевым моментом является наличие специальной USB-памяти, на которую, при помощи специального приложения, копируется ОС. Данная память будет подключена перед запуском компьютера. Для создания загрузочного устройства оптимальным выбором будет приложение WinSetupFromUS.
Подготовка
Установка Windows XP с флэшки на нетбук начинается с подготовительной работы.
Она заключается в следующих этапах:

Все этапы очень важны, желательно максимально ответственно относиться к каждому из них. Так как в противном случае велика вероятность потери данных или возникновения каких-либо иных проблем, связанных с удалением информации или чем-то подобным.
Видео: Windows XP на нетбук
Загрузочная флэшка с WinSetupFromUS
Приложение под названием WinSetupFromUS дает возможность за минимальное количество времени подготовить дистрибутив с действующей загрузочной областью, позволяющей провести инсталляцию операционной системы на нетбук. Процесс загрузки ОС на носитель благодаря WinSetupFromUS становится практически полностью автоматизированным. Пользователю достаточно лишь заранее отформатировать его.
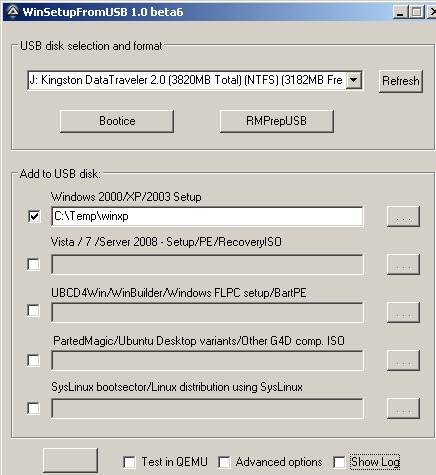
Форматирование
Форматирование желательно выполнять при помощи специализированного программного обеспечения. Оптимальным вариантом на такой случай является программа BootIce . Важно помнить одну важную особенность данного процесса – после его завершения данные с карты памяти будут полностью уничтожены без возможности восстановления. Потому желательно заранее сохранить их на другом носителе.
Процесс форматирования необходимо выполнять в строгом порядке:
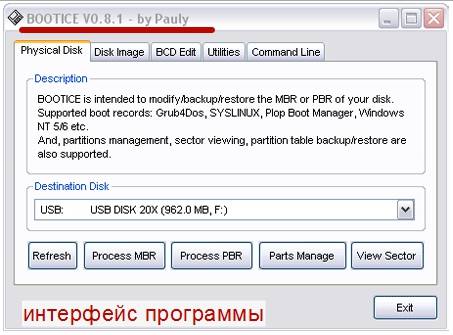
Когда все перечисленные выше операции выполнены, достаточно лишь немного подождать. Сам процесс форматирования занимает небольшое количество времени. Важно лишь ни в коем случае не вытаскивать во время выполнения данной операции устройство из порта, а также не отключать питание компьютера. Это может плохо сказаться на работе устройства, и процесс придется начинать заново.
Создание загрузочной записи и загрузчика
Когда форматирование успешно завершено, можно переходить к следующему этапу работы – созданию загрузочной области на устройстве и непосредственно загрузочной записи.
Делается это следующим образом:
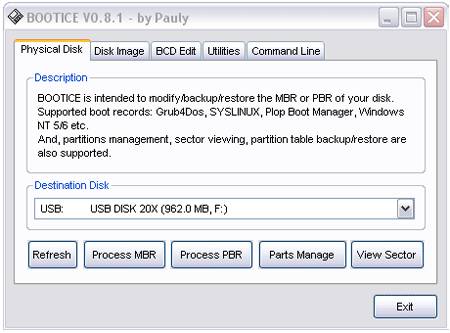
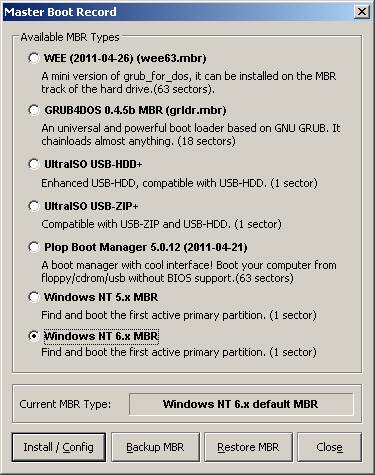
Когда операция завершена, можно смело приступать к загрузке дистрибутива на носитель. Для этого потребуется использовать приложение WinSetupFromUS .
Копирование Windows XP на флэшку
Запускаем приложение WinSetupFromUS.
Откроется окно, в котором необходимо будет осуществить следующие действия:
- в поле под названием «USB disk selection and format» выбираем устройство, на которое необходимо осуществить копирование операционной системы;
- ставим галочку напротив поля под названием «Windows 2000/XP/2003 Setup»;
- нажимаем на многоточие, расположенное напротив пустого поля и выбираем папку на локальном диске, содержащую дистрибутив ОС;
- нажимаем на кнопку «ОК»;
- в пустом поле появится путь к расположенному дистрибутиву;
- в нижней части окна расположена кнопка «GO» - кликаем на неё левой кнопкой мыши.
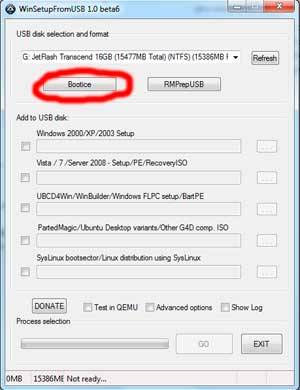
Когда все перечисленные выше действия в точности выполнены, остается только подождать некоторое время. После завершения создания загрузочного устройства на экране появится сообщение «Job Done» - в переводе с английского это означает, что работа выполнена. По окончании выполнения всех перечисленных выше операций можно смело приступать к инсталляции.
Тестирование
Чтобы проверить, возможно ли осуществить инсталляцию при помощи скопированного на устройство дистрибутива, достаточно просто вставить носитель в USB порт и подождать некоторое время. Если на ПК включена автозагрузка, то через некоторое время на мониторе появится диалоговое окно, дающее возможность выполнить инсталляцию. Если такое окно отсутствует, то где-то была допущена ошибка.
Видео: Windows XP с USB-Flash диска на нетбук
Как установить Виндовс ХР с флэшки на нетбук
Сама инсталляция системы рассматриваемого типа на персональный компьютер, независимо от его вида, не представляет собой ничего сложного. Некоторые сложности порой возникают на этапе подготовительных работ. Это настройка Биос, выбор приоритетного устройства в процессе выполнения загрузки и другие важные моменты.
Особенно часто сложности возникают при попытке проинсталлировать ХР на модель ПК, где используется SATA. Данная версия ОС достаточно проблемно работает с контролером рассматриваемого типа. Именно поэтому при настройке Биос необходимо в обязательном порядке перевести контролер жесткого диска в режим IDE-совместимости.
Если же возможность выполнить подобную операцию по какой-то причине отсутствует, то необходимо использовать версию ХР с встроенными драйверами, позволяющими системе нормально работать с SATA-устройствами.
Настройка BIOS
Предварительная настройка Биос для инсталляции ХР включает в себя два основных этапа:
- выбор приоритетного устройства для загрузки;
- переключение контролера жесткого диска в IDE-режим (если винчестер работает через SATA-интерфейс).
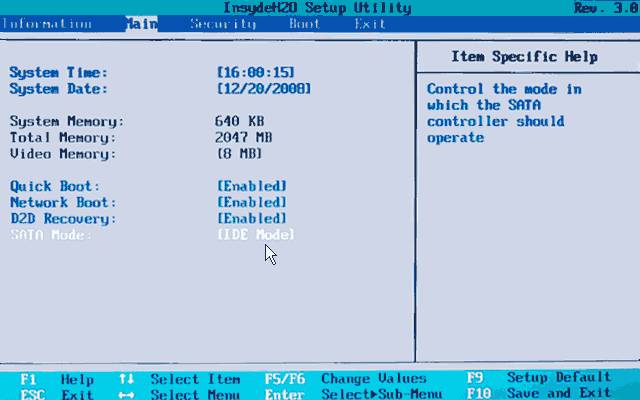
Чтобы зайти в Биос, необходимо до начала загрузки персонального компьютера нажать определенную комбинацию клавиш, либо какую-либо одну.
Для различных моделей нетбуков данные клавиши различны. Все зависит от конкретной модели Bios:
- ALR – F2, Ctrl+Alt+Esc;
- AMD – F1;
- AMI – Del, F2;
- Award Bios – Del, Ctrl+Alt+Esc;
- DTK – Esc;
- Phoenix – Ctrl+Alt+Esc, Ctrl+Alt+S, Ctrl+Alt+Ins.
Приоритет загрузки
Чтобы сделать USB-флэшку приоритетной при выполнении загрузки персонального компьютера, необходимо выполнить действия в строгом порядке:
- зайти в Bios;
- найти меню под названием Boot или аналогичное, со схожим названием;
- обнаружить пункт Boot Device Priority;
- выбрать USB-носитель.
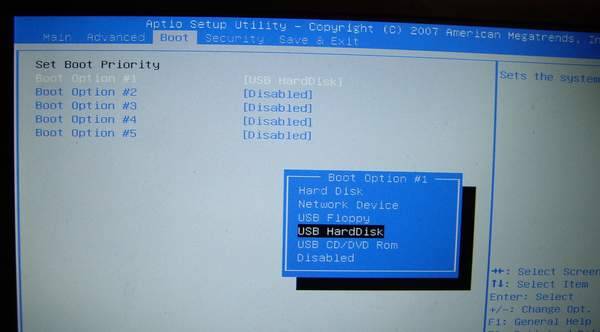
Меню загрузчика может выглядеть иным образом. Зачастую под пунктом «Boot» скрывается список устройств, с которых загрузка может быть осуществлена. И достаточно просто при помощи клавиш «-» и «+» выбрать нужное. (1st boot devise, 2st boot devise). Когда все требуемые манипуляции завершены, необходимо переключить контролер в режим IDE-совместимости – если в дистрибутиве отсутствуют драйвера.
Переключение контролера жесткого диска SATA в IDE-совместимый режим
Многие Биосы нетбуков на сегодняшний день поддерживают режим IDE-совместимости.
Для включения данного режим требуется выполнить следующие действия:
- зайти в Bios;
- найти пункт под названием SATA MODE;
- при помощи клавиш «+» и «-» изменить режим на IDE.
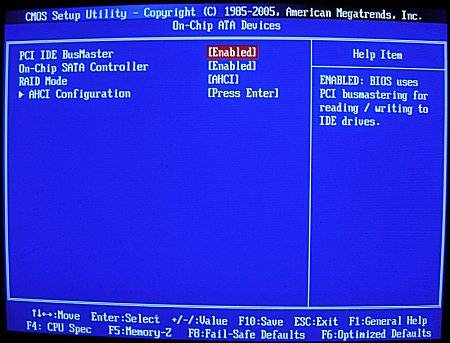
В различных режимах меню может существенно отличаться. При поиске нужного пункта необходимо ориентироваться на технически термин SATA. В большинстве случаев меню с такими названиями позволяют манипулировать контролером и режимом его работы.
Процесс установки
Процесс установки Windows XP с флэшки выглядит следующим образом:
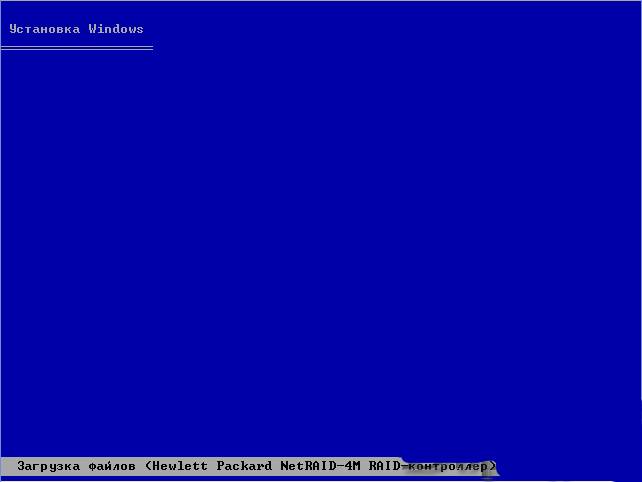
После выполнения форматирования начнется непосредственно процесс установки. Он практически полностью протекает в автоматическом режиме.
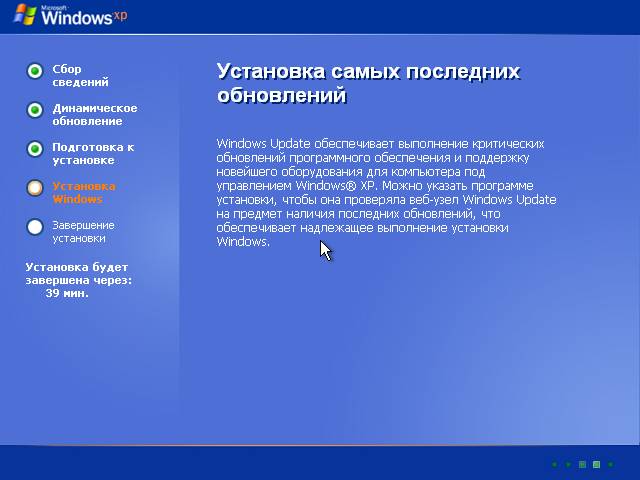
Участие пользователя потребуется только на этапах:
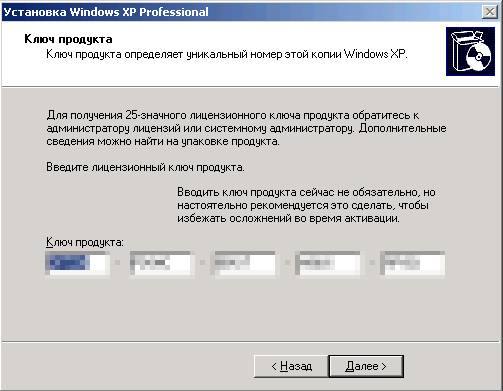
Последним этапом будет являться создание учетной записи. После завершения данного этапа персональный компьютер можно будет использовать для выполнения различных задач.
Техника рассматриваемого типа постепенно уходит в прошлое (её заменяют планшеты), также как и операционная система XP. Несмотря на это, сегодня нетбуки все ещё остаются актуальны и имеются в широкой продаже. Так как многие пользователи довольно консервативны и переходить на новое ПО не торопятся. Именно поэтому установка ХР с флэшки практикуется до сих пор.
Установка Windowsна нетбук практически ничем не отличается от полноценной установки для стационарных машин или же ноутбуков. Прежде, чем переходить к основной теме данного поста, необходимо проанализировать возможности сего устройства. Что это за девайс, откуда он взялся? Хотя последний вопрос нам не важен, но о возможностях такой машины должен знать каждый.
В общем, сейчас речь идет о своеобразном «субноутбуке», наделенном скромной производительностью. Игрокам можно поиграть в старенькие игры, но осторожно, да и то, в отсталые игры, наподобие Diablo. Диагональ экранов обычно составляет от 7 до 12 дюймов. Главные плюсы нетубуков – малые габариты, минимум энергопотребления, а также стоимость, что является самым весомым аргументом . Кстати, эти девайсы обделены оптическими приводами, поэтому пользователям приходится пользоваться только USB-портами.
Подборка операционки.
Установка Windowsна нетбук начинается с того, что вам потребуется познакомиться с характеристиками вашего аппарата. Часто, производители наделяют свою продукцию противным качеством – юзеры могут использовать только одну операционку. К примеру, последние модели могли быть «заточены» под Windows 8, поэтому владельцам таких экземпляров придется менять свои предпочтения. А переход к версии 7 или даже XP уже невозможен . Такие вот дела… Точнее возможен, но на официальном сайте для вашего нетбука драйвера для 7 а тем более для XP вы не найдете и соответственно он будет в полурабочем состоянии.. Кому это надо?
Ставим Windows на нетбук.
Итак, мы уже отметили установка Windows на нетбук будет производиться с помощью USB-порта. Вам потребуется вооружиться флешкой, жестким диском с USB-интерфейсом или специальным дисководом, который подключается к этому же порту. USB-дисковод – неплохое решение, которое сослужит вам верную службу еще и после основной работы , которою мы сейчас обсуждаем.
Первым делом, необходимо настроить загрузку системы с того порта, где подключена флешка с Windows выбранной версии. Это делается через BIOS, который включается всего за пару движений. Подробнее о том, как осуществить запуск компа с любого накопителя смотрите
На следующем этапе начинается решающая фаза. Как обычно, машина будет несколько раз перезагружаться, система предложит вам выбрать язык, настроить разметку жесткого диска, поставить дату или время, ввести пароль к уже подобранному имени пользователя. Здесь нет ничего сложного. Если установка Windowsна нетбук вызывает у вас затруднения, то предлагаю вам прочитать пару предыдущих постов:
Заключение.
На этом, ваши героические подвиги заканчиваются. В данной работе все достаточно просто, но за мобильность, вам придется заплатить кое-какую цену. Последний совет – заранее скачайте драйвера под ваш нетбук , так как, скорее всего после установки драйвера на WIFI или сетевую карту стоять не будут, соответственно вы не сможете подрубиться к инету, а без инета не скачаете и не поставите драйвера на WIFI и сетевую карту)))) Замкнутый круг получается!
Подробнее о установке драйверов вы сможете прочитать в этом
Ниже, вы можете посмотреть видео, в котором подробно рассказано как установить Windows. (для примера я выложил видео установки Windows 7) Удачи!
С появлением в моем домашнем хозяйстве планшетов и смартфонов, полностью отпала необходимость таскать с собой в путешествия дорожный ноутбук. В связи с этим, нетбук HP Mini 210-1130ER окончательно прописался на столе в качестве довеска к стационарному компьютеру для выполнения второстепенных задач. Но проблема в том, что под управлением WIndows 7 он работает, мягко говоря, не очень быстро. Апгрейд на уровне железа сделать не получится, на борту уже установлены 2 гигабайта оперативки из 2 возможных, замена жесткого диска существенных прибавок к скорости не дает, а больше там улучшать нечего. Продавать за копейки нормальный рабочий аппарат тоже не хочется. Вот я и решил установить на него менее требовательную к ресурсам и проверенную годами систему Windows XP Professional SP3 с корпоративным ключом. В тот момент я даже и представить себе не мог, какими танцами с бубнами обернется обычная процедура переустановки системы, поэтому надеюсь, что эта статья окажется кому-нибудь полезной.
Своего DVD-привода у HP Mini 210-1130ER нет, поэтому я как обычно подключил внешний DVD-привод на USB, вставил в него неоднократно проверенный и гарантированно рабочий диск с дистрибутивом Windows XP Professional SP3, перезагрузился, но в самом начале установки получил вот такое сообщение:

То есть установщик Windows XP не видит жесткий диск. При этом установщик Windows 7 с этого же привода все ставил нормально. После этого последовали долгие часы поиска решений, замена жесткого диска нетбука, попытки установки Windows XP с флешки и с внешнего жесткого диска, было перепробовано все вплоть до предустановки системы с виртуальной машины, записи на диск разных версий MS-DOS и прочие проявления безысходности.
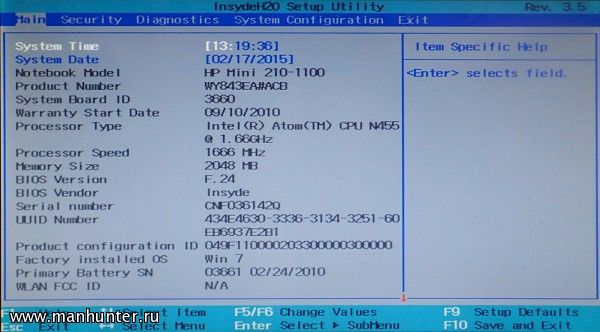
Попутно BIOS был обновлен до последней версии, проведено полное низкоуровневое тестирование жесткого диска средствами диагностики BIOS. Никаких проблем не было выявлено, но установщик по-прежнему отказывался видеть жесткий диск нетбука.
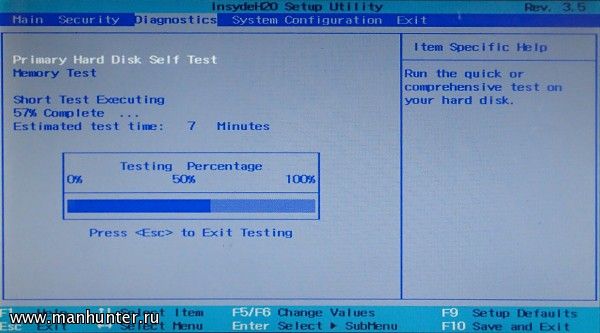
Да, я в курсе, что в аду заготовлен специальный котел для тех, кто фотографирует монитор, но в BIOS скриншоты не делаются. Так что другого способа кроме фотографии я не вижу.
Поиск хоть какой-то информации по этой проблеме в русскоязычном сегменте интернета ни к чему не привел, но на одном из зарубежных форумов было описание похожей ситуации, хоть и с другой моделью ноутбука. Все решение сводилось к тому, что в дистрибутив Windows XP требуется интегрировать драйвера для чипсета, которые должны загружаться в так называемом текстовом режиме при установке системы. Сейчас мне уже сложно вспомнить, сколько еще было потрачено времени на поиск и тестирование всевозможных драйверов, пока не были найдены нужные. Главное, что теперь вы можете скачать их отсюда.
Intel.NM10.Express.Chipset.Drivers.zip (203,253 bytes)
Переходим к интеграции драйверов в дистрибутив. Для этого понадобится бесплатная программа nLite . С ее помощью, кстати, можно не только интегрировать драйвера, но и очень круто модифицировать дистрибутив, так что четко следуйте инструкции. Распакуйте оригинальный образ дистрибутива Windows XP в отдельную папку. Сделать это можно, например, при помощи архиватора WinRAR или любой другой программы для работы с образами дисков. Запустите nLite и на первом шаге выберите папку с распакованным дистрибутивом.
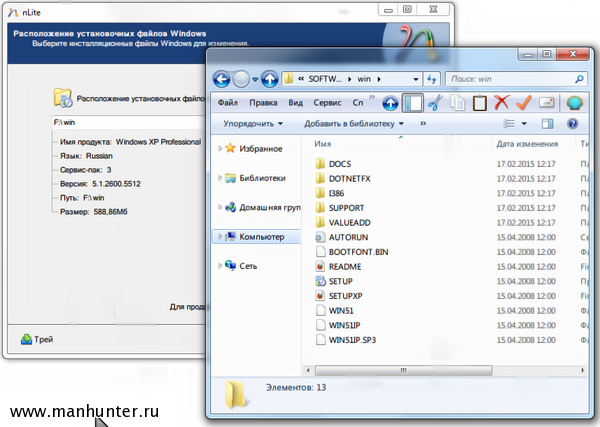
Отметьте нужные операции. В нашем случае это интеграция драйверов в дистрибутив и создание загрузочного образа диска.
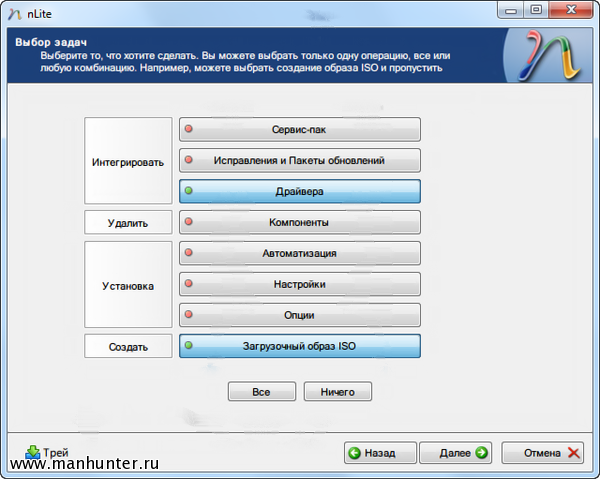
Распакуйте скачанные драйвера в отдельную папку. В nLite нажмите кнопку "Добавить" и выберите пункт "Папка драйверов". Укажите папку с распакованными драйверами и подтвердите выбор драйверов чипсета для текстового режима.
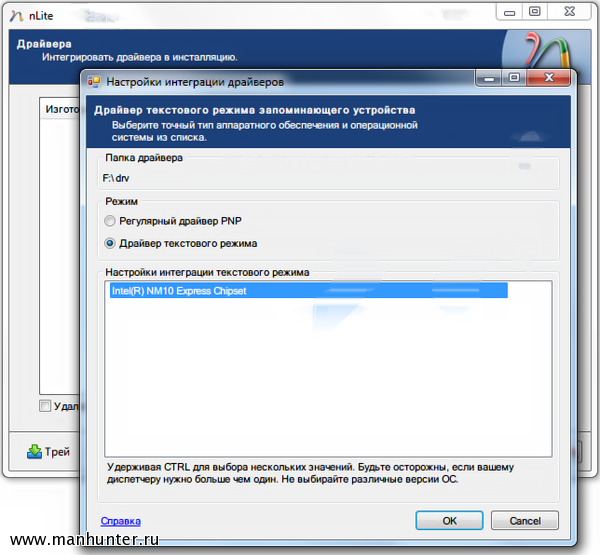
Дальше все действия по умолчанию, как предлагает nLite. После окончания ее работы в распакованный дистрибутив Windows XP будут интегрированы выбранные драйвера. Для удобства я сразу же сделал ISO-файл с модифицированным дистрибутивом , это на тот случай, если в будущем придется снова переставлять систему на нетбуке. Вы можете пропустить этот шаг.
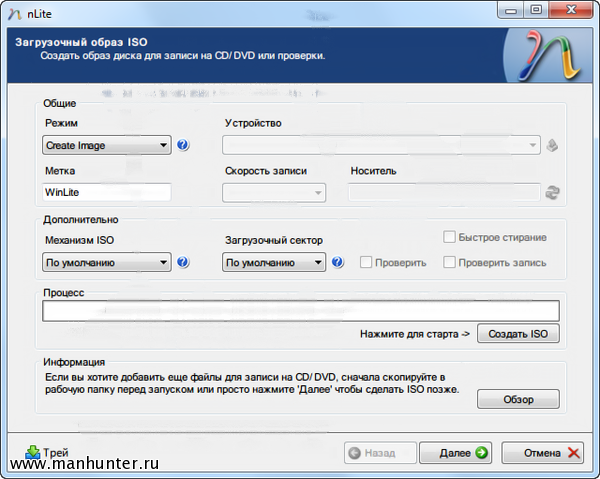
Теперь надо подготовить модифицированный дистрибутив к установке. Я устанавливал его с флешки, варианты с установкой с компакт-диска или с образа не проверял, поэтому буду описывать гарантированно работающий способ установки Windows XP на нетбук HP Mini 210-1130ER. Перепробовав несколько утилит, я остановился на WinSetupFromUSB , только с ее помощью удалось создать безошибочно работающий загрузчик.
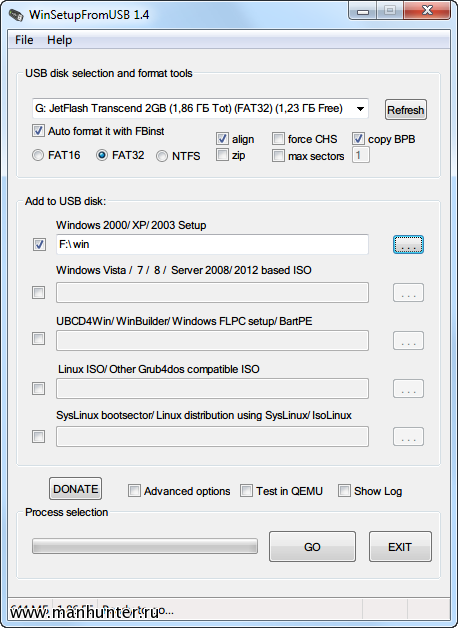
Укажите папку с модифицированным дистрибутивом, выберите флешку и проставьте галочки в настройках, как показано на скриншоте. Когда программа закончит работу, флешку можно подключать к нетбуку и загружаться с нее.
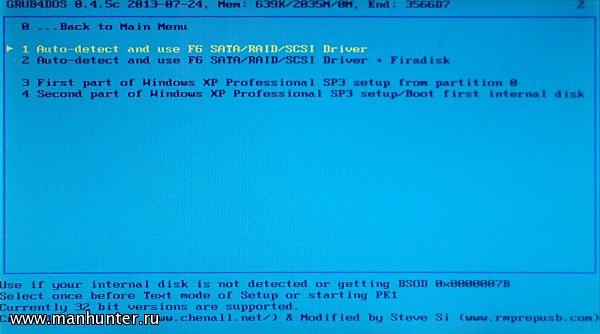
Перед началом установки очень важно выбрать первый пункт меню - "Auto-detect and use F6 SATA/RAID/SCSI Driver", и только после этого можно приступать к установке Windows XP. Если этого не сделать, то при установке вы получите BSOD с ошибкой Stop 0x0000007B.

Если все сделано правильно, то теперь проблем с определением жесткого диска у установщика возникнуть не должно. Все корректно определяется, все разделы доступны для установки.

Дальнейшая установка будет выполняться автоматически, после первой и второй перезагрузки установщик WinSetupFromUSB сам подскажет нужную последовательность действий. В остальном же установка системы ничем не отличается от установки на другие компьютеры.
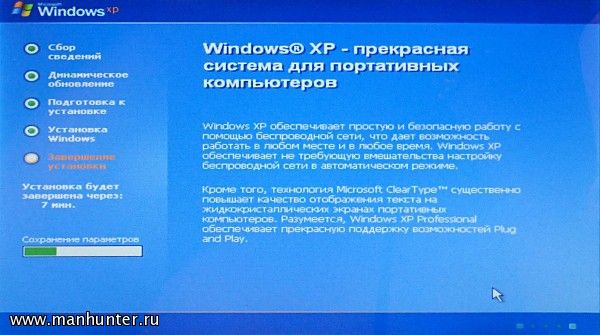
Осталось скачать драйвера под Windows XP для всей начинки нетбука и он будет полностью готов к работе. Там же можно скачать и последнее обновление BIOS, если это требуется.
Стоил ли полученный результат всей этой возни? Я считаю что да, однозначно стоил. Система грузится менее, чем за 10 секунд, весь установленный софт реально летает, и все это было достигнуто без апгрейда железа. А главное, что именно на Windows XP наиболее корректно работают различные утилиты для снятия навесных защит типа DecomAS или ArmaGeddon.
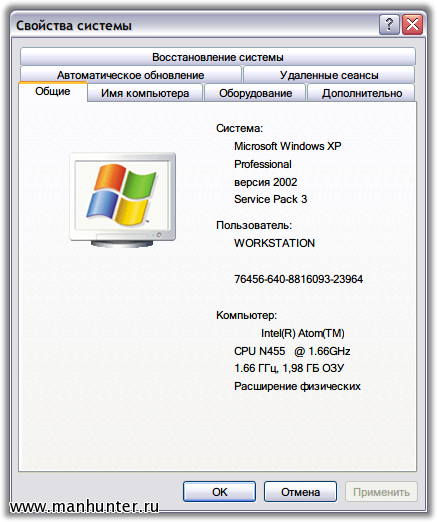
Вот так нетбук обрел вторую жизнь, а я приобрел бесценный опыт и в очередной раз убедился, что гонка за новомодными системами не всегда оправдана. Как гласит народная мудрость: "Старый друг лучше новых двух".
Сегодня столкнулся с задачей установить Windows XP на нетбук, DVD привод отсутствует, а это значит, что нужно организовать установку операционной системы с флешки. Данное руководство можно отнести как и к нетбукам, так и к ноутбукам.
Вот, пожалуй, с этого поста я и начну серию эдаких шпаргалок для себя на случай если в будущем, не ломая голову, потребуется реализовать что-то подобное. Конечно же надеюсь, что это пригодится не только мне.
И так приступим, условно разделим процесс установки Windows XP на 3 этапа:
- Подготовка флешки (карты памяти) с дистрибутивом Windows XP.
- Установка загрузки в BIOS.
- Установка Windows XP на нетбук.
Инструменты которые нам будут нужны в процессе установки Windows XP с флешки:
- Пакет утилит для модифицирования дистрибутива Windows XP .
- Диск или iso образ с дистрибутивом Win XP .
- Флешка или карта памяти размером от 1 гигабайта.
Файлы требуемые для процесса установки (пакет утилит для модифицирования WXP).
- Sata драйвера <<скачать>>
- WinSetupFromUSB <<скачать>>
- Microsoft .NET Framework 2 <<скачать>>
- (Ссылка обновлена 21 августа 2011) Хороший образ Windows XP SP3 <<скачать>>
Создаем рабочую папку на диске D:/XP Flash
, туда распаковываем в папку D:/XP Flash/Flash
пакет с утилитами для модифицирования и в папку D:/XP Flash/XP
извлекаем дистрибутив Windows XP с помощью программы 7zip
либо же копируем все файлы с диска.
Если у Вас, как у меня, нетбук на чипсетах от Intel, то в данном случае нам необходимо интегрировать SATA драйвера в WinXP, либо же переключить в BIOS режим работы жесткого диска на IDE Mode. Если мы пропустим этот момент то, грубо говоря, все наши усилия при установке сойдут на нет и нам придется начать все с начала.
Интеграция SATA драйверов в дистрибутив Windows XP. Для этого нам понадобятся программа nLite , которая находится в папке D:/XP Flash/Flash/nLite и утсановленный на Ваш компьютер пакет Microsoft .NET Framework 2.
Подготовка флешки с дистрибутивом Windows XP.
И так, устанавливаем и запускаем программу nLite:
Нажимаем "ОК":
Нажимаем Обзор:
Выбираем папку D:/XP Flash/XP с распакованным дистрибутивом нашей копии Windows XP и если мы все сделали правильно у нас отобразится вот такая информация о нашем сервис паке:
Здесь выбираем «Интегрировать >>> Драйвера» и жмем Далее:
В следующем окне нажимаем вкладку Добавить, щелкаем в выпадающем меню «Папка драйверов» после чего выбираем папку с драйверами SATA, d:\XP flash\Flash\sata\ :
Нажимаем «ОК» после чего в зависимости от битности Вашей версии Windows XP выбираем разрядность, в моем случае это 32 битная версия:
Теперь переходим к созданию флешки с Windows XP.
Запускаем программу WinSetupFromUSB.
Жмем кнопку Bootice.
Здесь выбираем нашу флешечку и нажимаем Perfom Format.
Ставим точечку напротив USB-HDD mode (Single Partition) и нажимаем Next Step.
Выбираем файловую систему NTFS и метку, жмем «ОК»
Соглашаемся с этой непоняткой, путем нажатия «ОК»
Тут тожа говорим программе ДА! ДА СКОЛЬКО МОЖНО!?
Волнуется за нас программа - нажимаем ДА . Наша флешка наконец-то форматится
Это явное тому доказательство соглашаемся! Закрываем Butice путем нажатия хрестика в верхнем правом углу.
Ставим в главном окне WinSetupFromUSB напротив Windows 2000/XP/2003 Setup галочку и выбираем место расположение нашего, пробитого драйверами, клиента Windows XP. Если хотим наблюдатьлог установки выбираем Show Log. Жмем «GO»! Наблюдаем с ПРЕВЕЛИКИМ удовольствием установку нашего Windows XP.
Вот мы и пришли к логическому завершению с чем я себя и Вас поздравляю. Это самый простой и удобный способ создания загрузочной флешки с Windows XP. Клацаем «ОК» и Exit.
Настраиваем нетбук для того, что бы мы смогли произвести установку Windows XP c USB носителя.
Перезагружаем наш нетбук и в самом начале жмем клавишу F2. У некоторых это может быть клавиша Esc, F10 или Del. Попадаем в BIOS.
Выбираем вкладку Boot. Выбираем наш USB HDD и перемещаем его клавишами F5 и F6 в самый верх
Если все прошло так, как нужно, то после перезагрузки мы попадаем в окошко где нам нужно выбрать операционную систему для запуска.
Установка Windows XP на нетбук.
Вставляем флешку в USB разъем и перезагружаем наш нетбук или ноутбук.
Попадаем в GRUB, выбираем Windows XP/2000/2003 Setup.
Нажимаем туда куда тычит стрелочка)))
Тут начнется обычная установка Windows XP.
Нажимаем Enter для начала установки.
Нажимаем F8 для подтверждения лицензионного соглашения.
Теперь выбираем раздел куда будет установлена Windows XP. Это достаточно важный момент, нужно понимать то, что если Вы выберете установку на диск D:/, где у Вас хранятся документы и важные файлы, то при дальнейшем ходе событий вы потеряете их безвозмездно. Поэтому включаем мозги! Я выбираю диск С размером 20 гигабайт. Жмем Enter .
Тиснемо Enter.
Выбираем Форматировать раздел в системе NTFS. Нажимаем Enter.
Нажимаем Enter и ждем! Сначала отформатируется диск.
Затем программа установка скопирует фалы.
После чего произойдет перезагрузка, собственно ничего не нажимаем пока я не скажу!
Снова выбираем Windows XP/2000/2003 Setup.
Тыкаем куда стрелка показывает! И видим как начал настраиваться Windows XP.
