Мы выбрали лучшие программы и способы для восстановления удаленных файлов на ПК.
Обычно, при удалении любого файла на компьютере под управлением Windows, он попадает в корзину. Но что делать, если вы использовали комбинацию клавиш Shift + DEL, то есть удалили файл навсегда? Читайте далее.
Как восстановить удаленные файлы с компьютера Windows
Скорее всего, вы знаете про некоторые программы для восстановления удаленных файлов. Мы собрали не только самые лучшие программы, но также несколько полезных способов.
Способ 1. Корзина

Чаще всего случайно удаленный файл попадает в корзину. Вы можете открыть Корзину на рабочем столе, выбрать удаленный файл и нажать на опцию «Восстановить».
Способ 2. Встроенный инструмент Windows Restore Option
Если вы удалили файл с компьютера, и не можете найти его в корзине, тогда встроенная функция в Windows будет очень полезной. Должны отметить, что данный способ не такой эффективный, как некоторые специальные программы, но в определенных ситуациях он может реально помочь. Его главное преимущество заключается в том, что вам не нужно устанавливать сторонние программы.
Шаг 1. Нажмите правой кнопкой мыши на папку, в которой раннее находился удаленный файл.
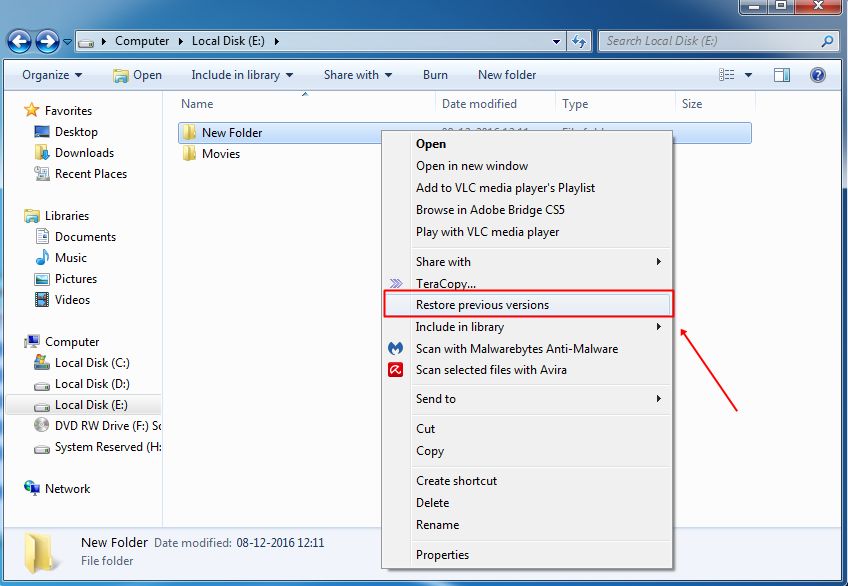
Шаг 2. Нажмите на опцию "Восстановить предыдущие версии".
Шаг 3. В новом окне вы увидите список доступных предыдущих версий файла или папки.
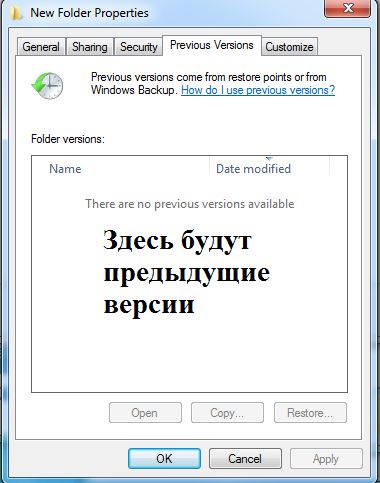
Если на вашем компьютере не включена функция резервного копирования, тогда список будет пустой, и вы не можете восстановить файл с помощью этого способа.
Что делать, если Вы не видите "Восстановление предыдущих версий" при нажатии правой кнопкой мыши?
Шаг 1. Щелкните правой кнопкой мыши на "Мой компьютер", а затем выберите "Свойства".
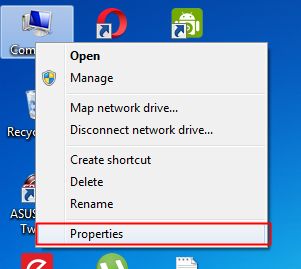
Шаг 2. Теперь вам нужно нажать на опцию "Защита системы".

Шаг 3. Вы увидите все доступные диски. Дальше выберите диск и нажмите на кнопку «Настройка».
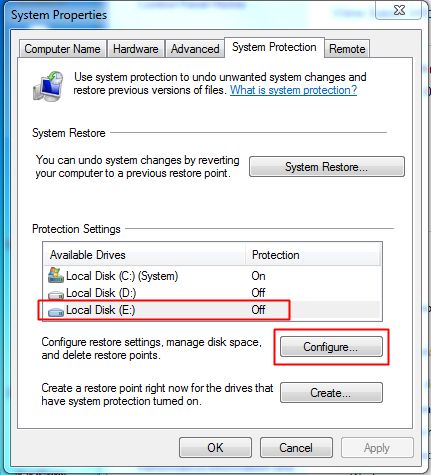
Шаг 4. Теперь нажмите на "Восстановить системные настройки и предыдущие версии файлов", а затем на кнопку "OK"
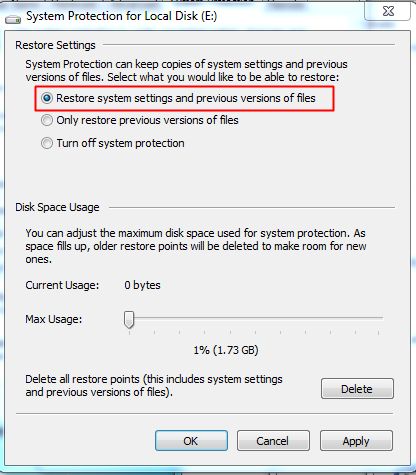
Теперь вы увидите опцию «Восстановить предыдущие версии» при нажатии правой кнопкой мыши на файл или папку.
Способ 3. Программа Recovery My Files
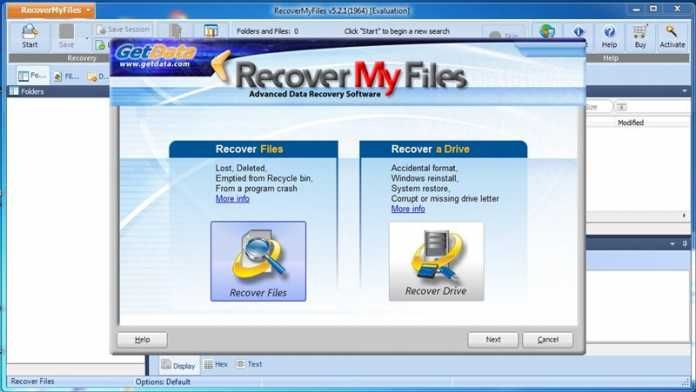
Данная программа позволяет восстановить удаленные файлы с компьютера, даже после очистки корзины, форматирования диска, переустановки жесткого диска, удаления вируса, неожиданном завершении работы системы или сбоя в программном обеспечении.
Как восстановить файлы с помощью Recovery My Files?
Шаг 1. Сначала скачайте программу по этой ссылке и установите ее на свой компьютер.
Шаг 2. После открытия программы, вы увидите два варианта: Восстановление файлов (Recovery files) и Восстановление диска (Recover a drive).
Шаг 3
. Если вы хотите восстановить определенные файлы, вам нужно выбрать «Восстановить файлы». Дальше вам будет предложено выбрать диск, на котором находился удаленный файл.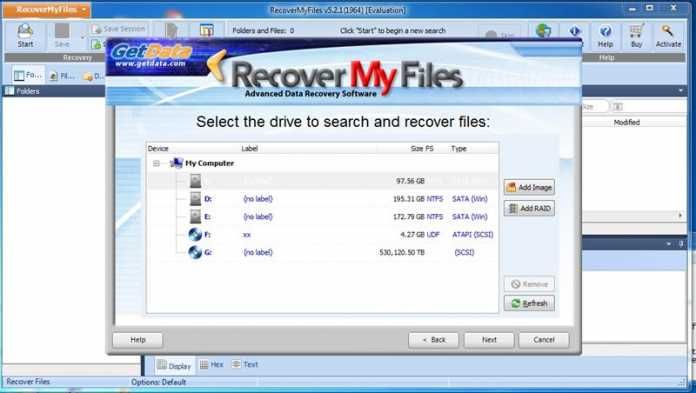
Не знаете, как восстановить удаленные файлы или цифровые документы? Хотите восстановить случайно удаленные файлы из корзины? Не знаете, как восстановить информацию файлов после форматирования логического раздела FAT или NTFS?
Восстановите файлы программой
RS File Recovery
Воспользуйтесь программой для восстановления удаленных файлов. Программа восстанавливает не только случайно удаленные файлы, но и информацию, утерянную после форматирования жесткого диска, карты памяти, USB флешки и т.д. Экстремально простой интерфейс программы позволит восстановить необходимые файлы в считанные минуты.
Список дисков, находящихся на вашем компьютере, и подключенных к нему устройств можно увидеть во вкладке «мой компьютер». Выделяя необходимый диск или папку в дереве Проводника программы, вы сможете просматривать их содержимое так же, как делаете это в проводнике MS Windows.
Сканирование выбранного диска
Выберете диск, с которого желаете восстановить файлы, из списка логических дисков, находящихся на вашем компьютере, и подключенных к нему устройств, с которого желаете восстановить файлы.
Дважды кликните по выбранному диску или, нажав правой клавишей, выберите в контекстном меню «Открыть», чтобы начать сканирование логического диска или флеш-карты. Программа начнет анализировать выбранный диск и будет отображать его содержимое. Эта процедура займет несколько секунд.
Примечание: если программе нужно будет просканировать большие объемы информации, это может занять больше времени.
После анализа диска в дереве Проводника программа отобразит список папок, находящихся на выбранном диске. Выбирая необходимую папку, вы сможете просматривать ее содержимое. Удаленные файлы и папки будут помечены специальным красным крестиком.
Чтобы увидеть только удаленные файлы и скрыть существующие, используйте опцию «Фильтр» (меню «Вид» – «Фильтр»).
Для поиска удаленного файла в результатах сканирования используйте специальные средства RS File Recovery (фильтр файлов, поиск и просмотр документа).
В общем, вам нужно найти и выбрать файлы, которые вы хотите восстановить, и приступить к фактическому восстановлению.
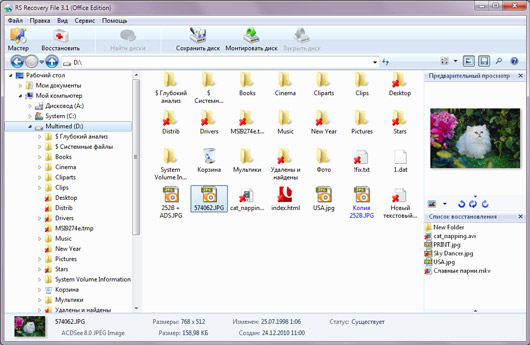
Когда вы нашли нужные файлы и решили их восстановить, выделите их и нажмите на кнопку «Восстановить» на главной панели или, нажав правой кнопкой мыши, выберите в контекстном меню пункт «Восстановить». Откроется мастер сохранения.
Если необходимо восстановить несколько файлов из разных папок, воспользуйтесь «Панелью списка восстановления». Для этого просто перетащите файл на Панель списка восстановления или, нажав правой кнопкой мыши, выберите в контекстном меню пункт «Добавить для восстановления». После того, как вы подготовили необходимые файлы, в главном меню программы выберите «Файл» – «Восстановить из списка». Откроется мастер сохранения.
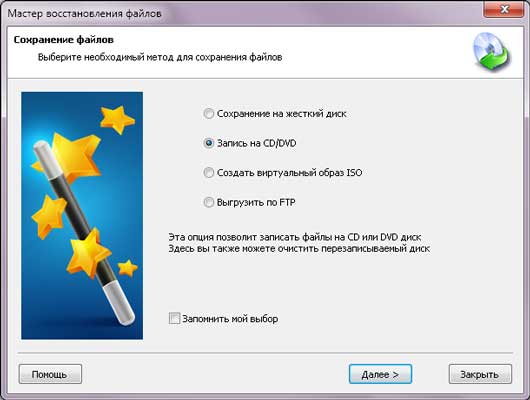
Вы удалили файл, или кто-то удалил? А может ошибки жесткого диска привели к потере информации и у вас возникла надобность восстановить ее - в данной статье мы раскроем, что нужно знать чтобы восстановить данные.
Ранее я описывал какие можно использовать для восстановление файлов, а сегодня поговорим о том, что нужно знать чтобы восстановить данные и варианты действий.
1. Данные действительно удалены?
Бывает, что папку или файл перенесли по случайности в другую папку, или может она лежит в корзине. Заходим в корзину, проверяем наличие или отсутствие файлов, которые вы ищете, если их нет - идем в поиск.
- в Windows XР поиск находиться в "Пуск" - там есть слово "Поиск"
- в Windows 7 и выше - поисковая строка находиться сразу в "Пуск"
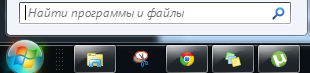
Вбиваем название файла или папки => если результата нет, начинаем просматривать резервные копии.
2. Проверяем резервные копии.
В идеале нужно делать копии важной информации, для этого можно использовать переносные жесткие диски или облако (наиболее надежный вариант). Если копии ваших данных хранятся в облачных хранилищах - то проблем с восстановлением нет, да и переживать, что они там пропадут -не стоит, ведь там есть свое резервное копирование.
Если вы не делали сами резервное копирование, то в Windows 7 и выше есть встроенный инструмент резервного копирования, в Windows XP к сожалению такого нет и если вы не делали копии - пропускайте этот пункт. Проверяем включено ли резервное копирование или нет:
- на той папке, в которой была удалена информация - нажимаем правой клавишей мыши и выберите "Восстановить прежнюю версию". Если вам повезло, и у вас включено резервное копирование - то в данном окошке вы увидите более раннюю версию папки, отроете ее и найдете то, что нужно.
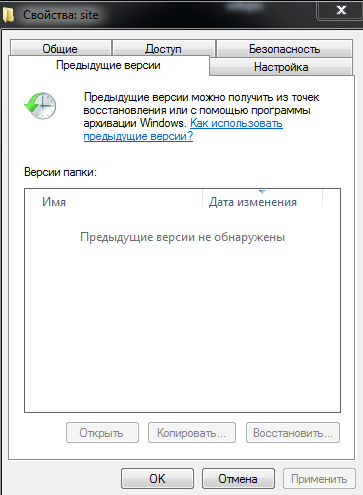
Если у вас Windows 8 - открывайте папку, вверху выбирайте "История"
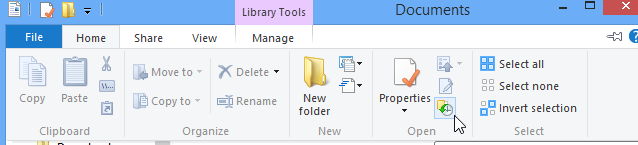
3. Магнитные жесткие диски или SSD?
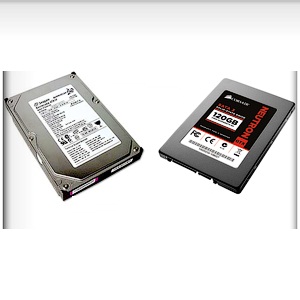
Если у вас твердотельный жесткий диск SSD, то для вас еще одна плохая новость - на данных носителях информация при удалении сразу затирается с помощью команды TRIM. И ее уже не восстановишь 🙁
Если у вас магнитный жесткий диск - то удаленная информация сразу не пропадает, а затирается по мере поступления новой информации. То есть. если вы удалили документ и хотите его восстановить - постарайтесь ничего записывать на компьютер пока не восстановите нужное!
4. Самый безопасный способ восстановления данных:
Сразу как вы обнаружили пропажу - выключайте компьютер и не включайте, пока не найдете Live CD, или загрузочную флешку. Есть еще вариант - взять ваш жесткий диск, вставить в другой компьютер и восстановить информацию. Ведь устанавливая программы для восстановления данных на компьютер, с которого нужно восстановить информацию - вы рискуете потерять данные навсегда, новая информация поступающая на диск перезаписывает старую и восстановление стает практически не возможным 🙁 .
Чтобы создать загрузочную флешку - рекомендуется использовать программу Rufus, и конечно сам образ для восстановления информации, например: Alkid Live. Загрузочную флешку или Live CD лучше создавать на другом компьютере (почему? описано было выше). На торрентах можно найти разные варианты загрузочных флешек и Live CD, выбирайте который вам понравится, скачивайте и записывайте. После чего нужно загрузить компьютер с флешки или Live Cd, при включении компьютера нажимать с нужного устройства. После загрузки виртуальной операционной системы - запускаете программы для восстановления данных, и ждете пока пройдет анализ, данное действие может длиться очень долго!

Хоть анализ идет долго, но данный вариант восстановления данных дает наилучший результат и порой находятся фото удаленные год назад 🙂
5. Более рискованный способ восстановить данные:
Если вы не хотите заморачиваться с созданием лив сд или загрузочной флешки, если удаленная информация для вас не очень важна, то можно воспользоваться данным способом.
Выбирайте программу восстановления из , например: Recuva от создателей Ccleaner. Или скачайте какую-то платную, сейчас на торрентах можно найти их много и без надобности покупать... Очень хорошая программа EasyRecoveryPro, с ее помощью можно восстановить данные после удаления, форматирования и т.д.
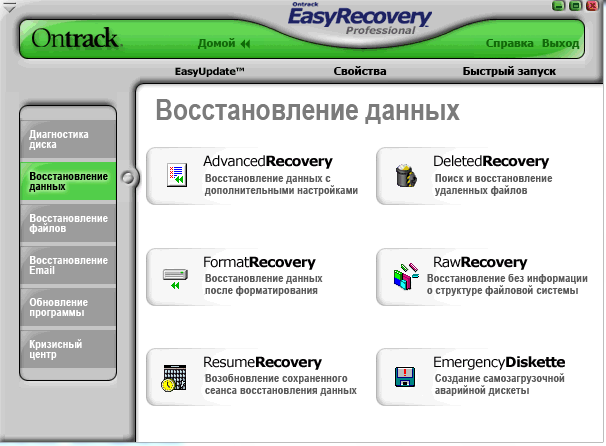
Зачастую EasyRecoveryPro восстанавливает все удаленные файлы, ее даже можно запустить с флешки, установив ее предварительно на другом компьютере. Все доступно описано, и при нажатии каждого пункта - всплывают подсказки, по этому расписывать ее не буду. Надеюсь она вам поможет 🙂
5. Помощь со стороны:
Если восстановления информации для вас очень важно - можно обратиться в специальные организации, которые занимаются восстановлением данных. Но - это платно, причем не важно восстановят вам данные или нет - вы заплатите приличные деньги.
Главное при потере данных - это время, и чем больше вы затягиваете с ее восстановлением, тем больше шансов, что вы ее больше никогда не увидите.
Чтобы избежать потери информации в будущем - копируйте нужное в облако, создавайте копии на дисках и съемных носителях.
На этом всё, надеюсь вы нашли всё утерянное и статья вам помогла, если есть вопросы - пишите комментарии! Удачи Вам 🙂
Практически каждый человек, хотя бы раз сталкивался с проблемой нечаянно удаленных файлов из компьютера. Иногда, это не представляет проблемы, но, бывают случаи, когда в утерянном документе содержалась очень важная информация, и ее утрата может стать причиной потери работы и вызвать много других проблем. К счастью, современные программы предоставляют возможность решить эту проблему и восстановить файлы за максимально короткий промежуток времени.
Перед тем как отчаиваться и отчаянно искать нужные программы для восстановления файлов, нужно посмотреть содержание «Корзины» - специального отдела компьютера, куда попадают все удаленные материалы.
Как правило, ее значок можно найти на рабочем столе. Ознакомившись с содержимым корзины, можно изучить все находящиеся здесь файлы и всего лишь одним нажатием восстановить нужный документ.
Стоит помнить, что восстановленные данные отображаются в той папке, из которой они были ранее удалены. Если пользователь не помнит, где ранее размещалась нужная информация, ее можно найти с помощью «Поиск», который располагается в левом углу экрана в меню «Пуск».
Но, бывают случаи, когда документ удален из компьютера безвозвратно. Это:
- Очитка корзины;
- Удаление документа с использованием комбинации Shift+Delete.
Восстановить файлы с компьютера после вышеназванных действий несколько сложнее, для этого нужно использовать специальные программы, найти которые можно в интернете. Такие утилиты можно использовать не только для работы с компьютером, но и для возобновления утерянной информации на носителях.
Какие программы лучше всего использовать для восстановления утерянных файлов на компьютере?
На сегодняшний день, существует огромное количество программ, позволяющих возобновить файлы, которые были удалены из компьютера. С их помощью можно вернуть не только документы, но, и фильмы, а также данные любых других форматов.
Среди наиболее распространенных утилит стоит отметить Recuva. Это специальная программа, которая имеется в свободном доступе в , и скачать ее достаточно просто.
Работать с программой очень просто:
- После скачивания, на рабочем столе компьютера появится окно, в котором просят нажать кнопку «ОК» для продолжения работы.
- Затем появляется еще одно диалоговой окно, где пользователю нужно нажать кнопку «Далее», и после этого «Принимаю».
- Когда условия пользования программой приняты, появляется новое окно, где еще раз нужно нажать «Далее».
- В новом диалогом окне нужно убрать галочку возле пункта, в котором указывается, что вместе с программой пользователь согласен установить бесплатную панель инструментов Гугл. Затем нужно нажать кнопку «Установить».
- Нужно подождать пока утилита установится на компьютер.
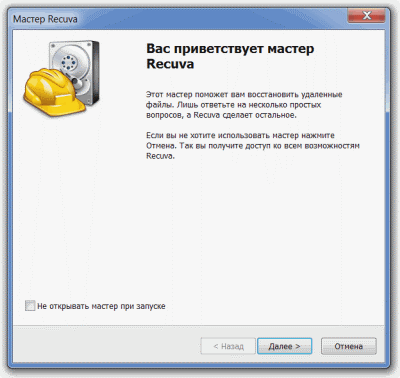
Если локальный диск содержит мало места для программы, она сообщит об этом в новом диалоговом окне, тогда нужно нажать кнопку «Отменить», очистить место и снова провести вышеперечисленные действия. Если такой проблемы не возникло, достаточно просто нажать «Готово» и приступать к работе.
На рабочем столе появится значок программы, с помощью которого и можно зайти в Recuva. Теперь можно приступать к восстановлению файлов. Открыв программу, нужно нажать кнопку «Далее». Перед пользователем появляется окно, где нужно выбрать тип удаленного файла. Это может быть документ, картинка, музыка и т.д. Такое действие предусмотрено для удобства, а также экономии времени на поиск необходимого материала. Если тип файла не известен, нужно нажать кнопку «Отмену».
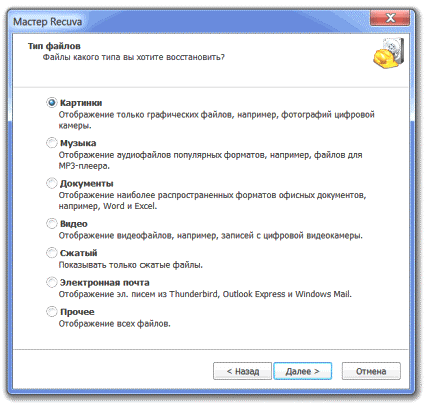
Следующим действием будет выбор места, из которого был удален файл. То есть, если нужная информация исчезла с флешки, нужно выбрать Съемный диск, если с диска С, выбирать нужно диск С. После того, как выбрано место поиска, нужно нажать «Анализ» - кнопку, которая располагается прямо возле выбранного пользователям места для сканирования.

После окончания работы программы, появится список файлов, которые можно восстановить. Возле нужного документа нужно поставить галочку слева и нажать кнопку «Восставить» в правом нижнем углу. После восстановления программа сообщит об этом.
Теперь только остается открыть место, где находится файл и проверить, все ли в порядке.
Как бы печально не звучала, но программа может восстанавливать не все файлы. Причин этому может быть множество, но самыми распространенными являются следующие:
- информация была удалена из компьютера слишком давно;
- файл был поврежден;
- не правильно указанно место расположение файла или его формат.
Если такая неприятность случилась, можно использовать другую программу.
Следующей по популярности среди пользователей программой является Magic Uneraser. Эта утилита позволяет восстанавливать данные любого формата с компьютера или съемного носителя. Принцип действия Magic Uneraser практически такой же, как и у Recuva. После анализа, пользователю предоставляет перечень папок, которые находятся в ранее указанном месте (на съемном носителе, Диске Д и т.д.).
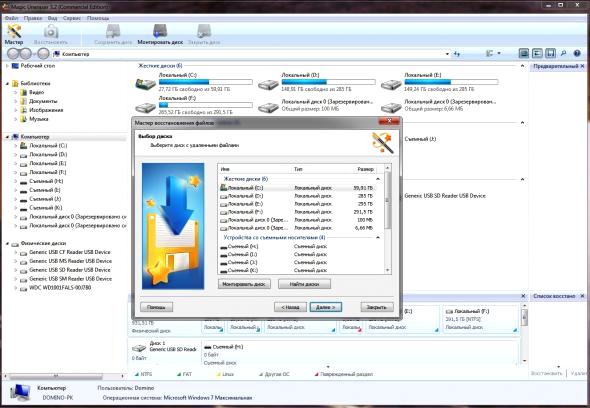
Выбрав ту или иную папку, пользователь имеет возможность просмотреть ее содержимое всего лишь одним нажатием мышки. Здесь будут отображать как еще существующие файлы, так и те, которые были ранее удалены. Последние утилита отмечает красным крестиком, для удобства изучения информации. После ознакомления с содержимым, нужно выбрать нужный вариант и легко его восстановить.
Теперь, восстановленные файлы нужно найти на компьютере. Если пользователь запомнил название папки, проблем ни каких не будет так. Но, бывает и так, что место хранения информации «вылетело» из головы. В таких случаях не обойтись без операции «Поиск», о которой говорилось выше. Зайдя в меню «Пуск», и воспользовавшись заданной опцией можно запросто найти все нужные файлы по их названию.
Программа Magic Uneraser имеет ряд особенностей, которые в тоже время являются и ее преимуществами:
- С помощью утилиты можно не только восстанавливать файлы, но и записывать их на съемные носители, а также выгрузить через FTP.
- Если во время первого сканирования, программа не нашла нужного документа, можно дополнительно провести «Глубокий анализ». Вся найденная во время поиска информация сохранится в папке «Глубокий анализ».
- Если пользователь увидел, что программа нашла нужный файл еще до конца сканирования, можно нажать кнопку «Отмена» и прекратить поиск. Все ранее найденные файлы будут предоставлены пользователю для восстановления.
Когда нужный файл найдет в списке, нужно просто нажать кнопку «Восстановить», которая располагается на главное панели. Воспользовавшись мастером сохранения можно указать место, где будет располагаться информация. Это очень удобно, так как позволит самостоятельно выбрать место хранения файлов и сделает поиск данных более удобным.
Чтобы восстановить сразу несколько файлов из разных папок, нужно воспользоваться «Панелью списка восстановления» и отметить дополнительно несколько документов, картинок или записей.
Как видим, проблема с потерей файлов не такая ужасная, как это может показать с первого раза. Воспользовавшись понятными и доступными программами, можно легко избавиться от проблемы.
Часто бывает так, что вы случайно удалили нужный файл. Или отформатировали карту памяти фотоаппарата с нужными фотографиями.
Что делать?
Можем вас обрадовать - при удалении файлов или даже форматировании флешки/диска информацию можно спасти. Файл не удаляется физически, у него просто отнимают имя. Вернее - часть имени.
Перво-наперво запомните: ничего на эту карточку (или флешку) не записывайте. Если запишите что-то "поверх" стертого файла - вы его не восстановите.
Итак - начнем.
1. Существует множество программ для восстановления файлов. Почти все они платные. Существует и бесплатный аналог - Recuva.
В одном из окон вам будет предложено скачать и установить браузером по умолчанию Google Chrome. Это есть небольшой платой за бесплатность (каламбур) программы восстановления. Если хотите - можете попробовать новый и весьма неплохой браузер. Нет - снимайте галочки и жмите Далее.

Процесс установки стандартный и не доставит вам затруднений.
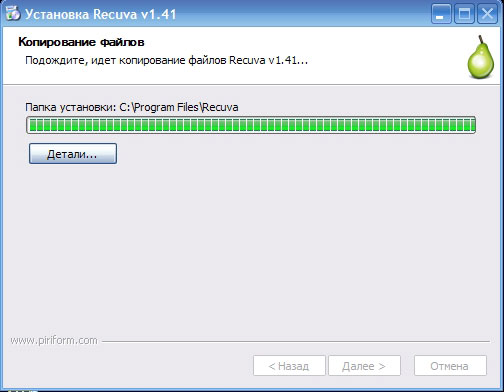
После установки программа сама запустится и предложит вам свою помощь. Пошаговый мастер поможет нам быстро восстановить файлы. Отказываться не будем
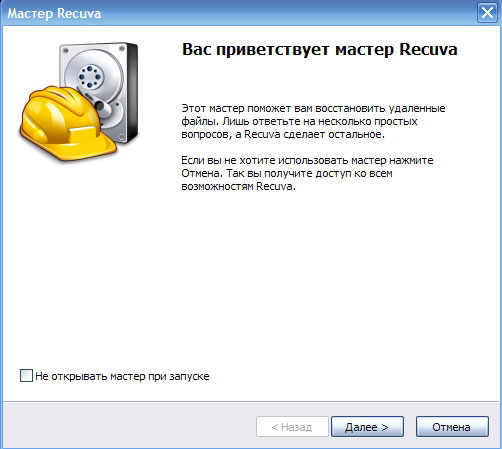
Мастер начинается с традиционного приветствия. Если поставить галочку, то мастер при следующем запуске программы открываться не будет.

Тут необходимо указать мастеру, какого типа документы у вас были утеряны. фотографии, Музыкальные файлы, Текстовые документы, Видеофайлы, Архивы, почта. Последний пункт позволит отобразить Все найденный файлы. Нас в данный момент интересует фотографии. Выбираем первый пункт.
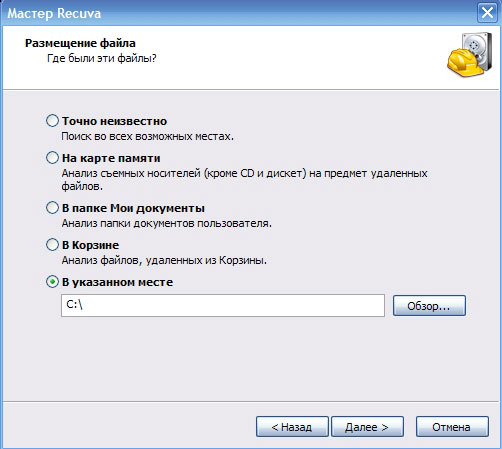
На этом шаге нужно указать носитель или папку, в которой файл когда-то лежал. Можно указать "На карте памяти" и программа пройдется по всем подключенным в данный момент флешкам, картам памяти. Можно указать место поиска самому. Если вообще ничего не помните - выбирайте первый пункт. Мы же укажем карту памяти самостоятельно.

В диалоговом окне выбираем карту памяти, с которой нужно восстановить файлы.
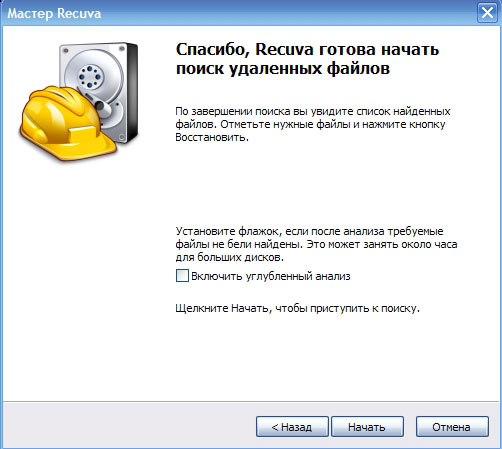
Для быстрого поиска достаточно нажать кнопку "Начать". Но если предыдущая попыка не увенчалась успехом, или флешка/карта памяти была отформатирована, то возможно прийдется поставить галочку "Включить углубленный анализ". Это сильно замедлит процесс. Он может занять от 10 минут до часа в зависимости от объема носителя, но результат поиска может быть лучше. Мы попробуем пока пробежать флешку "не-углубленным" способом.
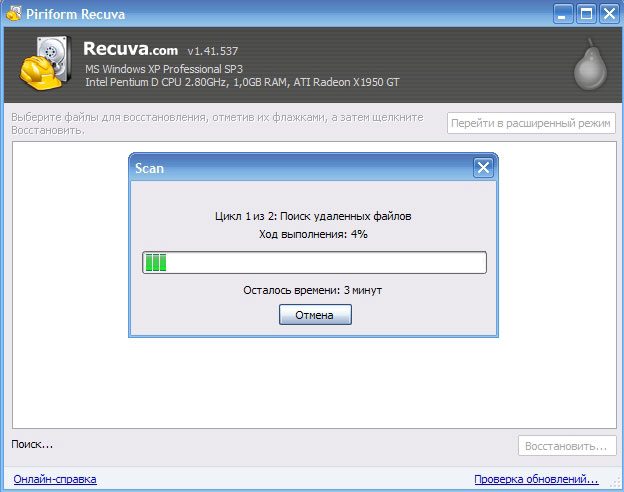
Тут прийдется подождать...

Ура! Нужный файл найден! Как видите, при удалении файл не пропадает. У него только отбирают первую букву имени.
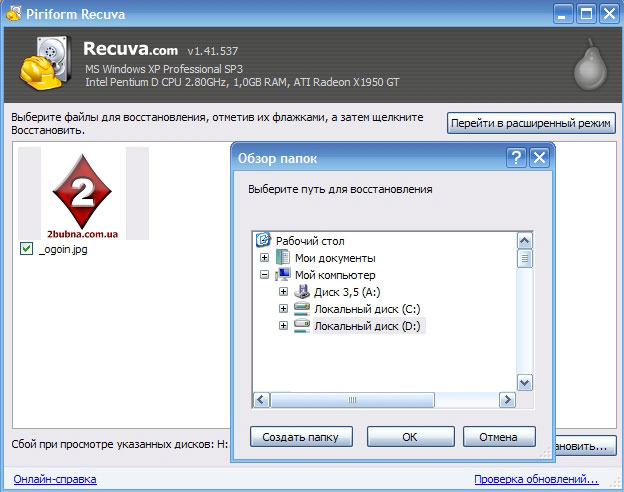
Нам нужно определиться, куда сохранять найденные файлы. Сохранять нужно не на тот же диск/флешку, откуда вы восстанавливали файлы. Выбирайте другой диск, можете создать папку отдельную и жмите "ОК".
Все восстановлено, нервы сохранены. Наслаждаемся.
